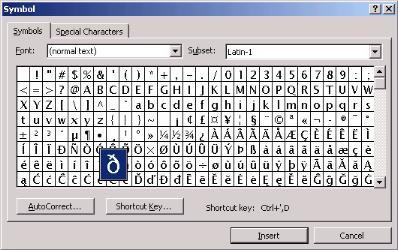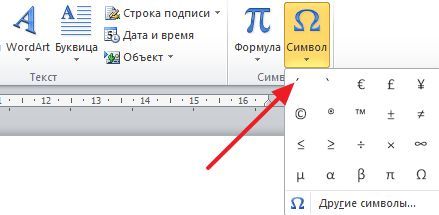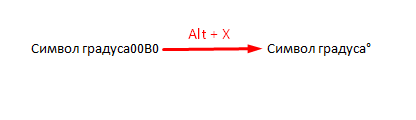Как поставить автоматически ударение в ворде
Содержание:
- Сделать в Word ударение над буквой при помощи символов
- Комбинация клавиш
- Использование макросов
- Хитрая черточка или как поставить ударение в Word 2013
- Как в Ворде поставить букву над буквой в виде дроби?
- Ищем и вставляем знак ударения в документ
- Нужно ли устанавливать ударение в Ворде (Word)
- Как сделать макрос
- Как поставить знак ударения и акцента в Windows 10
- Сделать знак ударения с помощью комбинации клавиш
- Первый способ: использование кода символа
- Как поставить ударение над буквой в документах ворд?
- Ставим ударение / акцент на Mac (macOS)
- Предисловие
- Функция «Вставка символа»
Сделать в Word ударение над буквой при помощи символов
Ворд 2007 года и более поздние версии
Этот способ постановки ударения несколько различается в зависимости от применяемой версии программы. Если у вас Word версии от 2007 года или позднее, то данная операция выполняется следующим образом:
- Найдите на верхней панели меню пункт, который называется «Вставка» и перейдите по нему.
- Затем от вас потребуется отыскать пункт под названием «Символ», кликнуть по нему, в открывшемся окне после клика найти «Другие символы» и нажать на него с помощью левой кнопки вашей мыши.
- Теперь поместите ваш курсор строго после того печатного символа, над которым вы планируете разместить ударение.
- В выпадающем меню, которое называется «Набор» отыщите «Объединённые диакритические знаки» и выберите этот раздел.
- Далее, в разделе под названием «Объединённые диакритические знаки» от вас потребуется отыскать символ, которым обычно обозначают ударение, и кликнуть по нему.
- Проверьте, что вы сделали верный выбор. Чтобы убедиться в этом, посмотрите в нижнюю часть окна и найдите там форму под названием «Код знака». В окошке формы должны быть написаны цифровые символы «0301». Если это не так, то вы ошиблись с символом, и вам будет нужно повторить поиск символа, которым обозначается ударение, в разделе «Объединённые диакритические знаки».
- В нижней части окна найдите кнопку под названием «Вставить» и нажмите на неё с помощью левой кнопки вашей мыши. Если вы всё сделали правильно, то знак ударения появится над нужным печатным символом.
Ранние версии Ворда
В Word более ранних версий порядок выполнения подобной операции немного отличается от современных версий этой программы и выглядит следующим образом:
- Найдите на верхней панели пункт меню, который называется «Вставка» и кликните по нему.
- В открывшемся списке выберите пункт «Символ» и перейдите по нему.
- Теперь поместите ваш курсор строго после того печатного символа, над которым вы планируете разместить ударение.
- В выпадающем меню, которое называется «Набор», отыщите «Объединённые диакритические знаки» и выберите этот раздел.
- Далее в разделе под названием «Объединённые диакритические знаки» от вас потребуется отыскать символ, которым обычно обозначают ударение, и кликнуть по нему.
- Проверьте, что вы сделали верный выбор. Чтобы убедиться в этом, посмотрите в нижнюю часть окна и найдите там форму под названием «Код знака». В окошке формы должны быть написаны цифровые символы «0301». Если это не так, то вы ошиблись с символом и вам будет нужно повторить поиск символа, которым обозначается ударение, в разделе «Объединённые диакритические знаки».
- В нижней части окна найдите кнопку под названием «Вставить» и нажмите на неё с помощью левой кнопки вашей мыши. Если вы всё сделали правильно, то знак ударения появится над нужным печатным символом.
Итак, мы рассмотрели два основных способа, применяющихся в Ворде для того, чтобы поставить знак ударения над буквой, и надеемся, что благодаря им вы смогли получить интересующий вас результат.
Комбинация клавиш
Я называю этот способ полуавтоматический, и сейчас вы узнаете почему.
Тут ничего премудрого нет, в принципе схема чем-то похожа с предыдущим примером.
- Опять же поставьте курсор прямо за нужной нам буквой, но на сей раз напишите цифру 0301. Это коды тех самых двух ударений, которые мы рассматривали в предыдущем примере. Пишите любой из них. Конечно само слово у нас превратится непонятно во что, но так и должно быть.
- Но сами по себе они в символ не превратятся. Вам нужно нажать комбинацию клавиш ALT+X. Вот после этого над нужной буковкой и будет красоваться ударный элемент.
Ну а если вам нужно будет поставить ударение в противоположную сторону, то действуйте по той же самой инструкции, за исключением того, что нужно будет ввести число 0300.
Использование макросов
Макросом называется запись каких-либо действий или команд, которые используются для выполнения рутинных действий. В чем заключается этот способ? Пользователь предварительно создает макрос для ударения и выводит его на панель инструментов для обеспечения быстрого доступа. Доступ к функции осуществляется через вкладку «Разработчик» (в некоторых версиях Word – через «Вид»). Далее требуется выполнить следующие действия:
- Кликнуть на «Запись макроса».

В открывшемся окошке задать нужное имя, например «Ударение».

Ввести описание (по желанию), после чего нажать кнопку «Ок». Макрос начнет записываться сразу.
Поместить курсор в соответствующее место для постановки ударения.
Набрать 0301, затем одновременно нажать Alt и X.
Кликнуть на «Остановить запись», после чего запись будет завершена.
Для его запуска пользователь нажимает «Макросы» и выбирает требующуюся команду.
Источник статьи: http://droidway.net/488-kak-postavit-udarenie-nad-bukvoy-v-vord.html
Хитрая черточка или как поставить ударение в Word 2013
Автор Ирина Лунева Дата Мар 5, 2016
Велик и могуч русский язык, но все еще больше усложняется, когда речь заходит о письменной стороне вопроса. Омографы – слова, смысл которых зависит от правильной постановки ударения.
Только вдумайтесь, что слова пропасть, хлопок, атлас, белки, мука – можно прочитать совершенно иначе, отчего пострадает смысл всего текста. Одинаковые слова – разные (разный) значения. По правилам русского языка омографы можно разделить на четыре категории.
Всем, кто так или иначе связан с написанием грамотных текстов необходимо разбираться в тонкостях этого дела.
Теперь важно научиться ставить этот пресловутый символ. Поставить ударение в Word 2013 можно тремя способами, которые отличаются порядком и количеством требуемых действий, но дают один и тот же нужный результат
Каждый сможет выбрать, что ему придётся по душе, так что томить не буду – приступаем к непосредственному решению проблемы.
Длительный способ
Самый занудный вариант сделать ударение в Word–это найти символ в знаках. Для этого откройте вкладку «Вставка» в верхнем меню. Там, среди огромного количества символов, через мучения можно все-таки отыскать заветный знак и немного потренировавшись, водрузить его на место.
Облегченные способы
Если усвоить несколько уроков, то ставить ударение в спорных словах вы сможете очень быстро, вам не придется выбирать из миллионов символов нужный.
Быстрый способ № 1:
- Находим слово, где ударение вызывает затруднение, пусть это будет слово «хлопок»;
- Размещаем курсор позади гласной (гласная) – «хло?пок»;
- Зажимаете клавишу ALT и набираете код 769 на цифровой клавиатуре, находящейся в правой части;
- Отпустите клавишу и опля!
Быстрый способ № 2:
- Точно также находим слово и устанавливаем курсор;
- Наберите на клавиатуре код 0301 или 0312;
- Выделите цифры;
- Удерживая ALT зажмите X (икс на английской раскладке), эта комбинация клавиш для ударения в Wordлегко решает проблему.
Стабильный способ
Третий способ позволит поставить ударение на клавиатуре в момент. Он является самым быстрым из всех существующих. Все знаю основные горячие клавиши, но мало кто догадывается, что их можно задавать самостоятельно. Если вы по долгу работы часто сталкиваетесь со вставкой (вставка) ударения в Word, то этот способ имеет смысл.
Итак, чтобы запрограммировать клавиши сделайте следующее:
рис.1. Зайти в меню «Вставка»рис.2. Перейти в «Символы» — «Другие символы»
- Перед вами появится окно, где вам нужно отыскать слово «набор» и из перечня выбрать «объединенные диакр. знаки»;
- Далее в поле для ввода кода знака ударения, наберите 0301 или 0312;
- Теперь задайте сочетание клавиш, которые всегда будут ставить знак ударения в Word. Для этого нажмите «сочетание клавиш». Перед вами предстанет новое окно с изменениями параметров клавиатуры;
- Теперь введите в поле сподручное для вас сочетание. У меня незанятым осталось CTRLи цифра 6 (пишем Ctrl+6);
- Нажимаем «назначить» и выходим оттуда.
Как в Ворде поставить букву над буквой в виде дроби?
Если пользователю необходимо разместить букву (число) поверх другого символа, разделив при этом их горизонтальной чертой, то это без труда позволит сделать функции текстового редактора Ворд. Что для этого необходимо сделать?
Во-первых, пользователю необходимо поставить курсор на то место, где планируется размещаться буква над буквой. Далее – зайти в меню текстового редактора, в раздел «Вставка». После в раздел «Символ», который позволяет вставить в текстовый документ символы, отсутствующие на клавиатуре (например, товарный знак, знак цитирования и т.д.) После этого находим пункт «Дробь» и выбираем необходимый для нас формат простой дроби.
Если все было сделано правильно, то одна буква разместиться ровно над другой, при этом они будут разделены горизонтальной чертой.
В добавление хочется отметить, что порой пользователи не видят раскрывающийся список «Набор». Чтобы это устранить необходимо в правом нижнем углу окна выбрать пункт под названием Юникод (шестн.).
В данной статье мы рассмотрели, как в Ворде поставить букву над буквой, выполнив это несколькими способами. Любой из них – достаточно прост, поэтому справиться с ним сможет даже начинающий пользователь текстового редактора Ворд.
Источник статьи: http://ru.solverbook.com/stati/kursovye-raboty/kak-v-vorde-postavit-bukvu-nad-bukvoj/
Ищем и вставляем знак ударения в документ
Итак, перед вами открыто окно со всеми доступными символами. Их очень много, поэтому будет неразумно самостоятельно искать знак ударения, листая весь список туда и обратно. Легче всего выбрать для отображения нужную группу. Для этого в выпадающем списке “Набор”, выберите пункт “объединенные диакр. знаки”.
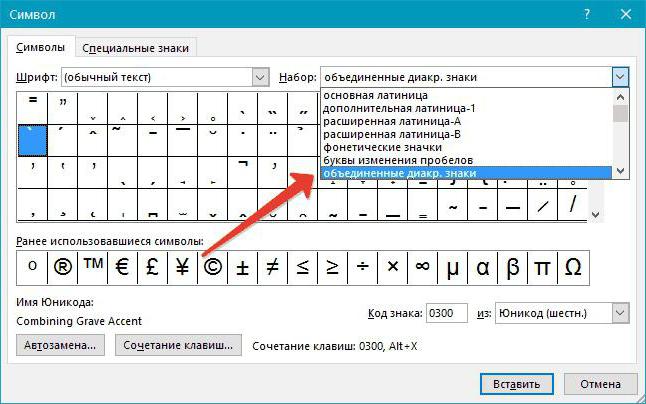
После проделанного действия количество символов значительно сократится, найти нужный станет в разы проще. Но можно воспользоваться и другим методом поиска. В поле для ввода “Код знака” впишите “0301” – и нужный символ ударения сразу же найдется.
По итогу вам необходимо его будет выделить и нажать кнопку “Вставить”. Однако учтите: для того чтобы он вставился куда надо, вам необходимо установить курсор после нужной буквы, иначе символ появится совсем в другом месте.
Нужно ли устанавливать ударение в Ворде (Word)
Здравствуйте друзья! Практически на всех компьютерах, установлен текстовый редактор Microsoft Word разных версий. Но, им нужно уметь пользоваться, чтобы достичь каких-либо целей. Например, написать статью, книгу, установить символ в тексте и так далее.
Иногда, во время написания какой-либо информации приходиться ставить ударение в Ворде(Word), тем самым Вы даёте понять читателям, как правильно читать то, или иное слово. Некоторые фразы, бывают похожими по смыслу. И приходиться опираться на символ ударения, который определяет нормальную читаемость слова. В дальнейшем Вы узнаете, как поставить ударение в Word.
Как сделать макрос
Ну и последний способ постановки ударения можно с уверенностью назвать автоматическим, так как мы запишем все наши действия в макрос. Иными словами мы зададим программу, которая активирует наши действия по нажатию всего лишь одной кнопки. Все работает по принципу экшенов в фотошопе. Давайте по шагам, чтобы и у кого не возникало проблем.
- Идите в меню «Вид» — «Макросы» — «Запись макроса».
- Теперь дайте любое имя вашей программе, после чего можно выбрать, для каких документов это может быть применимо. Но я здесь оставлю всё без изменений. Но единственное, что нужно сделать — это нажать на «Назначить макрос кнопке».
- После этого вам нужно выбрать вас созданный macros и нажать на «Добавить». Можете также нажать на кнопку «Изменить», чтобы задать изображение для самой кнопки, вызывающей ваш созданный макрос, но это совсем необязательно. Ну а после этого просто нажимаете ОК.
- Теперь вы заметите, что ваш курсор стал сопровождать значок аудиокассеты. Это и будет означать, что пошла запись. Теперь вам просто нужно сделать то, что я описывал в способе выше, т.е. пишем цифры 0300 или 0301, после чего жмем ALT+X.
- И когда значок сменится, нам останется лишь остановить весь процесс. Для этого снова идем в «Вид» — «Макросы», но на сей раз выбираем «Остановить запись».
Если вы посмотрите в панель быстрого доступа вверху самого ворда, то вы увидите новую кнопочку, которую вы и делали. Можете нажать ее, чтобы посмотреть, как всё работает. Так что теперь вам не придется делать какие-то манипуляции с цифрами.
Конечно не обязательно делать запись на кнопку. Можно прикрепить просто комбинацию клавиш. Но мне почему-то больше нравится именно кнопка, хотя сам по себе я фанат горячих клавиш. Сам не знаю, почему так).
Ну а на этом я с вами прощаюсь на сегодня. Не забывайте почаще заходить на мой блог и подписываться на обновления статей, тогда будет вам счастье! Удачи вам, пока-пока!
Как поставить знак ударения и акцента в Windows 10
Использование наэкранной клавиатуры — самый простой способ постановки ударения. Достаточно просто зажать нужную гласную пальцем на сенсорных экранах и левой кнопкой мыши на обычных. Появится небольшое меню, где можно будет выбрать нужный символ. В Word и многих других текстовых редакторах присутствуют таблицы специальных символов, где всегда можно взять знак ударения, акцент или подобные им элементы.
Также есть и другой способ, где после нужной буквы без пробела необходимо написать цифры 0301 для ударения или 0300 для акцента и нажать сочетание клавиш Alt + X. Два примера:
Третий способ требует выбрать в разделе региона и языка раскладку клавиатуры «США-Международная». С ней зажатие на клавиатуре символа ‘ (клавиша слева от Enter) и нажатие нужной гласной позволяет сразу же поставить ударение. Аналогично и с акцентом ` (клавиша слева от единицы). Примеры:
Сделать знак ударения с помощью комбинации клавиш
Этот способ вы, скорее всего, освоите легче, чем другой, который будет предложен ниже. Дело в том, что от вас не потребуется ничего другого, кроме как запомнить одну из комбинаций клавиш или, как их называют по-другому, комбинаций «горячих клавиш» и применять полученное знание во время редактирования своих текстов. Также вы сэкономите благодаря этому способу весьма значительное количество времени, поскольку у вас не будет нужды кликать по меню и размышлять, какие пункты или символы выбрать в окнах программы. Итак, как же в Word ставится знак ударения при помощи комбинации клавиш? Для этого пройдите пошагово следующие действия:
- Первое, что вам нужно хорошо запомнить: курсор необходимо поместить строго после той буквы или печатного символа, над которым вы планируете разместить знак ударения. Обязательно «ПОСЛЕ», но никоим образом «до», иначе придётся повторить первый шаг и исправить неверное действие.
- Записываем следующую комбинацию цифровых символов «0301». Пишем обязательно цифрами, нельзя делать это с помощью букв, а именно «ноль, три, ноль, один». Кавычки или пробелы ставить недопустимо.
- На последнем этапе выполняем самую простую операцию: нажимаем одновременно две клавиши «ALT» и «Х».
На этом наша последовательность шагов заканчивается. Как вы, наверное, могли убедиться, вы получили результат, к которому стремились. Если вам необходимо поставить ударение в больших объёмах текста в Word, то этот способ может стать для вас незаменимым, потому что он даёт колоссальную экономию ваших ресурсов и времени и, кроме того, легко выучивается наизусть.
Первый способ: использование кода символа
Если вы хотите знать, как ставить ударение в “Ворде”, то первый способ подразумевает, что вы знаете код данного символа. Сейчас подробно поговорим о том, как поставить ударение.
Итак, первым делом вам необходимо указать букву, над которой появится знак ударения. В “Ворде” для этого необходимо установить курсор после нее. После этого нужно будет ввести код символа: у знака ударения он “0301”. Смело набирайте цифры на клавиатуре. Последнее, что вам нужно сделать, – это нажать комбинацию клавиш, дав команду программе преобразовать код в символ. Комбинация эта – ALT+X. Нажав ее, вы увидите, как набор цифр исчезнет, а ударение появится над буквой до них.

Это был первый способ, как ставить ударение в “Ворде”. Он подразумевает использование кода, но если вы не хотите его запоминать или боитесь, что его забудете, то специально для вас есть второй метод, который этого не требует.
Как поставить ударение над буквой в документах ворд?
Доброго всем времени суток! Сегодня мы продолжаем изучать особенности редактора ворд и форматирования в нем текста. Ворд предусматривает практически все возможные стилистические, грамматические и прочие текстовые правки.
Однако, к сожалению, несмотря на то, что этот редактор является достаточно популярным, в нем очень много недоработок, или трудоемких операций. Одной из таких является расстановка ударений над буквой.
Отмечу сразу, наберитесь терпением при оформлении текста с ударениями. В конце статьи — видео на одном из примеров. Жаль конечно, что нет более удобных способов, но тут уж ничего не поделаешь. Придется потыркать пальцем.
Ставим ударение с клавиатуры в документе офис – ворд 2010
Как поставить ударение используя только клавиатуру? В принципе, поставить ударение несложно, просто единой кнопки для этого не существует. Вам надо установит курсор после той буквы, над которой должно стоять ударение. После этого пишем за буквой код 301 и нажимаем сочетание клавиш ALT+X. Схематично это выглядит так:
При этом знак будет наклонен вправо. Если вы наберете код 300, то знак окажется наклоненным влево. Вот такая мудреная команда. Еще один способ, как используя клавиатуру, поставить знак ударения. Для этого так же ставим курсор после буквы, над которой надо поставить этот знак.
После чего нажимаем клавишу ALT и, удерживая ее, на цифровой клавиатуре, которая расположена справа (ее еще называют дополнительной), набираем код 769. Главное держать клавишу, и набирать код не на верхних цифровых клавишах, а боковых.
Проставляем ударение над буквой в документе ворд 2007
В редакторе ворд 2007 версии установка ударения с использованием клавиатуры делается аналогично описанному выше способу. Кроме того, возможно установить ударение используя вкладку «символы». Сделать это гораздо более сложнее, чем используя клавиатуру. Так что будьте терпеливы. Итак открываем вкладку «Вставка», где находим панель «символы».
Ставим первым делом курсор после той буквы, над которой необходимо поставить ударение. Нажимаем на «символы» и в выпавшем меню выбираем внизу «другие символы».
В результате знак ударения встанет над буквой. Обратите внимание, что ниже имеется набор знаков под названием «ранее используемые…». Это значит, что здесь отражаются те символы, которые вы использовали
При последующем вводе этого же символа, вам не нужно искать его в верхнем списке, а обратиться к нижнему. Он уже там будет стоять. Остается только выбрать его.
Как установить ударение в ворде 2013-2016 над буквой?
Если Вы уже изучили вышеизложенный материал, в последних версиях ворд поставить символ так же несложно. Начнем с такого способа, как вставка через «символы». Для этого во вкладке «вставка» находим панель «символы» и в выпадающем меню при нажатии на эту панель, выбираем «другие символы».
Откроется окно, в котором в поле «шрифт» выбираем «обычный текст», а в поле «набор» — «объединенные диакр. знаки». Здесь находим символ ударения и выделяем его.
После этого жмем вставить и над над нужной буквой появится знак ударения.
Кроме того, поставить знак ударения можно с клавиатуры, используя или сочетание клавиш Alt+X, или только одну клавишу Alt. В слове ставим курсор после той буквы, где необходимо поставить ударение и пишем с клавиатуры код 300.
Далее нажимаем Alt+X и получаем над буквой знак ударения:
300 — для левого наклона ударения, 301 — для правого наклона ударения,
30D — для ударения без наклона.
Ставим ударение / акцент на Mac (macOS)
Все чаще нам приходится общаться по Интернету не только с соотечественниками, но и с жителями других стран и носителями других языков. При написании текста на иностранном языке приходится в наборе букв использовать акценты. Буква с акцентом похожа на обычную, но над ней находится некий знак. Строго говоря, в русском языке такими могут считаться «ё» или «й», в английском – «i» или «j», в других языках подобных вариантов тоже немало.
Удержание клавиши (английская раскладка)
Самый простой и быстрый способ вставить ударение или акцент – удерживать нажатой необходимую букву (раскладка должна быть английской). Например, удерживая букву «E», можно увидеть всплывающее окно с несколькими вариантами близких акцентов. Выбор можно сделать с помощью трекпада или мыши. Есть возможность ввести на клавиатуре соответствующий номер, который отображается под акцентом.
Использование Таблицы символов (английская раскладка)
В macOS есть полезная функция, которая может быть использована для ввода акцентов – Таблица символов. Получить доступ к этому инструменту можно двумя разными способами. Программу можно открыть из строки меню macOS. В открытом для работы приложении надо в меню выбрать пункт Правка → Эмодзи и символы.
Эта операция может быть продублирована комбинацией клавиш Control + ⌘Cmd + Пробел. Если окно отобразится в компактном виде, то его придется расширить с помощь нажатия кнопки с изображением «⌘» справа от строки поиска.
После того, как откроется окно просмотра символов, в меню слева выберите пункт «Латиница». После этого, нажмите на нужный символ и перетащите его в окно приложения в необходимое место или просто дважды кликните на нем.
Обратите внимание, что варианты акцентированных букв включают в себя прописные и строчные буквы. В правой части окна будут показаны похожие символы
Там же можно добавить часто используемые символы в свою коллекцию, нажав кнопку «Добавить в избранное».
Использование сочетаний клавиш на клавиатуре (английская раскладка)
Есть также несколько сочетаний клавиш, которые можно использовать для добавления букв с акцентами, а также иностранных символов.
Акценты:
- Острое ударение (акут): ⌥Option (Alt) + E + Буква.
- Домик (циркумфлекс): ⌥Option (Alt) + I + Буква.
- Обратное ударение (гравис): ⌥Option (Alt) + ` + Буква.
- Тильда: ⌥Option (Alt) + N + Буква.
- Верхнее двоеточие (умлаут): ⌥Option (Alt) + U + Буква.
Примечение: Чтобы воспользоваться одной из этих комбинаций, надо удерживать указанную клавиши, отпустить их, а потом ввести свою букву. Например, для добавления акцента в виде острого ударения к букве «О» нажмите ⌥Option (Alt) + E, отпустите клавиши, а потом введите букву «О».
Иностранные символы:
- Çç – французский седиль: ⇧Shift + ⌥Option (Alt) + C (для заглавной буквы), ⌥Option (Alt) + C (для строчной).
- Œœ – лигатура: ⇧Shift + ⌥Option (Alt) + Q (для заглавной буквы), ⌥Option (Alt) + Q (для строчной).
- ß – немецкий эсцет: ⌥Option (Alt) + S.
- Øø – нордический слэш (перечеркнутая О): ⇧Shift + ⌥Option (Alt) + O (для заглавной буквы), ⌥Option (Alt) + O (для строчной).
- Åå – Нордическое A с кругом (A с кружком): ⇧Shift + ⌥Option (Alt) + A (для заглавной буквы), ⌥Option (Alt) + A (для строчной).
- Порядковое числительное в португальском и испанском языках (например, «число мужского рода»º и «число женского рода»ª): ⌥Option (Alt) + 0 (мужского рода), ⌥Option (Alt) + 9 (женского рода).
- “…” – испанские / французские кавычки : ⌥Option (Alt) + \ (начало), ⇧Shift + ⌥Option (Alt) + \ (конец).
- ¡ – перевернутый восклицательный знак: ⌥Option (Alt) + 1.
- ¿ – Перевернутый вопросительный знак: ⇧Shift + ⌥Option (Alt) + ?.
Предисловие
Но абсолютно каждый может рано или поздно столкнуться с тем, что нужно будет поставить ударение в слове. В интернете можно заметить не очень успешные попытки выделения, какого-то слога. Вместо знака ударения люди часто прибегают к другим методам, таким как, например, выделение буквы жирным, написание ее заглавной и так далее. Конечно же, это совсем неправильно. А такие ситуации случаются лишь по одной причине — из-за незнания всех тонкостей программы «Ворд». Что же делать в данной ситуации?
В статье пойдет речь о том, как ставить ударение в «Ворде». Вашему вниманию будут представлены два способа, сильно отличающиеся друг от друга. Забегая вперед, хочется сказать, что все они подразумевают использование стандартных инструментов программы, так что ничего лишнего на компьютер качать не придется.
Функция «Вставка символа»
Начнем с варианта, который подразумевает использование стандартных меню программы. Инструкция подходит для Microsoft Word 2003, 2007, 2010, 2013 и 2016. Названия разделов и окон во всех версиях софта одинаковые, поэтому вы сможете сделать эту процедуру на любой из них. Рассмотрим ее подробнее:
- Сначала находим нужное нам слово в тексте. Ставим курсор для печати после той буквы, которая должна находиться под ударением. Например, поставим ударение в слове каталог. Для этого кликаем после буквы «о».
- Теперь переходим во вкладку «Вставка», которую можно найти на верхней панели. Здесь найдите подраздел «Символы».
- В этом меню отображаются знаки, используемые в последнее время. Поскольку значок ударения отсутствует, переходим в окно «Другие символы».
- В открывшемся окне содержится полный список специальных символов, которые поддерживает «Майкрософт Ворд». Чтобы не искать символ вручную, в списке «Набор» укажите «Объединенные диакр. знаки».
- Word позволяет ставить два вида ударения, которые отмечены на скриншоте. Выберите один из них и нажмите «Вставить». Также можно кликнуть дважды левой кнопкой мыши по иконке, затем просто закрыть окно «Символ».
- Готово! У нас получилось обозначить ударение в слове.
После первого использования специального знака ставить его можно быстрее. Для этого снова кликните по меню «Символы» и выберите нужный знак: