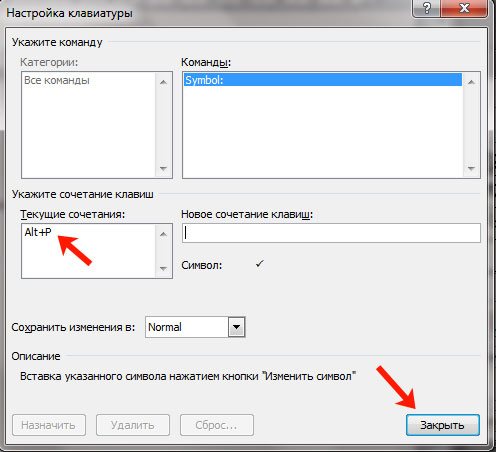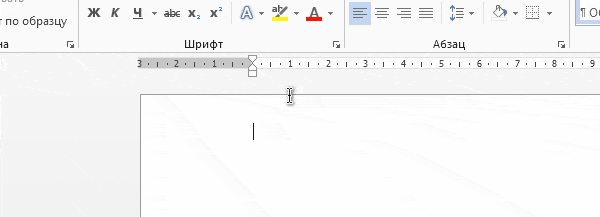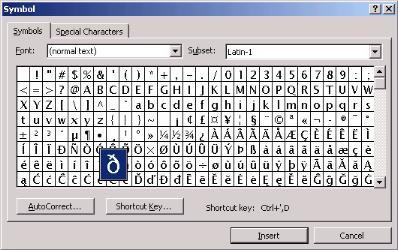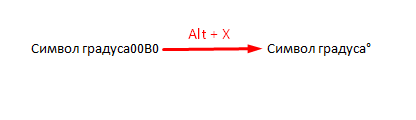Как поставить кавычки в ворде
Содержание:
- Кавычки в HTML
- Как поставить елочки, лапки и другие кавычки с клавиатуры
- Кавычки, используемые в русском языке
- Использование автозамены – как поменять кавычки в Ворде
- Типы кавычек
- Прописные одиночные и двойные кавычки “Лапки”
- Написание кавычек в Microsoft Word
- Одиночный и двойной знак — «Ёлочка»
- Горячие клавиши
- АСКИ-коды
- Что обозначают кавычки. Какие бывают кавычки и как их поставить на клавиатуре
- Кавычки лапки. Когда, зачем и как поставить
- Меняем тип кавычек в программах не офисного типа
- Способ 1: Ввод с клавиатуры
- Виды кавычек
- Кавычки в HTML
Кавычки в HTML
Для html страниц используются отдельные мнемоники:
В HTML языке есть еще один тег. Благодаря ему весь текст, который будет заключен внутрь этого тега, обрамляется кавычками. Тегом является маленькая буква латинского алфавита «q».
А вид их будет зависеть от атрибута «lang», который будет введен в корне компонента HTML. Когда атрибут «lang» имеет такой вид – «lang=”ru”», на экран в конечном документе выведутся «елочки».
Помните, что все коды устанавливаются в то место гипертекстовой разметки, где они должны появиться в браузере. Многие браузеры не поддерживают зависимость вывода определенных символов от атрибута. Рекомендуется использовать CSS верстку.
Как поставить елочки, лапки и другие кавычки с клавиатуры
Поставить кавычки на клавиатуре ноутбука или персонально компьютера при наборе текста в любой версии Ворд (в том числе 2010/2013/2016) или другом месте можно несколькими способами.
«Елочки»
В этом случае используется сочетание клавиш «Shift» + «2». Этот метод сработает, если раскладка на клавиатуре русская, а также когда нужны «Елочки»:
- зажимаете «Shift» и кликаете по кнопке «2»;
- повторяете нажатие;
- получаете открывающие и закрывающие кавычки елочки;
- вписываете слово между ними.
Есть еще один метод для печати этого знака. Способ не так часто практикуют, но его лучше тоже знать. Меняем раскладку на английскую и печатаем две буквы «ab», затем кликаем одновременно по кнопкам «Alt» + «Х». Получится открывающий символ, а противоположный делается также, как и открывающий, но прописываем «bb».
“Английские”
Если же печатаем на английском языке, то для выделения слова следует использовать «Shift» + «Э»:
- зажимаете «Shift» и кликаете по клавише «Э». Раскладка на клавиатуре английская;
- повторяете сочетание и на экране появятся открывающийся и закрывающийся символы.
<Одиночные угловые>
Чтобы сделать одиночные угловые кавычки следует придерживаться инструкции:
- изменяем язык на английский;
- зажимаем «Shift» и кликаете по букве «Б» — получится открытая угловая;
- для того, чтобы закрыть ее, зажимаем «Shift» и кликаем по кнопке «Ю»;
- затем меняем раскладку на русский и вписываем необходимое слово между ними;
- продолжаем набор текста.
Кавычки, используемые в русском языке
Вложенные кавычки
В русском языке традиционно применяются французские «ёлочки», а для кавычек внутри кавычек и при письме от руки — немецкие „лапки“.
Пример со вложенными кавычками:
- Правильно:
- «„Цыганы“ мои не продаются вовсе», — сетовал Пушкин.
- Неправильно:
- ««Цыганы» мои не продаются вовсе», — сетовал Пушкин.
Если по техническим причинам невозможен набор кавычек другого рисунка, кавычки одного рисунка рядом не повторяются. Поэтому допустим (хотя и нежелателен — лучше выделить цитату каким-либо способом, позволяющим снять внешние кавычки) следующий вариант:
- Допустимо:
- «Цыганы» мои не продаются вовсе», — сетовал Пушкин.
Кавычки в конце предложения
Если при цитировании взятый в кавычки текст заканчивается точкой, то её выносят из текста и ставят после закрывающей кавычки. Если текст заканчивается многоточием либо вопросительным или восклицательным знаком, причём цитата является самостоятельным предложением (а не членом предложения, в которое включена), то точка после кавычки не ставится. Например:
- А. Н. Соколов пишет: «Непонимание есть отсутствие объединения».
- Печорин признавался: «Я иногда себя презираю…»
Английские одиночные кавычки
Особый случай представляет собой употребление в текстах на русском языке английских одиночных (иногда их называют марровскими) кавычек. В такие кавычки, согласно принятым в лексикологии правилам, берётся текст, указывающий значение некоторого слова или словосочетания (обычно иноязычного). Многочисленные примеры применения английских одиночных кавычек можно найти в «Лингвистическом энциклопедическом словаре» (статьи «Лексика», «Словосочетание», «Имя», «Аффикс» и др.), а также в научной и учебной лингвистической литературе. Иногда (особенно, в старых научных изданиях) левая открывающая кавычка имеет другой контур, чем в стандартных английских кавычках — ‛: ‛язык’. Часто именно такое сочетание именуется марровскими кавычками в узком смысле.
Пример на указание этимологии русского слова:
- Дама высшего света, обнажавшая лодыжку, бросала обществу XVII в. более сильный вызов, чем сегодняшняя молодая особа, появляющаяся на пляже топлес (от англ. topless ‘без верха’), т. e. в купальном костюме из одной только нижней части.
Допустимо также разделять слово и текст в английских одиночных кавычках посредством тире:
- Лингвистика, от лат. lingua — ‘язык’.
Не является обязательным предварять такое слово указанием на язык, если это и так вытекает из контекста:
- В немецком языке элементы frieden ‘мир’ и kampf ‘борьба’ сочетаются как морфемы.
- При необходимости по-немецки можно различить… цветовые оттенки, скажем, при помощи определений himmelblau ‘небесно-голубой’ и dunkelblau ‘тёмно-синий’.
Разъяснение значения слова может быть текстуально отделено от него:
- Пациент не может, например, идентифицировать слово carrot, но без затруднений даёт дефиницию слову knowledge, определяя его как ‘making oneself mentally familiar with a subject’.
Пример на совместное использование обычных и английских одиночных кавычек:
- Фраза «Вы выходите?» в автобусе или в троллейбусе означает ‘дайте, пожалуйста, пройти’.
Использование автозамены – как поменять кавычки в Ворде
Для подобных знаков препинания можно сделать автозамену, чтобы не отвлекаться на переключение клавиатуры во время печати. Автозамена способствует увеличению скорости печати текста. Для этого необходимо воспользоваться инструкцией ниже:
- открыть страницу Word;
- кликнуть по вкладке «Файл» и перейти в пункт «Параметры»;
- в Параметрах кликнуть по «Правописание» и нажать на клавишу «Параметры автозамены»;
- в пункте «Автоформат при вводе», который увидите в открывшемся окне поставить галочку над строкой «Заменять при вводе прямые кавычки парными».
Набирая тексты, к примеру в редакторе MS Word, достаточно часто приходится решать проблему выбора тех или иных видов кавычек, чтобы соблюдались единые правила оформления текста. Согласитесь, что текст, в котором идут вперемешку кавычки елочки «пример», немецкие кавычки „пример“, английские двойные “пример” и одинарные ‘пример’ кавычки, будет выглядеть не очень аккуратно и будет характеризовать человека, которые его набирал, как не достаточно пунктуального. Кавычки-елочки по умолчанию используются текстовым редактором MS Word в русской раскладке клавиатуры. Однако могут быть нюансы, о которых хотелось бы рассказать в данной статье.
Как уже отмечалось кавычки елочки устанавливаются в Word автоматически в русской раскладе клавиатуры при нажатии клавиш
Shift +
. Если этот вариант у вас не работает, то проверьте настройки Word, выполнив следующие шаги.
- В главном меню выберите раздел «Сервис» и в открывшемся списке пункт «Параметры автозамены».
- В открывшемся окне настройки автозамен перейдите на вкладку «Автоформат при вводе» и установите флажок на пункт заменять при вводе прямые кавычки парными.
- Нажмите кнопку «Ок» для сохранения изменений.
Проверьте изменился ли формат кавычек после произведенных изменений.
В новом интерфейсе Fluent, который используется в Word начиная с MS Office 2007 это выполняется несколько иным способом.
- Нажмите кнопку MS Office в левом верхнем углу текстового редактора, а затем кликните на «Параметры Word».
- В диалоговом окне «Параметры Word» нажмите на «Проверка правописания», а затем нажмите на кнопку «Параметры автозамены».
- Перейдите на вкладку «Автоформат при вводе» и активируйте пункт заменять при вводе прямые кавычки парными.
Если настройки не дали желаемого результата, то устанавливать кавычки можно следующим способом:
- Для установки открывающейся кавычки нажмите в русской раскладке клавиатуры сочетание клавиш Ctrl + ё и затем сочетание Shift + б (буква Б).
- Для закрывающейся кавычки елочки нажмите сочетание клавиш Ctrl + ё и далее нажимайте Shift + ю.
Другим способом установки кавычек елочек является использование цифровой клавиатуры. С ее помощью кавычки можно поставить так:
- Для установки открывающейся кавычки нажмите левый Alt и не отпуская клавиши на цифровой клавиатуре наберите . Если все сделано правильно, то все набранные цифры будут заменены открывающейся кавычкой .
- Для закрывающейся кавычки елочки нажмите левый Alt и не отпуская клавиши на цифровой клавиатуре наберите . После ввода все набранные цифры будут заменены закрывающейся кавычкой .
Очень важно набирать цифры именно с цифровой клавиатуры, так в противном случае автозамена цифр на кавычки не произойдет. Если кавычки нужно поставить однократно, то можно просто скопировать их в буфер обмена, например из данной статьи, и вставить их в редактируемый документ
Если кавычки нужно поставить однократно, то можно просто скопировать их в буфер обмена, например из данной статьи, и вставить их в редактируемый документ.
Типы кавычек
Первым делом рассмотрим существующие типы кавычек. Символически они делятся на два типа: немецкие (всем знакомые «лапки») и французские (по другому «елочка»). Кавычки первого типа представляют собой запятые, которые располагаются по верхнему краю текста. Чаще всего такими кавычками пользуются для написания текста вручную. А кавычки «елочка» являют из себя объединенные в пары: знак меньше для открытия текста, знак больше для его закрытия. «Елочками» пользуются для оформления текстов в профессиональных изданиях, а именно, проспектах, журналах, буклетах с рекламой.
Типы кавычек
Прописные одиночные и двойные кавычки “Лапки”
Традиционными кавычками в русской письменности считается парный знак препинания похожий на “лапки”. Если нужно указать значение слова, перевод с другого языка или отрывок из цитаты – в помощь верхние и нижние запятые. А как поставить такие знаки рассмотрим немного ниже. Сделать кавычки запятыми в Ворде можно двумя способами:
Вариант 1: ‘Одинарные лапки’
Одинарные ‘кавычки-запятые’ делаются следующим образом:
- Ставите указатель мыши туда, где нужен одиночный символ;
- Переключаетесь на английский ввод букв (Shift+Alt);
- Включаете «Num LOCK»;
- Удерживаете «Alt» и вводите цифры (0145) – открыть кавычку, а закрыть (0146). Используйте цифровую панель для набора цифр.
- Результат на картинке ниже.
Способ 1.
Нужно знать код знака и добавить совсем чуть -чуть манипуляций с сочетанием клавиш. Следуйте по шагам:
- Удерживая кнопку «Alt» наберите, чтобы открыть “0147” и закрыть “0148”.
- Получатся верхние “кавычки-запятые”.
Внимание! Нужно работать с цифровой клавиатурой, которая расположена правее буквенной
Способ 2.
Научимся вставлять кавычки запятыми посредством буквы «Э». Для этого нужно:
- Установить курсор мыши в нужном месте;
- Включить английскую раскладку комбинацией (Shift+Alt);
- Удерживать «Shift» и кликнуть по букве «Э». При повторном нажатии на букву «Э» добавится закрывающаяся кавычка в виде запятых.
- Готово! Сравните результат с картинкой ниже.
Вариант 3. Развёрнутые
Есть еще один легкий путь как сделать в Ворде кавычки запятыми. Только получатся они в развёрнутом друг от друга положении. Открываться символ будет снизу, а закрываться сверху. Вот что надо для этого.
Написание кавычек в Microsoft Word
В зависимости от того, какая языковая раскладка используется при работе с текстовым документом в Microsoft Word, по умолчанию можно поставить один из двух видов кавычек – «елочки» в кириллице и «прямые» (бывают двойными и одинарными, а первый знак может находиться как внизу строки, так и вверху) в латинице. Однако во-первых, все они вводятся по-разному, а во-вторых, не всегда удобно переключаться между языками, чтобы быстро проставить тот или иной символ. Сегодня расскажем о том, каким образом можно поставить кавычки абсолютно любого вида и как максимально упростить данную процедуру.
Одиночный и двойной знак — «Ёлочка»
Работая с текстовым редактором, зачастую приходится ставить разные символы и знаки препинания. Считается, что в документации в обязательном порядке должны применяться печатные кавычки, а в рукописном документе уже в виде двойных запятых. Не всегда с первого раза получается поставить кавычки в Ворде, хотя если один раз правильно запомнить комбинацию клавиш, то в следующий раз, к примеру, вставить кавычку ёлочку, не окажется столь затруднительным делом.
Вариант 1: Одинарные угловые кавычки
Ставятся посредством сочетания клавиш Shift + «Б» и «Ю». Чтобы сделать открытую:
- Сменить на английскую раскладку клавиатуру «Shift+Alt»;
- Удерживая кнопку «Shift» нажать на букву «Б»;
- Написать необходимое слово.
Чтобы добавить закрытую:
- Сменить раскладку клавиатуры на английскую;
- Зажать кнопку «Shift» нажать на букву «Ю»;
- Добавлены одиночные угловые знаки.
- Сменить раскладку на русскую и продолжать работу.
Вариант 2: Парный знак препинания «Ёлочка»
Поставить «елочку» можно следующими способами:
Самый легкий и быстро запоминающийся способ это комбинация клавиш «Shift+2». Нужно:
- Установить указатель мыши на нужное место;
- Переключить метод ввода букв на русскую клавиатуру (если это необходимо), комбинацией «Shift +Alt»;
- Зажать клавишу «Shift» и нажать на цифру «2» на верхней цифровой панели клавиатуры.
- Ввести соответствующее слово и повторить 2 и 3 пункт.
Примечание! Обратите внимание на курсор, он должен быть отделен от предыдущего слова пробелом, иначе получится не открывающаяся кавычка елочка, а закрывающаяся
Ставить пробелы и проверять их на наличие обязательно.
Парные кавычки «елочки» можно поставить посредством кода. Обязательно надо включить кнопку «Num lock».
1) Чтобы открыть двойную кавычку надо:
« — удерживать кнопку «Alt» и набрать четыре цифры «0171». Работать с цифровой клавиатурой, которая расположена справа от буквенной клавиатуры.
Внимание! Не забудьте активировать кнопку «Num LOCK». 2) Чтобы закрыть знак:
2) Чтобы закрыть знак:
» — также удерживать «Alt» и напечатать «0187».
Разница заключается только в кодах, главное не перепутать и тогда двойные елочки легко можно напечатать.
Этот способ написания двойных треугольных кавычек довольно прост. Посредством функции «Символ» в Ворде вставляется огромное количество символов и треугольный знак препинания не исключение. Выполните следующие действия:
- Открыть в главном меню раздел «Вставка», нажать по кнопке «Символ» и «Другие символы»;
- Во всплывающем окне «Символ», указать в поле «Набор» — «Дополнительная латиница-1»;
- Выбрать нужную двойную кавычку и нажать на «Вставить»;
- Готово!
Если захотелось удивить окружающих, тогда этот способ точно для вас. Необходимо:
- Переключиться на английскую раскладку (Shift+Alt);
- Напечатать буквы «ab» и нажать одновременно кнопки «Alt» и «X» — в итоге получится открывающийся символ («);
- Закрывающийся символ ставится так: «bb» и нажатие кнопок «Alt» и «X» — в итоге (») символ готов.
Горячие клавиши
Все перечисленные парные знаки также можно установить несколькими способами при помощи сочетаний горячих клавиш или кодов в MS Word.
«Ёлочки»:
- Открытые («) — Shift+цифра 2 Alt+0171 ab+Alt+X
- Закрытые (») — Shift+цифра 2 Alt+0187 bb+Alt+X
„Немецкие“ лапки или кавычки запятыми:
- Открытые („) — Alt+0132
- Закрытые (“) — Alt+0147
Английские ‘одинарные’ лапки:
- Открытые (‘) — Alt+0145 буква Э англ. клав.
- Закрытые (’) — Alt+0146 буква Э англ. клав.
Английские верхние “двойные” лапки:
- Открытые (“) — Alt+0147 Shift+Э англ. клав.
- Закрытые (”) — Alt+0148 Shift+Э англ. клав.
«Прямые двойные» боковые палочки:
Открытые и закрытые » — Shift+2+ Ctrl+Z
„Польские”:
- Открытые („) — Alt+ 0132
- Закрытые (”) — Alt+ 0148 Shift+Э англ. клав.
»Шведские обратные«
- Открытые (») — Alt+0187 bb+Alt+X
- Закрытые («) — Alt+0171 ab+Alt+X
<�Кавычки стрелки>
- Открытые (<) — Shift+Б англ. клав.
- Закрытые (>) — Shift+Ю англ. клав.
Стоит отметить, что способ ввода специальных знаков при помощи внутренних кодов является универсальным. Далее рассмотрим, где посмотреть данные кодировки знаков.
АСКИ-коды
Еще один метод базируется на использовании АСКИ-кодов. В этом случае кавычки на клавиатуре набираются с помощью специальных наборов чисел. Алгоритм ввода таких символов следующий:
- Включаем ключ Num Look, если он не активен (его светодиод должен светиться).
- Зажимаем клавишу «Alt» в правой части клавиатуры и не отпускаем ее.
- На цифровой клавиатуре набираем код символа. Перед введением цифрового кода необходимо нажать «+» и «0». Код для «”» — это «34». Для открытия «французских» кавычек используется «171», а для закрытия — «187».
- Отпускаем «Alt» — и все готово.
Универсальный метод, при этом достаточно простой. И к тому же существует возможность выбора набираемого типа. Недостаток в этом случае один — это необходимость помнить специальные коды. А это не всегда удобно.

В рамках данной статьи были детально описаны основные способы того, как на клавиатуре поставить кавычки. При работе в текстовом процессоре «Ворд» наиболее рационально использовать стандартные сочетания клавиш. При этом не забываем о том, что в английском варианте вводятся «лапки», а в русском — «елочки». А вот во всех остальных случаях лучше использовать таблицу символов или АСКИ-коды. Так можно выбрать именно тот знак, который вам нужен.
Что обозначают кавычки. Какие бывают кавычки и как их поставить на клавиатуре
Если вам надо поставить в кавычки или взять в скобки часть выражения, уже стоящего в кавычках/скобках, запомните два простых принципа двойных скобок и двойных кавычек:
* русский язык — не математика, знаки не суммируются, то есть ставить на конце двойные скобки или кавычки (одного рисунка) не нужно;
* для облегчения восприятия и понимания текста лучше сделать кавычки внутри кавычек и скобки внутри скобок разного рисунка. В таком случае читатель точно поймет, где заканчивается одно выражение в скобках/кавычках и как оно соотносится с другим.
Что значит «скобки и кавычки разного рисунка» и какой это рисунок?
Как правильно оформить двойные скобки
Начнем со скобок. Основные скобки — круглые (вот такие). Скобками второго уровня чаще всего выступают квадратные — . И выглядеть двойные скобки будут вот так: … (… )…, … (…)… или …(… …)…
Например, «Мне нравится творчество группы «Нокс Аркана» (пишется Nox Arcana )».
Как правильно оформить двойные кавычки
У кавычек основная схема та же, но есть некоторые тонкости. Существует несколько разновидностей кавычек, причем у разных стран разные традиции. У нас наиболее часто используются «елочки», „лапки“, «компьютерные кавычки» и некоторые другие.
В печатных изданиях и документах кавычками «первого уровня» являются елочки (на нашем сайте мы также используем именно их). Однако на многих интернет-ресурсах в качестве основных кавычек используются прямые компьютерные.
На самом деле это не так принципиально (хотя использовать елочки правильнее и солиднее), главное, чтобы выбранный рисунок шел по тексту последовательно.
Кавычками второго уровня, как правило, выступают „лапки“ — они хорошо смотрятся с елочками, так как достаточно «контрастны»: вы их не спутаете.
Опять же — приняв для себя какой-то вариант кавычек второго уровня, используйте его последовательно.
Несколько примеров:
«Мы пошли в кинотеатр „У дома“ и посмотрели там фильм „Отдых на даче“. Неплохое кино», — рассказала подруга.
ООО «Компания „Сколопендра“».
Ценник гласил: «Сок „Рябина и арбуз“».
В чем разница между кавычками разного рисунка?
Кавычки – парный выделительный знак препинания. Ими отмечают левую и правую границы слова или отрезка текста; таким образом, кавычки могут быть открывающими и закрывающими, при этом открывающие и закрывающие кавычки, как правило, различаются по рисунку.
В русском письме наиболее употребительны следующие типы кавычек:
«елочки» (употребляются в печатных текстах); „лапки”употребляются, как правило, в рукописных текстах);‘марровские кавычки’ (употребляются для описания значения слова и при переводе значения иноязычного слова, например: слово «шумовка» заимствовано из польского языка, в котором оно восходит к глаголу szumować ‘снимать пену’ от szum ‘пена’);“компьютерные кавычки” – кавычки особого типа, в которых рисунок открывающих и закрывающих кавычек совершенно не различается. Такие кавычки встречаются в текстах, набранных на компьютерной клавиатуре.
В других языках могут употребляться кавычки иного начертания. Подробно и интересно об этом написано в «Википедии ».
О кавычках внутри кавычек
Если внутри слов, заключенных в кавычки, встречаются другие слова, в свою очередь заключенные в кавычки, рекомендуется (при условии, что для этого есть технические возможности) использовать кавычки разного рисунка: внешние – «елочки», внутренние – „лапки”(или – в текстах, набранных на компьютере, – “компьютерные кавычки”) . Если же такой возможности нет, то закрывающие кавычки ставятся только один раз. Кавычки одного рисунка рядом не повторяются. Например:
Предпочтительно: работа В. И. Ленина «О карикатуре на марксизм и об “империалистическом экономизме”», ЗАО «Издательский дом “Комсомольская правда”», ООО «Компания “Металлинвест”».
Допустимо(если нет технической возможности использовать кавычки разного рисунка): работа В. И. Ленина «О карикатуре на марксизм и об «империалистическом экономизме», ЗАО «Издательский дом «Комсомольская правда», ООО «Компания «Металлинвест».
Неправильно: работа В. И. Ленина «О карикатуре на марксизм и об «империалистическом экономизме»», ЗАО «Издательский дом «Комсомольская правда»», ООО «Компания «Металлинвест»».
В предлагаемой вашему вниманию статье описаны основные способы того, как набрать кавычки на клавиатуре. На основании сильных и слабых сторон каждого из методов даны рекомендации по их использованию в каждом конкретном случае.
Кавычки лапки. Когда, зачем и как поставить
Кавычки лапки – парный знак препинания. Второе название – немецкие кавычки. Выглядят они как две запятых снизу вначале закавыченного текста и как две запятых сверху – в конце.
Поставить кавычки лапки в Ворде можно только на английской раскладке. Поэтому используются они не так часто – неудобно каждый раз переключать при печатании раскладку клавиатуры.
Когда использовать кавычки лапки
Кавычки лапки чаще всего используются в текстах, которые мы пишем ручкой на бумаге. В текстах, которые мы набираем на клавиатуре, они распространены не так широко.
Проще говоря если надо поставить кавычки внутри кавычек, то используется именно этот вариант. Для примера:
«Я люблю читать журнал „Юность” и другие», — сказала Ольга.
«Фильм „Титаник” оставил меня равнодушным!», — сообщил всем Олег.
Но если по тем или иным причинам, например, техническим, вы не можете поставить лапки, никто обижаться не будет. И тогда текст в кавычках будет выглядеть так:
- «Титаник я не видела, но говорят неплохой фильм» — сказали на кинофоруме.
- «Юность – мой любимый журнал», — сообщил всем Сергей.
Но такое не всегда приветствуется и всех просят соблюдать правила русского языка. Особенно, если вы пишите статьи на Яндекс Дзен. Лучше не рискуйте и ставьте внутренние кавычки лапки всегда и только правильно.
Как делать нельзя
Кавычки лапки на клавиатуре нельзя заменять ёлочками. Про них я писала в одной из предыдущих статей. Например, вот так набирать текст нельзя:
«Фильм «Титаник» интересный», — сказали все.
Нельзя повторять в одном предложении одни и те же кавычки дважды. Это правило надо обязательно запомнить. И никогда не совершать такой ошибки.
Если вы не знаете, как поставить кавычки лапки, то что вам мешает найти эту информацию, прочитать и потренироваться их ставить? На самом деле всё не так страшно, как может показаться на первый взгляд.
Разновидности
Кавычки лапки не так просты, как кажется на первый взгляд. Сегодня принято различать две их разновидности:
- “Английские двойные” или ‘Одиночные’ – известны как “лапки”, расположенные в верхней части.
- „Немецкие “– имеют второе название — „развёрнутые лапки “.
На письме ручкой правильный вариант будет нижний. Его надо придерживаться и при печатании текстов. Но вы можете выбрать тот способ закавычивания текста, который подходит именно вам. О том, как поставить кавычки лапки в Ворде и первого, и второго типа я расскажу чуть ниже.
Как поставить кавычки лапки
Если вам нужно поставить в Ворде кавычки лапки одиночные, надо действовать в такой последовательности:
- Установить курсор на то место, где будет первая кавычка.
- Переключить клавиатуру на английскую раскладку одновременно нажав две клавиши Shift+Alt.
- Обязательно включите клавишу Num LOCK. Эта клавиша также находится на панели цифр сбоку на клавиатуре.
- Нажимаете Alt.
- Не отпуская клавиши Alt набираете на панели с цифрами сбоку от букв сочетание 0145. Цифра называется кодом. Это будут первые открывающиеся кавычки. ‘ – получилось вот так.
- Теперь закрывающуюся кавычку. Код для этого будет другой – 0146. Что же получится? ’ – получилось вот так.
Ничего сложного нет. После того, как вы отпустите Alt, у вас на экране в документе появится необходимый знак.
Теперь потренируемся на клавиатуре ставить в Ворде кавычки лапки в том варианте, в каком мы пишем их на бумаге.
- Перевести клавиатуру в английскую раскладку.
- Установить курсор на то место, где будет первая, открывающаяся, кавычка.
- Нажать клавишу Num LOCK. Это действие надо выполнить обязательно.
- Нажать Alt и удерживая эту клавишу на панели цифр набрать код 0132. Получится должно вот что – „. Красота, не правда ли?
- Теперь надо установить верхние закрывающиеся кавычки. Сделать это просто – нажать Alt и набрать уже другой код – 0147. Что получилось – “. Вот и вторая часть наших кавычек – лапок.
Есть и другие способы того, как поставить кавычки лапки. Но мне кажется, что именно так получается удобнее всего.
А чтобы постоянно не искать нужный код для того, чтобы на клавиатуре набирать лапки, можно всего лишь переписать все действия на листочек и положить рядом с компьютером. Можно сделать такую же красивую закладку на экране с помощью записки – подсказки.
Wordвордправописаниетекст
Меняем тип кавычек в программах не офисного типа
С офисами всё понятно, но как быть если мне нужно изменить тип кавычек в другой программе, которая не относится к офисному пакету но позволяет, например, набирать тексты или что-то подобное.
В свое время, с такой проблемой столкнулся и я сам. Я нашел программку в которой я набирал статьи для блога, но наступило то время когда мне понадобилось
изменить тип кавычек. Сначала я в этом не увидел проблемы. Просто зашел в настройки и установил галочку на пункт, который позволил бы мне изменить кавычки.
Но, не тут то было, продолжив набор текста, я заметил, что ничего не изменилось, я конечно же начал проверять настройки, мало ли, может случайно обратно убрал отметку, но нет, все было на месте. Получается, что пункт в настройках отвечающий за это был, но он попросту не работал. Выход из этой ситуации я нашёл в раскладки Ильи Бирмана.
Всё, что нужно сделать это скачать её и установить себе на компьютер, а дальше воспользовавшись примером, где какой символ находится, устанавливаем нужный вид кавычек. Правда делать всё это нужно с помощью правой клавиши «Alt».
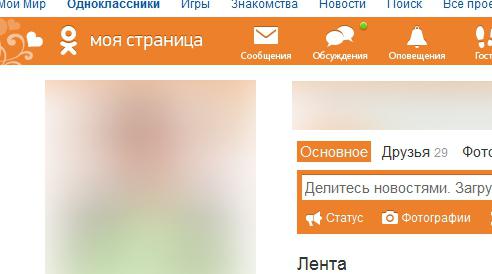
В принципе все пояснения и скачать непосредственно раскладку вы сможете на странице Ильи . В общем, все очень удобно и просто, рекомендую, а главное всё это бесплатно.
Ок, в принципе я все изложил, что хотел. Чуть не забыл у меня есть ещё одна хорошая рекомендация для вас, обязательно, слышите обязательно присоединяйтесь к нам в
Очень частый вопрос на различных форумах. Как поставить кавычки елочки, а как кавычки лапки? На самом деле здесь все еще зависит от раскладки на клавиатуре — английская или же русская.
Многие пользователи пытаются найти такие кавычки на клавиатуре. В общем, откажитесь от этой затеи, вы все равно ничего не найдете, потому что их там нет. Есть специальная функция, с помощью которой можно просто выставить кавычки парными.
В этой статье мы расскажем вам как это сделать в различным версиях Windows.
Способ 1: Ввод с клавиатуры
Английские кавычки на клавиатуре находятся на клавише с русской буквой «Э», вводить их нужно в английской раскладке.
Для того чтобы получить «палочки», необходимо нажать комбинацию клавиш «Shift+Э», а для одинарных – только «Э». Первое нажатие добавляет открывающую кавычку, второе – закрывающую. Если же запись символов производится перед и после уже написанного слова, их тип будет определен автоматически.
Немецкие парные кавычки вводятся так же, как и французские – привычные для нас «елочки» — одновременным нажатием клавиш «Shift+2» (в верхнем цифровом блоке).
Только делать это нужно не в русской, а в немецкой раскладке, поэтому если таковая в системе отсутствует, ее сначала потребуется добавить через «Параметры» или «Панель управления», в зависимости от версии Windows.
Существует еще один тип кавычек, которые визуально хоть и не похожи на запятые (по крайней мере, на большинстве популярных шрифтов), все же относятся к «палочкам», коими являются рассмотренные выше английские и немецкие. Для того чтобы ввести их, необходимо отменить замену на «елочки», которая в Word происходит автоматически.
Отключение автозамены кавычек “палочек” на «елочки»
Прямые парные кавычки, в отличие от рассмотренных выше английских и немецких, выглядят одинаково, то есть нет разницы между открывающей и закрывающей. Если вы хотите по умолчанию использовать именно эти символы, можно отключить их автоматическую замену на «елочки». Делается это в «Параметрах» Word по следующему алгоритму:
- Используя меню «Файл» на верхней панели программы, откройте ее «Параметры».
Перейдите в раздел «Правописание» открывшегося окна.
В блоке опций «Параметры автозамены» кликните по одноименной кнопке.
Перейдите в новом окне ко вкладке «Автоформат при вводе».
В блоке «Заменять при вводе» снимите галочку напротив опции ‘‘прямые’’ кавычки «парными» и нажмите «ОК» для того, чтобы внесенные изменения вступили в силу.
С этого момента вводимые в русскоязычной раскладке в Ворд кавычки будут иметь вид парных «палочек» и не заменяться на «елочки».
Виды кавычек
Для начала разберемся с тем, какие бывают кавычки. Условно их подразделяют на два вида: «лапки» (второе их название – «немецкие») и «елочки» (их также называют «французскими»). В первом случае – это две запятые, расположенные по верхней границе текста. Наиболее часто их используют при ручном написании текста. Второй вариант, именуемый «елочками», – это попарно сгруппированные знаки меньше (открывают текст) и больше (закрывают его). Этот вариант используется при профессиональном оформлении текста в специализированных приложениях (например, в брошюрах, книгах или рекламных буклетах).
Кавычки в HTML
Для html страниц используются отдельные мнемоники:
В HTML языке есть еще один тег. Благодаря ему весь текст, который будет заключен внутрь этого тега, обрамляется кавычками. Тегом является маленькая буква латинского алфавита «q».
А вид их будет зависеть от атрибута «lang», который будет введен в корне компонента HTML. Когда атрибут «lang» имеет такой вид – «lang=”ru”», на экран в конечном документе выведутся «елочки».
Помните, что все коды устанавливаются в то место гипертекстовой разметки, где они должны появиться в браузере. Многие браузеры не поддерживают зависимость вывода определенных символов от атрибута. Рекомендуется использовать CSS верстку.