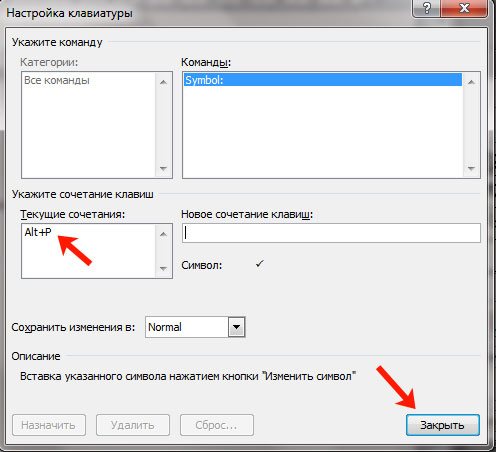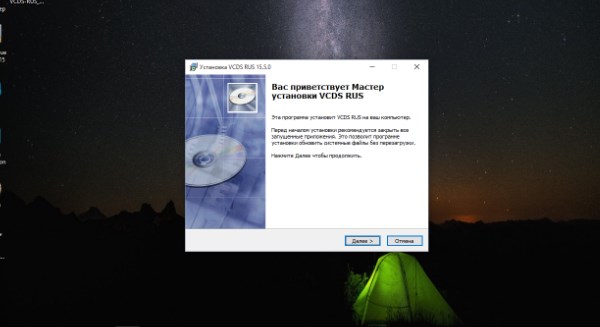Учимся делать рамку за 5 минут любого размера вокруг текста в ворде
Содержание:
- Как сделать рамку со штампом в Ворде
- Как вставить рамку вокруг текста
- Создание простой рамки по краям видео
- Скачать готовую рамку для курсовой бесплатно
- Настройки рамки
- Как в Ворде сделать рамку вокруг текста
- Как сделать рамку в Ворде 2010 вокруг страницы
- Как сделать рамку в Ворде 2010 вокруг страницы
- В разном возрасте – разные потребности
- Где взять
- Как сделать рамку с узором вокруг страницы
- Как в Ворде сделать рамку вокруг текста
- Добавляем рамки в разных версиях редактора
- Как сделать рамку в Word 2007 и 2010
- Как сделать рамку вокруг текста в Word
- Быстрый способ сделать рамку вокруг текста
- Как сделать рамку в Word 2013 и 2016
- Рамка для диплома
- Рамка страницы
- Как сделать рамку в Ворде для диплома
- Раскрой и изготовление
- Фото на всю страницу с помощью Microsoft Office
- 10 фото идей, как красиво и функционально задействовать угол
- Режимы работы
Как сделать рамку со штампом в Ворде
Для дипломных или официальных документов нужна не только вставка рамки в Word 2010, но и оформление места для штампа. Создание обрамления описано выше, ниже будет представлена инструкция по созданию типичной основной надписи:
- Сначала необходимо вставить нижний колонтитул. Для этого находите нижнюю часть страницы, щелкните по ней дважды, откроется редактор.
- Прейдите на вкладку «Конструктор» из группы «Положение». Измените значение на 0.
- Создайте таблицу с 9-ю столбцами, 8-ю строками через «Вставка» -> «Таблица».
- Удерживайте левую кнопку мышки, передвиньте левую границу таблицы к краю.
- Выделите все ячейки, зайдите во вкладку «Макет», выберите «Размер ячейки», выставите высоту 0,5 см.
- Задайте для столбцов по очереди такую ширину: 0,7-1-2,3-1,5-1-6,77-1,5-1,5-2.
- Объедините ячейки по необходимости для создания места для штампа, подписи и т.д.
Как вставить рамку вокруг текста
В отличие от предыдущего способа, сейчас мы выделим в рамке не весь абзац, а только определенный фрагмент текста на странице документа.
Потребуется пройти аналогичные шаги:
- Выделите участок текста, который необходимо выделить в рамке.
- Войдите в меню «Конструктор» (в Word 2019), «Дизайн» (в Word 2016, Word 2013) или «Разметка страницы» (в Word 2010, Word 2007).
- Нажмите на кнопку «Границы страниц», находящуюся в группе «Фон страницы».
- В окне «Граница и заливка», во вкладке «Граница» нажмите на параметр «рамка».
- Выберите подходящие опции для вставки рамки. В параметре «Применить к:» выберите опцию: «тексту».
После применения настроек, фрагмент текста (слова или предложения) будет выделен в рамке.
Вам также может быть интересно:
- Как сделать фон в документе Word — 5 способов
- Как вставить водяной знак в Word
- Как перевернуть текст в Word — 5 способов
Создание простой рамки по краям видео
Если вы хотите ограничиться классикой и создать однотонный цветной контур, сделать это можно во вкладке «Анимация». Для этого щелкните «Редактировать слайд». В новом окне выберите ролик из списка слоев слева и откройте нужный раздел. Найдите пункт «Контур» и настройте его толщину и цвет.
Выберите цвет обводки видеоролика и настройте толщину линии
Чтобы видео не перекрывало обрамление, настройте его размер в пункте «Масштаб». Нажимайте кнопку уменьшения до тех пор, пока рамка равномерно распределится вокруг видеоклипа.
Скорректируйте размер и положение клипа так, чтобы в кадре помещался весь контур
Того же эффекта можно добиться во вкладке «Фон» в списке слоев слева. Здесь вы можете создать белую рамку, настроить градиент и загрузить картинку вместо фона. Чтобы создать ровные цветные края, измените масштаб видео. Для этого сжимайте либо растягивайте его, захватив края клавишей мышки.
Настройте стиль оформления фоновой подложки, чтобы сделать кадр выразительнее
Если вариант с простым контуром вам кажется слишком простым, можете сделать видео в рамке с эффектом размытия границ. Для этого перейдите во вкладку «Свойства» и щелкните «Наложить маску». Выберите понравившийся вариант и примените двойным кликом мыши. Если предварительно вы установили цвет подложки, получится интересное двойное обрамление.
Примените маску, чтобы придать краям видеоролика эффект аккуратного размытия
Скачайте ВидеоШОУ и начните создавать красивые фильмы своими руками уже сейчас!
Скачать готовую рамку для курсовой бесплатно
Как еще можно сделать рамку? Взять готовую! Миллионы студентов вставляли рамки в свои работы и существует множество шаблонов и образцов рамок для курсовых. Если у Вас нет времени осваивать все премудрости работы с рамками, Вы можете скачать готовый шаблон рамки по ГОСТу совершенно бесплатно.
Теперь вы знаете, как сделать рамки в ворде для курсовой или дипломной работы. Чтобы все стало максимально ясно, посмотрите видео по созданию рамок со штампом для курсовой по ГОСТу. Остается только напомнить, что всегда готов помочь с заданиями — от создания рамки до написания реферата или целого диплома.
Настройки рамки
Чтобы обрамление текста оказалось еще более заметным и привлекало к себе внимание, параметры рамки можно изменить. По умолчанию данные обрамляются обычными тонкими линиями черного цвета
Но у пользователя есть возможность изменять следующие характеристики:
- Ширину линий — от 0,25 до 6 пунктов. Подходит и для выделения текста, и для оформления страницы и всего документа.
- Цвета линий. Можно выбрать стандартный вариант или установить свой оттенок с помощью встроенной палитры.
- Рисунок. Обрамление листа небольшими изображениями, что позволяет сделать, например, рекламный буклет или красивое праздничное поздравление. Форматирование относится только к целому документу или разделу. Выделить таким способом абзац или часть текста не получится.
Рамку можно сделать объемной или с тенью по краям. Для этого при настройке оформления следует выбрать соответствующий пункт в расположенном слева списке на вкладках «Граница» или «Страница». Оформить таким способом получится и весь документ, и отдельные абзацы.
- Как сделать альбомный лист в Ворде за пару кликов
- Как преобразовать голосовое сообщение в текст
Как в Ворде сделать рамку вокруг текста
В определенных случаях следует знать, как в рамку вставить текст в Ворде, а не вокруг всей страницы. Это дополнительный прием оформления, который может помочь улучшить восприятие информации
Программа предоставляет возможность обрамить только часть текста, чтобы подчеркнуть его важность. Сделать это можно следующим образом:
- Выделите участок, который следует оформить.
- Перейдите во вкладке основного меню «Абзац» на пункт «Границы и заливка».
- Нажмите «Граница», здесь вы можете внести все необходимые параметры для будущего обрамления.
- В строчке «Применить к» нужно выставить «Текст». При желании здесь можно назначить «абзац» и создать обрамление для целого куска документа.
Как сделать рамку в Ворде 2010 вокруг страницы
Программа Word от Microsoft имеет несколько редакций, в интерфейс и меню вносилось немало изменений. Есть в ПО готовое оформление для обрамления поздравительных открыток. Найдутся возможности для подготовки и написания дипломных, курсовых работ (согласно ГОСТ), просто для улучшения визуального восприятия текста. Создание разметки на странице документа может осуществляться несколькими способами. Ниже представлена инструкция, как сделать в Ворде 2010 рамку:
- Зайдите во вкладку «Главная».
- В разделе «Абзац» найдите иконку пунктирного квадрата с залитой нижней границей, нажмите на стрелочку возле нее.
- Кликните на строчку «Границы и заливка» (находится внизу).
- Откроется окно для создания обрамления, вы можете задать толщину, цвет (белый виден не будет), стиль.
- После назначения всех настроек нажмите на «Ок».
Как сделать рамку в Ворде 2010 вокруг страницы
Программа Word от Microsoft имеет несколько редакций, в интерфейс и меню вносилось немало изменений. Есть в ПО готовое оформление для обрамления поздравительных открыток. Найдутся возможности для подготовки и написания дипломных, курсовых работ (согласно ГОСТ), просто для улучшения визуального восприятия текста. Создание разметки на странице документа может осуществляться несколькими способами. Ниже представлена инструкция, как сделать в Ворде 2010 рамку:
- Зайдите во вкладку «Главная».
- В разделе «Абзац» найдите иконку пунктирного квадрата с залитой нижней границей, нажмите на стрелочку возле нее.
- Кликните на строчку «Границы и заливка» (находится внизу).
- Откроется окно для создания обрамления, вы можете задать толщину, цвет (белый виден не будет), стиль.
- После назначения всех настроек нажмите на «Ок».
В разном возрасте – разные потребности
Оформляя комнату для совсем маленьких детей (до 3-х лет) нужно быть готовым к тому, что концепцию помещения придется неоднократно менять. Это необходимо будет делать по меньшей мере дважды по мере взросления мальчика:
- перед тем как он пойдет в школу;
- с наступлением пубертатного периода.
Если позволяют средства, то обновлять интерьер можно один раз в 3 года. Для обновления интерьера не обязательно затевать новый ремонт, но смена мебели потребуется неизбежно. Ведь ребенок растет.
До 3 лет в оформлении нужно использовать мягкие цветовые гаммы, чтобы обеспечить спокойное настроение малыша. В игровой зоне, которую желательно обособить, можно использовать яркие тона.
Оформление потолка в детской будет иметь важное значение для ребенка этого возраста. Современные технологии позволяют оформить его в виде звездного неба, например
Это позволит ребенку сосредоточится на мигающих огоньках и скорее уснуть.
В возрасте 3-5 лет мальчик нуждается не только в играх и развлечениях, но и физическом развитии. Поэтому можно дополнить обстановку комнаты шведской стенкой для развития и спортивным матом для безопасности.
В этот период дети интересуются не только играми, но и учатся рефлексировать окружающий мир. Рисование и лепка позволяют им не только развить мелкую моторику рук, но и изображать то, что они видят вокруг.
Необходимо обязательно предусмотреть пространство для этих занятий. Украшение помещения красочными фото или картинками с изображениями героев мультфильмов поможет создать малышу хорошее настроение и будет стимулировать его активность.
В возрасте 6-8 лет ребенок начинает посещать школу. Выделение учебной зоны позволит ему лучше сосредоточится на выполнении уроков, и избежать искушения поиграть с любимыми игрушками или посидеть за компьютером.
В 10-12 лет у детей начинают появляться первые кумиры. Можно использовать это в оформлении интерьера. Мальчик будет чувствовать, что его мнение имеет значение для взрослых и с ним считаются.
Подростковый период является сложным не только для родителей. В это время в жизни подростка происходят сложные процессы развития личности и нужно постараться их уловить.
Его мнение должно учитываться при внесении изменений в интерьере, включая даже шторы в детской. Это позволит ему построить свой собственный мир и легче пережить этот непростой период. В зависимости от наклонностей подростка можно предусмотреть зону для спортивных снарядов, для занятий музыкой и т.д.
Необходим также серьезный подход к подбору мебели. Мебель в детской комнате для мальчика этого возраста должна быть современной и эргономичной, поскольку в этот момент происходит окончательное формирование человеческого скелета.
Где взять
Сделать рамку в Стиме вокруг аватарки может каждый пользователь – при соблюдении ряда условий, но об этом позже. Что представляет собой этот эффект? Это украшение страницы – все компоненты на экране будут обвиты специальным декоративным элементом. Вам будет из чего выбрать!
Какие решения доступны? В скобках указана стоимость в очках.
- Синий портал. Переливающееся синее пламя (2000);
- Неон. Розовый светящийся неон (2000);
- История о драконе. Статичный дракон с горящими глазами, выполнен в китайском стиле (500);
- Оранжевый портал. Переливающееся оранжевое пламя (2000);
- Акихабара. Статичная фигура девушки из аниме-мультфильма (500);
- Цербер. Изображение двух волков-оборотней в зеленом цвете (500);
- Железная кость. Статичная рама, будто литая из кованого железа (500);
- Magma worm frame. Две сливающихся движущихся змеи из пламени (2000).
Вы знаете, где взять рамку аватара в Steam – а как это можно сделать?
- Получить очки можно за любую покупку в пределах онлайн-сервиса (исключая пополнение кошелька и покупки на торговой площадке);
- Потраченная сумма конвертируется – вы получаете 144 очка за каждые потраченные сто рублей;
- Также бонусы можно получить, когда пользователь наградит ваш обзор, скриншот, руководство или иной уникальный контент.
Продолжаем разбираться, как сделать рамку аватара в Стим. Теперь авторизуйтесь и нажмите на кнопку «Магазин» на верхней панели. Перейдите к разделу «Магазин очков», слева найдите вкладку «Аватар». Подберите новое решение оформления и купите его, нажав на соответствующую иконку! Актуальный баланс очков отображается наверху слева.
Как сделать рамку с узором вокруг страницы
Если вы хотите сделать рамку с узором вокруг всей страницы, то для этого вам нужно установить курсор на нужной странице и нажать на кнопку «Границы страниц». Если у вас Word 2007 или 2010, то данная кнопка будет находиться на вкладке «Разметка страницы»
Слово: вставить рамку вокруг текстового поля
Можете ли вы вставить рамку вокруг текстов, изображений, страниц или таблиц и визуально улучшить эти элементы или очертить другие элементы документа. Видео: Пять советов, которые вы должны знать. Вы можете даже добавить рамку вокруг одной страницы, Например, указывать содержимое отдельно. Вы можете выбрать отдельные слова, строки или целые абзацы, а затем сфотографировать их. Насколько простой или заметный фрейм должен быть полностью зависит от ваших потребностей. Затем выберите нужный кадр из раскрывающегося меню: рамка вставлена вокруг выделенной области текста.
- Выбирает слово, строку или абзац и выделяет местоположение.
- Нажмите «Пуск» в строке меню, а затем щелкните стрелку справа от значка рамки.
Вы также можете настроить границу в текстовой области.
А в текстовых редакторах Word 2013 и 2016 кнопка «Границы страниц» находится «Дизайн».
Ну а если у вас Word 2003, то вам открыть меню «Формат» и выбрать там пункт «Границы и заливка».
Как сделать красивую рамку в Ворде
В новом диалоговом окне вы найдете множество опций, которые вы можете установить для фреймворка, Настройка, размер, цвет и ширина. Затем выберите «Рамка» и «Затенение» внизу нижеследующего раскрывающегося меню.
. Убедитесь, что поле «Применить» содержит правильную настройку: любой текст или абзац.
Просто попробуйте то, что вам подходит лучше всего. Вы также можете добавить кадр вокруг изображения, чтобы он выглядел лучше.
- Нажмите на изображение в своем документе, чтобы выбрать его.
- Затем перейдите на вкладку «Инструменты изображения».
- Затем выберите нужный тип кадра в шаблонах формата каталога.
- Если вы хотите отобразить все стили, просто нажмите кнопку «Дополнительно».
Чтобы вставить границу вокруг одной страницы, выполните следующие действия.
После того, как перед вами появится окно «Границы и заливка» вам нужно перейти на вкладку «Страница». Здесь можно настроить рамку с узором вокруг текста всей страницы. Для этого нужно выбрать тип оформления «Рамка», тип узора рамки, а также ее цвет и ширину. После этого нужно сохранить настройки нажатием на кнопку «Ok».
В диалоговом окне «Кадр и затенение» вы можете установить кадр: в разделе «Настройка» выберите нужный формат кадра. Теперь щелкните по стрелке в разделе «Цвет», а затем выберите цвет для своего фрейма. Если вы хотите вставить рамку для клипа, щелкните стрелку в разделе «Эффекты», а затем выберите графику для фрейма. Затем щелкните стрелку в разделе Применить к и выберите «Этот раздел — только первая страница».
- Сначала нажмите «Дизайн», а затем «Поля страницы».
- Затем щелкните нужный формат линии фрейма.
- Затем снова щелкните стрелку в разделе «Ширина» и выберите ширину рамки.
Этот текстовый процессор включает в себя ряд предопределенных границ, из которых вы можете применить их на всех страницах вашего документа.
При необходимости, в качестве узора рамки можно выбрать один из предложенных Word рисунков. Для этого нужно выбрать тип оформления «Рамка» и вариант рисунка. После чего нужно сохранить настройки.
При необходимости рамку можно применить ко всему документу или к отдельным разделам. Для того чтобы разделит документ на разделы воспользуетесь кнопкой «Разрывы» на вкладке «Разметка страницы».
Эффект, который вы достигнете, очень декоративен. Но, другие, если вам это нужно, вы можете создать свои собственные границы или рамки, а затем применить их к страницам вашего документа. Мы указываем, что вы должны сделать так, чтобы край, который вы указываете, повторяется на каждой странице вашего документа.
Чтобы начать работу, давайте использовать границы, которые программа уже включает на всех или на некоторые страницы вашего документа. Для этого откройте соответствующий документ и перейдите на вкладку «Макет страницы». В разделе «Нижняя часть ленты» нажмите значок «Границы границ».
Как в Ворде сделать рамку вокруг текста
На странице документа можно обвести текст рамкой, добавив границы по краям определенного текста.
- Выделите текст в документе Word.
- В меню «Главная», в группе «Абзац» нажмите на стрелку около кнопки «Границы».
- В открывшемся меню можно выбрать расположение границ.
Например, для сплошной рамки подойдет опция «Внешние границы», можно выбрать рамки только с верхней или нижней границами, или, наоборот, с правой или левой границами.
- Выберите подходящий вариант рамки.
- Нажмите на пункт «Границы и заливка…» для выбора опций на странице «Граница и заливка», о которых написано выше в статье.
Добавляем рамки в разных версиях редактора
Данный раздел подойдет для тех, кто хочет понять, как сделать рамку в word. Процесс довольно похож во всех вариантах редактора, но все равно есть небольшие отличия. Начнем с самой старой версии.
Рамки в Word 2010
Здесь процесс аналогичен рассмотренному выше. Поэтому давайте попробуем немного расширить стандартный набор редактора.Существует большой набор рамок для Word: картинки, всевозможные линии и даже обрамление в виде ГОСТовских рамок. Мы предлагаем вам скачать три набора (см. ):
-
Несколько интересных картинок для рамок
В архивах представлен довольно неплохой набор рамок. Запускайте, смотрите которые вам подходят, и используйте.Небольшое учебное видео:
Update. Добавлен набор узорных рамок. Jun 5, 2015
Использование рамок позволит вам оформить документ, добавить необходимые технические поля, и сделать его более оригинальным и читабельным.
Можно использовать в любом документе Word. Таким образом, вы сможете сделать нужную ориентацию для всего документа, или отдельного листа.
Позволяют создать удобную навигацию внутри документа. Используйте их, чтобы добавить оглавление.
Зачем искать информацию на других сайтах, если все собрано у нас?
Если возникает необходимость сделать рамку в Word большинство пользователей идут по самому очевидному пути – они создают огромную таблицу на всю страницу, внутрь которой помещают текст. Но, не смотря на свою простоту такой способ создания рамки не очень удобен. Особенно если в тексте есть другие таблицы.
Вместо этого лучше использовать инструмент под названием «Границы страниц». С его помощью можно сделать рамку в Word для всех страниц документа, только для отдельных страниц или даже для отдельных абзацев текста. О том, как это делается, вы сможете узнать этой статье.
Как сделать рамку в Word 2007 и 2010
Если вы используете Word 2007 и 2010, то для того чтобы сделать рамку вам нужно открыть вкладку «Разметка страницы» и нажать на кнопку «Границы страниц».
Если у вас Word 2016, то кнопку «Границы страниц» нужно искать на вкладке «Дизайн»
.
После этого появится окно «Границы и заливка». Здесь нужно выбрать рамку и нажать на кнопку «Ok»
. После этого каждая страница документа будет обрамлена рамкой.
При необходимости вы можете сделать рамку такой, какой вам нужно. В окне «Границы и заливка» можно выбрать тип рамки, ее цвет и толщину.
Если рамку нужно добавить только на определенных страницах, то вы можете разбить документ Word на несколько разделов и потом применить рамку только к тем страницам, к которым необходимо.
Как сделать рамку вокруг текста в Word
Если вам не нужно сделать рамку вокруг всей страницы, то вы можете сделать ее вокруг выбранного вами абзаца текста. Для этого установите курсор на тот абзац, вокруг которого вы хотите сделать рамку, нажмите на кнопку «Границы страниц» и перейдите на вкладку «Граница».
Быстрый способ сделать рамку вокруг текста
Также существует более быстрый способ сделать рамку вокруг текста в Ворде. На вкладке «Главная» есть кнопка, которую обычно пользователи не замечают.
Данная кнопка позволяет быстро делать рамки вокруг текста. Для этого достаточно установить курсор на нужный абзац текста, нажать на эту кнопку и выбрать подходящую рамку.
Как сделать рамку в Word 2013 и 2016
Если у вас Word 2013 и 2016, то рамка добавляется точно таким же способом, как описано выше. Единственное исключение, кнопка «Границы страниц» будет находиться не на вкладке «Разметка страницы», а на вкладке «Дизайн»
.
В остальном процесс создания рамки точно такой же, как в Word 2007 и 2010.
Для того, чтобы оформить текст самому, необходимо потратить уйму времени. Проще всего скачать уже готовую рамку, и оформить текст с помощью нее. Именно это мы вам и предлагаем, выбрав понравившуюся вам рамку из нашей коллекции.
Эта красивая рамка состоит из 14-ти уникальных бабочек, которые расположены по периметру. Фон рамки белый, таким образом вы можете разместить свой текст любого цвета. Если вы хотите распечатать или скачать рамку, то доступны векторный и растровый форматы.
Данная рамка выполнена в зеленых тонах. Орнамент составлен из светлый и темных листочков зеленого цвета. Подойдет для той работа, текст которой не должен меркнуть на фоне самой рамки.
Эта рамка также А4 формата, как и предыдущие. По периметру размещены птички с веточкой в клюве. Фон этой симпатичной рамки также белый. В такой рамке не стыдно оформить реферат или творческую работу.
Представленная выше рамка, очень красива за счет разноцветных цветочков разных размеров. Как обычно, размещая цветы по периметру, мы оставили белые поля, которые большинство принтеров просто не напечатает. В этой рамке будет лучше всего смотреться крупный цветной текст, выполненный рукописным шрифтом.
Рамка для диплома
Некоторые курсовые и дипломные работы необходимо оформлять рамками со штампом. Трудность возникает в том, что на некоторых страницах не должно быть рамки или она отличается. Как же сделать рамку для диплома?
Сначала нужно разбить на разделы, и лишь затем вставлять рамки там, где это необходимо.
Шаг 1. Установить курсор в конце страницы, после которой меняется (появляется, исчезает) рамка.
Устанавливаем курсор в конце страницы
Шаг 2. На вкладке «Разметка страницы» в группе инструментов «Параметры страницы» нажать на значок «Разрывы».
На вкладке «Разметка страницы» в разделе «Параметры страницы» щелкаем по опции «Разрывы»
Шаг 3. В выпадающем списке выбрать «Разрывы разделов», щелкнуть по параметру «Следующая страница».
В подпункте «разрывы разделов» щелкаем по пункту «Следующая страница»
Шаг 4. Вставить рамки (смотрите инструкцию «Рамка со штампом»).
Рамка страницы
Опишем подробнее, как нарисовать рамку в MS Word (2010).
Шаг 1. Запустить инструмент «Границы и заливка» любым из способов, указанных выше.
Переходим во вкладку на панели инструментов «Разметка страницы», модуль «Границы страниц»
Шаг 2. Перейти в появившемся диалоговом окне на вкладку «Страница».
Переходим на вкладку «Страница»
Шаг 3. Настроить внешний вид рамки.
-
выбрать тип рамки;
-
цвет;
-
ширину;
-
можно сделать рамку, состоящую не из линий, а из картинок. Так можно нарисовать красивую рамку в MS Word.
Шаг 4. Нажимаем кнопку «ОК». Готово!
После настройки параметров рамки нажимаем «ОК»
Рамка для страницы готова
Как сделать рамку в Ворде для диплома
Порядок действий – как сделать в Ворде 2010 рамку – интересует всех студентов, которые защищают курсовые и дипломы. Задавать границы нужно строго согласно ГОСТу, иначе работу не примут. На первом этапе необходимо создать разделы для документа, к примеру, основная часть, оглавление, титульный лист. Это нужно, чтобы обрамление отображалось только для необходимых участков. Для создания разделов нужно перейти на пункт «Разметка страницы», на нужных местах нажимайте «Разрывы/следующая страница». Инструкция, как правильно сделать в Ворде 2010 рамку:
- По стандартам ГОСТа оформление должно иметь следующие отступы: 20х5х5х5 мм. Для внесения настроек перейдите к разделу «Разметка страницы».
- Нажмите на пункт «Поля/Настраиваемые поля».
- Появится окно для внесения параметров. Установите следующие значения: верхнее – 1,4 см, левое – 2,9, нижнее – 0,6, правое – 1,3 см. Переплет – слева, ориентация – строго книжная.
- В меню выберите «Разметка страницы», нажмите «Границы страниц».
- Выберите строчку «Рамка», тут же подтверждаете «Применить к этому разделу», далее нажмите «Параметры».
- В окне настроек поставьте следующие параметры: верхнее – 25 пт, нижнее – 3 пт, левое – 21 пт, правое – 20 пт, в параметрах – «всегда впереди».
- Нажмите «Ок», граница появится для выбранного вами раздела.
Раскрой и изготовление
Фото на всю страницу с помощью Microsoft Office
Порой нам требуется распечатать фото на всю страницу A4. Один из самых простых вариантов как это можно сделать — использовать стандартную программу Microsoft Office Word.
- Создайте новый документ и задайте через «Разметку страницы» в основном меню размер листа и минимальное значение полей таким образом, чтобы картинка полностью уместилась на альбомном формате.
- При помощи команд «Основное меню» – «Вставка» – «Рисунок» поместите изображение из файла на лист. Растяните фотографию, если это требуется, потянув за уголок, удерживая Shift, или задайте нужные параметры через команду «Размер». Она открывается при нажатии на правую кнопку мыши при наведении курсора на рисунок.
- Сохраните картинку и отправьте ее на печать.
Как видим, чтобы распечатать большое фото на нескольких листах А4, вам даже не потребуется установка специальных программ — достаточно стандартного ПО для Windows. Однако, если вы хотите подойти к процессу создания фотографий креативно, воспользуйтесь приложением для печати изображений Mimigram. С его помощью вы в считанные минуты создадите постеры и снимки крупного формата. Установите приложение на свой смартфон, выберите креативное решение и изображение, при необходимости отредактируйте и заполните форму заявки. Вуаля! Готовый заказ примчится к вам в ближайшее время.
10 фото идей, как красиво и функционально задействовать угол
Режимы работы
Стоит отметить четыре режима, которыми обладает программа Victoria:
- «Игнор» (Ignore) – обычная диагностика жесткого диска без воздействия на неисправные участки.
- «Починить» (Remap) – замена неисправных участков резервными.
- «Обновить» (Refresh) – восстанавливает прежнюю скорость медленных участков без потери данных путем их обновления.
- «Стереть» (Erase) – перезапись неисправных секторов. Функция наиболее эффективна при наличии на жестком диске программных бэд-блоков, особенно когда их очень много и требуется максимальная скорость восстановления. При использовании данной функции выполняется полное форматирование, вся информация стирается.
Отдельного внимания заслуживает пункт – «Стереть» (Erase). Его стоит испытывать только в том случае, когда режимы «Починить» (Remap) и «Обновить» (Refresh) не приносят результата.