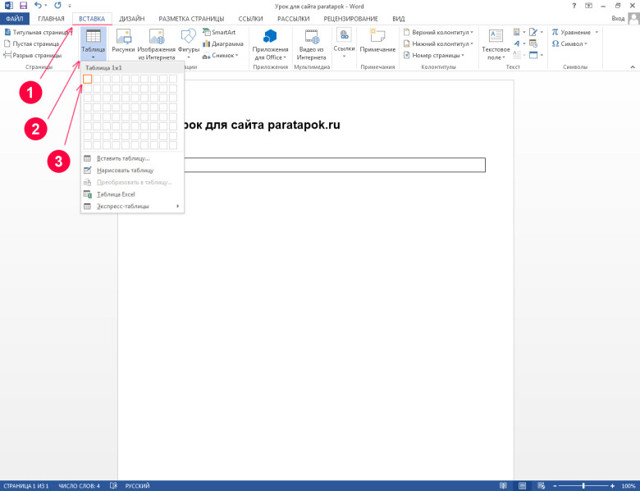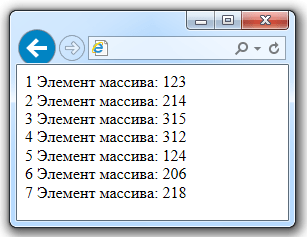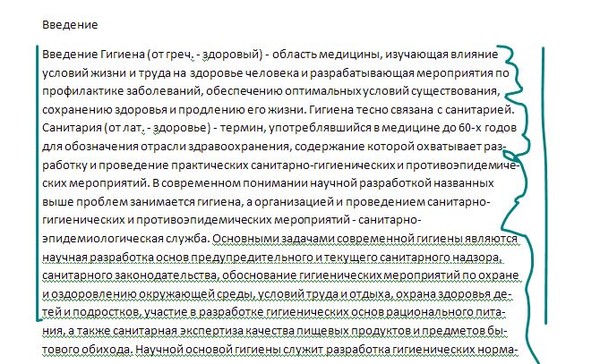Как сделать в ворде 2010 рамку
Содержание:
- Раскрой и изготовление
- Как сделать красивую рамку в Ворде
- Добавляем рамки в разных версиях редактора
- Как сделать рамку в Word 2007 и 2010
- Как сделать рамку вокруг текста в Word
- Быстрый способ сделать рамку вокруг текста
- Как сделать рамку в Word 2013 и 2016
- Использование программы AIDA64
- Как нарисовать рамку в Microsoft Word 2007 и 2010
- Как изготовить из картона?
- Загрузка номенклатуры по штрихкоду: Управление Торговлей 11.3; Розница 2.2; Розница для Казахстана 2.2
- 17 способов сделать крутую рамку своими руками
- Пол
- Как сделать рамку в Ворде для диплома
- Рамка с узорами
- Фоторамки из картона
- Фоторамка из картона
- Рамка в Ворде 2007 и 2010
- Приточная вентиляция на производстве
- Если слабый сигнал с базы
- Создание простой рамки по краям видео
- Рамка страницы
- Как сделать рамку в Ворде 2010 вокруг страницы
- Как нарисовать рамку в Ворде
- Особенности окрашивания
- Фоторамка из джинсовой ткани
- Как сделать рамку со штампом в Ворде
- Как в Ворде сделать рамку вокруг текста
- Красивая рамка из картинки
- Создание рамки в ворд 2013 и 2016
- Как подключить Bluetooth наушники к компьютеру или ноутбуку на windows 10
- Причины ошибки 0x8007025D и способы исправления
- Выводы
Раскрой и изготовление
Как сделать красивую рамку в Ворде
Обрамление может быть применено не только к официальным документам, но и к поздравительным открыткам. Если вы придумали красивый тост или стихотворение для именинника, можно оформить его как открытку и подарить. Инструкция, как вставить рамку в Ворде 2010:
- Выберите раздел «Вставка».
- В группе «Иллюстрации» найдите кнопку «Фигуры». При нажатии отобразятся варианты возможных обрамлений.
- Выберите подходящий, нанесите с помощью мыши его на нужной области документа.
- Вставлять оформление нужно на чистый документ, сделать это на уже написанный текст невозможно.
- Кликните по фигуре правой кнопкой, нажмите на «Добавить текст», введите необходимое содержимое внутри.
Добавляем рамки в разных версиях редактора
Данный раздел подойдет для тех, кто хочет понять, как сделать рамку в word. Процесс довольно похож во всех вариантах редактора, но все равно есть небольшие отличия. Начнем с самой старой версии.
Рамки в Word 2010
Здесь процесс аналогичен рассмотренному выше. Поэтому давайте попробуем немного расширить стандартный набор редактора.Существует большой набор рамок для Word: картинки, всевозможные линии и даже обрамление в виде ГОСТовских рамок. Мы предлагаем вам скачать три набора (см. ):
-
Несколько интересных картинок для рамок
В архивах представлен довольно неплохой набор рамок. Запускайте, смотрите которые вам подходят, и используйте.Небольшое учебное видео:
Update. Добавлен набор узорных рамок. Jun 5, 2015
Использование рамок позволит вам оформить документ, добавить необходимые технические поля, и сделать его более оригинальным и читабельным.
Можно использовать в любом документе Word. Таким образом, вы сможете сделать нужную ориентацию для всего документа, или отдельного листа.
Позволяют создать удобную навигацию внутри документа. Используйте их, чтобы добавить оглавление.
Зачем искать информацию на других сайтах, если все собрано у нас?
Если возникает необходимость сделать рамку в Word большинство пользователей идут по самому очевидному пути – они создают огромную таблицу на всю страницу, внутрь которой помещают текст. Но, не смотря на свою простоту такой способ создания рамки не очень удобен. Особенно если в тексте есть другие таблицы.
Вместо этого лучше использовать инструмент под названием «Границы страниц». С его помощью можно сделать рамку в Word для всех страниц документа, только для отдельных страниц или даже для отдельных абзацев текста. О том, как это делается, вы сможете узнать этой статье.
Как сделать рамку в Word 2007 и 2010
Если вы используете Word 2007 и 2010, то для того чтобы сделать рамку вам нужно открыть вкладку «Разметка страницы» и нажать на кнопку «Границы страниц».
Если у вас Word 2016, то кнопку «Границы страниц» нужно искать на вкладке «Дизайн»
.
После этого появится окно «Границы и заливка». Здесь нужно выбрать рамку и нажать на кнопку «Ok»
. После этого каждая страница документа будет обрамлена рамкой.
При необходимости вы можете сделать рамку такой, какой вам нужно. В окне «Границы и заливка» можно выбрать тип рамки, ее цвет и толщину.
Если рамку нужно добавить только на определенных страницах, то вы можете разбить документ Word на несколько разделов и потом применить рамку только к тем страницам, к которым необходимо.
Как сделать рамку вокруг текста в Word
Если вам не нужно сделать рамку вокруг всей страницы, то вы можете сделать ее вокруг выбранного вами абзаца текста. Для этого установите курсор на тот абзац, вокруг которого вы хотите сделать рамку, нажмите на кнопку «Границы страниц» и перейдите на вкладку «Граница».
Быстрый способ сделать рамку вокруг текста
Также существует более быстрый способ сделать рамку вокруг текста в Ворде. На вкладке «Главная» есть кнопка, которую обычно пользователи не замечают.
Данная кнопка позволяет быстро делать рамки вокруг текста. Для этого достаточно установить курсор на нужный абзац текста, нажать на эту кнопку и выбрать подходящую рамку.
Как сделать рамку в Word 2013 и 2016
Если у вас Word 2013 и 2016, то рамка добавляется точно таким же способом, как описано выше. Единственное исключение, кнопка «Границы страниц» будет находиться не на вкладке «Разметка страницы», а на вкладке «Дизайн»
.
В остальном процесс создания рамки точно такой же, как в Word 2007 и 2010.
Для того, чтобы оформить текст самому, необходимо потратить уйму времени. Проще всего скачать уже готовую рамку, и оформить текст с помощью нее. Именно это мы вам и предлагаем, выбрав понравившуюся вам рамку из нашей коллекции.
Эта красивая рамка состоит из 14-ти уникальных бабочек, которые расположены по периметру. Фон рамки белый, таким образом вы можете разместить свой текст любого цвета. Если вы хотите распечатать или скачать рамку, то доступны векторный и растровый форматы.
Данная рамка выполнена в зеленых тонах. Орнамент составлен из светлый и темных листочков зеленого цвета. Подойдет для той работа, текст которой не должен меркнуть на фоне самой рамки.
Эта рамка также А4 формата, как и предыдущие. По периметру размещены птички с веточкой в клюве. Фон этой симпатичной рамки также белый. В такой рамке не стыдно оформить реферат или творческую работу.
Представленная выше рамка, очень красива за счет разноцветных цветочков разных размеров. Как обычно, размещая цветы по периметру, мы оставили белые поля, которые большинство принтеров просто не напечатает. В этой рамке будет лучше всего смотреться крупный цветной текст, выполненный рукописным шрифтом.
Использование программы AIDA64
Если линейки дома не нашлось, можно использовать программные средства. Установите на ноутбук программу AIDA64. Эта программа сканирует компьютер и выводит на экран все технические характеристики, включая диагональ дисплея. AIDA64 – платная утилита, но в течение 30 дней доступен демо-доступ. Месяца точно хватит, чтобы выполнить следующие действия:
- Запустите AIDA64. Перейдите на вкладу «Отображение» и выберите «Монитор».
- В строке «Тип монитора» посмотрите размер в дюймах.
В окне будет еще ряд полезных сведений: соотношение сторон, максимальное разрешение, частота кадров, даже дата выпуска. Поэтому в смысле информативности лучше программы AIDA64 ничего нет.
Как нарисовать рамку в Microsoft Word 2007 и 2010
Обе версии программы содержат одинаковый интерфейс, потому способ создания рамки актуален как для Ворд 2007, так и для модификации 2010 года.
Итак, чтобы сделать рамку, нам понадобиться выполнить несколько шагов:
- Запустить текстовый редактор Word на ПК или онлайн версию;
- В панели меню расположена вкладка «Разметка страницы», кликните на нее левой кнопкой мыши;
- Открывается раздел параметров разметки, в котором находим раздел «Границы страниц»;
- Открывается окошко, в котором расположены две вкладки, отвечающие за обрамление текста — «Страница» и «Граница»;
- В первой мы можем установить рамку для всего текста либо для отдельного раздела(ов), чтобы задать нужный параметр, открываем вкладку «Применить к», расположенную в правом нижнем углу окна;
- Второй дает возможность сделать рамку для отдельного абзаца;
- Теперь, для обрамления текста в блоке «Тип» требуется выбрать пункт «Рамка»;
- Кроме того, Word позволяет нам задать тип самой рамочки, ее цвет, ширину, при необходимости, можно снабдить ее рисунком — все это регулируется в данном блоке;
В данном блоке мы можем задать дополнительные параметры рамке
Как изготовить из картона?
Картон – более прочный материал, чем бумага. И найти его обычно не проблема. Можно за один вечер изготовить прекрасное обрамление для фотографий на комод, тумбу, полочку, стену и т. д. Что взять для работы:
- 2 картонные заготовки с размерами, которые больше фотоснимка на 4 см всех его граней;
- 3 картонных элемента, которые будут равны боковым деталям и нижней грани, а ширина этих элементов на полсантиметра меньше рамочки с углублением для снимка;
- картонный прямоугольник для создания ножки – 30 на 5 см;
- канцелярский нож;
- клеевой пистолет;
- красивые декоративные салфетки;
- клей ПВА;
- акриловые краски.
Ход работы представлен ниже.
- Сначала делается сама заготовка под рамку из картона по указанным размерам, канцножом аккуратно вырезается сердцевинка.
- На вторую картонную заготовку прикладываются нижняя стеночка и боковые, они приклеиваются и утолщают поделку.
- С трех сторон приклеивается заготовка с вырезанным отверстием. Сам снимок впоследствии вставится через верхнюю прорезь.
- Заготовка для ножки складывается домиком с тремя гранями. Концы склеиваются. Ножка приклеивается к изнанке рамки.
- Салфетки надо нарвать полосочками, приложить их смятыми поштучно, проклеить ПВА. Сначала обрабатываются торцевые грани, потом надо продвигаться к серединке. И обратная рамочная сторона также декорируется.
- Салфетки деликатно заправляются в паз, куда впоследствии вставится снимок.
- После того как клей высохнет полностью, рамка красится черной акриловой краской. В труднодоступных местах покраска выполняется тонкой кисточкой.
- После того как краска высохнет, по рамке нужно пройтись перламутровой эмалью. Сухой кисточкой по неровностям делаются небольшие штрихи.
- Закрепить покрашенное нужно прозрачным лаком.
Загрузка номенклатуры по штрихкоду: Управление Торговлей 11.3; Розница 2.2; Розница для Казахстана 2.2
10 стартмани
17 способов сделать крутую рамку своими руками
Ребята, мы вкладываем душу в AdMe.ru. Cпасибо за то,что открываете эту
красоту. Спасибо за вдохновение и мурашки.Присоединяйтесь к нам в
и
Рамка для фотографий, сделанная своими руками, может стать и украшением дома, и отличным подарком для близких. Сделать оригинальную «оправу» не так уж и сложно, стоит просто проявить немного фантазии.
AdMe.ru собрал для вас несколько интересных идей, которые помогут создать красивую и уникальную фоторамку для ваших любимых изображений.
Оформление в технике декупаж
Украсьте рамку вместе с ребенком яркими вырезками из его любимых комиксов. Пошаговую инструкцию можно посмотреть тут.
А как сделать вот такую прелестную рамку при помощи оберточной бумаги и подручных материалов, смотрите здесь.
Природные материалы
Фоторамка из веточек и мха не только напомнит о памятных событиях, но и станет украшением дома. Подробная инструкция по созданию этой красоты тут.
Рамка из толстых и грубых веток тоже смотрится отлично. Пошаговые фото здесь.
Декор из пуговиц
Ненужные пуговицы, которые есть почти в каждом доме, могут стать прекрасным элементом декора. Много других интересных идей здесь.
Пол
Как сделать рамку в Ворде для диплома
Порядок действий – как сделать в Ворде 2010 рамку – интересует всех студентов, которые защищают курсовые и дипломы. Задавать границы нужно строго согласно ГОСТу, иначе работу не примут. На первом этапе необходимо создать разделы для документа, к примеру, основная часть, оглавление, титульный лист. Это нужно, чтобы обрамление отображалось только для необходимых участков. Для создания разделов нужно перейти на пункт «Разметка страницы», на нужных местах нажимайте «Разрывы/следующая страница». Инструкция, как правильно сделать в Ворде 2010 рамку:
- По стандартам ГОСТа оформление должно иметь следующие отступы: 20х5х5х5 мм. Для внесения настроек перейдите к разделу «Разметка страницы».
- Нажмите на пункт «Поля/Настраиваемые поля».
- Появится окно для внесения параметров. Установите следующие значения: верхнее – 1,4 см, левое – 2,9, нижнее – 0,6, правое – 1,3 см. Переплет – слева, ориентация – строго книжная.
- В меню выберите «Разметка страницы», нажмите «Границы страниц».
- Выберите строчку «Рамка», тут же подтверждаете «Применить к этому разделу», далее нажмите «Параметры».
- В окне настроек поставьте следующие параметры: верхнее – 25 пт, нижнее – 3 пт, левое – 21 пт, правое – 20 пт, в параметрах – «всегда впереди».
- Нажмите «Ок», граница появится для выбранного вами раздела.
Рамка с узорами
Для создания поздравительных открыток потребуется немного времени и креативный подход в оформлении. Сделать красивую рамку в Ворде можно с помощью кнопки «Фигуры». Необходимо сделать следующие шаги:
- Перейти во вкладку «Вставка» в подразделе «Иллюстрации»;
- Кликнуть по кнопке «Фигуры» и выбрать наиболее подходящую форму;
- На чистый лист поставить курсор и зажав правую кнопку мыши, начать рисовать фигуру до размера, который будет приемлемым;
Чтобы фигурная рамка получилась пропорционально ровной, следует удерживать вспомогательную клавишу « Shift».
- Далее, чтобы добавить стих или поздравление нужно нажать правой клавишей мыши по фигуре и выбрать строчку «Добавить текст»;
- Кликнув по фигурной рамке, можно во вкладке «Средства рисования» «Формат» применить разные стили. От контура, свечения, тени до заливки фигуры градиентом, рисунком или текстурой.
Благодаря обширным возможностям данного редактора, можно сделать любого рода и вида открытку, поздравительное письмо. Добавить маленькие узоры вокруг текста, добавить несколько видов рамок и вот уже создано новое настроение для поздравления. Такими не хитрыми способами можно удивить и близких людей. В обучающих целях, можно подобрать для себя легкий вариант оформления курсовой работы.
Средствами программы Microsoft Word выполняются различные рамки.
Виды рамок в документе Word:
- на всю страницу;
- вокруг текста;
- вокруг абзаца.
Создание любой рамки начинается с выбора инструмента «Границы и заливка». В версиях Microsoft Word 2007 и 2010 этот инструмент можно найти двумя способами.
Способ 1. Вкладка на панели инструментов «Разметка страницы», модуль «Границы страниц».
Способ 2. Вкладка «Главная», модуль «Абзац», пункт «Границы и заливка».
Фоторамки из картона
Плотный материал позволит собрать достаточно прочную рамочку для снимка. Ее можно будет не только повесить на стену, но и выставить на полочке или рабочем столе.
Техника сборки фоторамки своими руками проста. Надо вырезать две детали по размеру чуть больше, чем планируемый для обрамления снимок. В стандартном случае рамка делается прямоугольной формы, но при желании можно экспериментировать. В одном из прямоугольников вырезается центральная часть так, чтобы по краям остались полоски шириной не менее 4 см. Если аксессуар планируется крепить на стену, то сзади надо будет приклеить петельку из веревочки или тонкой ленты. Как сделать опорную ножку у фоторамки из картона, можно посмотреть в интернете.
Детали фоторамки из картона
Собираем конструкцию на клей, после чего останется лишь задекорировать полученное. Просто выкрашенный картон будет смотреться грустно. Поскольку этот шаблон отличается от фоторамки из бумаги прочностью, то украшать его можно любым приглянувшимся способом. Сделайте аппликацию, вырезав заготовки из цветной бумаги, или оклейте вырезками из упаковочной обертки. В последнем случае в дополнительном декоре картонная основа нуждаться не будет. Поверх достаточно красивого рисунка он будет выглядеть аляповато и испортит впечатление от необычной фоторамки.
Оклейте рамку красивой упаковочной бумагой
Бывает так, что у отделочной бумаги великолепная фактура и совершенно нелепый цвет. Не спешите откладывать ее в сторону. Просто перекрасьте материал в симпатичный вам оттенок, и смело используйте для реализации задумки.
В доме полно старых открыток? Отлично! Посмотрите мастер-класс по квиллингу фоторамки. Идея вам наверняка понравится.
Декор фоторамки в технике квиллинг
Декорировать заготовку можно и цветными бумажными салфетками. Их режут на квадратики, сминают в неплотные комочки и фиксируют на картонной основе. Уж такую красоту труда не составит сделать даже самым далеким от творчества.
Декорировать рамку можно цветными бумажными салфетками
Для украшения фоторамки из подручных материалов подойдут пайетки и бусинки, брошки и монетки, пуговки и остатки старых пазлов. Ее можно обшить тканью, обвязать, оплести нитками. Фетр, гипюр, кружево, атлас, велюр – список можно продолжать бесконечно. Всегда найдется способ пристроить к делу то, что найдется в закромах.
Украшение фоторамки пуговицами
Фоторамка из картона
Самую простую и в то же время не лишенную оригинальности фоторамку можно изготовить из картона. С такой работой вполне справится даже ребенок!
На одном листе картона вырежи прямоугольную серединку, которая должна быть немного меньших размеров чем фото. Отдельно подготовь картонный прямоугольник большего размера чем снимок. Если ты планируешь ставить фоторамку на ножку – подготовь и ее, воспользовавшись шаблоном. Для настенного изделия не забудь приклеить веревочку.
Далее все просто – с тыльной стороны «окошка» накладываем фото и фиксируем смазанным клеем прямоугольником, крепим ножку.
Такая рамка сама по себе не будет представлять декоративной ценности, поэтому ее необходимо украсить. Используй цветную бумагу, вырезки из журналов или подарочной упаковки.
Рамка в Ворде 2007 и 2010
Рассмотрим способ, как сделать рамку в Ворде для таких версий как 2007 и 2010. Следует выполнить следующие шаги:
- Открыть вкладку на верхней панели меню, под названием «Разметка страницы»;
- Перейти в подраздел «Фон страницы» и кликнуть по кнопке с названием «Границы страниц»;
- В открывшемся окне «Границы и заливка» выбрать подпункт «Страница»;
- В области «Тип» в левой части окна, следует указать соответствующий вариант «Рамка».
- Далее необходимо найти нужную вариацию окантовки линии для рамки. Это может быть сплошная, мелкая пунктирная, двойная линия, крупная пунктирная, дефис с точкой и другие виды линий. Данная функция находится немного правее от предыдущей, также с названием «Тип». И с возможностью прокручивающегося списка возможных типов линий для рамок.
- После выбора нужного типа линии, можно задать цвет и ширину рамке, в окошках расположенных ниже. Обрамление может быть цветным и абсолютно любого размера.
- В случае, если красивую рамочку нужно вставить только на одной определенной странице, необходимо установить последующие настройки. Перед сохранением общих настроек для рамки, нужно указать «этому разделу, (только 1-й странице)» в подразделе «Образец» в окне «Применить к».
Соответственно, если нужно применить рамку на всех страницах, необходимо установить «применить к» «всему документу».
Приточная вентиляция на производстве
Нормы вентиляции производственных помещений указаны в СНиП 41-01-2003. Перед подачей в помещение воздух следует обрабатывать: охлаждать или согревать, фильтровать от пыли, иногда повышать его влажность.
Устройство приточной вентиляции:
- воздухозаборник;
- воздуховоды;
- фильтры;
- обогреватели;
- вентилятор;
- распределители воздуха.
При монтаже вентиляции производственного помещения для размещения нагревателя, фильтра и вентилятора организуется приточная камера.
Воздухоприемники располагают на высоте 2 м над уровнем земли, в отдаленных от источников загрязнений местах, иногда над крышей здания. При подборе места учитывается направление ветров. Снаружи воздухозаборные устройства прикрывают жалюзи, решетки или зонтики.
Приточный воздух очищается фильтрами самого разного типа, чаще из нетканых материалов.
Воздух зимой подогревается тенами или калориферами. Теплоносителем выступает вода или электроэнергия. При необходимости увлажнения устанавливаются камеры орошения, где распыляется мелкодисперсная фракция воздуха. Таким же способом охлаждается воздух.
Если слабый сигнал с базы
Самый простой ответ на вопрос, как усилить сигнал сотовой связи своими руками, — специальное оборудование. Однако чтобы обеспечить качество, лучше приобрести заводское изделие. Этот пассивный метод — установка GSM-антенны, ее подключают к телефону непосредственно через разъем. Такая конструкция будет успешно улавливать радиоволны, а затем без проблем передавать их на смартфон.
Для загородного дома или дачи самым практичным решением станет антенна, имеющая SMA-разъем, усиление 1-5 dBi. Ее цена — то 300 до 1000 рублей, поэтому по бюджету она ударит не слишком сильно. Крепят конструкцию на фасад либо на крышу. Но устройство будет эффективно, если местность позволяет принимать хотя бы минимальный сигнал: одного-двух делений хватит. Принцип работы антенны прост. Она принимает и передает телефону (роутеру) радиоволны, идущие от базовой станции. С ним конструкцию соединяет коаксиальный кабель (1,5-5 м), он идет в комплекте.
Минусов у способа несколько. Если нет роутера, то мобильник автоматически превращается в стационарный аппарат. Высокочастотный кабель, передающий сигналы от антенны, оснащен редким разъемом SMA, а он потребует переходника. Если кабель имеет максимальную длину, то качество сигнала будет не самым лучшим, так как он будет частично «теряться». Однако потери эти не так значительны, чтобы оказываться от этой возможности.
Система для усиления сигнала
Перед тем как интересоваться, как усилить сигнал сотовой связи своими руками, нужно узнать, что за оборудование предстоит создавать. Для того чтобы обеспечить бесперебойную связь в труднодоступных местах, требуется целый комплекс приборов. Только в этом случае можно добиться высокого качества сигнала и забыть о постоянных сбоях в сети. Чаще всего такое оборудование и называют усилителем сотовой связи. В него входят:
- антенны;
- репитер — ретранслятор;
- коаксиальный кабель;
- разветвитель;
- N-разъемы.
Антенны — самый простой вариант для усиления сигнала сотовой связи. Внешние конструкции, способные гарантировать покрытие больших площадей, устанавливают на крыше. Такое устройство принимает сигнал, идущий от базовой станции, а затем передает его по кабелю к самому усилителю, который значительно его улучшает. Внутренние антенны, естественно, работают в помещении.
Как работает репитер?
Это электронное устройство — ретранслятор. Связь между базой сотового оператора и мобильным телефоном абонента происходит так: сигнал, который ловит внешняя антенна, по коаксиальному кабелю с разъемами поступает на репитер, являющийся усилителем и ретранслятором. После него сигнал проходит через радиочастотный кабель и (если необходимо) делители мощности, потом поступает на внутренние антенны. Они излучают его к сотовым телефонам.
При звонке абонента все происходит наоборот. Сигнал от телефона перехватывают внутренние антенны, те через кабели отправляют его в репитер. Там он усиливается, а затем следует по кабелям к внешней антенне. Она — последнее звено цепи — передает сигнал на базовую станцию оператора. Если говорить совсем просто, то система для усиления сигнала — небольшая дополнительная сота в тех местах, где качество покрытия связи оставляет желать лучшего.
В этом случае речь идет не только о том, как усилить сигнал сотовой связи своими руками. Помимо удобства и возможности беспроблемного общения система уменьшает негативное влияние электромагнитных полей, которые исходят от сотовых аппаратов. Слабый сигнал «заставляет» их рассеивать в пространство большую СВЧ-мощность, необходимую для преодоления расстояния до базовой станции. Сверхвысокочастотное излучение увеличивает утомляемость, плохо влияет на организм человека. Поэтому усилитель значительно уменьшает негативное воздействие.
Создание простой рамки по краям видео
Если вы хотите ограничиться классикой и создать однотонный цветной контур, сделать это можно во вкладке «Анимация». Для этого щелкните «Редактировать слайд». В новом окне выберите ролик из списка слоев слева и откройте нужный раздел. Найдите пункт «Контур» и настройте его толщину и цвет.
Выберите цвет обводки видеоролика и настройте толщину линии
Чтобы видео не перекрывало обрамление, настройте его размер в пункте «Масштаб». Нажимайте кнопку уменьшения до тех пор, пока рамка равномерно распределится вокруг видеоклипа.
Скорректируйте размер и положение клипа так, чтобы в кадре помещался весь контур
Того же эффекта можно добиться во вкладке «Фон» в списке слоев слева. Здесь вы можете создать белую рамку, настроить градиент и загрузить картинку вместо фона. Чтобы создать ровные цветные края, измените масштаб видео. Для этого сжимайте либо растягивайте его, захватив края клавишей мышки.
Настройте стиль оформления фоновой подложки, чтобы сделать кадр выразительнее
Если вариант с простым контуром вам кажется слишком простым, можете сделать видео в рамке с эффектом размытия границ. Для этого перейдите во вкладку «Свойства» и щелкните «Наложить маску». Выберите понравившийся вариант и примените двойным кликом мыши. Если предварительно вы установили цвет подложки, получится интересное двойное обрамление.
Примените маску, чтобы придать краям видеоролика эффект аккуратного размытия
Скачайте ВидеоШОУ и начните создавать красивые фильмы своими руками уже сейчас!
Рамка страницы
Опишем подробнее, как нарисовать рамку в MS Word (2010).
Шаг 1. Запустить инструмент «Границы и заливка» любым из способов, указанных выше.
Переходим во вкладку на панели инструментов «Разметка страницы», модуль «Границы страниц»
Шаг 2. Перейти в появившемся диалоговом окне на вкладку «Страница».
Переходим на вкладку «Страница»
Шаг 3. Настроить внешний вид рамки.
-
выбрать тип рамки;
-
цвет;
-
ширину;
-
можно сделать рамку, состоящую не из линий, а из картинок. Так можно нарисовать красивую рамку в MS Word.
Шаг 4. Нажимаем кнопку «ОК». Готово!
После настройки параметров рамки нажимаем «ОК»
Рамка для страницы готова
Как сделать рамку в Ворде 2010 вокруг страницы
Программа Word от Microsoft имеет несколько редакций, в интерфейс и меню вносилось немало изменений. Есть в ПО готовое оформление для обрамления поздравительных открыток. Найдутся возможности для подготовки и написания дипломных, курсовых работ (согласно ГОСТ), просто для улучшения визуального восприятия текста. Создание разметки на странице документа может осуществляться несколькими способами. Ниже представлена инструкция, как сделать в Ворде 2010 рамку:
- Зайдите во вкладку «Главная».
- В разделе «Абзац» найдите иконку пунктирного квадрата с залитой нижней границей, нажмите на стрелочку возле нее.
- Кликните на строчку «Границы и заливка» (находится внизу).
- Откроется окно для создания обрамления, вы можете задать толщину, цвет (белый виден не будет), стиль.
- После назначения всех настроек нажмите на «Ок».
Как нарисовать рамку в Ворде
Помимо стандартных инструментов есть варианты, как сделать в Ворде 2010 табличную рамку. Вы сами нарисуете границы оформления так, как посчитаете необходимым. Алгоритм создания такой:
- На основной вкладке меню из группы «Абзац» выберите «Нарисовать таблицу» (кнопка с пунктирным квадратиком).
- Установите необходимые отступы справа и слева.
- Курсор изменит вид на карандаш. Установите его на нужном месте, зажимая левую кнопку мыши, растягивайте прямоугольник до необходимого размера.
- Получится оформление, которое по сути является одной большой ячейкой таблицы.
В силу того, что это таблица, к содержимому будут применимы все команды Word. Вы можете без проблем изменять размеры рамочки или толщину линий, двигать ее границы. Смещать ячейку можно по горизонтали или вертикали. Для вас останутся доступны контекстные разделы «Макет», «Конструктор», которые предоставляют возможность делать корректировку положения текста, заливку.
Особенности окрашивания
Зная, чем можно покрасить пластиковые панели, как их для этого подготовить, какие подручные средства для этого использовать, можно приступать к процессу покраски
Обратите внимание на такие принципы:
- Малярные работы нужно начинать через час после колеровки краски.
- Перед началом окрашивания требуется определить вязкость состава и, при необходимости, развести краску чистой водой.
- Краска наносится исключительно краскопультом.
Следуя указаниям, как покрасить панели, можно добиться превосходного результата. В процессе работы нужно накрыть пленкой соседние с панелями поверхности, чтобы на них не распылялся лакокрасочный материал.
Необходимо подобрать оптимальные параметры краскопульта, диаметр сопла пистолета и рабочее давление, а также следить за толщиной наносимого слоя. Распылять краситель нужно слоем в 6 мм. Чем тоньше покрытие, тем быстрее оно высохнет.
Светлый пластик можно окрашивать в один слой, а темный лучше покрыть краской дважды. Для просушки нанесенной краски температура в комнате должна быть не меньше двадцати градусов тепла. Проверить, просохли ли панели, нужно не ранее, чем через шесть часов. Если цвет панелей не устраивает, лучше окрасить их акриловым составом.
Можно красить и масляными красками, однако они отличаются резким запахом. Зато их можно наносить кистью или валиком. Просто на время придется покинуть помещение, в котором применялась такая краска. Если практических навыков в выполнении такой работы нет, то лучше поручить покраску пластиковых панелей опытным в малярном деле специалистам, которые выполнят покраску быстро и качественно. От качества выполненной покраски зависит длительность эксплуатации окрашенных панелей и дизайн интерьера помещения, в котором они установлены.
Фоторамка из джинсовой ткани
Креативную молодежную рамку для фотографий можно сделать из старых джинсов. В качестве основы возьми плотный лист фанеры или деревянную дощечку прямоугольной формы. Начерти на ней контуры будущего фото.
Подготовь декор – нарежь джинсовые ленты одинаковой ширины, но разной длины, чтобы готовые кругляшки были разных размеров. Каждую ленту смажь клеем с одной стороны и скрути. Когда ты насобираешь много таких «деталей», оклей ими рамку.
После полного высыхания, необходимо аккуратно подрезать низы крайних кругляшек с внутренней стороны, а также выступающие с боков стороны картона. Теперь ты можешь поместить здесь любимое фото!
Как сделать рамку со штампом в Ворде
Для дипломных или официальных документов нужна не только вставка рамки в Word 2010, но и оформление места для штампа. Создание обрамления описано выше, ниже будет представлена инструкция по созданию типичной основной надписи:
- Сначала необходимо вставить нижний колонтитул. Для этого находите нижнюю часть страницы, щелкните по ней дважды, откроется редактор.
- Прейдите на вкладку «Конструктор» из группы «Положение». Измените значение на 0.
- Создайте таблицу с 9-ю столбцами, 8-ю строками через «Вставка» -> «Таблица».
- Удерживайте левую кнопку мышки, передвиньте левую границу таблицы к краю.
- Выделите все ячейки, зайдите во вкладку «Макет», выберите «Размер ячейки», выставите высоту 0,5 см.
- Задайте для столбцов по очереди такую ширину: 0,7-1-2,3-1,5-1-6,77-1,5-1,5-2.
- Объедините ячейки по необходимости для создания места для штампа, подписи и т.д.
Как в Ворде сделать рамку вокруг текста
В определенных случаях следует знать, как в рамку вставить текст в Ворде, а не вокруг всей страницы. Это дополнительный прием оформления, который может помочь улучшить восприятие информации
Программа предоставляет возможность обрамить только часть текста, чтобы подчеркнуть его важность. Сделать это можно следующим образом:
- Выделите участок, который следует оформить.
- Перейдите во вкладке основного меню «Абзац» на пункт «Границы и заливка».
- Нажмите «Граница», здесь вы можете внести все необходимые параметры для будущего обрамления.
- В строчке «Применить к» нужно выставить «Текст». При желании здесь можно назначить «абзац» и создать обрамление для целого куска документа.
Красивая рамка из картинки
Обрамление документа можно сделать не только предназначенными для этого средствами напрямую, но и изображениями, что позволяет значительно разнообразить оформление документа.
Для этого понадобится скачать понравившееся изображение подходящего формата. Чем большего размера будет картинка, тем четче и красивее она получится при печати.
Далее нужно вставить скачанное изображение на лист. Сделать это можно в меню «Вставка», выбрав пункт «Рисунок» или просто перетащив файл в окно программы.
После этого потребуется выделить картинку щелчком, и нажав на нее правой кнопкой мыши выбрать «Размер и положение» из контекстного меню.
Во всплывшем окне перейти в раздел «Обтекание текстом» и выбрать пункт «за текстом».
Теперь изображение не будет перекрывать набранный текст и останется на заднем плане. Вдобавок, оно не привязано к границам листа, и может свободно перемещаться к самым краям.
Если картинка не подошла по размеру, её можно растянуть за появившиеся «уголки». Точки по углам изменяют размер с сохранением пропорций, а по сторонам – растягивают по вертикали или горизонтали.
Создание рамки в ворд 2013 и 2016
В microsoft word, начиная с версии 2013, несколько изменено расположение функции создания окантовки.
Создание рамки для оформления текста быстрым способом имеет идентичное расположение. Кнопка располагается в главной вкладке и обозначена значком с выделенной нижней границей.
Более полные функции рисования границ, скрыты во вкладке «Дизайн». При нажатии на кнопку «Границы страницы», также как и в предыдущих версиях, открывается диалоговое окно, в котором можно задать параметры ограничительной линии, ее цвет, толщину и тип оформления.
Последовательность выполнения действий в версиях 2013 и 2016 та же, что и в предыдущих.
Как подключить Bluetooth наушники к компьютеру или ноутбуку на windows 10
Причины ошибки 0x8007025D и способы исправления
Среди основных причин, вызывающих проблему с отменой установки по причине «Windows не удается установить необходимые файлы» с кодом ошибки 0x8007025D можно выделить следующие:
- Невозможность записать необходимые файлы установки на диск (раздел диска), на который устанавливается Windows 10 по причине недостатка места для установки, проблем с записью на диск (например, из-за его повреждения).
- Проблемы с образом или установочным накопителем — т.е. в образе действительно отсутствуют необходимые для установки файлы (причем иногда на другом компьютере с другим оборудованием установка будет проходить успешно), либо их не удается прочитать с загрузочной флешки или диска и иногда причиной этого являются не проблемы с флешкой, а, например, дополнительные подключенные к тому же контроллеру USB устройства.
Это не все возможные варианты (дополнительные сценарии и методы решения будут предложены далее), но чаще всего дело в одном из указанных пунктов.
Какие действия можно предпринять для исправления автоматической отмены установки с кодом ошибки 0x8007025D:
- Убедитесь, что на системном разделе (на том, в который устанавливается Windows 10) достаточно свободного места. При установке с флешки, возможно, стоит удалить раздел вместе с содержимым или расширить его. Достаточно (не для работы, а для успешной установки) по сегодняшним меркам — 15-20 Гб и это для оригинальной системы (если вы используете «сборки», они, потенциально, могут требовать большего пространства).
- Если установка запускается внутри уже установленной ОС, а не с флешки или ошибка возникает при обновлении системы, очистите системный раздел от всего, от чего его можно освободить. При необходимости увеличьте системный раздел диска или воспользуйтесь чистой установкой с форматированием системного раздела.
- Отключите все ненужные USB устройства перед установкой. Если вы устанавливаете Windows 10 на ПК с флешки, и она подключена к передней панели или к какому-либо USB-хабу, подключите к задней панели в ряду, где все USB-разъемы свободны (не заняты мышью или клавиатурой). Если для вас это не сложно, отключите также не нужные на этапе установки внутренние накопители, включая приводы дисков, жесткие диски и SSD.
- Попробуйте другой образ (особенно если используется не оригинальный ISO), другую флешку и другую программу для создания загрузочной флешки. Например, было замечено, что ошибка чаще возникает у пользователей, записывающих её с помощью UltraISO.
- Если есть подозрения, что жесткий диск или SSD поврежден, при этом в наличии другой диск — попробуйте отключить потенциально неработающий, оставить только гарантированно рабочий и выполнить установку на него.