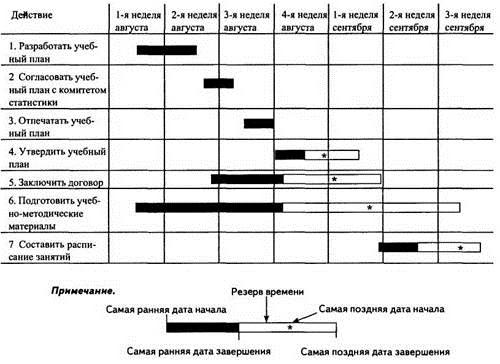Как нарисовать график в ворде
Содержание:
- График показательной функции
- Простейший график изменений
- Графики сменности: составляем по образцам
- График линейной функции
- MagicPlot Student
- Построить график в Excel по данным таблицы
- Как создается график функций
- Известные художники-графики
- ChartGo
- Onlinecharts.ru
- Вариант 1: График функции X^2
- График функции
- Редактирование графика
- FBK Grapher
- Растяжение (сжатие) графика ВДОЛЬ оси ординат.Симметричное отображение графика относительно оси абсцисс
- Как сделать график в Word 2007, 2010, 2013 или 2016
- Что дает HTTPS для ранжирования сайта?
- Dplot
- Как сделать график в Word 2003
- Как работает графический калькулятор для графиков функций?
- Оставить комментарий
График показательной функции
В данном параграфе я сразу рассмотрю экспоненциальную функцию , поскольку в задачах высшей математики в 95% случаев встречается именно экспонента.
Напоминаю, что – это иррациональное число: , это потребуется при построении графика, который, собственно, я без церемоний и построю. Трёх точек, пожалуй, хватит:

График функции пока оставим в покое, о нём позже.
Основные свойства функции :
Область определения: – любое «икс».
Область значений:
Обратите внимание, что ноль не включается в область значений. Экспонента – функция положительная, то есть для любого «икс» справедливо неравенство , а сам график экспоненты полностью расположен в верхней полуплоскости
Функция не ограничена сверху: , то есть, если мы начнем уходить по оси вправо на плюс бесконечность, то соответствующие значения «игрек» стройным шагом будут тоже уходить вверх на по оси . Кстати, график экспоненциальной функции будет «взмывать» вверх на бесконечность очень быстро и круто, уже при
Исследуем поведение функции на минус бесконечности: . Таким образом, ось является горизонтальной асимптотой для графика функции , если Принципиально такой же вид имеет любая показательная функция , если . Функции , , будут отличаться только крутизной наклона графика, причем, чем больше основание, тем круче будет график.
Обратите внимание, что во всех случаях графики проходят через точку , то есть. Это значение должен знать даже «двоечник»
Теперь рассмотрим случай, когда основание . Снова пример с экспонентой – на чертеже соответствующий график прочерчен малиновым цветом? Что произошло? Ничего особенного – та же самая экспонента, только она «развернулась в другую сторону». Об этой метаморфозе можно получить подробную информацию в статье Построение графиков с помощью геометрических преобразований.
Принципиально так же выглядят графики функций , и т. д.
Должен сказать, что второй случай встречается на практике реже, но он встречается, поэтому я счел нужным включить его в данную статью.
Простейший график изменений
График нужен тогда, когда необходимо показать изменения данных. Начнем с простейшей диаграммы для демонстрации событий в разные промежутки времени.
Допустим, у нас есть данные по чистой прибыли предприятия за 5 лет:
| Год | Чистая прибыль* |
| 2010 | 13742 |
| 2011 | 11786 |
| 2012 | 6045 |
| 2013 | 7234 |
| 2014 | 15605 |
* Цифры условные, для учебных целей.
Заходим во вкладку «Вставка». Предлагается несколько типов диаграмм:
Выбираем «График». Во всплывающем окне – его вид. Когда наводишь курсор на тот или иной тип диаграммы, показывается подсказка: где лучше использовать этот график, для каких данных.
Выбрали – скопировали таблицу с данными – вставили в область диаграммы. Получается вот такой вариант:
Прямая горизонтальная (синяя) не нужна. Просто выделяем ее и удаляем. Так как у нас одна кривая – легенду (справа от графика) тоже убираем. Чтобы уточнить информацию, подписываем маркеры. На вкладке «Подписи данных» определяем местоположение цифр. В примере – справа.
Улучшим изображение – подпишем оси. «Макет» – «Название осей» – «Название основной горизонтальной (вертикальной) оси»:
Заголовок можно убрать, переместить в область графика, над ним. Изменить стиль, сделать заливку и т.д. Все манипуляции – на вкладке «Название диаграммы».
Вместо порядкового номера отчетного года нам нужен именно год. Выделяем значения горизонтальной оси. Правой кнопкой мыши – «Выбрать данные» — «Изменить подписи горизонтальной оси». В открывшейся вкладке выбрать диапазон. В таблице с данными – первый столбец. Как показано ниже на рисунке:
Можем оставить график в таком виде. А можем сделать заливку, поменять шрифт, переместить диаграмму на другой лист («Конструктор» — «Переместить диаграмму»).
Графики сменности: составляем по образцам
График сменности — это документ, утверждающий продолжительность и периодичность чередования смен. Он не является нормативно утрвержденным, составляется в произвольной форме — и поэтому нередко вызывает вопросы у кадровиков. В качестве примера рассмотрим график работы сторожей (несколько вариантов) и расскажем, как внедрить его на предприятии.
КонсультантПлюс ПОПРОБУЙТЕ БЕСПЛАТНО
Получить доступ
Посменная работа предполагает более детальный учет рабочего времени. Чтобы исключить переработки, составляют график сменности: ст. 103 ТК РФ говорит, нельзя обязать работника трудиться две смены подряд. В целях повышения эффективности деятельности или использования оборудования можно принять такие меры:
- увеличить продолжительность производственного процесса;
- поделить рабочих на группы;
- распределить их по сменам;
- за месяц до введения такого режима работы ознакомить их с расписанием.
Последний станет дополнением к коллективному договору.
Что значит «сменный график работы»
При таком режиме продолжительность рабочего дня меняется в течение недели.
Для соблюдения трудового законодательства наниматель обязан обеспечить ряд условий. В первую очередь вести суммированный учет трудового времени и отслеживать, чтобы, в случае если используется график сменности на 2019 год, лимиты за укрупненные периоды (месяц или квартал) соблюдались.
https://youtube.com/watch?v=Hx5Z5pkwiCA
При установлении сменности нужно соблюдать такие требования:
- максимально возможная продолжительность смены (по статье 94 ТК РФ);
- минимальное время на еженедельный непрерывный отдых — 42 часа (по статье 110 ТК РФ);
- определение ночной смены — с 22:00 до 06:00.
Статья 102 ТК РФ указывает на необходимость согласования между работодателем и трудящимися времени начала и завершения, а также общей продолжительности работы. Если в организации есть профсоюз, его мнение следует учитывать при составлении расписания.
Посмотрим, как можно рассчитать скользящий сменный график работы сторожей в детском саду (образец — три сторожа, на 2019 год, февраль).
Обычно сторожа работают по 12 часов в будние дни (с 18.00 до 6.00) и по 24 — в выходные (когда детский сад закрыт).
Сколько разрешается работать в день при посменном режиме
|
Категория трудящихся |
Время |
|
14-16-летние, совмещающие труд с учебой |
2,5 часа |
|
16-18-летние, совмещающие труд с учебой; 14-15-летние в период каникул. |
4 часа |
|
15-16-летние в период каникул |
5 часов |
|
При рабочей неделе короче 30 часов во вредных или опасных условиях |
6 часов |
|
16-18-летние в период каникул |
7 часов |
|
При 36-часовой рабочей неделе во вредных или опасных условиях |
8 часов |
Для прочих категорий показатель высчитывается, исходя из нормы, равной сорокачасовой трудовой неделе.
Довольно распространенным является график работы «сутки через трое» на 2019 год — образец дан из расчета 4 работающих, на февраль 2019.
Далее в качестве примера рассмотрим график работы сторожей (образец) — 4 человек, работающих по графику «3 + 1» (3 рабочих дня — 1 выходной).
Как составить скользящий график работы (образец)
Выглядеть график сменности сторожей (образец на 4 человек) может так:
Унифицированной формы законодательство не предусматривает. В каждой организации кадровая служба составляет его индивидуально. Главное, чтобы в нем присутствовали следующие данные:
- Ф.И.О. и должности сотрудников, которые будут трудиться в таком режиме;
- количество рабочих в смене;
- продолжительность дежурства;
- порядок их чередования;
- перерывы на отдых и питание;
- пометка об ознакомлении.
Утверждает документ руководитель предприятия. Доведение до сведения трудящихся следует обеспечить как минимум за месяц до этого. Если же условия труда меняются существенно, то срок увеличивается вдвое.
Каждый должен расписаться в документе, тем самым соглашаясь на установленный режим. Если предполагается периодически вносить в него изменения, утверждать график лучше не на год, а на месяц. Хранится он в кадровой службе вместе с прочими распоряжениями по предприятию.
Если распорядок рабочего дня не устраивает сотрудника, он может попросить работодателя предоставить ему более комфортные условия.
12-часовой рабочий режим
В случае производственной необходимости руководители могут ввести на предприятии 12-часовой рабочий режим: ниже представлен график сменности два через два при 12-часовом рабочем дне (образец).
Если сотрудник в феврале отработал 168 часов при 12-часовой смене, то получается, что он переработал 9 часов (в соотвествии с производственным календарем, норма рабочего времени на февраль — 159 часов при пятидневке). Это нужно учесть при планировании отдыха такого сотрудника и расчете доплат за переработку.
График линейной функции
Линейная функция задается уравнением . График линейной функций представляет собой прямую. Для того, чтобы построить прямую достаточно знать две точки.
Пример 1
Построить график функции . Найдем две точки. В качестве одной из точек выгодно выбрать ноль.
Если , то
Берем еще какую-нибудь точку, например, 1.
Если , то
При оформлении заданий координаты точек обычно сводятся в таблицу:
А сами значения рассчитываются устно или на черновике, калькуляторе.
Две точки найдены, выполним чертеж:
При оформлении чертежа всегда подписываем графики.
Не лишним будет вспомнить частные случаи линейной функции:
Обратите внимание, как я расположил подписи, подписи не должны допускать разночтений при изучении чертежа. В данном случае крайне нежелательно было поставить подпись рядом с точкой пересечения прямых , или справа внизу между графиками
1) Линейная функция вида () называется прямой пропорциональностью. Например, . График прямой пропорциональности всегда проходит через начало координат. Таким образом, построение прямой упрощается – достаточно найти всего одну точку.
2) Уравнение вида задает прямую, параллельную оси , в частности, сама ось задается уравнением . График функции строится сразу, без нахождения всяких точек. То есть, запись следует понимать так: «игрек всегда равен –4, при любом значении икс».
3) Уравнение вида задает прямую, параллельную оси , в частности, сама ось задается уравнением . График функции также строится сразу. Запись следует понимать так: «икс всегда, при любом значении игрек, равен 1».
Некоторые спросят, ну зачем вспоминать 6 класс?! Так-то оно, может и так, только за годы практики я встретил добрый десяток студентов, которых ставила в тупик задача построения графика вроде или .
Построение прямой – самое распространенное действие при выполнении чертежей.
Прямая линия детально рассматривается в курсе аналитической геометрии, и желающие могут обратиться к статье Уравнение прямой на плоскости.
MagicPlot Student
MagicPlot Student
Превосходная кроссплатформенная утилита, которая способна быстро построить график любой сложности в зависимости от заданной математической функции. Отличается приятным оформлением и предельно простым интерфейсом.
В этой программе используются мощные алгоритмы для вычислений. Но при этом утилита весьма легка в освоении. Ее часто используют студенты, что говорит о дружественном интерфейсе. Программа является бесплатной. Установочный файл можно найти на сайте разработчика.
ПЛЮСЫ:
- Мощные алгоритмы для вычислений
- Быстрое построение графиков любой сложности
- Предельно понятный интерфейс
- Миниатюрные размеры
МИНУСЫ:
Нет русского языка
Построить график в Excel по данным таблицы
Для примера рассмотрим, как построить график в Excel по данным изменения курса доллара за 2016 год.
Как построить график в Excel – Данные для построения графика
Выделяем всю таблицу. Заголовки столбцов будут использоваться для подписи данных. Переходим во вкладка «Вставка», в группе «Диаграммы» выбираем пункт «График».
Как построить график в Excel – График
В результате получаем график по данным таблицы:
Как построить график в Excel – График курса доллара за 2016 год
По построенному графику по таблице мы наглядно можем проследить тренд изменения курса валют по месяцам за 2016 год. Перейдем к построению графика по точкам в Excel.
Как создается график функций
Если Вам нужно вставить его в документ, тогда можете поступить следующим образом. Сначала добавьте график функций в Excel, как это сделать, я рассказывала в отдельной статье, а затем скопируйте его и вставьте в документ Word. После этого, у Вас останется возможность его редактировать в Ворде, как было описано выше: или кликайте по осям, или переходите на вкладку «Работа с диаграммами».
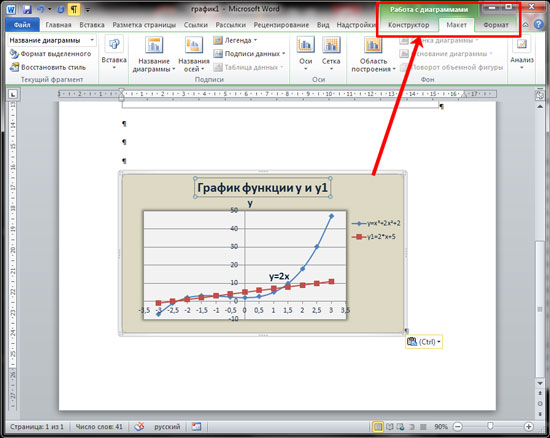
В Интернете также можно найти различные программы, с помощью которых получится сделать график функции в Word. Расскажу про одну из них – «Построитель графиков 1.50».
Это макрос, который нужно установить на компьютер. Затем открываете Ворд и запускаете программу в «Надстройках».
Я скачала файл установки из Интернета. Затем запустила мастер установки.

В установке ничего особого нет. Выберите язык, примите условия лицензионного соглашения, и нажмите «Установить».
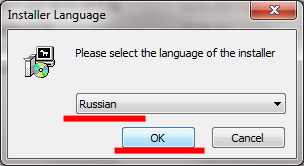
Для того чтобы макрос заработал, нужно немного изменить настройки Word. Перейдите на вкладку «Файл» и кликните по пункту «Параметры».
В следующем окне перейдите на вкладку «Центр управления безопасностью» и нажмите на кнопку «Параметры центра управления безопасностью».
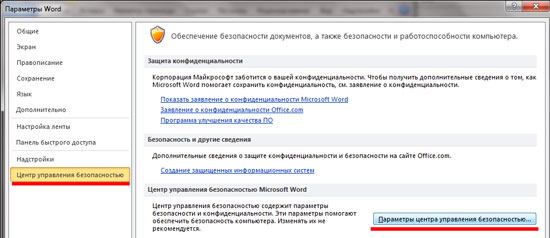
На вкладке «Параметры макросов» поставьте маркер в поле «Включить все макросы». Нажмите «Ок» в этом окне и в предыдущем.
Если Вы не планируете постоянно использовать данный макрос, то, после того, как поработаете с ним, снова зайдите в «Параметры» Word и верните все обратно.
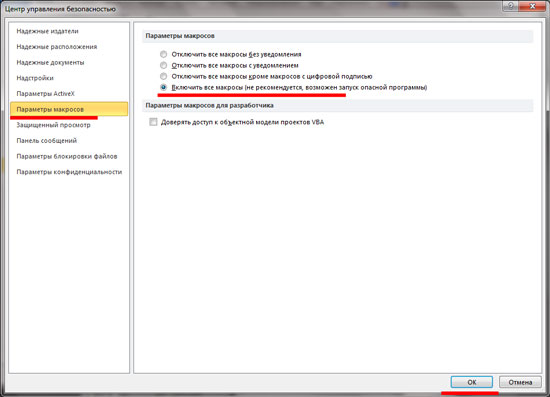
Если на момент установки программы у Вас был открыт документ Word, тогда закройте его и откройте заново.
Затем перейдите на вкладку «Надстройки». Там должна появиться новая иконка, соответствующая макросу. Чтобы запустить макрос, нажмите на нее.
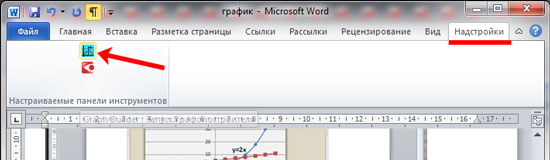
Интерфейс программы на русском языке. Вводите свои значения и рисуйте нужную функцию.
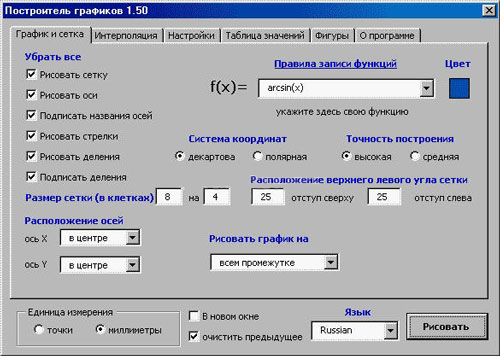
Надеюсь, используя мои рекомендации, у Вас получилось добавить в документ или обычный график, или график функций.
Об авторе: Олег Каминский
Вебмастер. Высшее образование по специальности «Защита информации». Создатель портала comp-profi.com. Автор большинства статей и уроков компьютерной грамотности
Известные художники-графики
Одним из величайших гравёров и художников-графиков мира считается гений немецкого Ренессанса Альбрехт Дюрер (Albrecht Dürer)
Графика в его творчестве занимала важное место. Среди признанных шедевров мастера — серия гравюр «Апокалипсис», акварельный «Заяц», таинственная «Меланхолия»
Для работ Дюрера характерна ювелирная точность штриха, сочетающаяся с великолепной пластичностью.
Великие вещи в графических техниках создавали и другие знаменитые творцы. Характерные примеры:
- «Туринский автопортрет», «Битва при Ангиари» и уже упоминавшийся «Витрувианский человек» Леонардо Винчи (Leonardo di ser Piero da Vinci);
- выразительные портреты и непревзойдённые анатомические рисунки Микеланджело Буонарроти (Michelangelo di Buonarroti);
- ночные офорты Рембрандта Харменса ван Рейна (Rembrandt Harmenszoon van Rijn), открывшие перед гравёрами широчайшие возможности светотени;
- мрачные, обличающие, гротескные офорты Франсиско Гойи (Francisco José de Goya y Lucientes);
- ставшие хрестоматийными иллюстрации Гюстава Доре (Paul Gustave Doré) к сказкам Шарля Перро, «Божественной комедии», «Гаргантюа и Пантагрюэлю».
Всемирное признание получили работы японских мастеров-графиков — воспевавшего красавиц Утамаро Китагавы, мастеров пейзажа Утагавы Хиросиге и Кацусики Хокусая.
ChartGo
Англоязычный сервис для разработки многофункциональных и разноцветных гистограмм, линейных графиков, круговых диаграмм.
Для обучения пользователям представляется подробное руководство и деморолики.
ChartGo будет полезен для тех, кто нуждается в создании диаграмм регулярно. Среди подобных ресурсов отличается простотой «Create a graph online quickly».
Построение графиков онлайн осуществляется по таблице.
В начале работы необходимо выбрать одну из разновидностей диаграмм.
Приложение обеспечивает пользователям ряд простых вариантов настройки построения графиков различных функций в двумерных и трехмерных координатах.
Можно выбрать одну из разновидностей диаграмм и переключаться между 2D и 3D.
Настройки размера обеспечивают максимальный контроль между вертикальной и горизонтальной ориентацией.
Пользователи могут настраивать свои диаграммы с уникальным названием, а также присваивать названия для X и Y элементов.
Для построения графиков онлайн xyz в разделе «Example» доступно множество макетов, которые можно изменять на свое усмотрение.
Обратите внимание! В ChartGo в одной прямоугольной системе может быть построено множество графиков. При этом каждый график составлен с помощью точек и линий
Функции действительного переменного (аналитические) задаются пользователем в параметрическом виде.
Разработан и дополнительный функционал, который включает мониторинг и вывод координат на плоскости или в трехмерной системе, импорт и экспорт числовых данных в определенных форматах.
Программа имеет гибко настраиваемый интерфейс.
После создания диаграммы, пользователь может воспользоваться функцией печати результата и сохранения графика в виде статичного рисунка.
Onlinecharts.ru
Онлайн-помощник Onlinecharts.ru строит не графики, а диаграммы практически всех существующих видов. В том числе:
- Линейные.
- Столбчатые.
- Круговые.
- С областями.
- Радиальные.
- XY-графики.
- Пузырьковые.
- Точечные.
- Полярные бульки.
- Пирамиды.
- Спидометры.
- Столбчато-линейные.
Пользоваться ресурсом очень просто. Внешний вид диаграммы (цвет фона, сетки, линий, указателей, форма углов, шрифты, прозрачность, спецэффекты и т. д.) полностью определяется пользователем. Данные для построения можно ввести как вручную, так и импортировать из таблицы CSV-файла, хранимого на компьютере. Готовый результат доступен для скачивания на ПК в виде картинки, PDF-, CSV- или SVG-файлов, а также для сохранения онлайн на фотохостинге ImageShack.Us или в личном кабинете Onlinecharts.ru. Первый вариант могут использовать все, второй — только зарегистрированные.
Вариант 1: График функции X^2
В качестве первого примера для Excel рассмотрим самую популярную функцию F(x)=X^2. График от этой функции в большинстве случаев должен содержать точки, что мы и реализуем при его составлении в будущем, а пока разберем основные составляющие.
- Создайте строку X, где укажите необходимый диапазон чисел для графика функции.
Ниже сделайте то же самое с Y, но можно обойтись и без ручного вычисления всех значений, к тому же это будет удобно, если они изначально не заданы и их нужно рассчитать.
Нажмите по первой ячейке и впишите , что значит автоматическое возведение указанной ячейки в квадрат.
Растяните функцию, зажав правый нижний угол ячейки, и приведя таблицу в тот вид, который продемонстрирован на следующем скриншоте.
Диапазон данных для построения графика функции указан, а это означает, что можно выделять его и переходить на вкладку «Вставка».
На ней сразу же щелкайте по кнопке «Рекомендуемые диаграммы».
В новом окне перейдите на вкладку «Все диаграммы» и в списке найдите «Точечная».
Подойдет вариант «Точечная с гладкими кривыми и маркерами».
После ее вставки в таблицу обратите внимание, что мы добавили равнозначный диапазон отрицательных и плюсовых значений, чтобы получить примерно стандартное представление параболы.
Сейчас вы можете поменять название диаграммы и убедиться в том, что маркеры значений выставлены так, как это нужно для дальнейшего взаимодействия с этим графиком.
Из дополнительных возможностей отметим копирование и перенос графика в любой текстовый редактор. Для этого щелкните в нем по пустому месту ПКМ и из контекстного меню выберите «Копировать».
Откройте лист в используемом текстовом редакторе и через это же контекстное меню вставьте график или используйте горячую клавишу Ctrl + V.
Если график должен быть точечным, но функция не соответствует указанной, составляйте его точно в таком же порядке, формируя требуемые вычисления в таблице, чтобы оптимизировать их и упростить весь процесс работы с данными.
График функции
Он представляет собой одну из ветвей параболы. Выполним чертеж:
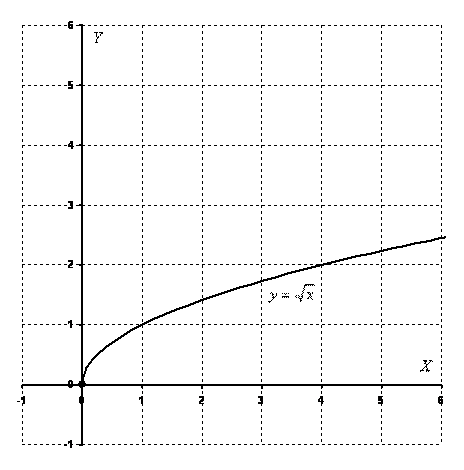
Основные свойства функции :
Область определения: .
Область значений: .
То есть, график функции полностью находится в первой координатной четверти.
Функция не ограничена сверху. Или с помощью предела:
При построении простейших графиков с корнями также уместен поточечный способ построения, при этом выгодно подбирать такие значения «икс», чтобы корень извлекался нацело:
На самом деле хочется разобрать еще примеры с корнями, например, , но они встречаются значительно реже. Сейчас я ориентируюсь на более распространенные случаи, и, как показывает практика, что-нибудь вроде приходиться строить значительно чаще. Однако унывать не нужно, в других статьях я рассмотрю самые разнообразные функции и их графики, корни в том числе.
Редактирование графика
Чтобы улучшить внешний вид и упростить восприятие данных, график можно отредактировать как целиком, так и изменить его отдельные элементы.
- Если необходимо изменить название графика, щелкаем по нему, чтобы выделить. Теперь правой кнопкой мыши вызываем контекстное меню, где выбираем “Изменить текст”.Редактируем название, после чего щелкаем мышкой в любом свободном месте графика за пределами названия, чтобы сохранить его.
- Чтобы изменить размер шрифта названия, в контекстном меню выбираем пункт “Шрифт…”.Откроется окно, в котором можно задать параметры шрифта, в том числе, его размер.
- Название можно перемещать внутри графика на своей усмотрение. Для этого наводим на область названия курсор, затем зажимаем левую кнопки мыши, двигаем его в нужное место и отпускаем кнопку.
- Чтобы вносить более существенные корректировки, необходимо перейти во вкладку «Конструктор», если вы находитесь не в ней.В некоторых случаях, когда размеры окна с программой сжаты по ширине, возможно, вам не удастся найти требуемую вкладку, так как она скрыта. Вы можете либо растянуть размеры окна, либо нажать на небольшую стрелку вправо, чтобы раскрыть скрытые элементы и выбрать среди них тот, что нужен.
- В данной вкладке представлены широкие возможности по редактированию внешнего вида графика. Одной из главных кнопок здесь является “Добавить элемент диаграммы”.Нажатие на нее раскрывает список, который позволяет скорректировать все элементы, отображающиеся на графике.
- Давайте попробуем изменить расположение названия. Для этого щелкаем по пункту “Название диаграммы”. Здесь мы видим все варианты, предложенные программой. Выбирать название с наложением не особо рекомендуется, так как в данном случае оно может в определенных случаях перекрывать собой часть полезной информации, отображаемой на графике.
- В дополнительных параметрах названия можно настроить границы, заливку, выравнивание, а также определить заливку и контуры самого текста. Открыть их можно путем выбора соответствующего пункта в списке, или просто двойным щелчком мыши по элементу на самом графике.
- Для того, чтобы подписать наименование осей, нажимаем «Название осей». Здесь есть возможность выбрать вертикальную или горизонтальную ось. Допустим, мы выбрали добавить основную горизонтальную ось. Задать ей имя и изменить расположение можно также, как это делается для название (описано выше). Также, можно в дополнительных параметрах настроить формат названия оси.
- При необходимости добавляем вертикальную ось и настраиваем ее.
- Аналогичным образом в разделе “Добавить элемент диаграммы” настраиваются другие параметры, такие как подписи данных, легенда, сетка, линии и т.д.
- У пользователя также есть возможность воспользоваться быстрой настройкой графика, воспользовавшись шаблонами, которые предлагает программа. Для этого, находясь во вкладке “Конструктор”, нужно нажать кнопку “Экспресс-макет”.Здесь будут представлены все доступные варианты оформления.
- Помимо этого в Эксель предусмотрены разнообразные стили оформления графика. Просто выберите тот, что вам больше нравится, и щелкните по нему.
- После этого программа автоматически внесет соответствующие изменения.
FBK Grapher
FBK Grapher
Продукт, созданный российскими разработчиками. Именно поэтому в нем априори есть русский язык. В остальном, это весьма качественный софт, который позволяет графически выразить практически любую математическую функцию.
Стоит также отметить, что продукт совершенно бесплатен и обладает предельно простым и понятным интерфейсом. Единственным недостатком можно считать немного непонятное отображение 3D графиков.
ПЛЮСЫ:
- Быстрое построение 2D и 3D графиков
- Работа практически со всеми математическими функциями
- Простота в управлении
- Есть русский язык
МИНУСЫ:
Отображение трехмерных графиков недостаточно информативно
Растяжение (сжатие) графика ВДОЛЬ оси ординат.Симметричное отображение графика относительно оси абсцисс
Структура второй части статьи будет очень похожа.
1) Если ФУНКЦИЯ умножается на число , то происходит растяжение её графика вдоль оси ординат.
Правило: чтобы построить график функции , где , нужно график функции растянуть вдоль оси в раз.
2) Если ФУНКЦИЯ умножается на число , то происходит сжатие её графика вдоль оси ординат.
Правило: чтобы построить график функции , где , нужно график функции сжать вдоль оси в раз.
Догадайтесь, какую функцию я буду снова пытать =)
Пример 11
Построить графики функций .
Берём синусоиду за макушку/пятки:
И вытягиваем её вдоль оси в 2 раза:
Период функции не изменился и составляет , а вот значения (все, кроме нулевых) увеличились по модулю в два раза, что логично – ведь функция умножается на 2, и область её значений удваивается: .
Теперь сожмём синусоиду вдоль оси в 2 раза:
Аналогично, период не изменился, но область значений функции «сплющилась» в два раза: .
Нет, у меня нет какого-то пристрастного отношения к синусоиде, просто я хотел продемонстрировать, чем отличаются графики функций (Примеры №№1,3) от только что построенных собратьев . Постарайтесь ещё раз проанализировать и качественнее понять эти элементарные случаи. Даже минимальные знания о преобразованиях графиков окажут вам неоценимую помощь в ходе решения других задач высшей математики!
И, конечно же, классический пример растяжения/сжатия параболы:
Пример 12
Построить графики функций .
Возьмём рога молодого оленя и вытянем их вверх вдоль оси в два раза: . Затем сожмём вдоль оси ординат в 2 раза:
И снова заметьте, что значения функции увеличиваются в 2 раза, а значения уменьшаются во столько же раз (исключение составляет точка ).
Отпустим в тундру удивлённое животное и продолжим изучать умножение функции на число: . Случаи не представляют интереса, поэтому рассмотрим отрицательные коэффициенты. Сначала распространённый частный случай :
Если ФУНКЦИЯ меняет знак на противоположный, то её график отображается симметрично относительно оси абсцисс.
Правило: чтобы построить график функции , нужно график отобразить симметрично относительно оси .
Пример 13
Построить график функции
Отобразим синусоиду симметрично относительно оси :
Ещё более наглядно симметрия просматривается у следующей типовой функции:
Пример 14
Построить график функции
График функции получается путём симметричного отображения графика относительно оси абсцисс:
Функции задают две ветви параболы, которая «лежит на боку». Обратная функция задаёт параболу целиком. С подобными графиками часто приходится иметь дело при нахождении площадей фигур, построении областей интегрирования двойных интегралов и в некоторых других задачах.
При умножении функции на отрицательное число , , построение графика следует выполнить в два этапа: сжатие (или растяжение) вдоль оси ординат, а потом – симметричное отображение относительно оси абсцисс. Конкретные примеры увидим в следующем топике.
Как сделать график в Word 2007, 2010, 2013 или 2016
Для того чтобы сделать график в Word 2007, 2010, 2013 или 2016 установите курсор в месте где должен находиться график, перейдите на вкладку «Вставка» и нажмите там на кнопку «Диаграмма».

В результате перед вами откроется окно со списком всех доступных шаблонов диаграмм. Здесь можно выбрать шаблон для создания гистограммы, круговой, линейной, точечной, биржевой диаграммы, а также диаграмм других типов. Для создания графиков здесь есть отдельная группа шаблонов под названием «Графики», в которой доступно несколько вариантов. Выберите один из них и нажмите на кнопку «ОК» для того чтобы начать настройку графика.
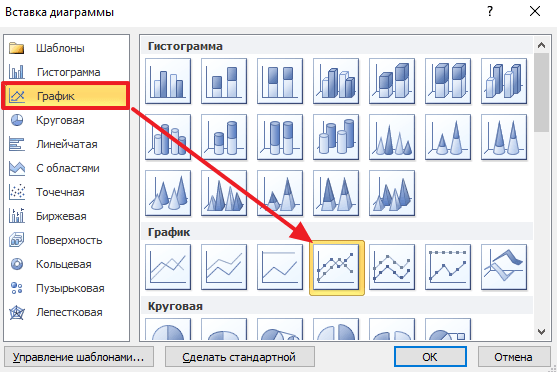
После нажатия на кнопку «ОК» в выбранном вами месте документа Word появится график. Вместе с этим откроется документ Excel, в котором нужно ввести данные для построения графика. В документе Excel будет небольшая таблица, выделенная синей рамкой. Эта таблица связана с графиком, который появился в документе. Поэтому любые изменения в этой таблице будут сразу влиять на график в документе Word.
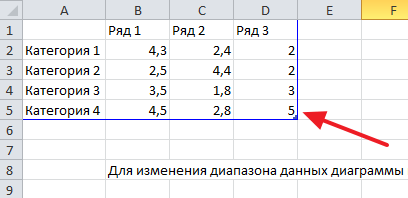
Для настройки графика нужно отредактировать таблицу в Excel. Для этого вставьте собственные названия столбцов и строк, а также данные в ячейках. Для того чтобы увеличить количество столбцов или строк перетащите с помощью мышки правый нижний угол синей рамки, которая обрамляет таблицу с данными.
Если у вас в документе Word уже есть таблица с данными для графика, то вы можете просто перенести ее в Excel. Для этого выделите мышкой таблицу в Word, скопируйте ее с помощью Ctrl-C, после этого выделите мышкой таблицу в Excel, и вставьте данные с помощью Ctrl-V.
После того, как вы ввели нужные данные для графика, окно с таблицей Excel можно просто закрыть нажатием на кнопку с крестиком. После чего можно продолжать работу с документом Word.
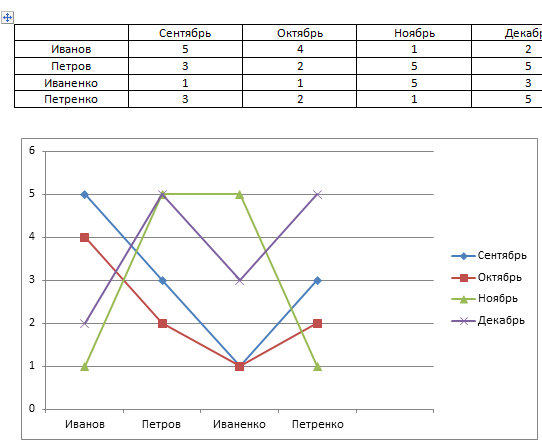
При необходимости в дальнейшем можно отредактировать график, например, изменить имеющиеся значения или добавить новые. Для этого нужно выделить график мышкой, перейти на вкладку «Конструктор» и нажать на кнопку «Изменить данные».
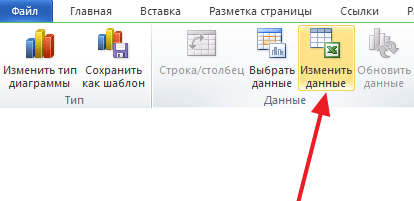
После этого появится окно Excel в котором можно отредактировать данные и таким образом изменить график.
Что дает HTTPS для ранжирования сайта?
Dplot
Dplot
Отличный профессиональный продукт для построения графиков. Умеет адекватно работать с функциями, но весьма сложен в освоении. Зато графики получаются максимально подробными и не лишенными внешней красоты. Можно создавать как 3D, так и 2D модели.
Недостатками программы можно считать уже упоминавшуюся сложность в использовании, отсутствие русского языка и высокую цену полной версии. Незарегистрированная же копия имеет весьма скудный функционал и не может полноценно использоваться.
ПЛЮСЫ:
- Превосходное отображение графиков
- Неплохая работа с функциями
- Создание 2D и 3D графиков
МИНУСЫ:
- Сложность в освоении
- Отсутствие русского языка
- Высокая цена полной версии
Как сделать график в Word 2003
Если вы пользуетесь Word 2003, то для того чтобы создать график вам нужно воспользоваться меню «Вставка – Диаграмма».
После чего в документе Word 2003 появится диаграмма и откроется небольшое окно для ввода данных.
Для того чтобы сделать именно график, а не диаграмму, кликните по диаграмме правой кнопкой мышки и выберите «Тип диаграммы».
После этого откроется окно со списком доступных типов диаграммы. Здесь нужно выбрать «График» и сохранить настройки нажатием на кнопку «OK».
После этого нужно ввести данные в таблицу. Для этого кликните два раза левой кнопкой мышки по графику и заполните открывшуюся таблицу.
После заполнения таблицы вы получите нужный вам график.
Как работает графический калькулятор для графиков функций?
Онлайн сервис работает очень просто. В поле на самом верху вписывается функция (т.е. само уравнение, график которого необходимо построить). Сразу после ввода приложение моментально рисует график в области под этим полем. Все происходит без обновления страницы. Далее, можно внести различные цветовые настройки, а также скрыть/показать некоторые элементы графика функции. После этого, готовый график можно скачать, нажав на соответствующую кнопку в самом низу приложения. На ваш компьютер будет загружен рисунок в формате .png, который вы сможете распечатать или перенести в бумажную тетрадь.