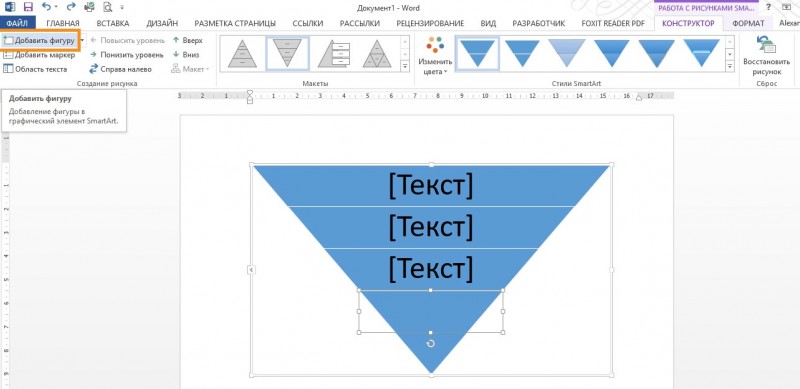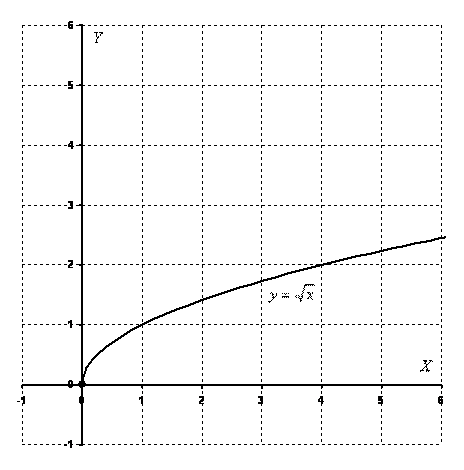Как нарисовать квадрат объемный поэтапно
Содержание:
- RAID 4
- 2Как нарисовать животных из квадрата?
- 3Как нарисовать квадрат с помощью транспортира?
- Метод №2: С помощью инструмента “Выделенная область”
- Как нарисовать объемный квадрат под разными углами
- Построение прямоугольника по размерам: (длине или ширине) и площади
- 1Как нарисовать квадрат по клеточкам?
- Построение Прямоугольника по длине и ширине.
- Прямоугольник
- Проблемы при рисовании полупрозрачного прямоугольника
- Рисуем линии в Tkinter — create_line()
- Улучшенный рисунок в 3д карандашом
- График изменения уровня доверия
- Стиль линий
- Как нарисовать иллюзию падающего человечка в 3Д
- Как нарисовать в Автокад прямоугольник со скругленными углами
- Рисование прямоугольника в Автокаде специальными способами
- Как начертить прямоугольники со срезанными углами
- Метод растягивания
- Многоугольник
- Произвольная фигура
- [XBOX360] Guitar Hero: Metallica [Region Free / ENG] (2009)
- Метод №1: С помощью инструмента «Прямоугольник»
- Как нарисовать мальчика за 5 минут
- Построение прямоугольников в Photoshop
- Видео-инструкция
RAID 4
2Как нарисовать животных из квадрата?
Квадратик, сделанный в предыдущем пункте, можно превратить в потешного зверька, птичку или рыбку. Упражнение придется очень кстати, если вы трудитесь на пару с ребенком.
Возьмите: стерку, простой карандаш, фломастеры.
Начинаем рисовать рожицу медвежонка:
- Закруглите вершины квадрата. Верхние уголки объекта украсьте полукругами – будут ушки.
- В середине прямоугольника обрисуйте два наклоненных друг к другу овала. В них определите два маленьких кружочка с точками в центре – глазки. Ниже наметьте фигуру, похожую на перевернутую рюмку – нос и рот. Раскрасьте по своему усмотрению и – смешная мордашка готова.
К слову: такое же превращение можно проделать с треугольником, кругом, многоугольником.
3Как нарисовать квадрат с помощью транспортира?
Если фигуру нужно выстроить на нелинованном листе, воспользуйтесь для ее создания линейкой и транспортиром.
Проведите на листе опорный луч равный 6 см (длина приблизительная) – это будущая 1-я сторона квадрата.
Постройте на концах созданного луча углы = 90º. Для этого расположите центр транспортира сначала на одном, затем на другом конце отрезка – это будут вершины прямого угла.
На круглой шкале инструмента найдите 90º, отметьте точкой. Соедините вершину с меткой и проведите вертикальные лучи.
Отложите по 6 см на построенных линиях, соединив крайние точки. Сотрите ненужные очертания и перед вами точный квадрат.
Метод №2: С помощью инструмента “Выделенная область”
Этим способом мы пользуемся реже, но иногда он выручает. Чтобы нарисовать прямоугольник нам понадобится в панели инструментов найти группу “Выделение” и в раскрывшемся списке выбрать “Прямоугольная область”. См. скриншот ниже:

Если вы не в первый раз открываете программу Фотошоп, то должны знать, что это за инструмент.
Для начала нам нужно будет создать выделенную область в виде прямоугольника на холсте. Опять же, если хотите, чтобы получился квадрат, зажмите клавишу SHIFT.

Теперь нам нужно залить прямоугольную область. Вызвать окно с параметрами заливки можно благодаря комбинации горячих клавиш SHIFT+F5.

В пункте содержание можно выбрать желаемый метод заливки. Если стоит “Основной цвет”, то прямоугольник закрасится, цветом, который выбран в палитре цветов в качестве основного. В нашем случае это красный:

Можно поступить еще проще и выбрать в панели инструментов “Заливку”, а потом кликнуть по выделенной области на холсте.

Чтобы снять выделение, достаточно кликнуть по любой другой части холста или нажать сочетание клавиш CTRL+D.
Важно! Обратите внимание, что и у инструмента “Прямоугольная область” есть панель с настройками наверху, где вы сможете задать желаемые настройки, включая пропорции фигуры

На этом наш небольшой урок о том, как нарисовать прямоугольник в программе Фотошоп, подошел к концу.
Как нарисовать объемный квадрат под разными углами
Теперь, когда вы знаете, как нарисовать объемный квадрат в базовом виде, попробуйте «поиграть» с разными углами и видами.
Перед вами полный объемный квадрат, который вы только что нарисовали. Поскольку мы продолжили угловые линии вверх и вправо, вы можете видеть верхнюю и правую стороны куба.
Но если вы решите продлить угловые линии вверх и влево, вы перевернете свой объемный куб таким образом, что сможете увидеть верхнюю и левую стороны куба.
Обратите внимание, что нижняя боковая линия теперь выходит из другой стороны начального квадрата
Вы можете нарисовать стороны уходящие вниз и влево и получите вид, в котором мы видим нижнюю и левую стороны объемного квадрата.
Построение прямоугольника по размерам: (длине или ширине) и площади
Опция «Площадь» команды Rectang позволяет построить прямоугольник Автокад заданной площади и одной стороны (длина или ширина). Вторая его сторона будет вычислена по площади.
Создадим прямоугольник площадью 100000 мм2 и длиной 500 мм.
Вызываем команду Rectangle, затем указываем точку первого угла. Выбираем опцию «Площадь». В командной строке появляется запрос:
Введите площадь прямоугольника в текущих единицах:
Введем в командную строку значение 100000 мм2. Нажимаем «Enter». Появляется запрос:
Вычислять размеры прямоугольника на основе параметра :
Выбираем опцию «Длина». В командной строке появится запрос:
Введите длину прямоугольника:
Введем значение 500 мм.
Прямоугольник Автокад заданных размеров будет построен, причем его ширина вычислена автоматически и будет равняться 200 мм.
Внимание!
Опция «Площадь» учитывает возможные фаски и сопряжения углов прямоугольников.
1Как нарисовать квадрат по клеточкам?
Рисование по клеточкам – дело легкое, так что привлекайте к занятию малышей.
Приготовьте:
- Тетрадный лист
- Карандаш
Ход действий:
- Отложите по горизонтали пять клеточек и соедините их ровной линией. У вас вышла одна сторона фигуры.
- От начала первой грани под прямым углом отложите вверх еще пять клеток – вторая сторона.
К сведению: у квадрата все углы прямые, то есть равны 90º.
- Проведите от конца второй стороны третью такой же длины, что две предыдущие.
- Соедините вершины первой и третьей стороны и получите квадрат. Научившись рисовать по клеткам, попробуйте изобразить фигуру на цветной бумаге – выйдет намного ярче и выразительнее.
Построение Прямоугольника по длине и ширине.
Второй способ построить прямоугольник нужных размеров – это использовать опцию .
Запустите команду ПРЯМОУГОЛЬНИК, в командной строке появиться запрос: «Первый угол или [Фаска/Уровень/Сопряжение/Высота/Ширина]:»
Укажите первый угол.
Появиться запрос: «Второй угол или [Площадь/Размеры/поВорот]:»
Выберите опцию (щелкните по ней левой кнопкой мыши) или введите с клавиатуры Р и нажмите <Enter>.
На запрос: «Длина прямоугольника <300.0000>:»
Введите, например 400 и нажмите <Enter>.
На запрос: «Ширина прямоугольника <200.0000>:»
Введите, например 200 и нажмите <Enter>.
Появится запрос: «Второй угол или [Площадь/Размеры/поВорот]:»
Укажите направление расположение второго угла относительного первого.
Возможны четыре варианта расположение. Выберем, например: Справа вверх.
Отведите указатель в нужном направлении (Вправо вверх) и нажмите левую кнопку мыши. См. Рис. 6.
Рис. 6. Четыре варианта расположения прямоугольника
Остальные опции используются намного реже. Оставляем их для самостоятельного изучения.
Прямоугольник
Выберите фигуру Прямоугольник и, чтобы нарисовать его, щёлкните кнопкой мыши на холсте, а затем перемещайте указатель, удерживая при этом кнопку мыши нажатой. Точка, в которой вы щёлкнули, будет углом фигуры.
На панели параметров нажмите значок . Откроется окно геометрических настроек.
По умолчанию переключатель установлен в положение Прямоугольник . Если вы установите его в положение Квадрат , то при рисовании всегда будете получать фигуру с одинаковой длиной сторон. Аналогичного эффекта можно добиться и не нажимая флажок: для получения квадрата в процессе рисования прямоугольника достаточно удерживать нажатой клавишу Shift .
Если параметры вашего прямоугольника заранее известны, установите переключатель в положение Заданный размер и в полях укажите требуемые значения. Фигура будет полностью нарисована, как только вы щёлкните на холсте кнопкой мыши.
После установки переключателя в положение Задать пропорции в ставших доступными полях для ввода вы можете указать соотношения сторон создаваемой фигуры.
Флажок От центра позволяет рисовать прямоугольник от центра, а не из крайней точки.
Проблемы при рисовании полупрозрачного прямоугольника
Так как прямоугольник рисуется с помощью четырех линий, которые пересекаются в вершинах, то при использовании
прозрачности четыре угловых пикселя становятся более темными. Для решения этой проблемы можно использовать следующую функцию:
Пример 15. Рисование полупрозрачного прямоугольника:
<?php
header ("Content-type: image/png");
$im = imagecreatetruecolor(320, 240);
$ink = imagecolorallocate($im, 255, 255, 255);
$col = imagecolorallocatealpha($im, 255, 255, 255, 96);
function imagetransparentrectanle($im,$x1,$y1,$x2,$y2,$col) {
imageline($im, $x1, $y1, $x2, $y1, $col );
imageline($im, $x1, $y2, $x2, $y2, $col );
imageline($im, $x1, $y1+1, $x1, $y2-1, $col );
imageline($im, $x2, $y1+1, $x2, $y2-1, $col );
}
imagetransparentrectanle($im,10,10,100,100,$col);
imagerectangle($im,110,110,200,200,$col);
imagepng($im);
imagedestroy($im);
?>
Результат работы этой программы выглядит следующим образом:
Рисуем линии в Tkinter — create_line()
Линия – это примитивный геометрический элемент. На виджете Canvas создать линию можно при помощи метода create_line().
lines.py
Python
from tkinter import Tk, Canvas, Frame, BOTH
class Example(Frame):
def __init__(self):
super().__init__()
self.initUI()
def initUI(self):
self.master.title(«Рисуем линии»)
self.pack(fill=BOTH, expand=1)
canvas = Canvas(self)
canvas.create_line(15, 25, 200, 25)
canvas.create_line(300, 35, 300, 200, dash=(4, 2))
canvas.create_line(55, 85, 155, 85, 105, 180, 55, 85)
canvas.pack(fill=BOTH, expand=1)
def main():
root = Tk()
ex = Example()
root.geometry(«400×250+300+300»)
root.mainloop()
if __name__ == ‘__main__’:
main()
|
1 |
fromtkinterimportTk,Canvas,Frame,BOTH classExample(Frame) def__init__(self) super().__init__() self.initUI() definitUI(self) self.master.title(«Рисуем линии») self.pack(fill=BOTH,expand=1) canvas=Canvas(self) canvas.create_line(15,25,200,25) canvas.create_line(300,35,300,200,dash=(4,2)) canvas.create_line(55,85,155,85,105,180,55,85) canvas.pack(fill=BOTH,expand=1) defmain() root=Tk() ex=Example() root.geometry(«400×250+300+300») root.mainloop() if__name__==’__main__’ main() |
В примере нашего кода, мы рисуем простые линии в Tkinter.
Python
canvas.create_line(15, 25, 200, 25)
| 1 | canvas.create_line(15,25,200,25) |
Параметрами метода create_line() являются координаты и , которые обозначают стартовые и конечные точки линии.
Python
canvas.create_line(300, 35, 300, 200, dash=(4, 2))
| 1 | canvas.create_line(300,35,300,200,dash=(4,2)) |
Мы нарисовали вертикальную линию. Опция dash позволяет создать пунктированную линию. Множества (4, 3) означает:
- 4 — длинна тире или точки в пикселях;
- 2 — пустой промежуток между тире либо точками.
Если указать то у нас будет линия из точек.
Python
canvas.create_line(55, 85, 155, 85, 105, 180, 55, 85)
| 1 | canvas.create_line(55,85,155,85,105,180,55,85) |
create_line
Улучшенный рисунок в 3д карандашом
Теперь давайте перейдем ко второму шагу в процессе рисования 3в рисунка на бумаге. Для этого нам понадобятся:
- бумага в клеточку;
- карандаш.
Так как мы еще не обладаем качествами высококвалифицированного художника, поэтому нам понадобится бумага в клеточку. Она будет нужна для того, чтобы мы не мерили на глаз размеры нашего будущего триде рисунка. Лучше высчитать размеры на бумаге по клеточкам, чтобы модель получилась качественно прорисованной, объемной и не была похожа на искаженное рябью изображение.
- Рисуем линии по горизонтали семнадцать клеток, а потом опускаемся с правой и левой стороны начерченной линии на десять клеток по вертикали и также прочерчиваем линии.
- С левой стороны вправо чертим линию на 6 клеток, а с правой стороны – на 4 клетки, также вправо. Затем вновь опускаемся на шестнадцать клеток вниз с помощью вертикальных полос. И завершаем эти линии горизонтальной полосой в пятнадцать клеток.
- Затем справа мы должны выделить треугольник и пятиугольник.
- Теперь от верхнего и нижнего угла нужно прочертить две продольные линии до нашего треугольника и пятиугольника. А внутри последнего нужно сделать сетку, состоящую из квадратов.
- Между продольными линиями необходимо начертить поперечные.
- А в нижней части фигуры надо будет нарисовать ступеньки.
- Затем берем в руки карандаш и заштриховываем получившиеся ступеньки.
- Для того, чтобы придать объем данному рисунку, необходимо некоторые детали выделить более светлым тоном, а другие заштриховать гораздо темнее.
График изменения уровня доверия
Стиль линий
Есть несколько свойств, определяуюих стиль линий. Значения этих свойств нужно указывать до того, как
линия нарисована. То есть, до метода stroke().
Ширину линий устанавливает свойство lineWidth Значением является число,
указывающее ширину в пикселях. Пример:
| 363738394041 |
ctx.lineWidth = 10; ctx.beginPath(); ctx.moveTo(340, 20); ctx.lineTo(430, 40); ctx.lineTo(340, 70); ctx.stroke(); |
Результат:
Ширину менее 2 пикселей не всегда возможно сделать. Вместо уменьшения ширины линия может
становиться прозрачной. Особенно это проявляется на горизонтальных и вертикальных линиях. Для дуги ширина
1 пиксель выглядит нормально. Можно указывать дробные значения.
Свойство lineCap определяет внешний вид краёв линий. Может иметь значения:
butt — плоские (по умолчанию)
round — круглые
square — квадратные
Укажем это свойство при рисовании широкой линии:
| 37 |
ctx.lineCap = 'round'; |
Результат:
Учитывайте, что круглые и квадратные края занимают место на рисунке и увеличивают длину линии.
Свойство lineJoin устанавливает внешний вид угла между двумя линиями.
Значения:
miter — острый (по умолчанию)
round — круглый
bevel — срезанный
Пример:
| 38 |
ctx.lineJoin = 'round'; |
Результат:
В этой теме уже рассматривалось рисование прямоугольников. Существует ещё метод
rect(), который также добавляет прямоугольник в Canvas. Его отличие в том, что
он создаёт контур, по которому далее нужно нарисовать фигуру.
Как нарисовать иллюзию падающего человечка в 3Д
Инструменты и материалы
- лист белой плотной бумаги формата А4;
- простой карандаш В2;
- резинка;
- красная, синяя, черная художественная гуашь;
- тоненькая кисточка.
Пошаговое обучение рисованию
- В нижнем правом углу белого листа формата А4 нарисуйте карандашом фигурку падающего человечка с вытянутыми руками без кистей рук (просто две параллельные линии).
- Красной художественной гуашью закрасьте свитер фигурки. Шорты закрасьте синей гуашью, волосы сделайте черными.
- Прорисуйте черной гуашью детали лица и фигурки, ее контуры, края одежды.
- Согните лист бумаги, в соответствующем кистям месте нарисуйте их. Согните лист, совместив изображения, зафиксируйте при помощи нити или скотча. Все размеры рисунка вы увидите на фото.
Попробуйте научиться делать другие такие красивые иллюзии, использовав этот мастер-класс.
Видео инструкция
Пошаговое создание иллюзии 3Д показано в ролике. Повторите работу, удивив близких и друзей удивительным эффектом.
Точечная роспись контурами с помощью схем, трафаретов, шаблоновРоспись пряников айсингом как рисовать расписные рисункиИдеи для рисунков краски для аквагрима, как нарисовать кошкуГжель роспись история возникновения промысла, как нарисовать картинки
Как нарисовать в Автокад прямоугольник со скругленными углами
Построим прямоугольники со скругленными углами в AutoCAD по размерам: длина 100 мм, ширина 50 мм, радиус сопряжения углов 10 мм.
Вызываем команду Rectang, затем выбираем опцию «Сопряжение». В командной строке появляется запрос:
Радиус сопряжения прямоугольников:
в ответ на который введем радиус сопряжения 10 мм.
Внимание!
Если длина короткой стороны прямоугольника в AutoCAD будет меньше длины двух радиусов сопряжения, то углы такого прямоугольника останутся прямыми.
Далее указываем точку первого угла. Выбираем опцию «Размеры» команды Rectang. Введем поочередно значение длины 100 мм и ширины 50 мм. Определяем его ориентацию относительно точки первого угла щелчком мыши. Прямоугольник по размерам в AutoCAD построен.
Рисование прямоугольника в Автокаде специальными способами
В начале работы команды Rectang (после вызова) нам доступны 5 опций, а после указания точки первого угла еще 3 дополнительные опции команды, которые позволяют строить прямоугольники Автокад специальными способами. С помощью этих опций можно построить прямоугольник со срезанными или скругленными углами в Автокаде либо начертить его линией заданной ширины. Можно создать прямоугольник путем задания требуемых размеров (длины, ширины), а не указания координат точки второго угла и т.д.
Примечание
Изменив свойства прямоугольника Автокад, они будут сохраняться до тех пор, пока вы не измените их снова. Свойства создаваемых объектов можно отслеживать в командной строке.
Рассмотрим опции инструмента Rectangle.
Как начертить прямоугольники со срезанными углами
Построим в AutoCAD прямоугольники со срезанными углами по размерам: длина 500 мм, площадь 100000 мм2, фаска 30×30.
Вызываем команду Автокад Rectangle, затем выбираем опцию «Фаска». В командной строке появляется запрос:
Длина первой фаски прямоугольников:
Хотя опция «Точки выбора» не отображается, вы можете задать длину первой фаски, указав две точки на чертеже с помощью мыши или введя значение в командную строку 30 мм. Появляется следующий запрос:
Длина второй фаски прямоугольников:
Вводим значение длины второй фаски прямоугольника 30 мм. Указываем точку первого угла, затем выбираем опцию «Площадь». Вводим значение площади 100000 мм2. Выбираем опцию «Длина» и вводим значение его длины 500 мм.
Прямоугольник в Автокад заданных размеров построили.
Еще раз обращаю ваше внимание на то, что опция «Площадь» учла фаски построенные опцией «Фаска». Автоматически рассчитанная ширина прямоугольника в Автокад получилась 203,6 мм
Опции «Уровень, Высота, Ширина» инструмента Rectang в основном применяются в 3D моделировании, поэтому здесь мы их рассматривать не будем.
Примечание
Со временем, надеюсь, разработчики программы введут дополнительные информационные поля для ввода длины и ширины прямоугольника в AutoCAD при включенном отображении динамического ввода, что позволит исключить использование некоторых опций команды «Rectang».
Метод растягивания
Я расскажу и этот метод, но я думаю, что он не правильный, ведь изображение искажается и теряет свой оригинальный вид. Возможно, что в каких-то целях вам будет полезен и этот пункт урока.
1. Загружаем фотку. Переходим в «Изображение» > «Размер изображения».
2. В диалоговом окне сразу обязательно убираем галочку с «Сохранить пропорции». Ставим в «ширине» и «высоте» одинаковые цифры. В нашем случае, если поставим 425х425 – оно сузится по ширине, а если поставим 640х640 – изображение растянется по высоте. После ввода данных, нажимаем «Ок».
3. Я поставил 425х425 и фото сузилось по ширине. Сохраняем. Результат ниже.
Многоугольник
С помощью этого инструмента можно нарисовать треугольник, додекаэдр, икосаэдр, звезду или вообще любую фигуру, которая содержит от трёх до ста сторон. Их количество можно задать в поле ввода Стороны , расположенном на панели параметров.
Окно геометрических настроек от предыдущих фигур заметно отличается.
- Радиус. В этом поле задаётся радиус будущего многоугольника.
- Сгладить внешние углы. Если флажок установлен, то углы скруглены, если нет — углы острые, как в классическом многоугольнике.
- Звезда. Установите флажок, если на выходе хотите получить звезду.
- Глубина лучей. Это поле ввода задаёт, насколько длинными будут лучи.
- Сгладить внутренние углы. Установите этот флажок если хотите, чтобы внутренние углы были скруглены, как показано на рисунке ниже.
Произвольная фигура
Чтобы не создавать для каждой из десятков оставшихся фигур собственный инструмент, разработчики объединили их здесь. Все элементы панели параметров вам уже знакомы, кроме самого главного — кнопки Фигура , щелчок на которой открывает окно выбора фигур.
Если щёлкнуть на шестерёнке, расположенной в правой части окна, откроется меню дополнительных параметров, содержащее категории фигур.
Щёлкните на категорию и нажмите кнопку OK в окне подтверждения, чтобы отобразить фигуры желаемой группы. На рисунке ниже изображены элементы категории Музыка .
Благодаря рассмотренным инструментам вы буквально в два щелчка сможете нарисовать огромное количество фигур, на создание которых вручную ушло бы довольно продолжительное время.
Пожалуй, самая распространенная геометрическая фигура это прямоугольник или квадрат, что по сути одно и то же. Единственное отличие в том, что у квадрата все стороны равны.
Но разговор не о том. В этом уроке по Фотошопу вы узнаете, как сделать прямоугольник двумя методами. Приступим!
[XBOX360] Guitar Hero: Metallica [Region Free / ENG] (2009)
Метод №1: С помощью инструмента «Прямоугольник»
Переходим к панели инструментов в левой части экрана, и находим группу “Фигуры”, где, при наведении, откроется список со всеми доступными фигурами. Нам нужен самый первый – “Прямоугольник”.
Благодаря этому потрясающему инструменту мы сможем построить прямоугольник любых размеров с нужным соотношением сторон. При этом качество не будет ухудшаться даже при масштабировании, т.к. фигура создается в векторе. Задать нужные параметры фигуры можно в верхнем горизонтальном меню программы. В основном задаются настройки заливки, границы и толщины линий, образующих фигуру.
Благодаря зажатой клавише SHIFT вы сможете нарисовать на холсте прямоугольник с равными сторонами – т.е. квадрат. Также вы можете изначально задать размеры фигуры в верхней панели:
После того, как вы зададите размеры, нужно кликнуть мышкой на холст, после чего появится небольшое окошко, в котором потребуется подтвердить создание прямоугольника с заданными параметрами. Если все нормально, то просто кликаем “ОК”.
Как нарисовать мальчика за 5 минут
Ребенка поэтапно научиться рисовать ещё проще, чем взрослого человека. Предлагаю лёгкий способ для начинающих.
Для начала нарисуйте овал, который в будущем станет головой. На карандаш сильно не давите.
Дорисуйте прямоугольник, соединив его с овалом.
Затем, ниже нужно нарисовать ещё один прямоугольник. Это будущие брюки мальчика:
Далее, расположите линии рук по сторонам. В середине нижнего прямоугольника проведите линию, как показано на рисунке.
Прорисуйте штрихи верхней части брюк, а также горловину кофты.
Вернитесь к голове, нарисуйте волосы. Затем, рот, нос и глаза.
Сотрите вспомогательные линии и добавьте немного складок на одежде. Готово!
В первый раз скорее всего не получится идеальный рисунок, но с практикой результат будет вас всё больше радовать. Если вам интересно рисовать, предлагаю заработать на этом хобби. Вот курсы, где можно научиться делать скетчи:
→ Топ-10 курсов по скетчингу
Благодаря такому обучению вы сможете выйти на профессиональный уровень и работать над серьёзными и масштабными проектами. Всего за четыре месяца вы научитесь делать эффектные зарисовки, реалистично изображать людей и животных, а также рисовать на бумаге невероятные фантастические миры. Удобный формат обучения позволяет смотреть записанные видеолекции в любое время и в любом месте. У студентов всегда есть возможность задать вопросы преподавателям, а все выпускники имеют в арсенале портфолио выполненных работ.
Отгадайте, в какой сфере применяется скетчинг человека?
Построение прямоугольников в Photoshop
Существует два способа изображения прямоугольных форм в Фотошопе. Первый подразумевает использование векторных инструментов, а второй — заливку цветом выделенной области.
Способ 1: Инструмент «Прямоугольник»
Данный инструмент находится в группе «Фигуры» на левой панели.
Из названия ясно, что инструмент позволяет рисовать прямоугольники. При использовании данного инструмента создается векторная фигура, которая не искажается и не теряет качества при масштабировании. Настройки инструмента находятся на верхней панели. Здесь можно выбрать цвет заливки и задать вид границы и ее толщину.
Зажатая клавиша SHIFT позволяет сохранить пропорции, то есть нарисовать квадрат. Существует возможность изобразить прямоугольник с заданными размерами.
Размеры указываются в соответствующих ширине и высоте полях, а прямоугольник создается одним кликом с подтверждением.
Способ 2: Выделенная область
Для создания прямоугольников используется инструмент «Прямоугольная область» из группы «Выделение».
При помощи данного инструмента создается выделенная область прямоугольной формы. Так же как и в случае с предыдущим инструментом, работает клавиша SHIFT, создавая квадрат.
«Прямоугольная область» нуждается в заливке. Для этого можно нажать сочетание клавиш SHIFT+F5 и настроить тип заливки.
Также можно воспользоваться инструментом «Заливка».
Выделение снимается клавишами CTRL+D. Для прямоугольной области также можно задать произвольные размеры либо пропорции (например, 3х4).
Кроме того, существует возможность создать выделение с заданными пропорциями, например, 3х4.
На сегодня все о прямоугольниках. Теперь вы умеете их создавать, причем двумя способами.
На прошлом уроке мы говорили о рисовании в Photoshop с помощью карандаша и кисти. Линии от руки — это прекрасно, но часто бывает, что нужно изобразить ровную геометрическую фигуру. Линейки и циркули ушли в прошлое, и теперь сделать это можно с помощью простых инструментов редактора.
Чтобы выбрать один из них, на палитре инструментов нажмите значок Фигуры.
Независимо от того, какой инструмент группы вы выберите, на панели параметров появятся следующие, общие для всех фигур, элементы.
Режим инструмента выбора. Здесь можно выбрать одно из трёх.
- Фигура. Значение установлено по умолчанию, и при нём создаётся векторная геометрическая фигура на отдельном слое, то есть происходит то, чего вы от инструмента и ждёте.
- Контур. Рисуется контур фигуры без заливки.
- Пикселы. Создаётся не векторная, а растровая фигура.
- Заливка. Позволяет настроить цвет и тип (градиент, штриховку) нарисованной фигуры.
- Обводка. Настройки контура фигуры: толщина, тип, цвет.
- Ширина и высота. Позволяют уточнить размер фигуры, когда непозволительно делать это «на глаз».
Как всегда, создайте новый документ с белым фоном. Остальные параметры можно оставить по умолчанию или выбрать на своё усмотрение.