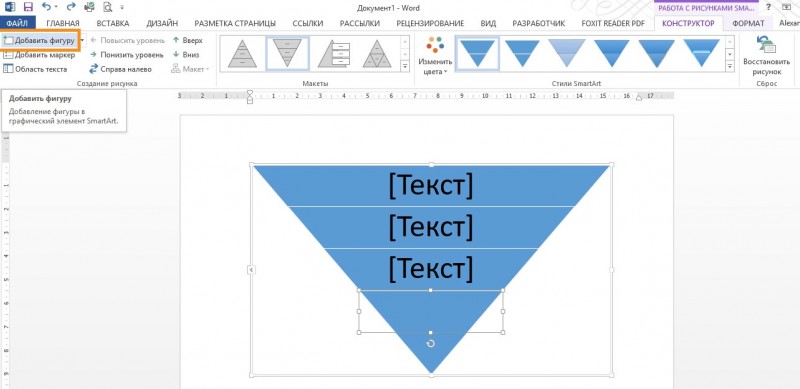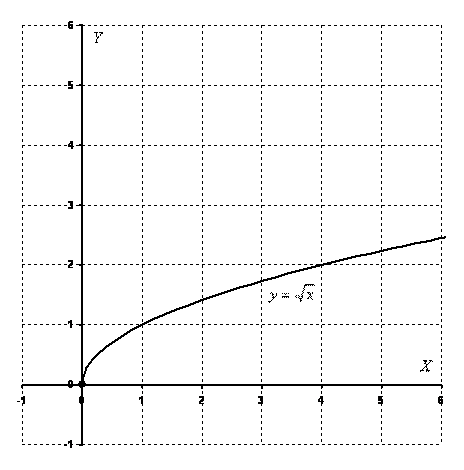Как нарисовать светящийся эффект акварелью
Содержание:
Как создать светящийся эффект:
Чтобы нарисовать светящийся фонарь (или что-нибудь еще, что вы хотели бы сделать), эффект, который вы можете произвести простым или более тщательно, но этот базовый метод будет работать, но вы хотите применить его с акварелями. Я бы даже сказал, что вы можете адаптировать этот метод к любому другому средству.
Составьте план
1. Принимая этот простой эскиз, я хочу, чтобы мой фонарь был центром внимания, и я сосредоточусь на том, чтобы он осветил всю сцену. Я хочу, чтобы он сиял в глубоких ночных тенях.
На этом эскизе применен мой первый раунд чернил (обычно я начинаю с основного контура чернил и добавляю больше, когда работаю), но не слишком много в области, где его свет будет ярче, поверх него. Это поможет мне не накладывать слишком много краски, где я хочу, чтобы светящийся эффект достиг.
2. Прежде чем применить какой-либо цвет к подготовленному эскизу, я снова мысленно заметлю, где хочу, чтобы мое освещение перетекало, и не забудьте не насыщать слишком много цвета или деталей в этой области. Ниже представлена иллюстрация моего видения.
Укладка цветов фундамента
Теперь мои базовые цвета применяются к обложке с красивым ярким лимонным желтым цветом в запланированной области свечения.
Позже, пока я детализирую картину, я могу заполнить немного больше цвета и чернил здесь и там. Светящаяся желтая мыть под ней поможет сохранить эту область красивой и яркой, даже с немного более подробной информацией позади нее. Пока я хочу как можно меньше деталей.
Вы также обратите внимание на карандашные инструкции / напоминания, которые я часто ставил на сторону моей работы. Это полезный способ запомнить идеи, которые, возможно, вам нужны, чтобы добиться желаемых результатов с помощью ваших картин
Идеи цвета, шаги для эффектов, даже для запоминания добавления усов к маленьким существам после рисования.
Построение контраста
Как вы можете видеть, я добавляю больше цветов и наращиваю слои и тени, все время фокусируясь на яркости, которую я хочу сохранить и улучшить.
Это хорошая идея, чтобы перестать работать время от времени, отступить и взглянуть на ваш прогресс. В этом случае это поможет мне решить, где я хочу углубить свои тени и добавить больше контраста.
Грандиозный финал
Даже с сотнями картин позади меня и большим опытом, создающим светящиеся эффекты, я все еще задерживаю дыхание и надеюсь, что моя картина будет работать так, как я надеялся. Планирование по-прежнему остается ключевым для меня.
Я удалил любые карандашные линии за светом тыквы и добавил немного чернил в ломаных линиях, чтобы свечение выглядело неровным. Кошачий хвост ловит часть освещения, но по-прежнему имеет некоторое определение на этой стороне.
Рисуем макияж
Далее мы переходим к редактированию модели и начнем с глаз.
Шаг 1
Для начала любым удобным способом вырезаем модель. Так как на фото нет меха, мелких волос или других деталей, подойдет абсолютно любой способ.
Размещаем вырезанную модель в центре рабочего полотна, чтобы тело было видно до бедер.
Шаг 2
Выше создаем три корректирующих слоя и трансформируем их в обтравочные маски (Ctrl+Alt+G):
- Gradient Map (Карта градиента) – от черного к белому, Opacity (Непрозрачность) 55%
- Brightness/Contrast (Яркость/Контрастность) – Brightness (Яркость) -27, Contrast (Контрастность) +100
- Curves (Кривые)
Шаг 3
Далее мы создадим макияж, используя только корректирующие слои.
Создаем корректирующий слой Gradient Map (Карта градиента) с черно-белым градиентом, размещаем его выше предыдущих корректирующих слоев и трансформируем в обтравочную маску для модели.
Кликаем по маске градиентного слоя и жмем Ctrl+I, чтобы инвертировать ее на черный цвет.
С помощью мягкой кисточки (В) белого цвета проводим вокруг глаз, на нижних и верхних веках до бровей.
Шаг 4
Выше создаем корректирующий слой Brightness/Contrast (Яркость/Контрастность) и трансформируем его в обтравочную маску для модели. Устанавливаем Brightness (Яркость) на -104 и Contrast (Контрастность) – на -50.
Жмем Ctrl+I, чтобы инвертировать цвет маски на черный.
Снова берем мягкую кисточку (В) белого цвета и восстанавливаем темные участки на лице модели от бровей и до верхней части щек. В этот раз темного цвета должно быть чуть больше, чем черно-белых оттенков из предыдущего шага. Также слегка проводим под носом, чтобы затемнить этот участок.
Шаг 5
Выше создаем корректирующий слой Curves (Кривые) и трансформируем его в обтравочную маску для модели. Настраиваем:
Жмем Ctrl+I, чтобы инвертировать цвет маски на черный.
Снова берем мягкую белую кисть и проводим вокруг глаз там же, где мы восстанавливали черно-белый градиент в третьем шаге. Наша задача – создать дымчатый макияж на глазах.
Шаг 6
Создаем еще один корректирующий слой Brightness/Contrast (Яркость/Контрастность) и трансформируем его в обтравочную маску для модели. Устанавливаем Brightness (Яркость) на -104.
Жмем Ctrl+I, чтобы инвертировать цвет маски на черный.
Такой же белой кисточкой, но в этот раз с Flow (Нажим) 1%, добавляем темные оттенки вокруг глаз, на щеках и носу. Не перестарайтесь, эффект не должен быть темнее глаз.
Шаг 7
Добавляем корректирующий слой Curves (Кривые) и трансформируем его в обтравочную маску для модели. Настраиваем:
Жмем Ctrl+I, чтобы инвертировать цвет маски на черный.
Мягкой белой кистью редактируем маску, чтобы добавить красноватые оттенки под глазами и на носу.
Шаг 8
Выше создаем новый слой (Ctrl+Shift+N) и трансформируем его в обтравочную маску для модели (Ctrl+Alt+G).
Большой мягкой кистью черного цвета проводим по верхней части волос модели.
Создаем последний слой и трансформируем его в обтравочную маску для модели.
Теперь очень маленькой жесткой кисточкой белого цвета рисуем блики по контуру волос и плеч модели. Также дополнительно можете добавить мягкие размытые линии, но для нужного эффекта жесткие линии должны быть обязательно.
Группируем все слои с моделью и называем группу «Модель».
Решение проблемы
В реестре Windows нужно открыть ветку HKEY_LOCAL_MACHINE\SYSTEM\CurrentControlSet\Control\Nls\CodePage , найти в ней параметры ” 1250 “, ” 1252 ” и ” 1253 ” и установить для каждого из них значение “c_1251.nls”.
Сделать это можно несколькими способами:
Способ 1
1) открыть “Редактор реестра”.
Для этого нужно нажать на клавиатуре кнопку “Windows” (обычно с изображением логотипа Windows, находится в нижнем ряду, слева, между кнопками Ctrl и Alt) и, удерживая ее, нажать кнопку “R” (в русской раскладке “К”). Появится окно запуска программ. В нем нужно написать regedit и нажать кнопку “ОК”;
2) последовательно открывая соответствующие папки в левой части “Редактора реестра”, зайти в ветку HKEY_LOCAL_MACHINE\SYSTEM\CurrentControlSet\Control\Nls\CodePage. Это значит, что нужно открыть сначала папку “HKEY_LOCAL_MACHINE”, в ней открыть папку “SYSTEM”, в ней – “CurrentControlSet” и т.д.;
3) когда доберетесь до раздела “CodePage” и выделите его в левой части “Редактора реестра”, в его правой части появится довольно большой список параметров. Нужно отыскать среди них параметры “1250”, “1252” и “1253”.
4) дважды щелкнуть мышкой по параметру “1250”. Откроется окно “Изменение строкового параметра”. В нем содержание поля “Значение” нужно изменить на “c_1251.nls” и нажать кнопку “ОК” (см.рис.).
Затем аналогичным образом изменить на “c_1251.nls” значение параметров “1252” и “1253”.
5) закрыть окно редактора реестра и перезагрузить компьютер. После перезагрузки проблема с неправильным отображением шрифтов должна исчезнуть.
Способ 2
Все указанные выше изменения в системный реестр можно внести немного проще, используя соответствующий REG-файл.
REG-файлы (их часто называют твиками реестра) – это такие специальные файлы, при открытии которых все предусмотренные в них изменения вносятся в реестр автоматически. Вам остается только подтвердить эти изменения и перезагрузить компьютер.
Открывать REG-файлы необходимо от имени администратора компьютера.
Подробнее об этом читайте здесь.
Чтобы получить архив с REG-файлом, осуществляющим описанные выше действия, нажмите сюда.
Добавляем винтажный эффект в стиле 80-ых
Мы почти закончили! Теперь нам осталось объединить все элементы коллажа с помощью винтажного эффекта.
Для этого мы создадим семь корректирующих слоев. Ниже список от первого созданного к последнему, это значит, что каждый новый слой должен находиться выше предыдущего, то есть слой номер 7 будет в самом верху списка.
По окончанию объединяем все корректирующие слои в группу «Цветокоррекция».
Шаг 1
- Color Lookup (Поиск цвета): Abstract (Абстрактный) – Paste Hues, Opacity (Непрозрачность) 36%.
- Color Lookup (Поиск цвета): Device Link (Связь с устройством) – RedBlueYellow, Opacity (Непрозрачность) 35%.
- Color Lookup (Поиск цвета): 3DLUT File (Файл 3DLUT) – FoggyNight, Opacity (Непрозрачность) 33%. Дважды кликаем по этому корректирующему слою, чтобы открыть окно стилей слоя, и устанавливаем Underlying Layer (Подлежащий слой), как показано ниже.
- Совет: чтобы эффект в окне стилей слоя получился более аккуратный, зажмите клавишу Alt и потяните за ползунок, чтобы разделить его на две части.
Шаг 2
Теперь следующие корректирующие слои!
- Mixer (Микширование каналов): Red (Красный) +129, Green (Зеленый) -45, Blue (Синий) -5.
- Curves (Кривые)
Большой мягкой кистью черного цвета скрываем эффект на внутренней части полотна, чтобы создать виньетку.
Шаг 3
И, наконец, два последних слоя!
- Color Lookup (Поиск цвета): Abstract (Абстрактный) – Turquoise-Sepia, Opacity (Непрозрачность) 61%.
- Color Lookup (Поиск цвета): 3DLUT File (Файл 3DLUT) – FallColors, Opacity (Непрозрачность) 50%.
Мы закончили!
Теперь вы знаете, что корректирующие слои – очень гибкий инструмент, позволяющий создать множество эффектов, начиная от мрачного макияжа и заканчивая ярким неоновым светом. Не забывайте экспериментировать с разными цветами, настройками и формами – неправильных путей не существует!
3. Как добавить тени и блики на теле
Шаг 1
Давайте добавим
телу немного объёма. Нажмите на слой «кожа» и выберите Альфа-блокировку в
выпадающем списке. Она поможет нам рисовать внутри фигуры тела, не пересекая её
границы.
Теперь выберите
тёмно-коричневый цвет на Палитре и выберите кисть Nikko Rull в наборе
Рисования.
Начните
создавать мягкие тени, делая штрихи в тенистой области. Измените Размер обводки
и Непрозрачность в процессе, пока не получатся нужные фигуры. Отключите слой «скетч», чтобы увидеть результат.
Шаг 3
Давайте
изменим цвет обводок на слое «макияж».
Сначала выделите
слой, затем нажмите на иконку Изменений и выберите Цвет, Насыщенность и Яркость
в выпадающем списке.
Измените
цвет, сделав его темнее. Двигайте ползунки, пока не получится нужный результат.
Шаг 4
Теперь
добавим румянца на коже.
Сначала
создайте Новый слой над слоем «кожа». Затем нажмите на слой «кожа» и выберите
«Выделить» в выпадающем списке. Это позволит нам рисовать на слое «румянец»
внутри фигуры тела.
Выберите
Мягкую кисть в наборе Аэрографа и нарисуйте несколько фигур румянца на щеках,
носу и шее. Снизьте Непрозрачность слоя до 40%.
Шаг 5
Пора
добавить немного бликов на подсвеченной области.
Создайте
Новый слой над слоем «румянец» и назовите его «блики». Выберите бежевый цвет на
Палитре и нарисуйте несколько светлых штрихов, взяв ту же кисть Nikko Rull. Снизьте
Непрозрачность до 40%.
Шаг 6
Теперь
создайте Новый слой над «бликами». Нарисуйте более явные штрихи той же кистью и
цветом. Снизьте Непрозрачность до 40%.
Шаг 7
Когда блики
будут готовы, можем объединить эти слои. Нажмите на верхнем слое с бликами и
выберите «Объединить» в выпадающем списке. Также вы можете взять два слоя (один палец – на одном, другой – на другом) и сдвинуть их вместе.
Шаг 8
Создайте
Новый слой на «бликах». Добавим несколько ярких бликов, чтобы взгляд был более
выразительным. Используйте ту же кисть и сиреневый оттенок с Палитры. В конце снизьте Непрозрачность до 60%.
Теперь
создайте Новый слой и нарисуйте несколько бликов на скуле, в уголках глаз и
губ, на кончике носа, под бровями и на лбу. Используйте тот же цвет и кисть с 100% Непрозрачности. Когда будете довольны результатом, объедините все эти слои с бликами, румянцем и кожей в один слой «кожа».
Шаг 9
Давайте
немного улучшим кожу, подправив шероховатость и форму лица и тела. Используйте
Кнопку выбора цвета, чтобы выбрать нужный цвет. Вы можете найти эту кнопку
между ползунками Размера и Непрозрачности.
Шаг 10
Теперь добавим объёма глазам.
Начните с
белков, добавив коричневые тени под ресницами. Выберите тёмно-коричневый цвет
для радужки и светло-коричневый – для нижней части. Также добавьте несколько ярко-зелёных
штрихов на радужке.
Далее
нарисуйте полоску по краю века, добавив немного теней и бликов.
В конце добавьте
немного сияния и мерцания на белках глаза, радужке и зрачке.
Шаг 11
Теперь перейдём к губам.
Сначала добавьте тени, взяв тёмные оттенки вишнёвого цвета. Затем добавьте несколько ярко-розовых штрихов и белое сияние на верхней части губ. В конце нарисуйте тёмно-коричневые тени на левой части верхней губы и под нижней губой, как показано ниже.
Вот как на
данном этапе выглядит лицо нашей женщины.
Шаг 12
Давайте
слегка подправим лицо, добавив несколько более глубоких теней в области над и
под глазами и шеей. Также нарисуйте немного яркого сияния, взяв лавандовый цвет
на Палитре.
Шаг 13
Когда объёма
на лице и теле будет достаточно, добавьте текстуру, чтобы кожа выглядела более
естественной.
Создайте Новый слой над слоем «кожа» и назовите его «текстура кожи». Выберите кисть Splatter из набора Spraypaints и коричневый цвет.
Примените «Выделить» к слою «кожа». Взяв максимальный размер кисти,
нарисуйте несколько штрихов, распределив маленькие точки по области кожи.
Снизьте Непрозрачность до 20%.
Теперь
создайте Новый слой над слоем «текстура кожи». Нарисуйте несколько веснушек и
родинок, взяв такой же коричневый цвет и кисть Nikko Rull. Добавьте
их в случайном порядке на носу, щеках, лбу и плечах. Снизьте Непрозрачность
слоя до 50%.
Шаг 14
В конце
добавим немного падающих теней от волос. Создайте Новый слой над «кожей».
Добавьте несколько тёмных теней на лбу под чёлкой. Снизьте Непрозрачность до 65%. Затем на Новом слое нарисуйте несколько тёмно-розовых отражений при помощи Мягкой кисти. Снизьте Непрозрачность до 35%.