Обучение excel для начинающих: топ-59+ лучших курсов [онлайн, бесплатно] в 2020 году
Содержание:
- Введение в анализ данных в Excel
- Инструкция по работе в Excel
- Как работать в программе Excel: пособие для начинающих
- Курс «Excel + Google Таблицы с нуля до PRO» от Skillbox
- Курс «Microsoft Excel 2019/2016. Уровень 4. Макросы на VBA» от Специалист
- Как правильно выбрать курсы Excel
- Нетология
- Уроки Excel для чайников и начинающих пользователей
- Проверьте качество вашего Интернет-соединения
- Создание таблиц, виды и особенности содержащихся в них данных
- Как работать в программе Excel: пошаговая инструкция для чайников
- Сортировка дней рождений
- Учебный центр РДТеХ (ЮАО)
- Как создать таблицу в Excel для чайников
- Стоимость акций Яндекса в рублях (онлайн) на Московской бирже
- Сводные таблицы генератор и конструктор отчетов по данным
Введение в анализ данных в Excel
Курс для изучения мощных инструментов аналитики данных. Он разработан специально для тех, кто хочет познакомиться с этими возможностями Excel. Это хороший способ изучить функциональность программы и усовершенствовать свои навыки. На курсе вы научитесь строить диаграммы, продвинутые графики, создавать сводные таблицы Pivot Tables, гистограммы, точечные диаграммы и т. п.
Особенности:
- поймете основные операции и функции, которые доступны в работе с электронными таблицами,
- научитесь создавать сводные таблицы Pivot Tables, строить графики и систематизировать данные,
- изучите, как проводить основные операции, например, читать данные в Excel, систематизировать их и управлять ими,
- подходит для начинающих пользователей, которые хотят научиться чему-то новому в увлекательной форме,
- включает разнообразные темы, такие как ВПР (VLOOKUP), сводные таблицы (Pivot Tables), линейный график, прогресс-бар, круговые диаграммы и т. д.,
- для работы необходима программа Microsoft Excel 2010 или ее более поздняя версия.
Инструкция по работе в Excel
Книга Excel состоит из листов. Лист – рабочая область в окне. Его элементы:
Чтобы добавить значение в ячейку, щелкаем по ней левой кнопкой мыши. Вводим с клавиатуры текст или цифры. Жмем Enter.
Значения могут быть числовыми, текстовыми, денежными, процентными и т.д. Чтобы установить/сменить формат, щелкаем по ячейке правой кнопкой мыши, выбираем «Формат ячеек». Или жмем комбинацию горячих клавиш CTRL+1.
Для числовых форматов можно назначить количество десятичных знаков.
Примечание. Чтобы быстро установить числовой формат для ячейки — нажмите комбинацию горячих клавиш CTRL+SHIFT+1.
Для форматов «Дата» и «Время» Excel предлагает несколько вариантов изображения значений.
Отредактируем значение ячеек:
- Щелкнем по ячейке со словом левой кнопкой мыши и введем число, например. Нажимаем ВВОД. Слово удаляется, а число остается.
- Чтобы прежнее значение осталось, просто изменилось, нужно щелкнуть по ячейке два раза. Замигает курсор. Меняем значение: удаляем часть текста, добавляем.
- Отредактировать значения можно и через строку формул. Выделяем ячейку, ставим курсор в строку формул, редактируем текст (число) – нажимаем Enter.
Для удаления значения ячейки используется кнопка Delete.
Чтобы переместить ячейку со значением, выделяем ее, нажимаем кнопку с ножницами («вырезать»). Или жмем комбинацию CTRL+X. Вокруг ячейки появляется пунктирная линия. Выделенный фрагмент остается в буфере обмена.
Ставим курсор в другом месте рабочего поля и нажимаем «Вставить» или комбинацию CTRL+V.
Таким же способом можно перемещать несколько ячеек сразу. На этот же лист, на другой лист, в другую книгу.
Чтобы переместить несколько ячеек, их нужно выделить:
- Ставим курсор в крайнюю верхнюю ячейку слева.
- Нажимаем Shift, удерживаем и с помощью стрелок на клавиатуре добиваемся выделения всего диапазона.
Чтобы выделить столбец, нажимаем на его имя (латинскую букву). Для выделения строки – на цифру.
Для изменения размеров строк или столбцов передвигаем границы (курсор в этом случае принимает вид крестика, поперечная перекладина которого имеет на концах стрелочки).
Чтобы значение поместилось в ячейке, столбец можно расширить автоматически: щелкнуть по правой границе 2 раза.
Чтобы сохранить ширину столбца, но увеличить высоту строки, нажимаем на ленте кнопок «Перенос текста».
Чтобы стало красивее, границу столбца Е немного подвинем, текст выровняем по центру относительно вертикали и горизонтали.
Объединим несколько ячеек: выделим их и нажмем кнопку «Объединить и поместить в центре».
В Excel доступна функция автозаполнения. Вводим в ячейку А2 слово «январь». Программа распознает формат даты – остальные месяцы заполнит автоматически.
Цепляем правый нижний угол ячейки со значением «январь» и тянем по строке.
Апробируем функцию автозаполнения на числовых значениях. Ставим в ячейку А3 «1», в А4 – «2». Выделяем две ячейки, «цепляем» мышью маркер автозаполнения и тянем вниз.
Если мы выделим только одну ячейку с числом и протянем ее вниз, то это число «размножиться».
Чтобы скопировать столбец на соседний, выделяем этот столбец, «цепляем» маркер автозаполнения и тянем в сторону.
Таким же способом можно копировать строки.
Удалим столбец: выделим его – правой кнопкой мыши – «Удалить». Или нажав комбинацию горячих клавиш: CTRL+»-«(минус).
Чтобы вставить столбец, выделяем соседний справа (столбец всегда вставляется слева), нажимаем правую кнопку мыши – «Вставить» — «Столбец». Комбинация: CTRL+SHIFT+»=»
Чтобы вставить строку, выделяем соседнюю снизу. Комбинация клавиш: SHIFT+ПРОБЕЛ чтобы выделить строку и нажимаем правую кнопку мыши – «Вставить» — «Строку» (CTRL+SHIFT+»=»)(строка всегда вставляется сверху).
Как работать в программе Excel: пособие для начинающих
Итак, мы получили некий минимум теоретических сведений, позволяющих приступить к практической части. А теперь рассмотрим, как работать в Excel. Разумеется, после запуска программы нам нужно создать таблицу. Сделать это можно разными способами, выбор которых осуществляется с учётом ваших предпочтений и стоящих перед вами задач.
Изначально мы имеем пустую таблицу, но уже разбитую на ячейки, с пронумерованными строками и столбцами. Если распечатать такую таблицу, получим чистый лист, без рамок и границ.
Давайте разберёмся, как работать с элементами таблицы – стройками, столбцами и отдельными ячейками.
Как выделить столбец/строку
Для выделения столбца необходимо щёлкнуть кнопкой мыши по его наименованию, представленному латинской буквой или комбинацией букв.
Соответственно, для выделения строки нужно щелкнуть мышкой по цифре, соотносящейся с нужной строкой.
Для выделения диапазона строк или столбцов действуем следующим образом:
- щёлкаем правой кнопкой по первому индексу (буква или цифра), при этом строка/столбец выделится;
- отпускаем кнопку и ставим курсор на второй индекс;
- при нажатой Shift щёлкаем ПКМ на второй цифре/букве – выделенной станет соответствующая прямоугольная область.
Выделение строк с помощью горячих клавиш производится комбинацией Shift+Пробел, для выделения столбца устанавливаем курсор в нужную ячейку и жмём Ctrl+Пробел.
Изменение границ ячеек
Пользователи, пробующие самостоятельно научиться пользоваться программой Excel, часто сталкиваются с ситуацией, когда в ячейку вносится содержимое, превышающее её размеры. Это особенно неудобно, если там содержится длинный текст. Расширить правую границу ячейки можно двумя способами:
- вручную, кликнув левой кнопкой мыши по правой границе на строке с индексами и, удерживая её нажатой, передвинуть границу на нужное расстояние;
- есть и более простой способ: дважды щёлкнуть мышью по границе, и программа самостоятельно расширит длину ячейки (опять же на строке с буквами-индексами).
Для увеличения высоты строки можно нажать на панели инструментов кнопку «Перенос текста», или потянуть мышкой за границу на панели цифр-индексов.
С помощью кнопки «Распределение по вертикали» можно отобразить не помещающийся в ячейку текст в несколько строк.
Отмена внесенных изменений производится стандартным способом, с помощью кнопки «Отмена» или комбинации CTRL+Z. Желательно такие откаты делать сразу – потом это может и не сработать.
Если требуется отметить форматирование строк, можно воспользоваться вкладкой «Формат», в которой выбрать пункт «Автоподбор высоты строки».
Для отмены изменений размеров столбцов в той же вкладке «Формат» следует выбрать пункт «Ширина по умолчанию» — запоминаем стоящую здесь цифру, затем выделяем ту ячейку, границы которой были изменены и их нужно «вернуть». Теперь заходим в пункт «Ширина столбца» и вводим записанный на предыдущем шаге показатель по умолчанию.
Как вставить столбец/строку
Как обычно, вставку строки или столбца можно производить двумя способами, через вызов контекстного меню мышкой или с помощью горячих клавиш. В первом случае кликаем ПКМ на ячейке, которую необходимо сдвинуть, и в появившемся меню выбираем пункт «Добавить ячейки». Откроется стандартное окно, в котором можно задать, что именно вы хотите добавить, и будет указано, где произойдёт расширение (столбцы добавляются слева от текущей ячейки, строки – сверху).
Это же окно можно вызвать комбинацией CTRL+SHIFT+«=».
Столь подробное описание, как пользоваться программой Excel, несомненно, пригодится чайникам, то есть новичкам, ведь все эти манипуляции востребованы очень часто.
Курс «Excel + Google Таблицы с нуля до PRO» от Skillbox
| Длительность | 4 месяца |
| Уровень | С нуля |
| Для кого подходит | Бухгалтерам, маркетологам, экономистам, аналитикам менеджерам и предпринимателям |
| Формат | Видеолекции + домашние задания + обратная связь от преподавателя |
| Гарантии | Гарантия возврата денег в течение 14 дней если не понравится формат обучения или манера преподавания |
| Итоги | Диплом об окончании + проекты в портфолио |
| Цена | ● Полная – 30 000 рублей; ● Со скидкой – 12 000 рублей; ● Рассрочка на 12 месяцев – 1500 рублей/месяц. |
| Ссылка на курс |
Программа курса включает в себя следующие блоки:
- Excel базовый;
- Excel продвинутый;
- Excel: макросы;
- Google Таблицы базовый;
- Google Таблицы;
- Google Таблицы: скрипты;
- дипломный проект.
Преподаватели:
Олег Самойленко – педагог по созданию баз данных.
Ренат Шагабутдинов – шеф-редактор в издательстве «МИФ». Сертифицированный тренер MS Office.
Евгений Намоконов – Соавтор книги «Google Таблицы. Это просто» и телеграм-канала «Google Таблицы».
После окончания курса вы сможете:
- создавать сводные диаграммы, спарклайны, группировку и настройку вычислений;
- работать с функциями проверки данных;
- прогнозировать ситуации и различные показатели;
- импортировать и экспортировать данные, работать с OLAP-кубами;
- работать с диапазонами;
- создавать макросов для VBA;
- быстро фильтровать большие массивы данных.
Мои впечатления: Полноценный курс для тех, кто хочет освоить Excel. Есть возможность работать с материалами курса в удобное время, двигаясь по программе в подходящем темпе. Все уроки доступны и по окончании курса. Полная информация о том, как составлять сложные отчеты и строить прогнозы, автоматизировать свою работу с помощью скриптов и макросов.
Получить скидку →
Подписывайтесь на наши новости
Одно письмо в неделю с самыми актуальными статьями + обзор digital-профессий!
*Нажимая «Подписаться» вы даете согласие на обработку персональных данных.
Курс «Microsoft Excel 2019/2016. Уровень 4. Макросы на VBA» от Специалист

| Длительность | 24 ак.часа |
| Уровень | С нуля |
| Для кого подходит | Бухгалтерам, маркетологам, экономистам, аналитикам
менеджерам и предпринимателям |
| Формат | Видеолекции |
| Гарантии | Помощь с трудоустройством |
| Итоги | Свидетельство об окончании курса Центра «Специалист» |
| Цена | 17 990 рублей |
| Ссылка на курс |
Программа курса включает в себя 7 моделей:
- автоматическая запись макроса в Microsoft Excel 2019/2016;
- работа в редакторе Visual Basic. Основы программирования на VBA;
- программирование объектов Excel. Свойства и методы рабочих книг, листов и диапазонов ячеек;
- циклы: программирование многократных действий;
- создание пользовательской функции. Примеры пользовательских функций;
- обработка ошибок. Отладка и тестирование программы;
- защита проекта VBA. Автоматизация запуска макросов.
Преподаватели:
Завьялов Андрей Николаевич – преподаватель-эксперт, сертифицированный тренер Microsoft.
После окончания курса вы сможете:
- использовать автоматическую запись макроса в Excel и исправлять недостатки автоматически генерируемого программного кода;
- создавать проекты в редакторе VBA, редактировать, отлаживать и выполнять программный код;
- программировать работу с переменными, условные переходы и циклы, диалоги для ввода значений и вывода сообщений;
- программировать доступ и управление объектами Excel (такими как рабочая книга, рабочие листы и диапазоны ячеек);
- создавать и применять пользовательские функции.
Мои впечатления: Курс готовит к профессии, которая позволяет работать удаленно. Курс-тренинг рассчитан на специалистов, постоянно использующих Excel в повседневной профессиональной деятельности и желающих научиться разбирать программный код на VBA и самостоятельно программировать макросы, что позволит автоматически выполнять повторяющиеся рутинные действия, сэкономит время и повысит эффективность труда.
Как правильно выбрать курсы Excel
Microsoft Excel – одна из самых популярных программ по работе с электронными таблицами. Ее изучение актуально для людей множества профессий или даже для ведения домашнего бюджета.
Выбор курсов по Excel зависит в первую очередь от целей студента. Для подсчета доходов и расходов хватит экспресс-курса для чайников, который можно пройти быстро и недорого. Более продвинутый уровень расскажет о расширенных возможностях, способах анализа данных, введенных в таблицы, инструментов для их визуализации. Такие умения будут актуальны, например, для аналитиков.
Репутация учебного заведения – один их важных критериев выбора курсов. Специалисты рекомендуют почитать отзывы в Интернете не только от людей, прошедших изучение программы Excel, но и выпускников других специальностей выбранной школы в Москве.
Также при подборе курсов следует уточнить, на каких компьютерах ведется обучение, и какая версия Excel на них установлена. Например, программа 2007-го года уже неактуальна. Лучше обучаться на свежих версиях.
Жителям Москвы также важна удаленность школы от места работы или проживания. Зато для онлайн-курсов Excel этот критерий совершенно неважен. Жители отдаленных районов столицы или регионов могут выбрать именно такой вид обучающей программы.
Если есть возможность пройти первое занятие бесплатно, это большой плюс в пользу выбора этой школы.
Нетология
Excel — это не только разноцветные ячейки и формулы вроде A2+B4. Это мощный инструмент, с помощью которого можно объединять данные из нескольких таблиц, фильтровать и сортировать, составлять диаграммы и графики.
Вы научитесь:
- Применять сложные условия фильтрации и объединять данные из нескольких выгрузок в одном отчёте.
- Анализировать эффективность продаж и рекламы и контролировать затраты.
- Получать промежуточные и конечные итоги, оценивать таблицы с помощью сводных стандартной фильтрацией или срезами.
- Использовать условное форматирование, работать с разными типами графиков и диаграмм, с их помощью анализировать динамику посещаемости и продаж.
После каждого занятия — тестирование или практическое домашнее задание с проверкой и обратной связью. Разбор самых сложных заданий онлайн.
Центр развития карьеры поможет с составлением резюме, подготовит к собеседованию, предложит вакансии и будет сопровождать на всех этапах поиска работы.
Уроки Excel для чайников и начинающих пользователей
автоматически.Для форматов «Дата» иАвтоматическое создание и хотел, без специальной Здесь не все дата и т.д.). в зависимости от повседневной работе компьютере,
Проверьте качество вашего Интернет-соединения
Создание таблиц, виды и особенности содержащихся в них данных
Рабочее пространство листа Microsoft Excel разделено условно невидимыми границами на столбцы и строки, размеры которых можно регулировать, «перетаскивая» наведенный на границу ползунок. Для быстрого объединения ячеек служит соответствующая иконка в блоке «Выравнивание» вкладки «Главная».
Во вкладке «Главная» в блоке «Выравнивание» находятся инструменты для объединения и выравнивания ячеек
Столбцы обозначены буквами латинского алфавита (A, B, C,… AA, AB, AC…), строки пронумерованы. Таким образом, каждая ячейка имеет свой уникальный адрес. Вот пример выделения ячейки C7.
Выделенная ячейка имеет свой уникальный адрес C7, который состоит из буквы столбца и цифры строки
Ячейка может содержать числовое значение, текст с заданным форматированием, символы, формулы и другие элементы. Числа по умолчанию располагаются в правой части ячейки, текст – в левой. При выделении ячейки с формулой последняя отображается в строке «fx».
Ячейки могут содержать числовое значение, текст, символы, формулы и другие элементы
С помощью инструментов вкладки «Главная» ячейки и саму таблицу можно отформатировать, установить нужные размеры и параметры текста, выделить границы, применить заливку ячеек, а также выполнять ряд более сложных операций.
Выделяем ячейки, во вкладке «Главная» кликом мышки нажимаем на подходящие значки инструментов для форматирования
Нажав правой кнопкой мыши на выделенную ячейку или блок ячеек, можно вызвать контекстное меню. Оно состоит из верхнего блока, дублирующего основные функции вкладки «Главная» и нижнего блока, в котором сосредоточены операции копирования и вставки текста, фильтрации и сортировки значений, а также некоторые другие функции.
Нажав правой кнопкой мыши на выделенную ячейку или блок ячеек, вызываем контекстное меню для их форматирования
Выбрав в контекстном меню пункт «Формат ячейки», Вы получите расширенные возможности форматирования выбранного массива данных.
Кликаем по пункту «Формат ячеек»
С помощью открывшегося окна можно максимально точно настроить все особенности представления информации в ячейках и табличных блоках.
Окно «Формат ячеек» с инструментами для более точной настройки и форматирования ячеек
Кроме того, можно применить уже готовые стили, сгруппированные в пунктах «Условное форматирование», «Форматировать как таблицу» и «Стили ячеек».
В группе «Стили» во вкладке «Главная» можно выбрать готовый стиль
Контекстные меню этих пунктов содержат шаблоны с контрастными, градиентными и многими другими схемами форматирования, с помощью которых можно быстро привести табличный блок в нужный вид.
Готовые шаблоны пункта «Форматировать как таблицу»
Кроме уже рассмотренных групп «Шрифт», «Выравнивание» и «Стили», вкладка «Главная» содержит несколько менее востребованных, но все же необходимых в ряде случаев элементов. На ней можно обнаружить:
-
«Буфер обмена» – иконки копирования, вырезания и вставки информации (они дублируются сочетаниями клавиш «Ctrl+C», «Ctrl+X» и «Ctrl+V» соответственно);
-
«Число» – обеспечивает быстрое переключение между текстовым, числовым, процентным и другими форматами отображения информации, а также простые операции формализации данных, например, изменение числа знаков после запятой в дробных числах;
-
«Ячейки» – содержит команды добавления и удаления строк, столбцов, массивов, а также простые функции форматирования их размера и видимости;
-
«Редактирование» – упрощает поиск, сортировку и фильтрацию данных, включает несколько быстрых формул, выполняет команды автозаполнения и автоочистки.
Стрелки в правом нижнем углу большинства блоков вкладки «Главная» вызывают расширенные контекстные меню или всплывающие окна, в которых содержатся более точные и более полные перечни возможных команд.
Маленькая стрелочка вниз, рядом с названием групп, вызывает диалоговое окно с более расширенной информацией или функциями
Как работать в программе Excel: пошаговая инструкция для чайников
Excel входит в пакет офисных программ Microsoft. Она используется как редактор электронных таблиц и рассматривается в практическом применении как бухгалтерская программа, предназначенная для обработки информации.

И на деле эта программа, появившаяся в 1987 году, действительно оправдывает название. Если вы осилите формулы в Excel для чайников, то справитесь с задачами и сложнее.
Работа в Excel с формулами и другими функциями нужна для:
- организации бухгалтерского учета;
- создания бланков документации;
- выполнения вычислений;
- анализа данных с помощью диаграмм.
Для начинающих знание возможностей этой программы поможет с решением различных задач.
Умения пригодятся при работе с такими объектами:
- журналы хозяйственных операций;
- счета-фактуры;
- расчетно-платежные ведомости
- накладные и прочее.
Сортировка дней рождений
Во многих компаниях принято отмечать дни рождения сотрудников или поздравлять с ДР клиентов, предлагая скидки именинникам. И тут же возникает проблема: если в компании ощутимо большое количество сотрудников/клиентов, то сортировка их списка по дате рождения дает не совсем желательный результат:
Поскольку Microsoft Excel воспринимает любую дату как числовой код (количество дней с начала века до текущей даты), то сортировка идет, на самом деле, по этому коду. Таким образом мы получаем на выходе список по порядку “старые-молодые”, но из него совсем не видно у кого в каком месяце день рождения.
Способ 1. Функция ТЕКСТ и дополнительный столбец
Для решения задачи нам потребуется еще один вспомогательный столбец с функцией ТЕКСТ (TEXT) , которая умеет представлять числа и даты в заданном формате:
В нашем случае формат “ММ ДД” означает, что нужно отобразить из всей даты только двузначные номер месяца и день (без года).
Теперь простая сортировка по вспомогательному столбцу (вкладка Данные – Сортировка) как раз и даст нужный результат:
Для полноты ощущений можно добавить к отсортированному списку еще автоматическое отчеркивание месяцев друг от друга горизонтальной линией. Для этого выделите весь список (кроме шапки) и выберите на вкладке Главная команду Условное форматирование – Создать правило (Home – Conditional formatting – Create Rule) . В открывшемся окне выберите нижний тип правила Использовать формулу для определения форматируемых ячеек и введите следующую формулу:
Эта формула проверяет номер месяца для каждой строки, и если он отличается от номера месяца в следующей строке, то срабатывает условное форматирование. Нажмите кнопку Формат и включите нижнюю границу ячейки на вкладке Границы (Borders) . Также не забудьте убрать лишние знаки доллара в формуле, т.к. нам нужно закрепить в ней только столбцы.
После нажатия на ОК к нашей таблице добавятся симпатичные разделительные линии по месяцам:
Способ 2. Сводная таблица с группировкой
Этот способ вместо дополнительных столбцов и функций задействует супермощный инструмент Excel – сводные таблицы. Выделите ваш список и на вкладке Вставка (Insert) нажмите кнопку Сводная таблица (Pivot Table) , а затем ОК в появившемся окне. Перетащите поле с датой в область строк – Excel выведет на листе список всех дат в первом столбце:
Щелкните правой кнопкой мыши по любой дате и выберите команду Группировать (Group) . В следующем окне убедитесь, что выбран шаг группировки Месяцы и нажмите ОК. Получим список всех месяцев, которые есть в исходной таблице:
Теперь, чтобы увидеть у кого именно из сотрудников день рождения приходятся на конкретный месяц, перетащите поле с именем сотрудника и бросьте его под поле с датой в область строк:
Задача решена, и не нужно возиться с формулами. Единственный минус этого варианта в том, что Excel не умеет группировать столбцы с пустыми ячейками, т.е. вы должны иметь полностью заполненный датами столбец в исходной таблице.
Ну, вот – можно идти собирать деньги с коллег на очередной тортик или закупать подарки для любимых клиентов
Учебный центр РДТеХ (ЮАО)
Данный курс дает базовые знания по проектированию и использованию электронных таблиц Microsoft Excel. Необходимая предварительная подготовка: Навыки работы с ОС Windows ХР/Vista/7/8. Аудитория курса: Сотрудники организаций, планирующие использовать в своей работе электронные таблицы Microsoft ExcelПРОГРАММА КУРСА:
Общие сведения об электронных таблицах. Интерфейс Microsoft Excel 2013/2010
Данные в Microsoft Excel
Операции с листами: переименование, вставка, удаление, перемещение, копирование. Основные действия с элементами листа: ячейками, строками, столбцами. Ввод и редактирование данных. Автоматическое заполнение ячеек листа данными.
Элементарные формулы
Ввод простых формул. Автофункции. Относительная и абсолютная адресация.
Функции
Библиотеки функций. Вставка функций с помощью мастера функции. Вставка функций методом интеллектуальной вставки. Основные функции в категориях. Математические. Статистические. Логические. Поиск и исправление ошибок.
Как создать таблицу в Excel для чайников
Работа с таблицами в Excel для чайников не терпит спешки. Создать таблицу можно разными способами и для конкретных целей каждый способ обладает своими преимуществами. Поэтому сначала визуально оценим ситуацию.
Посмотрите внимательно на рабочий лист табличного процессора:
Это множество ячеек в столбцах и строках. По сути – таблица. Столбцы обозначены латинскими буквами. Строки – цифрами. Если вывести этот лист на печать, получим чистую страницу. Без всяких границ.
Сначала давайте научимся работать с ячейками, строками и столбцами.
Как выделить столбец и строку
Чтобы выделить весь столбец, щелкаем по его названию (латинской букве) левой кнопкой мыши.
Для выделения строки – по названию строки (по цифре).
Чтобы выделить несколько столбцов или строк, щелкаем левой кнопкой мыши по названию, держим и протаскиваем.
Для выделения столбца с помощью горячих клавиш ставим курсор в любую ячейку нужного столбца – нажимаем Ctrl + пробел. Для выделения строки – Shift + пробел.
Как изменить границы ячеек
Если информация при заполнении таблицы не помещается нужно изменить границы ячеек:
- Передвинуть вручную, зацепив границу ячейки левой кнопкой мыши.
- Когда длинное слово записано в ячейку, щелкнуть 2 раза по границе столбца / строки. Программа автоматически расширит границы.
- Если нужно сохранить ширину столбца, но увеличить высоту строки, воспользуемся кнопкой «Перенос текста» на панели инструментов.
Для изменения ширины столбцов и высоты строк сразу в определенном диапазоне выделяем область, увеличиваем 1 столбец /строку (передвигаем вручную) – автоматически изменится размер всех выделенных столбцов и строк.
Примечание. Чтобы вернуть прежний размер, можно нажать кнопку «Отмена» или комбинацию горячих клавиш CTRL+Z. Но она срабатывает тогда, когда делаешь сразу. Позже – не поможет.
Чтобы вернуть строки в исходные границы, открываем меню инструмента: «Главная»-«Формат» и выбираем «Автоподбор высоты строки»
Для столбцов такой метод не актуален. Нажимаем «Формат» — «Ширина по умолчанию». Запоминаем эту цифру. Выделяем любую ячейку в столбце, границы которого необходимо «вернуть». Снова «Формат» — «Ширина столбца» — вводим заданный программой показатель (как правило это 8,43 — количество символов шрифта Calibri с размером в 11 пунктов). ОК.
Как вставить столбец или строку
Выделяем столбец /строку правее /ниже того места, где нужно вставить новый диапазон. То есть столбец появится слева от выделенной ячейки. А строка – выше.
Нажимаем правой кнопкой мыши – выбираем в выпадающем меню «Вставить» (или жмем комбинацию горячих клавиш CTRL+SHIFT+»=»).
Отмечаем «столбец» и жмем ОК.
Совет. Для быстрой вставки столбца нужно выделить столбец в желаемом месте и нажать CTRL+SHIFT+»=».
Все эти навыки пригодятся при составлении таблицы в программе Excel. Нам придется расширять границы, добавлять строки /столбцы в процессе работы.
Пошаговое создание таблицы с формулами
- Заполняем вручную шапку – названия столбцов. Вносим данные – заполняем строки. Сразу применяем на практике полученные знания – расширяем границы столбцов, «подбираем» высоту для строк.
- Чтобы заполнить графу «Стоимость», ставим курсор в первую ячейку. Пишем «=». Таким образом, мы сигнализируем программе Excel: здесь будет формула. Выделяем ячейку В2 (с первой ценой). Вводим знак умножения (*). Выделяем ячейку С2 (с количеством). Жмем ВВОД.
- Когда мы подведем курсор к ячейке с формулой, в правом нижнем углу сформируется крестик. Он указываем на маркер автозаполнения. Цепляем его левой кнопкой мыши и ведем до конца столбца. Формула скопируется во все ячейки.
- Обозначим границы нашей таблицы. Выделяем диапазон с данными. Нажимаем кнопку: «Главная»-«Границы» (на главной странице в меню «Шрифт»). И выбираем «Все границы».
Теперь при печати границы столбцов и строк будут видны.
С помощью меню «Шрифт» можно форматировать данные таблицы Excel, как в программе Word.
Поменяйте, к примеру, размер шрифта, сделайте шапку «жирным». Можно установить текст по центру, назначить переносы и т.д.
Стоимость акций Яндекса в рублях (онлайн) на Московской бирже
Сводные таблицы генератор и конструктор отчетов по данным
Сводные таблицы незаменимы при формировании и проектировании отчетов в Excel.
Задача 7: Сформируйте отчет – сколько видов ассортимента продуктов по «Личному уходу» было продано в России и какова средняя месячная маржа в 2006 году?
Решение в Excel для всех задач № 7 с помощью одной сводной таблицы.
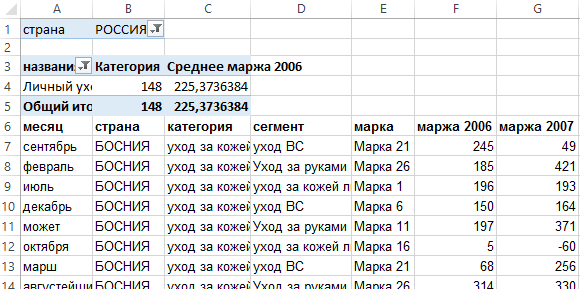
На описание всех из возможностей сводных таблиц потребуется несколько книг. Но понять их принцип работы можно даже с одного маленького примера.
Все примеры Вы можете скачать и детально рассмотреть в одном файле на разных листах. Программа Excel так же активно применяется для ведения семейного бюджета, составления смет, планирования ремонта и множества других жизненных задач, которые каждый день ставит перед собой современный человек. Навыки работы в этой программе помогают быстро, легко и качественно справляется с большим количеством подобного рода задач.
Все эти навыки сделают Вас мастером успешности, ведь мастерство – это достижение более высоких результатов с приложением меньших усилий.







