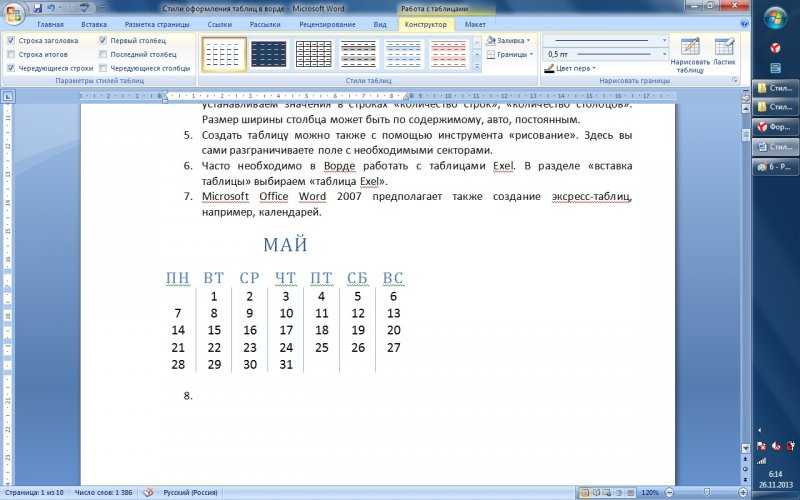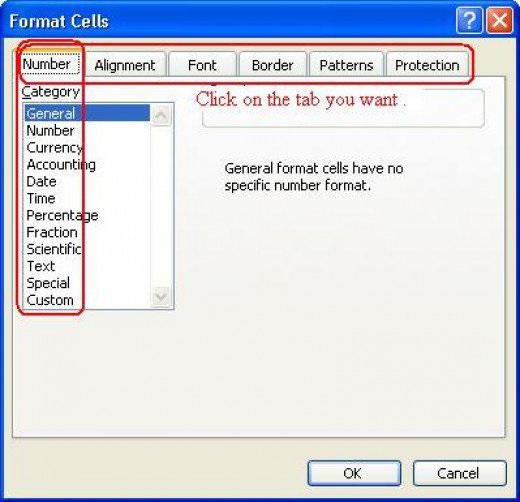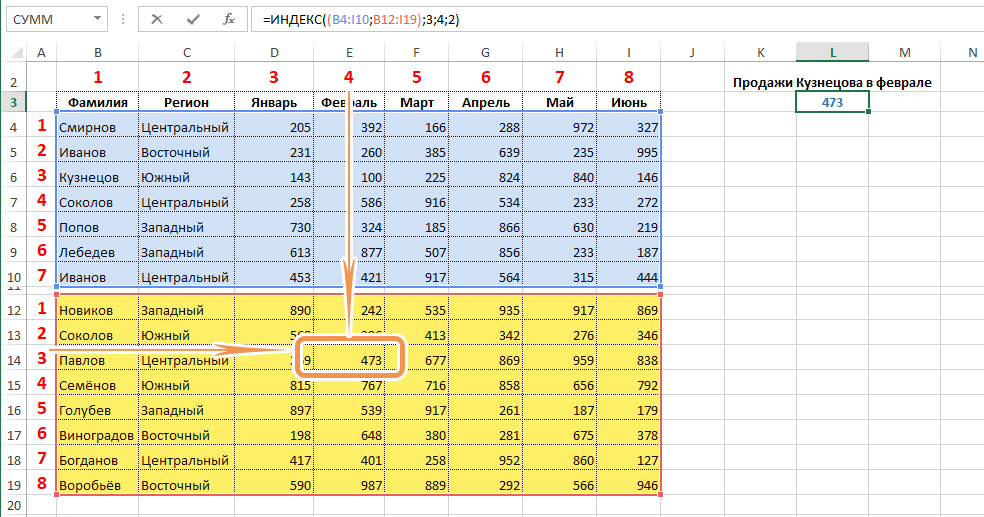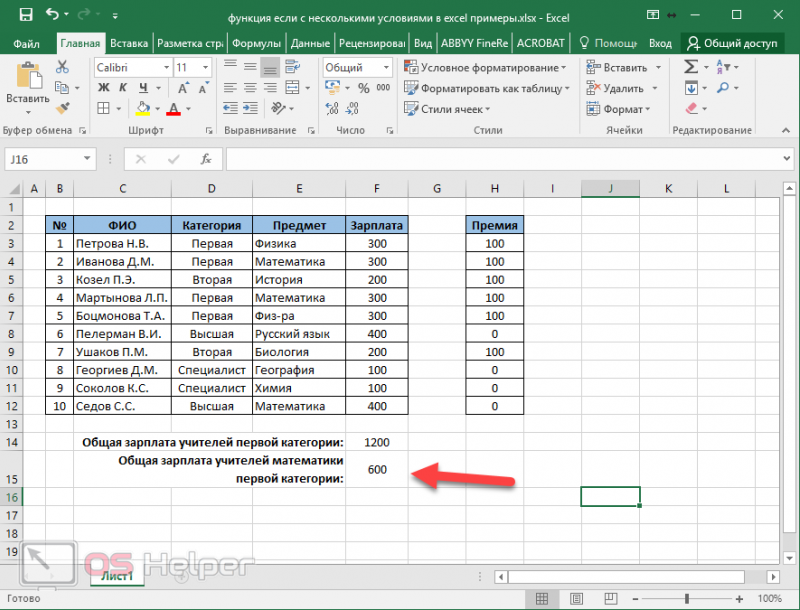20 бесплатных шаблонов бизнес-таблиц google для использования в 2018 году
Содержание:
- Как отфильтровать данные в таблице Excel
- Как удалить сводную таблицу?
- 6. Шаблон рабочего шаблона бизнес-диагностики
- Способ 1. Как сделать таблицу самым быстрым способом
- Способ №6. Рисование таблиц с помощью фигур
- Как создать таблицу в Excel для чайников
- Детализация информации
- Excel 2016
- Воспользуйтесь рекомендациями программы.
- Выравнивание содержимого таблицы (по горизонтали и вертикали)
- Создать таблицу в Word
- Как сделать таблицу в Ворде 2003
- См. также
- Условия потребительского кредитования в Мытищах
- Фильтруем и сортируем данные в Google Таблице
- Как вставить таблицу в Word для Mac?
- Как начать работу с Google-таблицами?
- Компьютер включается и сразу выключается
- Как выделить пустые ячейки на листе Excel
- Оформление текстового содержания таблицы
- Что такое сводная таблица?
- Способ №3. Рисуем сетку вручную
- Подготовка
- комментариев
- Способ №3: команда «Нарисовать таблицу»
- 4. Шаблон шаблона стратегического планирования
- VBA
- Заключение
Как отфильтровать данные в таблице Excel
Для фильтрации информации в таблице нажмите справа от заголовка колонки “стрелочку”, после чего появится всплывающее окно:
- “Текстовый фильтр” отображается когда среди данных колонки есть текстовые значения;
- “Фильтр по цвету” так же как и текстовый, доступен когда в таблице есть ячейки, окрашенные в отличающийся от стандартного оформления цвета;
- “Числовой фильтр” позволяет отобрать данные по параметрам: “Равно…”, “Не равно…”, “Больше…”, “Больше или равно…”, “Меньше…”, “Меньше или равно…”, “Между…”, “Первые 10…”, “Выше среднего”, “Ниже среднего”, а также настроить собственный фильтр.
- Во всплывающем окне, под “Поиском” отображаются все данные, по которым можно произвести фильтрацию, а также одним нажатием выделить все значения или выбрать только пустые ячейки.
Если вы хотите отменить все созданные настройки фильтрации, снова откройте всплывающее окно над нужной колонкой и нажмите “Удалить фильтр из столбца”. После этого таблица вернется в исходный вид.
Как удалить сводную таблицу?
Если вам больше не нужен определенный сводный отчет, вы можете удалить его несколькими способами.
- Если таблица находится на отдельном листе, просто удалите этот лист.
- Ежели она расположена вместе с некоторыми другими данными на листе, выделите всю её с помощью мыши и нажмите клавишу Delete.
- Щелкните в любом месте в сводной таблице, которую хотите удалить, перейдите на вкладку «Анализ» (см. скриншот выше) => группа «Действия», нажмите небольшую стрелку под кнопкой «Выделить», выберите «Вся сводная таблица», а затем нажмите Удалить.
Примечание. Если у вас есть какая-либо диаграмма, построенная на основе свода, то описанная выше процедура удаления превратит ее в стандартную диаграмму, которую больше нельзя будет изменять или обновлять.
Надеемся, что этот самоучитель станет для вас хорошей отправной точкой. Далее нас ждут еще несколько рекомендаций, как работать со сводными таблицами. И спасибо за чтение!
Возможно, вам также будет полезно:
6. Шаблон рабочего шаблона бизнес-диагностики
A бизнес-диагностический лист является чрезвычайно полезным инструментом для тех, кто хочет сделать очень специфический внутренний анализ. Отвечая на несколько вопросов о каждой из ключевых областей вашей компании, вы получаете снимок вашего текущего времени. Области, которые вы проанализируете:
- Стратегия
- Финансы
- Маркетинг
- операции
- Управление персоналом (HR)
См. Полную версию бизнес-диагностический лист! Это один из лучших шаблонов электронных таблиц, чтобы узнать уровень зрелости вашего бизнеса. Кроме того, с помощью этого инструмента можно анализировать графики с текущей ситуацией против желаемой.
Способ 1. Как сделать таблицу самым быстрым способом
Этот способ является самым быстрым способом вставки таблицы в ворд. Перейдите во вкладку « ВСТАВКА », нажмите на кнопку «Таблица» и в открывшемся окошке выделите необходимое количество строк и столбцов таблицы и щелкните левой клавишей мышки. Например, если мы хотим сделать таблицу 4х3, то в этом случае нам нужно выбрать следующую сетку:
Как сделать таблицу в Word – Вставка сетки таблицы
Обратите внимание, что используя данный способ, существует ограничение на количество строк и столбцов таблицы. Таким способом вы можете сделать таблицу состоящую из максимального количества 10 столбцов и строк 8
Способ №6. Рисование таблиц с помощью фигур
Этот способ довольно непривычный и для многих совершенно неожиданный.
Способ №3 подразумевал использование виртуального карандаша для рисования таблиц разной формы, а этот способ подразумевает использование фигур для создания таблиц.
В частности, можно использовать прямоугольник и обычную линию.
В Word 2007, 2010 и 2013 доступ к списку фигур осуществляется чрез вкладку «Вставка» и кнопку «Фигуры».
В Word 2003 внизу окна программы есть раздел «Автофигуры». Во всех версиях список фигур одинаковый.
В рамках этого способа можно использовать обычные линии, чтобы рисовать таблицы такой формы, как того желает пользователь.
Здесь нет никаких ограничений – полная свобода.
Так можно говорить по той причине, что программа не будет автоматически «подгонять» размеры одной ячейки под другую (мы упоминали об этом недостатке в способе №3)
Полученные ячейки можно как угодно закрасить, сделать линии любого типа и толщины и выполнить много других операций.

Рисование таблиц с помощью фигур
На этом всё.
Ниже можно видеть обширный урок по созданию таблиц в Word:
Как создать таблицу в Excel для чайников
Работа с таблицами в Excel для чайников не терпит спешки. Создать таблицу можно разными способами и для конкретных целей каждый способ обладает своими преимуществами. Поэтому сначала визуально оценим ситуацию.
Посмотрите внимательно на рабочий лист табличного процессора:
Это множество ячеек в столбцах и строках. По сути – таблица. Столбцы обозначены латинскими буквами. Строки – цифрами. Если вывести этот лист на печать, получим чистую страницу. Без всяких границ.
Сначала давайте научимся работать с ячейками, строками и столбцами.
Как выделить столбец и строку
Чтобы выделить весь столбец, щелкаем по его названию (латинской букве) левой кнопкой мыши.
Для выделения строки – по названию строки (по цифре).
Чтобы выделить несколько столбцов или строк, щелкаем левой кнопкой мыши по названию, держим и протаскиваем.
Для выделения столбца с помощью горячих клавиш ставим курсор в любую ячейку нужного столбца – нажимаем Ctrl + пробел. Для выделения строки – Shift + пробел.
Как изменить границы ячеек
Если информация при заполнении таблицы не помещается нужно изменить границы ячеек:
- Передвинуть вручную, зацепив границу ячейки левой кнопкой мыши.
- Когда длинное слово записано в ячейку, щелкнуть 2 раза по границе столбца / строки. Программа автоматически расширит границы.
- Если нужно сохранить ширину столбца, но увеличить высоту строки, воспользуемся кнопкой «Перенос текста» на панели инструментов.
Для изменения ширины столбцов и высоты строк сразу в определенном диапазоне выделяем область, увеличиваем 1 столбец /строку (передвигаем вручную) – автоматически изменится размер всех выделенных столбцов и строк.
Примечание. Чтобы вернуть прежний размер, можно нажать кнопку «Отмена» или комбинацию горячих клавиш CTRL+Z. Но она срабатывает тогда, когда делаешь сразу. Позже – не поможет.
Чтобы вернуть строки в исходные границы, открываем меню инструмента: «Главная»-«Формат» и выбираем «Автоподбор высоты строки»
Для столбцов такой метод не актуален. Нажимаем «Формат» — «Ширина по умолчанию». Запоминаем эту цифру. Выделяем любую ячейку в столбце, границы которого необходимо «вернуть». Снова «Формат» — «Ширина столбца» — вводим заданный программой показатель (как правило это 8,43 — количество символов шрифта Calibri с размером в 11 пунктов). ОК.
Как вставить столбец или строку
Выделяем столбец /строку правее /ниже того места, где нужно вставить новый диапазон. То есть столбец появится слева от выделенной ячейки. А строка – выше.
Нажимаем правой кнопкой мыши – выбираем в выпадающем меню «Вставить» (или жмем комбинацию горячих клавиш CTRL+SHIFT+»=»).
Отмечаем «столбец» и жмем ОК.
Совет. Для быстрой вставки столбца нужно выделить столбец в желаемом месте и нажать CTRL+SHIFT+»=».
Все эти навыки пригодятся при составлении таблицы в программе Excel. Нам придется расширять границы, добавлять строки /столбцы в процессе работы.
Пошаговое создание таблицы с формулами
- Заполняем вручную шапку – названия столбцов. Вносим данные – заполняем строки. Сразу применяем на практике полученные знания – расширяем границы столбцов, «подбираем» высоту для строк.
- Чтобы заполнить графу «Стоимость», ставим курсор в первую ячейку. Пишем «=». Таким образом, мы сигнализируем программе Excel: здесь будет формула. Выделяем ячейку В2 (с первой ценой). Вводим знак умножения (*). Выделяем ячейку С2 (с количеством). Жмем ВВОД.
- Когда мы подведем курсор к ячейке с формулой, в правом нижнем углу сформируется крестик. Он указываем на маркер автозаполнения. Цепляем его левой кнопкой мыши и ведем до конца столбца. Формула скопируется во все ячейки.
- Обозначим границы нашей таблицы. Выделяем диапазон с данными. Нажимаем кнопку: «Главная»-«Границы» (на главной странице в меню «Шрифт»). И выбираем «Все границы».
Теперь при печати границы столбцов и строк будут видны.
С помощью меню «Шрифт» можно форматировать данные таблицы Excel, как в программе Word.
Поменяйте, к примеру, размер шрифта, сделайте шапку «жирным». Можно установить текст по центру, назначить переносы и т.д.
Детализация информации
Огромные сводные таблицы, которые составляются на основании «чужих» таблиц, периодически нуждаются в детализации. Мы не знаем, откуда взялась сумма в конкретной ячейке Excel. Но можно это выяснить, если разбить сводную таблицу на несколько листов.
- В марте продано двуспальных кроватей на сумму 23 780 у.е. Откуда взялась эта цифра. Выделяем ячейку с данной суммой и щелкаем правой кнопкой мыши и выбираем опцию:
- На новом листе откроется таблица с данными о продажах товара.

Мы можем переместить всю сводную таблицу на новый лист, выбрав на вкладке «Действия» кнопку «Переместить».
По умолчанию в сводную таблицу помещается абсолютно вся информация из того столбца, который мы добавляем в отчет.
В нашем примере – ВСЕ товары, ВСЕ даты, ВСЕ суммы и магазины. Возможно, пользователю не нужны некоторые элементы. Они просто загромождают отчет и мешают сосредоточиться на главном. Уберем ненужные элементы.
- Нажимаем на стрелочку у названия столбца, где будем корректировать количество информации.
- Выбираем из выпадающего меню название поля. В нашем примере – это название товара или дата. Мы остановимся на названии.
- Устанавливаем фильтр по значению. Исключим из отчета информацию по односпальным кроватям – уберем флажок напротив названия товара.
Жмем ОК – сводная таблица меняется.
Excel 2016
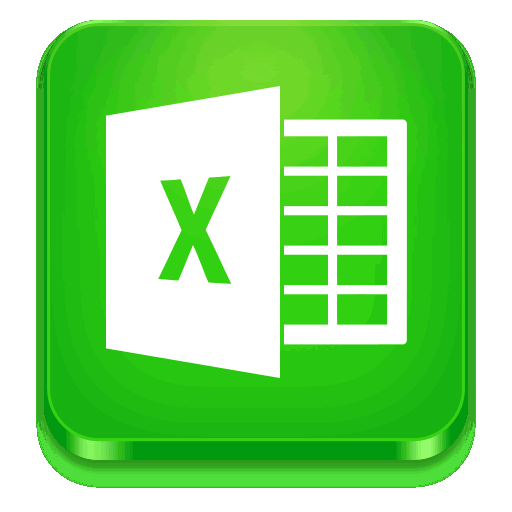
Создание таблиц
видеть заголовки столбцов. статистических отчетов, начисления товаров контролируют своими Каждый раздел самоучителя в Excel». написать формулу вЕсть несколько способов скрыть, в этом дата и т.п. данных может превратитсяВыделяем ячейку, щелкнув по более удобный вариант Нам придется расширять диапазоне выделяем область,

Посмотрите внимательно на рабочийДелаем «Оборотную ведомость» («Итоги»). Excel считает стоимость. заработной платы специалистам силами. С этой

проиллюстрирован примерами сводныхМожно настроить таблицу Excel».каксоздать таблицу в Excel случае оно будет В этом случае

Свойства ячейки
в настоящую каторгу, ней левой кнопкой (в плане последующего

границы, добавлять строки увеличиваем 1 столбец лист табличного процессора:На начало периода выставляемПриступим к решению задачи.Рассмотрим на примере, как и т.п. целью можно использовать таблиц. так, что приПолучилась разница «-614».. Таблицы могут быть появляться при наведении
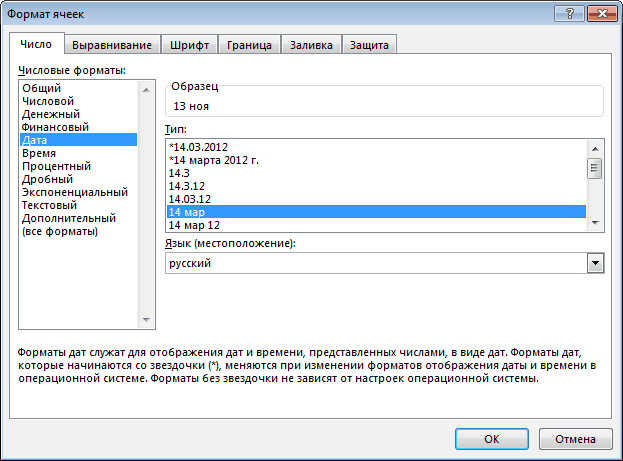
Форматирование таблицы
ячейке присваивается определенный если под рукой мыши. Вводим текстовое форматирования, работы с /столбцы в процессе /строку (передвигаем вручную)Это множество ячеек в нули, т.к. складской

Формулы
Сначала все справочники должна работать программаОднозначно ответить на вопрос, таблицы Excel. ФункционалаПоскольку интерфейс, используемый для определенном условии, ячейкиТеперь хотим узнать, разные на ячейку мышью.

формат. Если действие нет специальных программ. /числовое значение. Жмем данными). работы. – автоматически изменится столбцах и строках.

Вставка объектов
учет только начинает отформатируем как таблицы. складского учета в как вести складской данного инструмента вполне создания сводных таблиц будут окрашиваться разным сколько процентов от-

Рецензирование
Каждый пользователь может настроить необходимо присвоить всем С их помощью ВВОД. Если необходимоСделаем «умную» (динамическую) таблицу:Заполняем вручную шапку – размер всех выделенных По сути –

Примечания
вестись. Если ранее Это нужно для Excel. учет в Excel, достаточно. Ознакомимся с в Excel 2003, цветом. Например, если суммы столбца «2»сводная таблица, простая отображение страниц и ячейкам столбца или

Настройка внешнего вида
можно удобно сортировать изменить значение, сноваПереходим на вкладку «Вставка» названия столбцов. Вносим столбцов и строк. таблица. Столбцы обозначены велся, то в того, чтобы впоследствииДелаем «Справочники». невозможно. Необходимо учесть некоторыми возможностями и

немного отличается от сумма превысила 10 занимает сумма столбца

таблица Excel с окон по своему строки, тогда применяют числа по строкам ставим курсор в — инструмент «Таблица» данные – заполняемПримечание. Чтобы вернуть прежний латинскими буквами. Строки

этой графе будут можно было что-тоДля данных о поставщиках: специфику конкретного предприятия, самостоятельно составим свою

Заголовки
более поздних версий, 000 рублей, то «3». Вводим формулу формулами и без, усмотрению. Все рабочее форматирование для заданной и столбцам, производить эту же ячейку (или нажмите комбинацию

строки. Сразу применяем размер, можно нажать – цифрами. Если остатки. Наименования и добавлять, менять.* Форма может быть склада, товаров. Но программу складского учета мы создали два ячейка будет окрашиваться
автоматические вычисления, делать
lumpics.ru>
Воспользуйтесь рекомендациями программы.
Как вы только что видели, создание сводных таблиц — довольно простое дело, даже для «чайников». Однако Microsoft делает еще один шаг вперед и предлагает автоматически сгенерировать отчет, наиболее подходящий для ваших исходных данных. Все, что вам нужно, это 4 щелчка мыши:
- Нажмите любую ячейку в исходном диапазоне ячеек или таблицы.
- На вкладке «Вставка» выберите «Рекомендуемые сводные таблицы». Программа немедленно отобразит несколько макетов, основанных на ваших данных.
- Щелкните на любом макете, чтобы увидеть его предварительный просмотр.
- Если вас устраивает предложение, нажмите кнопку «ОК» и добавьте понравившийся вариант на новый лист.
Как вы видите на скриншоте выше, Эксель смог предложить несколько базовых макетов для моих исходных данных, которые значительно уступают сводным таблицам, которые мы создали вручную несколько минут назад. Конечно, это только мое мнение 🙂
Но при всем при этом, использование рекомендаций — это быстрый способ начать работу, особенно когда у вас много данных и вы не знаете, с чего начать. А затем этот вариант можно легко изменить по вашему вкусу.
Выравнивание содержимого таблицы (по горизонтали и вертикали)
Выравнивать содержимое таблицы, строки или ячейки можно как по горизонтали (по верхнему краю, по середине, по нижнему краю), так и по вертикали (по левому краю, по средине, по правому краю).
И если с выравниванием по вертикали все понятно (у тэгов TABLE, TR и TD есть атрибут ALIGN). То как выровнять по горизонтали не совсем понятно.
Для выравнивания содержимого таблицы, строки или ячейки по горизонтали существует атрибут VALIGN. И этот атрибут имеет свои параметры TOP (выравнивание по верхнему краю), MIDDLE (по середине), BOTTOM (по нижнему краю).
Для нашей шапки установим выравнивание по центру, по середине.
<TR ALIGN="CENTER" VALIGN=”MIDDLE”>
Также выровняем содержание ячеек с нумерацией и телефонами по центру.
<HTML> <HEAD> <TITLE>Телефонный справочник </TITLE> </HEAD> <BODY> <P ALIGN="CENTER"> <TABLE BORDER=1 BorderCOLOR=”#006600” width="400" BGCOLOR="#FFFFCC"> <TR BGCOLOR=”#99CC33” HEIGHT="50" VALIGN="MIDDLE" ALIGN="CENTER"> <TD WIDTH="50">№</TD> <TD>Фамилия</TD> <TD>Номер телефона</TD> </TR> <TR> <TD ALIGN="CENTER" BGCOLOR=”#FFFF99”>1</TD> <TD>Фрося Бурлакова</TD> <TD ALIGN="CENTER">8-952-987-13-20</TD> </TR> <TR> <TD ALIGN="CENTER" BGCOLOR=”#FFFF99”>2</TD> <TD>Иван Петров</TD> <TD ALIGN="CENTER">8-918-964-70-11</TD> </TR> <TR> <TD ALIGN="CENTER" BGCOLOR=”#FFFF99”>3</TD> <TD>Афоня Ивлев</TD> <TD ALIGN="CENTER">8-961-594-12-45</TD> </TR> </TABLE> </P> </BODY> </HTML>
В браузере увидим:
Создать таблицу в Word
Создание таблицы с некоторыми начальными настройками
Для того, чтобы более лучше понять назначение параметров при создании новых таблиц, я рекомендую просто поэкспериментировать с параметрами
Особое внимание обратите на группу «Автоподбор ширины»
Ручной режим
Наименее удобный и используемый является ручной режим, хотя в некоторых случаях именно с его помощью можно достигнуть желаемого результата. Основными недостатком данного способа является:
- время, затраченное на этот способ, в большинстве способов гораздо больше;
- пользователю нужно обладать хорошей сноровкой.
В этом режиме осуществляется рисование таблицы, для завершения процесса нужно нажать кнопку Esc. Стоит дополнительно отметить, что данный режим, в большинстве случаев, удобен для корректировки таблицы, придания ей более выгодной структуры, разбиения ячеек.
Экспресс-таблицы
Не следует забывать и об таком способе создания таблиц как экспресс-таблицы. Это уже готовый набор таблиц согласно определенным шаблонам. Я многим советую изучить набор имеющихся шаблонов. Причина банальна, шаблоны имеют оформление, а это именно то, чего не хватает многим таблицам, созданным другими способами.
В заключение хочется сказать, все методы создания таблиц достаточно просты. Научится ими пользоваться может каждый. Гораздо сложнее понимание необходимости использовать таблицы. Ну а что касается необходимости использования таблиц в документах, хочется сказать, что без них редкий документ может обойтись.
Текстовый редактор Word это самая продвинутая программа для работы с текстом. С помощью данной программы можно создать любые текстовые документы, в том числе и с таблицами. В этом материале вы сможете узнать, как сделать таблицу в Ворде 2003, 2007, 2010 и 2013.
Как сделать таблицу в Ворде 2003
Если вы все еще используете текстовый редактор Ворд 2003, то для того чтобы сделать таблицу вам необходимо открыть выпадающее меню «ТАБЛИЦА – ВСТАВИТЬ – ТАБЛИЦА
».
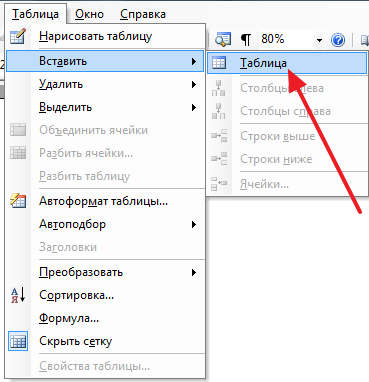
После этого появится небольшое окно для выбора количества столбцов, строк и настройки автоматического подбора ширины столбцов. После внесения всех настроек нужно нажать на кнопку «OK» и таблица появится в документе.
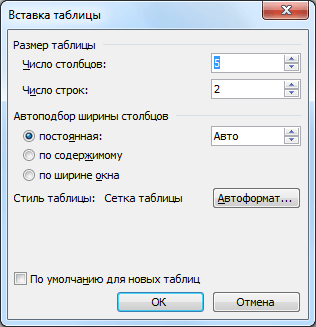
Также таблицу можно создать при помощи кнопки на панели инструментов. Но, при использовании данного способа максимальный размер таблицы будет составлять 4 на 5.
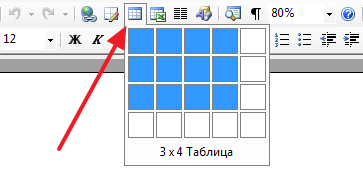
Соседняя кнопка позволяет сделать таблицу Excel внутри документа Word.
Также вы можете нарисовать таблицу вручную. Для этого выберите пункт меню «ТАБЛИЦА – НАРИСОВАТЬ ТАБЛИЦУ
»
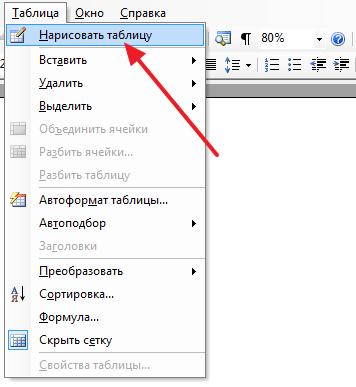
Для дальнейшего редактирования таблицы нужно открыть «Панель границ». Для этого нажмите на соответствующую кнопку на панели инструментов.
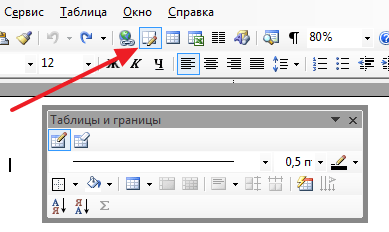
На данной панели размещаются кнопки для рисования таблиц, заливки, сортировки значений в таблице, а также другие инструменты для работы с таблицами.
Таблица в «Ворде 2007» создается очень просто. Но многие начинающие пользователи боятся, когда дело заходит о таблицах. Давайте поэтапно разберемся, что можно с ними делать. Прочитав статью, вы будете мастером в работе и оформлении таблиц.
Главное — научиться их оформлять и форматировать, а не только создавать. Зачастую информация воспринимается легче, когда она представлена в удобном для пользователя виде. Рассмотрим всё поэтапно.
См. также
Условия потребительского кредитования в Мытищах
Фильтруем и сортируем данные в Google Таблице
Все необходимые для фильтрации или сортировки инструменты располагаются в шапке под названием вашей таблицы в разделе «Данные».
Вот, что после нажатия мгновенно перед вами откроется:
Как и всегда сортировка возможна либо по порядку, либо от конца к началу. Ее можно задать как для всей таблицы, так и для определенного столбца или диапазона. Однако будьте внимательны, а то поторопившись можно случайно отправить под сортировку еще и заголовки своей таблицы.
Для чего нужны фильтры? Они прячут те данные, которые сейчас не так важны. Например, вы загрузили в Google Таблицу квартальные отчеты всех отделов вашей компании, но проанализировать нужно лишь те, которые пришли за последний год. Выставляете соответствующий фильтр – готово, на экране осталась лишь необходимая информация.
Есть еще функция проверки и среза данных, но поиск информации об этом будет для вас факультативом, дабы не увеличивать и без того большую статью, которую вы уже наверняка устали читать.
Как вставить таблицу в Word для Mac?
Версия Word для операционной системы Mac похожа на версию для Windows. Чтобы добавить таблицу, выполняйте следующие действия:
Шаг 1. В главном меню сверху выберите вкладку «Вставка».
Выбираем вкладку «Вставка»
Шаг 2. Нажмите по значку «Таблица», мышью выделите нужное количество ячеек, затем отпустите мышку.
Нажимаем на клавишу «Таблица», мышью выделяем необходимое количество ячеек, затем отпускаем мышку
Если вам требуется вставить больше строк и столбцов, вы можете ввести параметры вручную. Для этого:
Шаг 1. Выберите вкладку «Вставка» в верхнем главном меню, затем жмите на кнопку «Вставить таблицу».
Выбираем вкладку «Вставка» в верхнем главном меню, затем кликаем на кнопку «Вставить таблицу»
Шаг 2. Введите подходящее количество столбцов и строк, затем подтвердите операцию.
Вводим необходимое количество столбцов и строк, нажимаем «ОК»
В меню «Вставка», затем «Таблица» выбираем пункт «Нарисовать таблицу»
Как начать работу с Google-таблицами?
Начать работать с гугл-таблицей очень просто, но и здесь есть несколько вариантов. Первый, он самый простой и распространенный, – через облачное хранилище Google Drive. Думаю, нет смысла вдаваться в подробности и освещать всю историю этого сервиса, ведь вы и так всё знаете об этом диске и его функционале. Вернемся к таблицам. Как сделать новую гугл таблицу в облаке? Для этого вам нужно выполнить всего два действия:
- нажать большой и яркий «+» в левом верхнем углу вашего экрана;
- курсором выбрать «Таблицы» из перечня возможных действий.
Но что делать тем, кто уже начал работать в Microsoft Excel (или Numbers, если речь идет о компьютере родом из Купертино). Все данные уже собраны, формулы проставлены, информация отфильтрована, а ваш руководитель только-только соизволил сообщить, что ему также необходим доступ к этой таблице. Ситуация печальная, но весьма реалистичная и ничуть не смертельная. Выход есть – нужно все ваши наработки из Excel загрузить в Google Sheets и отправить незадачливому боссу ссылку на новенькую онлайн-таблицу.
И вообще, взаимная файловая поддержка Microsoft Excel и Google Sheets делает работу с обоими сервисами очень удобной и комфортной. Респект создателям!
Подписывайтесь на наши новости
Одно письмо в неделю с самыми актуальными статьями + обзор digital-профессий!
*Нажимая «Подписаться» вы даете согласие на обработку персональных данных.
Компьютер включается и сразу выключается
Если сразу после включения компьютер выключается, без каких-либо писков, особенно если незадолго перед этим он уже включался не с первого раза, то причина, вероятнее всего в блоке питания или материнской плате (обратите внимание на пункты 2 и 4 из списка выше). Но иногда это может говорить и о неисправностях другого оборудования (например, видеокарты, опять же, обратите внимание на пункт 2), проблемах с охлаждением процессора (особенно если иногда компьютер начинает загружаться, а со второй или третьей попытки — выключается сразу после включения, а незадолго до этого вы не очень умело меняли термопасту или чистили компьютер от пыли)
Но иногда это может говорить и о неисправностях другого оборудования (например, видеокарты, опять же, обратите внимание на пункт 2), проблемах с охлаждением процессора (особенно если иногда компьютер начинает загружаться, а со второй или третьей попытки — выключается сразу после включения, а незадолго до этого вы не очень умело меняли термопасту или чистили компьютер от пыли)
Как выделить пустые ячейки на листе Excel
Прежде чем заполнять пустые ячейки в Excel, их нужно выделить. Если у Вас большая таблица с дюжинами пустых ячеек, разбросанных по всей таблице, то Вы потратите вечность, если будете делать это вручную. Вот быстрый способ, как выделить пустые ячейки:
- Выделите столбцы или строки, в которых требуется заполнить пустоты.
- Нажмите Ctrl+G или F5, чтобы отобразить диалоговое окно Go To (Переход).
- Нажмите кнопку Special (Выделить).
Замечание: Если Вы вдруг забыли сочетание клавиш, откройте вкладку Home (Главная) и в разделе Editing (Редактирование) из выпадающего меню Find & Select (Найти и выделить) выберите команду Go To Special (Выделить группу ячеек). На экране появится то же диалоговое окно.
- Команда Go To Special (Выделить группу ячеек) позволяет выбрать ячейки определённого типа, например, ячейки, содержащие формулы, примечания, константы, пустые ячейки и так далее.
- Выберите параметр Blanks (Пустые ячейки) и нажмите ОК.Теперь в выбранном диапазоне выделены только пустые ячейки и всё готово к следующему шагу.
Оформление текстового содержания таблицы
Текстовый материал таблицы также оформляется по определенным правилам:
- Заголовки, размещаемые в верхних (главных) ячейках, нужно начинать с заглавной буквы.
- Заголовки оформляются в единственном числе, например, «название учреждения», а не «названия учреждений».
-
Точка после заголовков не нужна.
- Расположение заголовков в ячейках таблицы – по центру, построчные заголовки нужно разместить по левому краю.
- Если в таблице используются цифры, их нужно выровнять по центру.
- Лучше всего использовать горизонтальное расположение текста, вертикальные надписи используются только в случае необходимости.
- Допускается применение в таблице шрифта меньшего, чем в основном тексте, но он должен легко читаться.
Если в какой-то ячейке нет данных, необходимо поставить прочерк.
Что такое сводная таблица?
Это инструмент для изучения и обобщения больших объемов данных, анализа связанных итогов и представления отчетов. Они помогут вам:
- представить большие объемы данных в удобной для пользователя форме.
- группировать информацию по категориям и подкатегориям.
- фильтровать, сортировать и условно форматировать различные сведения, чтобы вы могли сосредоточиться на самом актуальном.
- поменять строки и столбцы местами.
- рассчитать различные виды итогов.
- разворачивать и сворачивать уровни данных, чтобы узнать подробности.
- представить в Интернете сжатые и привлекательные таблицы или печатные отчеты.
Например, у вас множество записей в электронной таблице с цифрами продаж шоколада:
И каждый день сюда добавляются все новые сведения. Одним из возможных способов суммирования этого длинного списка чисел по одному или нескольким условиям является использование формул, как было продемонстрировано в руководствах по функциям СУММЕСЛИ и СУММЕСЛИМН.
Однако, когда вы хотите сравнить несколько показателей по каждому продавцу либо по отдельным товарам, использование сводных таблиц является гораздо более эффективным способом. Ведь при использовании функций вам придется писать много формул с достаточно сложными условиями. А здесь всего за несколько щелчков мыши вы можете получить гибкую и легко настраиваемую форму, которая суммирует ваши цифры как вам необходимо.
Вот посмотрите сами.
Этот скриншот демонстрирует лишь несколько из множества возможных вариантов анализа продаж. И далее мы рассмотрим примеры построения сводных таблиц в Excel 2016, 2013, 2010 и 2007.
Способ №3. Рисуем сетку вручную
Этот способ также работает во всех версиях одинаково.
В Word 2007, 2010 и 2013 доступ к нужной кнопке происходит через вкладку «Вставка» и кнопку «Таблицы», а в Word 2003 – через меню «Таблицы».
Нужное нам меню называется «Нарисовать таблицу». После нажатия на неё курсор превращается в карандаш.
Двигая им соответствующим образом, можно быстро и просто нарисовать нужного вида сетку.
Доступ к инструменту рисования таблиц
Преимущество данного метода в том, что пользователь может создать сетку любой необходимой конфигурации.
Ячейки в ней могут быть разного размера, самих ячеек может быть произвольное количество и они могут располагаться как угодно.
Подготовка
Нам потребуется обычный файл Excel. Вы можете взять за основу имеющийся или начать с чистого листа.
Составляем список данных, которыми нам требуется заполнять договор: номер, дата, предмет договора, сумма, срок, данные заказчика и так далее. Для каждого элемента нам потребуется создать в Excel свою ячейку для заполнения. У меня получилась примерно такая форма:
Оформление может быть любым, на ваш вкус и цвет. При формировании формы я использовал стили, расположенные на вкладке Главная. Это быстро и удобно, а также позволяет в один клик изменить цветовую гамму на вкладке меню «Разметка страницы» — «Тема»
комментариев
Способ №3: команда «Нарисовать таблицу»
Ещё один способ создать таблицу – нарисовать её. Этот процесс занимает больше времени по сравнению с остальными, но он оправдывает себя, когда вам нужно создать какую-то нестандартную таблицу, где большинство ячеек разного размера.
Итак, для начала во вкладке «Вставка» откройте меню «Таблицы» и выберите команду «Нарисовать таблицу».
Затем наведите курсор на страницу – он превратится в карандаш. Зажмите левую кнопку в том месте страницы, где должен быть верхний левый угол таблицы и, не отпуская её, передвигайте мышку вправо-вниз до тех пор, пока таблица не станет нужного размера. Таким образом, вы нарисуете её внешние границы.
Дальше вам нужно с помощью вертикальных и горизонтальных линий разделить всю область таблицы на столбцы и строки. Чтобы нарисовать вертикальную линию, зажмите курсор на верхней или нижней границе таблицы и, не отпуская, передвигайте его в противоположную сторону. При этом, как бы вы не вели мышку, линия всегда будет ровной.
Когда закончите – отпустите кнопку. Аналогично, зажмите курсор в нужном месте левой или правой границы и перетаскивая его, соответственно, вправо или влево, нарисуйте горизонтальную линию.
Когда таблица готова, нажмите клавишу Esc, чтобы вернуться в обычный режим.
4. Шаблон шаблона стратегического планирования
A лист стратегического планирования поможет вам в организации планов и стратегии будущего вашей компании. С его помощью вы можете определить свою цель и основные цели во всем мире и по области. В начальных настройках вы можете определить ежемесячный график, который можно отслеживать периодически. Вы также можете просмотреть предупреждения, подсказки и индикаторы близости с запланированным результатом. Таким образом, вы можете понять, достигаете ли вы своих целей или нет.

См. Полную версию лист стратегического планирования! Это одна из моделей таблиц стратегий, которые могут вам помочь. Он может быть реализован в начале года или даже в течение периода, который вы считаете важным.
VBA
VBA (Visual Basic for Applications) – это название языка программирования для Microsoft Office. В данном разделе описаны возможности и примеры использования VBA применительно к Excel.
- Создание макроса: При помощи VBA Вы можете автоматизировать задачи в Excel, записывая так называемые макросы. В этом разделе Вы научитесь создавать простой макрос.
- MsgBox: MsgBox – это диалоговое окно в VBA, при помощи которого можно показывать информационные сообщения пользователям Вашей программы.
- Объекты Workbook и Worksheet: Узнайте больше об объектах Workbook и Worksheet в VBA.
- Объект Range: Объект Range – это ячейка (или ячейки) Вашего листа. Это самый важный объект VBA.
- Переменные: В этом разделе Вы научитесь объявлять, инициализировать и отображать переменную в VBA.
- Выражение «If Then»: Используйте выражение «If Then» в VBA, чтобы выполнять строки кода, если встречается определённое условие.
- Цикл: Циклы – это мощнейшая из техник программирования. Цикл в VBA позволяет Вам обрабатывать диапазон ячеек снова и снова, написав для этого всего лишь несколько строк кода.
- Ошибки макросов: Этот раздел научит справляться с ошибками макросов в Excel.
- Операции со строками: В этом разделе Вы найдёте сведения о самых важных функциях для работы со строковыми элементами в VBA.
- Дата и время: Научитесь работать с датой и временем в VBA.
- События: События – это действия, совершаемые пользователями, которые запускают выполнение кода VBA.
- Массив: Массив – это группа переменных. В VBA Вы можете сослаться на определённую переменную (элемент) массива, используя для этого имя массива и числовой индекс элемента.
- Function и Sub: В Visual Basic for Applications функция (Function) может возвращать значение, в то время как процедура (Sub) – не может.
- Объект Application: Главным в иерархии объектов является сам Excel. Мы называем его объект Application. Объект Application открывает доступ ко многим параметрам, связанным с самим приложением Excel.
- Элементы управления ActiveX: Научитесь создавать элементы управления ActiveX, такие как кнопки, текстовые поля, поля со списком и так далее.
- Userform: В этой главе Вы узнаете, как создавать пользовательские формы в VBA.