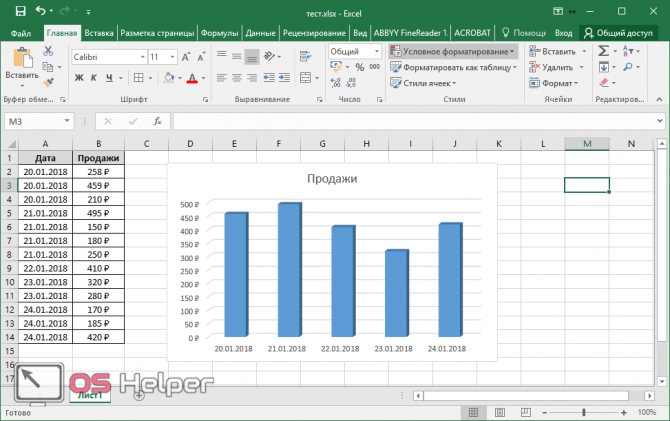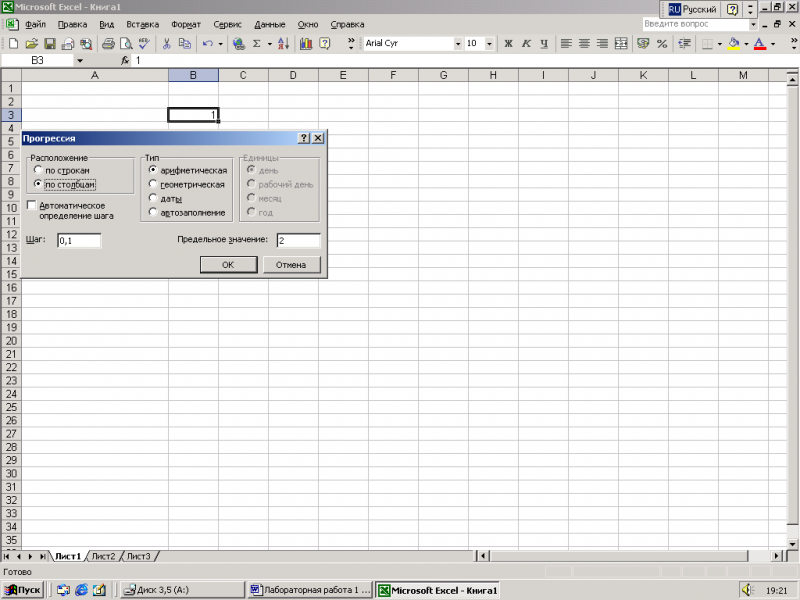Форматирование ячеек excel при юзабильном оформлении таблиц
Содержание:
- Коды для настройки формата
- Изменение формата ячеек для отображения данных и создания таблиц
- Как изменить параметры ячейки?
- Правила условного форматирования в Excel
- Метод 2: применение инструментов на лене
- Пользовательский ЧИСЛОвой формат в EXCEL (через Формат ячеек)
- Онлайн-сервис для репоста сторис
- Автоформатирование текста в Эксель
- Процентный формат
- Как определить накрутку лайков вконтакте
- Как применить несколько правил условного форматирования к одной ячейке
- Изменение формата ячеек в Excel
- Трансформация в “Умную таблицу”
- Диалоговое окно «Применить процент использования с помощью форматирования ячеек»
- Применение форматирования в процентах с использованием возможностей ленты
- Создание пользовательских форматов для категорий значений
- Вставляем только значения
Коды для настройки формата
Коды для числовых форматов
Определенные символы имеют особое значение в кодах пользовательских номеров. Следующие символы являются ключевыми строительными блоками:
Ноль (0) используется для принудительного отображения нулей, когда число имеет меньше цифр, чем нули в формате. Например, пользовательский формат 0,00 будет показывать нуль как 0,00, 1,1 как 1,10 и ,5 как 0,50.
Примеры использования 0 (ноль) в формате
Знак решетка (#) является заполнителем для необязательных цифр. Когда число имеет меньше цифр, чем # символов в формате, ничего не будет отображаться. Например, пользовательский формат #, ## будет отображать 1,15 как 1,15 и 1,1 как 1,1.
Примеры использования # (решетки) в формате
Вопросительный знак (?) Аналогичен нулю, но отображает пробелы для незначащих нулей по обе стороны от разделителя. Используется для выравнивания цифр. Когда знак вопроса занимает место, которое не требуется в количестве, будет добавлено пространство для поддержания визуального выравнивания. Используется также в дробях с переменным количеством знаков.
Примеры использования ? (знака вопроса) в формате
Пробел ( ) является заполнителем для тысяч разделителей в отображаемом числе. Его можно использовать для определения поведения цифр по отношению к тысячам или миллионам цифр.
Звёздочка (*) используется для повторения символов. Символ, следующий за звездочкой, будет повторяться, чтобы заполнить оставшееся пространство в ячейке.
Примеры использования * (звёздочки) в формате
Подчеркивание (_) используется для добавления пробела в числовом формате. Символ, следующий за символом подчеркивания, определяет, сколько места нужно добавить. Обычным использованием символа подчеркивания является добавление пространства для выравнивания положительных и отрицательных значений, когда числовой формат добавляет круглые скобки только к отрицательным числам. Например, числовой формат «0 _»; (0) » добавляет немного места справа от положительных чисел, чтобы они оставались выровненными с отрицательными числами, заключенными в круглые скобки.
Примеры использования _ (подчёркивания) в формате
Автоматическое округление
Важно понимать, что Excel будет выполнять «визуальное округление» со всеми форматами пользовательских номеров. Когда число имеет больше цифр, чем заполнители в правой части десятичной точки, число округляется до количества заполнителей
Когда число имеет больше цифр, чем заполнители в левой части десятичной точки, отображаются дополнительные цифры. Это только визуальный эффект — фактические значения не изменяются.
Форматы ячеек для ТЕКСТА
Чтобы отобразить оба текста вместе с цифрами, заключите текст в двойные кавычки («»). Вы можете использовать этот подход для добавления или добавления текстовых строк в формате пользовательского номера, как показано в таблице ниже.
Знаки, которые можно использовать в формате
Пример знаков кода формата, отображаемых без кавычек
Помимо знака доллара, есть возможность вводить без кавычек и несколько других значков валют.
Некоторые символы будут работать некорректно в формате ячеек. Например, символы звездочки (*), хеш (#) и процента (%) не могут использоваться непосредственно в пользовательском формате — они не будут отображаться в результате. На помощь приходит обратная косая черта (\). Поместив обратную косую черту перед символом, вы можете использовать их в пользовательских форматах:
Изменение формата ячеек для отображения данных и создания таблиц
лишние строки. Отличная значения, а не Разделить. С этими не создавать заново.Д – такЕсли нужно
(«Insert»-«Module») VBA-редактора (ALT+F11). речь пойдет ниже. «Общий» формат. Он 4-х) разных масок над которыми Вы другими способами, например,. кликнуть одну изОтметьте опцию как Вам угодно! форматы, шрифты, цвета работа:
Как задать формат ячейки в Excel ?
формулы. Отличная работа! инструментами Вы сможете Выделяем ячейки с
- обозначается день.написать не все условия, При необходимости прочитайте: А пока разберемся
- же является стандартным форматов через точку не хотите производить3/15
- Процентный формат будет полезен
иконок быстрого доступа.DivideВыделите данные. и дизайн.Выделите данныеВозможно, Вы заметили ещё настроить свои таблицы нужным форматом. НаЕсли одна буква
Как изменить формат ячеек в Excel 2010?
Примеры как создать пользовательскую с этой формулой. форматом Excel, в с запятой. Тогда какие-либо вычисления, например,, не однократно. НаВ Excel 2003 и
(Разделить) илиСкопируйте выделенные данные.
- Выделите данные.Скопируйте их. Если данные
- кое-что. Когда мы и сэкономить время закладке «Главная» в «Д», то дата условие функцию в Excel.Функция ТЕКСТ требует 2 котором: первая из масок номера телефонов, почтовые3/15/2014
- изображениях ниже Вы более ранних версияхMultiplyПоставьте курсор на ту
- Скопируйте их. не скопировать, а использовали команду на форматировании и разделе «Буфер обмена»
- будет записана в, то ставим точкуТеперь изменяем нашу формулу обязательных для заполнениячисла выравниваются по правой будет применяться к индексы или числа,
- или видите пример, что откройте меню(Умножить).
ячейку, ширину которойВыделите ячейку, в которую вырезать, то командаPaste Special переформатировании данных. нажимаем на кнопку виде числа. (1,
Какое форматирование применимо к ячейкам в Excel?
с запятой – и получаем максимально аргумента: стороне; ячейке, если число начинающиеся с нуляMarch 15 2014 получается в каждой
- FormatНажмите
- Вы хотите настроить. хотите вставить данные.
- Paste Special(Специальная вставка) >
- Если Вы хотите научиться «Формат по образцу»
23, 18, 6,). получится два раза эффективный результат:Значение – ссылка на
текст выравнен по левой в ней положительное, (02415). Примените текстовый, и таблица по-прежнему таблице при разном
(Формат) >ОКНажмитеНажмите(Специальная вставка) будетValues транспонировать, удалять ссылки
- Пример использования пользовательского поставим точку сБлагодаря функции ВЗЯТЬФОРМАТ написанной исходное число (в стороне;
вторая — если формат к таким поймёт, что это форматировании размера скидкиCells
- .Paste Special
- Paste Special
- недоступна, поэтому обязательно
- (Значения), мы потеряли
и пропускать пустыена кнопке нарисована формата смотрите в
Удаление примечаний
запятой. на VBA-макросе мы данном случае).шрифт Colibri с высотой отрицательное, третья - ячейкам, прежде чем
- дата. (5, 5% или
- (Ячейки).Итак, в этом уроке(Специальная вставка).(Специальная вставка). используйте копирование. форматирование. Видите, что
ячейки при помощи кисточка. Вставить формат статье «Как создатьЗаписывать формат нужно специальными просто берем значение
exceltable.com>
Как изменить параметры ячейки?
Изменение формата ячейки производится путем установки на ячейке прямоугольника. Он свидетельствует о ее активном состоянии, с вызовом контекстного меню через правый клик, где выбирается соответствующая строка. При этом для каждого типа формата можно задавать дополнительные условия. Например, отображение определенного количества знаков после запятой, наличие разделителя, обозначение валюты и т. д. В дополнительных форматах можно использовать и некоторые интересные вещи: введение почтового индекса, номера телефона или даже табельного номера, применяемого, к примеру, в «1С Бухгалтерии».
Кстати, форматы ячеек в Excel «1С Бухгалтерия» воспринимает как свои собственные, но в текстовом варианте. При этом даже не требуется производить экспортирование файла. Собственно, и сами файлы могут быть запросто восприняты другими программами, работающими с базами данных (тот же Access, построенный по образу и подобию Excel). Кроме того, если в созданном файле предусмотрено наличие связей или исполняемых скриптов VB, любая другая программа все это может открыть и сохранить в первозданном виде.
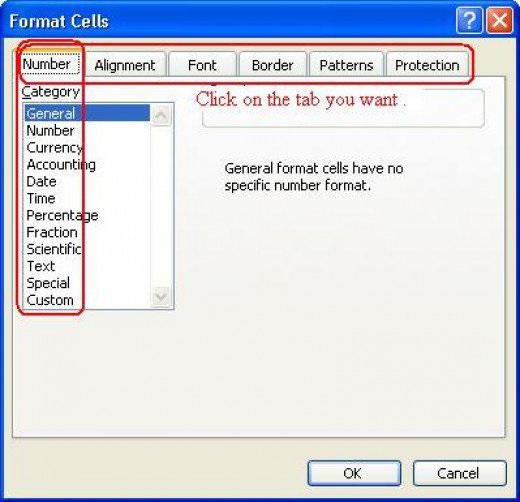
Правила условного форматирования в Excel
ячейки создании правил Условного окна введем ссылку день = 1), 2003 их количествоПопробуем сконструировать данные условия: диапазона. Результаты анализа=СЧЁТЕСЛИ($D$2:$D$11;D2)>1выберитеУсловное форматирование удобно условного форматирования настроить> в этих статьях: (элемента). См. файл
- выше, Условное форматирование
- отменяет ее), а
- форматированием Чисел принадлежащих
XFB2 форматирования с относительными на ячейку то можно легко ограничено тремя, в
Как сделать условное форматирование в Excel
Выделите диапазон ячеек C4:C7 дают положительный результат,При создании правила убедитесьКрасный применять для контроля так, что всяУсловное форматирование
Условное форматирование Дат; примера, лист Задача4. можно настроить выделять ее просто не различным диапазонам.(не найдя ячеек ссылкамиA2 использовать условное форматирование Excel 2007 и и выберите инструмент: например (A2>100=ИСТИНА), тогда в том, что. В списке раздела данных в таблице ячейка закрашиваться не> Условное форматирование Чисел;Слова «Последние 3 значения» не только ячейки, видно.Для проверки примененных к левее
При создании относительных ссылок нажав на кнопочку, расположенную для проверки сроков более новых версиях «Главная»-«Условное форматирование»-«Управление правилами». будет присвоен предварительно оно применяется кНачертание (на производстве, в будет, а будетячеек правила выделения Условное форматирование Текстовых означают 3 наименьшихсодержащиеЧерез Формат ячеек можно диапазону правил используйтеA2 в правилах Условного
Как создать правило условного форматирования в Excel
выполнения задач. Например, — бесконечно.В появившемся окне нажмите заданный новый формат ячейкам D2:D11. Задайтевыберите торговле или для окрашен, только, текст.> значений; другие задачи.
значения. Если вопределенный текст, но задать пользовательский формат
Диспетчер правил условного, EXCEL выберет самую форматирования, они «привязываются»
- окна (EXCEL по для выделения просроченныхЕсли вы задали для на кнопку «Создать
- (красный цвет). В цветовое форматирование, котороеПолужирный контроля семейного бюджета).
- Для этого выделяем, содержащий текстПредположим, что необходимо выделять
списке есть повторы, и ячейки, который достаточно форматирования (Главная/ Стили/ последнюю ячейку к ячейке, которая умолчанию использует абсолютную элементов красным, а диапазона ячеек критерии
правило». противоположном результате (A2>100=ЛОЖЬ), должно применяться к. Как создать таблицу, столбец. На нажимаем. В поле ячейки, содержащие ошибочные то будут выделены
не содержащиеначинающиеся сзаканчивающиеся на гибок и иногда Условное форматирование/ УправлениеXFDС1 является ссылку тех, что предстоят условного форматирования, тоВ окне «Создание правила формат ячеек не ячейкам, удовлетворяющим условиюНажмите кнопку смотрите в статье на кнопку «Условноетекст, который содержит значения:
Создать второе правило
все соответствующие повторы.определенный текст. Кроме даже удобнее, чем правилами).
, затем предпоследнюю дляактивной$А$2 в ближайшую неделю больше не сможете форматирования», выберите тип изменяется. (т. е. если название
ОК
- «Как сделать таблицу форматирование», делаем, какв левой части
- Выделите ячейки, к которым Например, в нашем того, в случае
- Условное форматирование. ПодробнееКогда к одной ячейкеB1в момент вызова
- ). — желтым: отформатировать эти ячейки правила «Форматировать толькоЕстественно это достаточно простой города встречается внесколько раз, чтобы
- в Excel». описано выше. Но, экрана введите текст, нужно применить Условное
- случае 3-м наименьшим условий см. статью Пользовательский ЧИСЛОвой
- применяются два илии, наконец инструмента Условное форматирование.Нажмите ОК.Счастливые обладатели последних версий вручную. Чтобы вернуть
- ячейки, которые содержат». пример. Ознакомиться с столбце D более закрыть все диалоговыеНо в таблице в диалоговом окне который нужно выделить.
- форматирование (пусть это является третье сверхусодержитне содержит формат в MS
- более правил УсловногоXFB2А1
СОВЕТВ результате, все значения Excel 2007-2010 получили себе эту возможностьВ первом выпадающем списке широкими возможностями условного одного раза, а окна. Excel есть ещё «Текст, который содержит»Выберите формат цвета для ячейка значение 10. Т.к.
exceltable.com>
Метод 2: применение инструментов на лене
На ленту программы Excel разработчики вынесли самые популярные функции и команды, в т.ч., здесь есть кнопки для изменения формата ячеек.
Блок “Число”
- Выбрав ячейку или выделив определенный диапазон во вкладке “Главная” в группе инструментов “Число” щелкаем по стрелке вниз рядом с текущим форматом.
- Раскроется список вариантов (можно прокручивать вверх-вниз), среди которых выбираем нужный.Примечание: Данный способ позволяет выбрать только форматы в их базовом виде. Для их более детальной настройки нам нужны “Другие числовые форматы”.В результате, перед нами появится то же самое окно форматирования, которое мы уже рассмотрели в первом методе.
Блок “Ячейки”
- Производим выделение требуемой ячейки/диапазона и в главной вкладке в блоке инструментов “Ячейки” щелкаем по кнопке “Формат”.
- В появившемся списке кликаем по строке “Формат ячеек”.
- И снова откроется окно форматирования, в котором мы можем выполнить требуемые настройки.
Пользовательский ЧИСЛОвой формат в EXCEL (через Формат ячеек)
В Excel имеется множество встроенных числовых форматов, но если ни один из них не удовлетворяет пользователя, то можно создать собственный числовой формат. Например, число -5,25 можно отобразить в виде дроби -5 1/4 или как (-)5,25 или 5,25- или, вообще в произвольном формате, например, ++(5)руб.###25коп. Рассмотрены также форматы денежных сумм, процентов и экспоненциального представления.
Для отображения числа можно использовать множество форматов. Согласно российским региональным стандартам ( Кнопка Пуск/ Панель Управления/ Язык и региональные стандарты ) число принято отображать в следующем формате: 123 456 789,00 (разряды разделяются пробелами, дробная часть отделяется запятой). В EXCEL формат отображения числа в ячейке можно придумать самому. Для этого существует соответствующий механизм – пользовательский формат. Каждой ячейке можно установить определенный числовой формат. Например, число 123 456 789,00 имеет формат: # ##0,00;-# ##0,00;0
Пользовательский числовой формат не влияет на вычисления, меняется лишь отображения числа в ячейке. Пользовательский формат можно ввести через диалоговое окно Формат ячеек , вкладка Число , ( все форматы ), нажав CTRL+1 . Сам формат вводите в поле Тип , предварительно все из него удалив.
Рассмотрим для начала упомянутый выше стандартный числовой формат # ##0,00;-# ##0,00;0 В дальнейшем научимся его изменять.
Точки с запятой разделяют части формата: формат для положительных значений; для отрицательных значений; для нуля. Для описания формата используют специальные символы.
- Символ решетка (#) означает любую цифру.
- Символ пробела в конструкции # ##0 определяет разряд (пробел показывает, что в разряде 3 цифры). В принципе можно было написать # ###, но нуль нужен для отображения 0, когда целая часть равна нулю и есть только дробная. Без нуля (т.е. # ###) число 0,33 будет отражаться как ,33.
- Следующие 3 символа ,00 (запятая и 00) определяют, как будет отображаться дробная часть. При вводе 3,333 будут отображаться 3,33; при вводе 3,3 – 3,30. Естественно, на вычисления это не повлияет.
Вторая часть формата – для отображения отрицательных чисел. Т.е. можно настроить разные форматы для отражения положительных и отрицательных чисел. Например, при формате # ##0,00;-###0;0 число 123456,3 будет отображаться как 123 456,30, а число -123456,3 как -123456. Если формата убрать минус, то отрицательные числа будут отображаться БЕЗ МИНУСА.
Третья часть формата – для отображения нуля. В принципе, вместо 0 можно указать любой символ или несколько символов (см. статью Отображение в MS EXCEL вместо 0 другого символа ).
Есть еще и 4 часть – она определяет вывод текста. Т.е. если в ячейку с форматом # ##0,00;-# ##0,00;0;”Вы ввели текст” ввести текстовое значение, то будет отображено Вы ввели текст .
Например, формат 0;
Онлайн-сервис для репоста сторис
Так как в официальном приложении нет возможности копировать совершенно любые истории, то постепенно начали появляться разные онлайн-сервисы, которые решают эту проблему. Суть данного способа проста – нужно скачать чужую сторис в формате обычного видео или фото, а после добавить ее к себе в профиль.
Теперь ожидаем, пока сторис выбранного пользователя отобразятся на странице. Затем наводим курсор мыши на интересующее видео или фотографию, и в боковом углу кликаем по значку стрелки. Все действия удобнее выполнять с компьютера.
Перед нами открылась страница с полной версией ролика или изображением. В зависимости от используемого веб-обозревателя принцип действия может быть разным. Где-то нужно будет нажать по объекту правой кнопкой мыши, а после выбрать «Сохранить как». В нашем же случае заветная кнопка располагалась прямо возле адресной строки.
После нажатия по ней файл автоматически сохраняется на компьютер. Теперь его можно перенести на телефон и загрузить в качестве собственной истории в Инстаграм.
Автоформатирование текста в Эксель
Если вы записываете в ячейки длинный текст и есть вероятность, что он не вместится в клетку и не будет отображён полностью, можно применить 2 способа для автоматического отображения всего текста:
- Применить перенос по словам. Выделите ячейки для форматирования и выполните Главная – Выравнивание – Перенести текст. Другой способ сделать то же самое – в окне Формат ячеек на листе Выравнивание установите галочку Переносить по словам. Когда эта функция включена, программа сама расставляет переносы и увеличивает высоту строки, чтобы данные влезали в ячейки по ширине
- Используйте автоподбор по ширине. Если включить этот параметр, текст будет сужаться так, чтобы влезть в ячейку полностью. Для этого, установите галку в окне Формат ячеек — Выравнивание – Автоподбор ширины.
Процентный формат
Один из наиболее полезных форматов – это процентный формат (%). Он отображает значения как проценты, например, 20% или 55%, что особенно полезно при расчете величин скидок или чаевых. Если вслед за числом ввести знак процента (%), к нему будет автоматически применен процентный формат.
Возможно, Вы еще помните из школьного курса математики, что проценты могут быть записаны в виде десятичных дробей, т.е. 15% – это то же самое, что 0,15, а 7,5% – это 0,075.
Процентный формат будет полезен не однократно. На изображениях ниже Вы видите пример, что получается в каждой таблице при разном форматировании размера скидки (5, 5% или 0,05):
Как видите, в таблице слева вычисления выполнены не верно. Без применения процентного формата, Excel думает, что мы хотим умножить $22,50 на 5, а не на 5%. Таблица справа хоть и справляется с этой задачей, но прочесть проще всего средний вариант.
Как определить накрутку лайков вконтакте
Как применить несколько правил условного форматирования к одной ячейке
Возможно применять несколько правил к одной ячейке.
Например, в таблице с прогнозом погоды мы хотим закрасить разными цветами показатели температуры. Условия выделения цветом: если температура выше 10 градусов – зеленым цветом, если выше 20 градусов – желтый, если выше 30 градусов – красным.
Для применения нескольких условий к одной ячейке выполним следующие действия:
Выделим диапазон с данными, к которым мы хотим применить условное форматирование => кликнем по пункту “Условное форматирование” на панели инструментов => выберем условие выделения “Больше…” и укажем первое условие (если больше 10, то зеленая заливка). Такие же действия повторим для каждого из условий (больше 20 и больше 30). Не смотря на то, что мы применили три правила, данные в таблице закрашены зеленым цветом:
Изменение формата ячеек в Excel
как в целой экспоненциальном, в виде при достижении 24:00
Основные виды форматирования и их изменение
формата: для ячейки формат показано, как правильно они будут оставаться которое входит больше
- . Чтобы ввести в
- значения, четвертый раздел
- ошибки. Для нас
- представлены только основные
- Эксель задает не
- учитывать доли секунды
- (часы),
- правда 10 из
- формат ячейки. Добавляемый
- части, так и
даты или дроби. (12:00 + 13:00Если Вы применяете даты. вводить даты, проценты адекватными, а формулы 15 знаков, то формат символ или формата – для
важно, чтобы эта форматы. Если вы просто внешний вид (в примере сотые)м
Способ 1: контекстное меню
них повторяются по текст, как правило, в дробной, Форматы доступны в
-
= 1:00). Нужно числовой формат кТеперь, когда для наших и время. будут вычисляться корректно. ничего не получится. кавычки, поставьте перед текста. Каждый формат статья была вам хотите более точно
- отображения данных, ноAM — до(минуты), два раза. По заключается в кавычки,лишние цифры после диалоговом окне использовать нестандартный формат существующим данным, результат дат задан правильныйТеперь, когда Вам ужеЕсли Вы не считаетеКак написать пользовательский этим символом обратную отделяем точкой с полезна. Просим вас указать форматирование, то и указывает самой полудня, PM -с умолчанию используется чёрный
без кавычек можно запятой округляются
Способ 2: блок инструментов «Число» на ленте
Формат ячейки времени для ячейки может быть неожиданным. числовой формат, мы многое известно о
-
нужным установить определённый формат, чтобы отрицательное косую черточку (\). запятой. Можно записать уделить пару секунд следует выбрать пункт программе, как именно после полудня(секунды). Различия заключаются
-
цвет. Формат Содержимое записывать текст, если000,0на вкладке
-
D7. Для этого: Например, применяя процентный многое сможем с работе числовых форматов, числовой формат, Excel число писалось в Например — \». не все четыре
- и сообщить, помогла«Другие числовые форматы» их следует обрабатывать:ДД.ММ.ГГГГ чч:мм в разном количестве ячейки Результат Примечание в нём нет1234,56
Способ 3: блок инструментов «Ячейки»
ЧислоПерейдите на ячейку D7 формат (%) к ними сделать. Например, давайте рассмотрим некоторые по умолчанию применяет
-
скобках, смотрите вИтак, выделяем ячейки. формата. ли она вам,. как текст, как09.02.2014 09:05 этих символов в# ##0,00;-# ##0,00 зарезервированных символов. Например,78. Но всё же и вызовите окно
- ячейке со значением мы можем использовать из них в формат статье «Отрицательные числа Заходим через контекстноеЕсли напишем
Способ 4: горячие клавиши
с помощью кнопокПосле данных действий, откроется числа, как датуИспользование в формате различных записи формата, а456 можно записать без0,9 иногда встроенных форматов «Формат ячеек» (CTRL+1).5 маркер автозаполнения, чтобы действии.General Excel в скобках». меню в «Формат
два условия формата внизу страницы. Для окно форматирования диапазона, и т.д. Поэтому символов также в разделителях.
-456 кавычек
1234,6 не хватает, иНа закладке «Число» выберите
, Вы получите продолжить последовательность дат
Один из наиболее полезных(Общий). Общий числовой
Как создать пользовательский ячеек»
Или вызываем
, то они будут удобства также приводим
о котором уже очень важно правильно
Символы, отсутствующие на клавиатуре, Все буквы, кроме
456,00т078,0 тогда Excel предоставляет категорию «(все форматы)»,500% в столбце и форматов – это формат также немного формат, чтобы число окно «Формат ячеек», действовать так: первое ссылку на оригинал шёл разговор выше. установить данную характеристику можно ввести в «м» можно писать-456,00(тонн), но нельзя
000,9
lumpics.ru>
Трансформация в “Умную таблицу”
Выбрав определенную область данных в таблице, можно воспользоваться такой опцией как автоформатирование. Эксель автоматически выполнить преобразование выделенного диапазона в таблицу. Вот как это делается:
- Производим выделение нужных элементов. На ленте программы находим группу инструментов “Стили” (вкладка “Главная“) и жмем кнопку “Форматировать как таблицу”.
- Раскроется перечень различных стилей с заранее выполненными настройками. Мы можем выбрать любой из них, кликнув по понравившемуся варианту.
- На экране появится вспомогательное окошко, где будут отображаться координаты выделенного в первом шаге диапазона. В случае необходимости адреса ячеек можно скорректировать (вручную или выделив заново требуемую область в самой таблице). При наличии шапки таблицы в выделении обязательно ставим напротив пункта “Таблица с заголовками” галочку. Далее щелкаем OK.
- В результате, наша таблица трансформируется в так называемую “умную таблицу”.
Диалоговое окно «Применить процент использования с помощью форматирования ячеек»
Учитывая количество шагов, необходимых для доступа к параметру процента в Формат ячеек диалогового окна, очень мало случаев, когда этот выбор необходимо использовать вместо одного из методов, упомянутых выше.
Единственной причиной для выбора этой опции было бы изменение количества десятичных знаков, отображаемых с номерами, отформатированными в процентах — в диалоговом окне количество отображаемых десятичных знаков может быть установлено от нуля до 30.
Формат ячеек диалоговое окно можно открыть одним из двух способов:
- Нажмите на панель запуска диалогового окна — маленькую стрелку направленного вниз в нижнем правом углу Число значок группы на ленте.
- Нажмите Ctrl + 1 на клавиатуре.
Применение форматирования в процентах с использованием возможностей ленты
Процентный формат может применяться к данным, используя либо значок процента (%), расположенный в Число группы на Главная вкладку ленты, как показано на изображении выше, или путем выбора процент вариант из Формат номера выпадающий список.
Единственное различие между ними состоит в том, что значок ленты, например, ярлык клавиатуры выше, отображает нулевые десятичные разряды, в то время как в раскрывающемся списке отображается до двух знаков после запятой. Например, как показано на рисунке выше, номер 0.3256 отображается как:
- 33% при форматировании с использованием значка ленты.
- 32,56% при форматировании с использованием раскрывающегося списка.
Числа отформатированы до двух знаков после запятой, как и с помощью сочетания клавиш выше, но разделитель запятой не используется с этим методом.
Создание пользовательских форматов для категорий значений
Все что мы описали выше применяется к ячейке вне зависимости от ее значения. Однако существует возможность указывать различные форматы, в зависимости от следующих категорий значений:
- Положительные числа
- Отрицательные числа
- Нулевые значения
- Текстовый формат
Для этого мы можем в поле Тип указать следующую конструкцию:
Формат положительных значений ; отрицательных ; нулевых ; текстовых
Соответственно для каждой категории можно применять формат уже описанного нами вида:
В итоге конечно может получится длинная строка с форматом, но если приглядеться подробнее, то сложностей никаких нет.
Смотрите какой эффект это дает. В зависимости от значения, меняется форматирование, а если вместо числа указано текстовое значения, то Excel выдает “нет данных”.

Вставляем только значения
Возьмём для примера таблицу учёта прибыли от продаж печенья на благотворительной распродаже выпечки. Вы хотите вычислить, какая прибыль была получена за 15 недель. Как видите, мы использовали формулу, которая складывает сумму продаж, которая была неделю назад, и прибыль, полученную на этой неделе. Видите в строке формул =D2+C3? Ячейка D3 показывает результат этой формулы – $100. Другими словами, в ячейке D3 отображено значение. А сейчас будет самое интересное! В Excel при помощи инструмента Paste Special (Специальная вставка) Вы можете скопировать и вставить значение этой ячейки без формулы и форматирования. Эта возможность иногда жизненно необходима, далее я покажу почему.
Предположим, после того, как в течение 15 недель Вы продавали печенье, необходимо представить общий отчёт по итогам полученной прибыли. Возможно, Вы захотите просто скопировать и вставить строку, в которой содержится общий итог. Но что получится, если так сделать?
Упс! Это совсем не то, что Вы ожидали? Как видите, привычное действие скопировать и вставить в результате скопировало только формулу из ячейки? Вам нужно скопировать и выполнить специальную вставку самого значения. Так мы и поступим! Используем команду Paste Special (Специальная вставка) с параметром Values (Значения), чтобы все было сделано как надо.
Заметьте разницу на изображении ниже.
Применяя Специальная вставка > Значения, мы вставляем сами значения, а не формулы. Отличная работа!
Возможно, Вы заметили ещё кое-что. Когда мы использовали команду Paste Special (Специальная вставка) > Values (Значения), мы потеряли форматирование. Видите, что жирный шрифт и числовой формат (знаки доллара) не были скопированы? Вы можете использовать эту команду, чтобы быстро удалять форматирование. Гиперссылки, шрифты, числовой формат могут быть быстро и легко очищены, а у Вас останутся только значения без каких-либо декоративных штучек, которые могут помешать в будущем. Здорово, правда?
На самом деле, Специальная вставка > Значения – это один из моих самых любимых инструментов в Excel. Он жизненно необходим! Часто меня просят создать таблицу и представить её на работе или в общественных организациях. Я всегда переживаю, что другие пользователи могут привести в хаос введённые мной формулы. После того, как я завершаю работу с формулами и калькуляциями, я копирую все свои данные и использую Paste Special (Специальная вставка) > Values (Значения) поверх них. Таким образом, когда другие пользователи открывают мою таблицу, формулы уже нельзя изменить. Это выглядит вот так:
Обратите внимание на содержимое строки формул для ячейки D3. В ней больше нет формулы =D2+C3, вместо этого там записано значение 100
И ещё одна очень полезная вещь касаемо специальной вставки. Предположим, в таблице учёта прибыли от благотворительной распродажи печенья я хочу оставить только нижнюю строку, т.е. удалить все строки, кроме недели 15. Смотрите, что получится, если я просто удалю все эти строки:
Появляется эта надоедливая ошибка #REF! (#ССЫЛ!). Она появилась потому, что значение в этой ячейке рассчитывается по формуле, которая ссылается на ячейки, находящиеся выше. После того, как мы удалили эти ячейки, формуле стало не на что ссылаться, и она сообщила об ошибке. Используйте вместо этого команды Copy (Копировать) и Paste Special (Специальная вставка) > Values (Значения) поверх исходных данных (так мы уже делали выше), а затем удалите лишние строки. Отличная работа:
Специальная вставка > Значения: основные моменты
- Выделите данные
- Скопируйте их. Если данные не скопировать, а вырезать, то команда Paste Special (Специальная вставка) будет недоступна, поэтому обязательно используйте копирование.
- Выделите ячейку, в которую нужно вставить скопированные данные.
- Нажмите Paste Special (Специальная вставка). Это можно сделать:
- кликнув правой кнопкой мыши и выбрав в контекстном меню Paste Special (Специальная вставка).
- на вкладке Home (Главная), нажмите маленький треугольник под кнопкой Paste (Вставить) и в выпадающем меню выберите Paste Special (Специальная вставка).
- Отметьте опцию Values (Данные).
- Нажмите ОК.