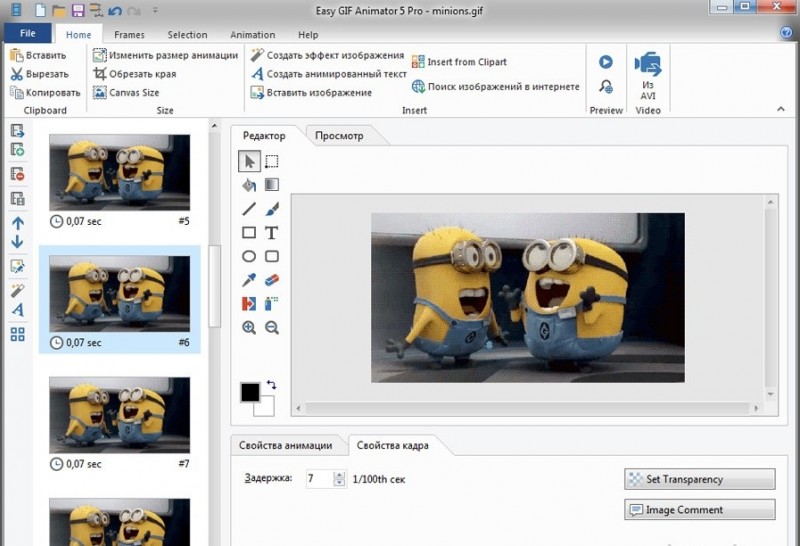5 сервисов и программ для создания таблиц сравнения
Содержание:
- Сплошная автоматика
- Редактирование каркаса таблицы
- Способ №3: команда «Нарисовать таблицу»
- Настройки и оформление
- Порядок создания простой таблицы
- Работа с таблицами
- Как сделать таблицу в Word – Работа с таблицами, вкладка Конструктор
- Как сделать таблицу в Word – Пример добавления стиля таблице
- Как сделать таблицу в Word – Группы Параметры стилей таблиц и Стили таблиц
- Как сделать таблицу в Word – Группа Обрамление
- Как сделать таблицу в Word – Работа с таблицами, вкладка Макет
- Как сделать таблицу в Word – Работа с таблицами, группы Таблица, Рисование, Строки и столбцы
- Как сделать таблицу в Word – Работа с таблицами, группы Объединение, Размер ячейки, Выравнивание
- Как сделать таблицу в Word – Работа с таблицами, группа Данные
- Работаем с таблицами Microsoft Word
- Редактирование документа: работа с таблицей
- Редактирование
- Таблицы в Google Документах
- Как составить таблицу в ворде
- Задаём ширину столбцов
- Третий способ сделать таблицу
- Оформление конструкции
- Окно быстрой таблицы
- Приписываем чужие заслуги себе
- Оформление таблицы в Ворде
- Редактирование документа: работа с ячейками
Сплошная автоматика
Открываем редактор и создаем новый документ (Ctrl+N). Вводим в него ряд цифр. Пусть это будут, условно, данные, которые следует подать в табличном виде.
Переходим на вкладку «Вставка». Щелкаем на значке «Таблица», и перед нами появляется меню по работе с этим элементом. Первый пункт – «Вставка таблицы». С него и начнем. Здесь все сделано на удивление здраво и понятно.
Ведем мышкой по клеточкам, и они автоматически выбираются. Выбор верхнего горизонтального ряда выведет одну строку, разбитую на ячейки. Максимальное количество ячеек – 10. Если спуститься на второй ряд, то появится еще одна строка. Всего строк можно вывести 8 штук. Опять же, движение вправо позволит образовать столбцы. Причем все эти действия сразу же отражаются в текстовом поле документа.
Для наших данных нужно 2 строки и 3 столбца, получается всего 6 ячеек. Легкое движение мыши – и наша таблица готова.
Теперь осталось только вставить данные в ячейки. Выделяем, копируем или вырезаем (как вам требуется), вставляем. Или же – выделяем, ставим мышку на выделенное, жмем левую клавишу «грызуна» и перетягиваем объект в нужную нам ячейку. Этот подход аналогичен вырезанию.
Переходим к следующему пункту меню «Таблица» – «Вставить таблицу…». После щелчка по нему перед нами появится окно «Вставка таблицы».
В нем можно настроить все основные компоненты таблицы.
Размер таблицы:
- число столбцов, максимально 63;
- число строк, максимально 32 767.
Автоподбор ширины столбцов:
- постоянная – можно выставлять различные значения, но в основном ставится «Авто», т. е. ширина самой таблицы ограничена полями страницы, а ширина столбцов привязана к их количеству;
- по содержимому, столбец будет ориентироваться на ширину содержимого;
- по ширине окна, то же самое, что и «Авто».
И последний пункт «По умолчанию…» позволяет задать наши параметры для всех будущих таблиц.
Редактирование каркаса таблицы
Изменить внешний вид данного элемента можно различными способами. Рассмотрим их более внимательно.
Как добавить новые строки и столбцы
Это можно сделать следующими действиями:
- Откройте в меню раздел «Макет».
- Выберите нужный инструмент:
- вставить сверху;
- вставить снизу;
- вставить слева;
- вставить справа.
При добавлении новых колонок нужно быть очень внимательным
Важно посчитать, хватит ли места. Поскольку если таблица и так большая (она занимает всё расстояние между границами листа), то для новых элементов часть пространства переносится с уже существующих
В итоге может произойти искажение внешнего вида. Таким образом, вы сможете потерять красивую таблицу. Поэтому будьте очень внимательны.
Те же самые манипуляции можно выполнить и при помощи контекстного меню.
- Сделайте правый клик на любую ячейку.
- Выберите пункт «Вставить».
- Затем вы увидите точно такие же одинаковые варианты добавления новых элементов.
Удаление строк и столбцов
Если в процессе заполнения таблицы вы увидели, что у вас остались пустые или ненужные клетки, вы всегда можете избавиться от них. Для этого необходимо:
- Перейти в нужное место.
- Открыть вкладку «Макет».
- Кликнуть на иконку «Удалить».
- Затем вы сможете удалить:
- текущую ячейку;
- столбец, в котором вы находитесь;
- строку, в которой расположена активная клетка;
- таблицу целиком.
Как правило, разработчики Microsoft любят дублировать различные функции на панели инструментов и в контекстном меню. И этот случай не исключение.
Если вы кликните правой кнопкой мыши по какой-нибудь клетке, то увидите контекстное меню. В нём нужно будет выбрать пункт «Удалить ячейки».
Затем нужно будет указать, что и как именно необходимо удалить:
- со сдвигом влево;
- со сдвигом вправо;
- всю строку целиком;
- весь столбец целиком.
Объединение ячеек
Объединить клетки довольно просто.
- Выделите нужный диапазон элементов.
- Кликните правой клавишей мыши по указанной области.
- В контекстном меню выберите указанный пункт.
- Благодаря этому вы смогли соединить выделенные ячейки.
Те же самые действия можно сделать и при помощи панели инструментов. В этом случае ход действий будет таков:
- Выделяем нужные ячейки.
- Открываем в меню раздел «Макет».
- Кликаем на иконку «Объединение».
- Нажимаем на пункт «Объединить ячейки».
Результат будет точно таким же. Вы можете использовать то, что удобнее всего вам.
Как разбить ячейки
Объединять ячейки мы научились. Теперь разберемся с тем, как их разорвать на несколько составляющих.
В этом случае от вас требуются следующие действия.
- Кликните правой кнопкой мыши на ячейку, с которой мы работали ранее.
- Выберите пункт «Разделить ячейки».
- Затем нужно проставить желаемое количество строк и столбцов.
- Для продолжения кликните на кнопку «OK».
- Результат будет следующим.
Мы уже ранее говорили, что в редакторе Word многие функции дублируются в разных меню. То же самое и тут. Некоторым людям намного удобнее пользоваться панелью инструментов, чем контекстным меню.
В этом случае инструкция выглядит следующим образом.
- Выберите другую ячейку.
- Откройте вкладку «Макет».
- Нажмите на инструмент «Объединение».
- Кликните на кнопку «Разделить ячейки».
- Затем необходимо указать нужное число столбцов и строк. Менять значения можно стрелками или вручную.
- Для сохранения нажмите на «OK».
- В итоге вы увидите следующее.
Способ №3: команда «Нарисовать таблицу»
Ещё один способ создать таблицу – нарисовать её. Этот процесс занимает больше времени по сравнению с остальными, но он оправдывает себя, когда вам нужно создать какую-то нестандартную таблицу, где большинство ячеек разного размера.
Итак, для начала во вкладке «Вставка» откройте меню «Таблицы» и выберите команду «Нарисовать таблицу».
Затем наведите курсор на страницу – он превратится в карандаш. Зажмите левую кнопку в том месте страницы, где должен быть верхний левый угол таблицы и, не отпуская её, передвигайте мышку вправо-вниз до тех пор, пока таблица не станет нужного размера. Таким образом, вы нарисуете её внешние границы.
Дальше вам нужно с помощью вертикальных и горизонтальных линий разделить всю область таблицы на столбцы и строки. Чтобы нарисовать вертикальную линию, зажмите курсор на верхней или нижней границе таблицы и, не отпуская, передвигайте его в противоположную сторону. При этом, как бы вы не вели мышку, линия всегда будет ровной.
Когда закончите – отпустите кнопку. Аналогично, зажмите курсор в нужном месте левой или правой границы и перетаскивая его, соответственно, вправо или влево, нарисуйте горизонтальную линию.
Когда таблица готова, нажмите клавишу Esc, чтобы вернуться в обычный режим.
Настройки и оформление
Для детального описания всех имеющихся в Ворде для оформления таблиц настроек пришлось бы писать отдельную статью, поэтому коротко остановимся на самом интересном и полезном. Для того чтобы попасть в расширенные настройки, достаточно просто щелкнуть мышкой внутри таблицы. Над панелью главного меню появится дополнительная вкладка «Работа с таблицами», разбитая в свою очередь на две части: «Конструктор» и «Макет».
Меню «Конструктор» полностью посвящено оформлению и стилю таблицы. Зайдя в «Макет», вы можете настроить скелет таблицы до мельчайших деталей.
Вот что можно сделать из уже построенной нами таблицы (см. скриншот):
Вы видите, что настраивается абсолютно все и при желании можно превратить таблицу в настоящее произведение искусства. К нашей таблице это, конечно, не относится – она всего лишь пример.
Итак, мы разобрались, как в Ворде сделать таблицу. Сам процесс весьма прост. Главные трудности ожидают пользователя при настройках и оформлении таблицы. И дело не в том, что они сложны для понимания, как раз наоборот. Здесь все понятно на интуитивном уровне. Их просто очень много. И можно сидеть, часами настраивая, оформляя и переоформляя свое детище. Поэтому позволим себе дать совет – перед началом строительства таблицы четко и ясно представьте, что вам от нее требуется. Сколько строк, колонок, ячеек она должна иметь. Границы, цветовая гамма, поля и т. д. Все это даже можно записать в том же документе (временная памятка). И только после этого начинайте работать. Конечно, наш совет актуален в первую очередь при создании сложных, многоступенчатых (вложенных) таблиц. Ну а в целом все приходит с опытом. Поэтому дерзайте и ничего не бойтесь. Удачи!
Порядок создания простой таблицы
Вначале рассмотрим порядок построения самой простой таблицы. На основном меню в верхней левой части экрана следует открыть «Вставка». Найдите в нижнем разделе инструмент «Таблица» и нажмите левой клавишей мышки на иконку.

Данная функция предполагает построение таблицы с десятью ячейками по горизонтали и восемью по вертикальному расположению листа.

Передвигая курсор по полю нужно выделить необходимое количество горизонтальных и вертикальных ячеек для построения таблицы в Word с разными столбцами.









Такой способ построения таблицы не отнимает много времени. Теперь с помощью курсора откорректируйте ширину столбцов, передвигая вертикальную сетку. Можно заняться заполнением ячеек простой таблицы.
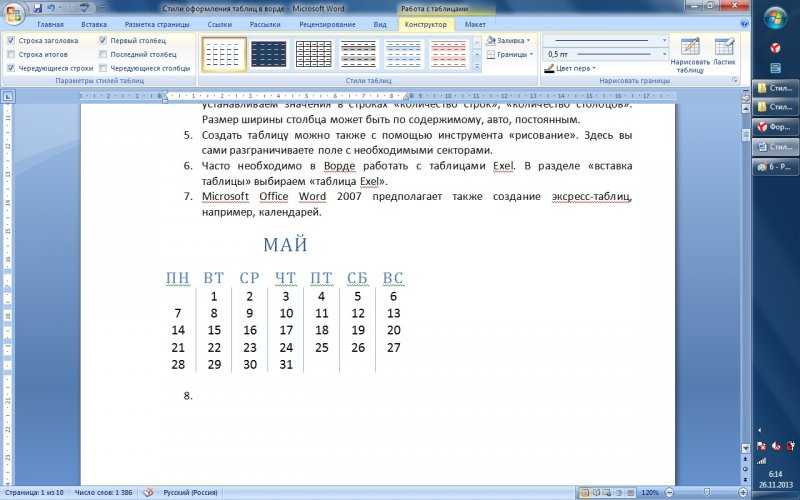
Работа с таблицами
После того как вы сделали таблицу в ворде, или когда вы кликаете или выделяете созданную таблицу, в Microsoft Word появляется раздел Работа с таблицами, который включает в себе несколько вкладок: КОНСТРУКТОР и МАКЕТ. На этих вкладках находятся инструменты, с помощью которых можно корректировать таблицу, например, буквально за несколько секунд сделать красивую таблицу. Рассмотрим основные инструменты.
Вкладка КОНСТРУКТОР
Вкладка КОНСТРУКТОР предназначена для добавления стиля таблице, изменения границ таблицы, настройки столбцов и строк заголовка и итогов.
Как сделать таблицу в Word – Работа с таблицами, вкладка Конструктор
Если вы хотите сделать красивую таблицу в ворде, но потратить на это как можно меньше времени и усилий, то в группе «Стили таблиц» находится коллекция разных стилей таблиц, которые вы можете применить к своей таблице. Для этого достаточно щелкнуть по понравившемуся стилю. И из простой таблицы, вы можете получить совершенно другую, с определенным форматированием.
Как сделать таблицу в Word – Пример добавления стиля таблице
В группе «Параметры стилей таблиц» вы можете доработать полученную таблицу, управляя доступными пунктами.
Как сделать таблицу в Word – Группы Параметры стилей таблиц и Стили таблиц
Например, можете добавить строку заголовка или строку итогов, а также изменить форматирование для чередующихся строк и столбцов.
На этой же вкладке в группе «Обрамление» вы можете изменить границы таблицы.
Как сделать таблицу в Word – Группа Обрамление
Например, убрать или добавить линию в таблице, изменить цвет границы или толщину, сделать жирную таблицу. Также с помощью этой группы вы можете сделать таблицу невидимой.
Вкладка МАКЕТ
Вкладка МАКЕТ позволяет изменить структуру таблицы, изменить направление текста, сделать его вертикальным или горизонтальным и многое другое.
Как сделать таблицу в Word – Работа с таблицами, вкладка Макет
В группе «Таблица» вы можете выделить текущую ячейку, столбец, строку или всю таблицу; открыть свойства таблицы для детальной настройки; и отобразить или скрыть сетку для невидимых таблиц.
Группа «Рисование» предназначена для того, чтобы сделать таблицу произвольного вида, например, очень нестандартную. О таком способе уже упоминалось выше.
В помощью инструментов в группе «Строки и столбцы» вы можете вставить строки или столбцы в определенном месте или же удалить уже существующие.
Как сделать таблицу в Word – Работа с таблицами, группы Таблица, Рисование, Строки и столбцы
Группа «Объединение» предназначена для объединения или разбиения ячеек, а также для разделения таблицы. О том как правильно сделать разрыв таблицы написано в этой статье.
В группе «Размер ячейки» можно задать высоту строки и ширину столбца, или же выровнять их высоту или ширину, а также выбрать автоматический подбор размера столбца в таблице.
Группа «Выравнивание» отвечает за направление текста в таблице, т.е. вы можете выбрать горизонтальное или вертикальное, а также можете выбрать выравнивание текста в ячейках; и задать поля и интервалы ячеек.
Как сделать таблицу в Word – Работа с таблицами, группы Объединение, Размер ячейки, Выравнивание
В группе «Данные» используя сортировку, можно сделать таблицу по алфавиту; преобразовать таблицу в текст; включить повтор строк заголовков, т.е. сделать повторяющуюся шапку таблицы; а также добавить в ячейки формулы простых расчетов, таких как сумма, среднее, количество и другие.
Как сделать таблицу в Word – Работа с таблицами, группа Данные
На этом будем заканчивать статью Как сделать таблицу в Word.
В следующих статьях мы продолжим изучение работы с таблицами, а именно:
- Как сделать шапку в таблице Word
- Как сделать невидимую таблицу в Word
- Как сделать нумерацию в таблице Word
- Как сделать разрыв таблицы в Word
- Как преобразовать таблицу в текст в Word
Работаем с таблицами Microsoft Word
Скажу сразу, если вам требуется профессиональная работа с таблицами, то лучше всего использовать именно Эксель. Ведь он предоставляет намного больше, возможностей.
Например, вам необходимо сделать нумерацию, то есть, в первой ячейке поставить 1, потом 2, 3, 4.
В Microsoft Excel это делается очень просто — и вручную, и автоматически. Никаких проблем нет заполнить четыре ячейки, а вот если это база данных на десятки тысяч строчек? Тогда поможет только автоматизация.
Но тем не менее, таблицы с помощью Microsoft Word создаются и весьма активно, ведь не всем и далеко не всегда требуется профессиональная работа с данными. Иногда достаточно создать простую таблицу на десяток-другой ячеек, чтобы с ее помощью проиллюстрировать какой-то рассказ, событие или просто поделиться данными. В этом случае Word может даже превзойти Excel.
Например, я хочу немножко модифицировать нашу таблицу, сделать ее более красивой. Идея следующая: делаю базу данных сельскохозяйственных продуктов. У меня четыре столбца, каждый из них предназначен для определенной группы. В первой будут фрукты, во второй — овощи, в третьей — зелень, в четвертой — злаки. Просто вписываю в соответствующие ячейки нужные слова и получаю таблицу следующего вида:
А теперь занимаюсь ее наполнением:
Выглядит неплохо, но надо как-то выделить верхнюю колонку, ведь она является по сути заглавием:
Теперь намного лучше!
Таблицу можно разнообразить, добавив фон разного цвета для каждой ячейки. Например, я хочу выделить фрукты желтым цветом, овощи — красным, зелень — зеленым, а злаки напишу шрифтом белого цвета на сером фоне. Получаю следующую картину:
Не самая профессионально выполненная таблица, согласен, но все же вы понимаете, что к чему. Я также могу увеличить или уменьшить объем, который занимают определенные ячейки. Сделать это очень просто: берите и перетаскивайте. У меня получились маленькие овощи и зелень, но большие злаки и фрукты.
Теперь вопрос: а как насчет экспорта? То есть, можно ли перенести эту таблицу в другой сервис? Ответ — да! Например, я веду этот блог на WordPress. Что мне надо, чтобы перенести ее в эту статью? Все, что требуется, — это просто скопировать и вставить! Все на самом деле так просто! Точно? Вовсе нет. Давайте посмотрим!
Я нахожусь в среде Microsoft Word Online, копирую таблицу и вставляю ее в текстовый редактор WordPress, вот что получается:
Видите? Форматирование исчезло! Пропали, во-первых, все цвета, во-вторых, размеры, сохранилась только текстовая информация.
Это меня, во-первых, наталкивает на мысль о том, что Ворд — это как раз текстовый редактор, поэтому копировать из него стоит лишь текст, то есть, наборы букв и символов. А во-вторых, если ваша задача — создание таблиц для блога, то создавать их необходимо непосредственно в среде WordPress.
Я не буду сейчас вдаваться в детали, но существует масса отличных плагинов, среди которых, в частности, TablePress. Я не буду в рамках этого поста делать детальный обзор этого плагина, но он на самом деле очень мощный.
Вы также можете создать таблицу средствами HTML, переключившись в кодовый редактор, но этот вариант — для тех, кто хорошо разбирается в таких технологиях как HTML, CSS и тому подобны.
Редактирование документа: работа с таблицей
Иногда пользователю необходимо отредактировать созданную таблицу, переместить ее в другое место документа либо удалить полностью. Как это сделать?
Как переместить таблицу в Ворде?
Шаг 1. Курсор поместите на таблицу, в ее верхний левый угол. Кликните на значок с четырьмя стрелками. Не отпуская мышки, переместите таблицу.
Кликаем левой кнопкой мышки на значок с четырьмя стрелками, не отпуская мышку, перемещаем таблицу
Шаг 2. Отпустите мышку, и таблица переместится в указанное вами место.
Отпускаем мышку, и таблица переместится в указанное вами место
Первый метод
Если таблицу нужно целиком убрать с листа.
Шаг 1. Поместите курсор мыши в левую верхнюю грань таблицы. Вы увидите стрелки, которые направлены в четыре стороны. Кликните на них, чтобы полностью выделить ячейки.
Помещаем курсор мыши в левую верхнюю грань таблицы, кликаем по значку из четырех стрелок
Шаг 2. Кликните «Удалить таблицу», нажав правым кликом мышки по этим ячейкам.
Нажимаем «Удалить таблицу», кликнув правой кнопкой мышки по этим ячейкам
Второй метод
Чтобы решить проблему иначе:
- выделите таблицу;
Помещаем курсор мыши в левую верхнюю грань таблицы, кликаем по значку из четырех стрелок
- переместитесь на раздел «Работа с таблицами», а затем кликните на закладку «Макет»;
Перемещаемся на вкладку «Работа с таблицами», а затем кликаем на закладку «Макет»
- в меню появится пункт «Удалить», жмите по нему, затем по опции «Удалить таблицу».
Кликаем на пункт «Удалить», выбираем «Удалить таблицу»
Третий метод
Еще один быстрый вариант удалить таблицу из документа:
- выделите ее и во вкладке «Главная» кликните по опции «Вырезать»;
- либо кликните на клавишу «Delete» или зажмите клавиши «Ctrl+X».
Выделяем таблицу, переходим в меню «Главная», выбираем кнопку «Вырезать»
Редактирование
После создания таблицы ее в любое время можно заполнить и изменить. Чтобы сделать это, кликните по ней левой кнопкой мыши и в основном меню программы зайдите в панель “Макет”.
Изменяем свойства таблицы
В самом левом углу мы видим 3 пункта:
При помощи первой опции можно создать выделение нужной области для дальнейшего редактирования. Это может быть 1 ячейка, столбец, строка, в которой в данный момент находится курсор мыши либо вся таблица.
Сетка нужна, если вы убрали границы между элементами, а точнее, скрыли их. Вот так выглядит табличка, в которой нет линий между столбцами.
А вот так она будет отображаться с применением сетки.
Видите, появились пунктирные разделители? Теперь проще разобрать структуру данного массива.
В свойствах вы можете:
- изменить ширину таблицы, строк, столбцов и ячеек;
- настроить положение объекта на листе;
- разрешить или запретить перенос на другую страницу;
- выровнять текст по центру, верхнему или нижнему краю;
- добавить альтернативный текст, чтобы графы не были пустыми.
Удаление и добавление элементов
Это одна из самых нужных функций при работе с массивом данных. Поставьте курсор мыши на ячейку и нажмите на кнопку “Удалить”.
В выпавшем списке выберите, что именно нужно убрать:
Когда вы убираете одну ячейку, то программа предлагает варианты, как это сделать:
- сдвигая данные влево или вверх;
- удаляя целиком строку или столбец.
Если вы применяете первый вариант, то в выбранной строке или столбце станет на 1 графу меньше, чем в остальных. Вот как это выглядит на практике.
Добавить одну ячейку не получится, наращивание массива происходит строками снизу или сверху и столбцами слева или справа от графы, в которой расположен курсор.
Примечание: Чтобы добавить несколько строк, выделите столько же ячеек по горизонтали или вертикали.
Другие настройки
Также вы можете:
- объединить или разделить выделенные ячейки или отделить одну часть таблицы от другой;
- настроить ширину и высоту строк и столбцов;
- выровнять текст по одному из краев ячейки или по центру;
- задать поля;
- применить сортировку или математические формулы к содержимому.
Все эти настройки перед вами, испытайте их, чтобы научиться быстро редактировать нужные параметры.
Также вы можете менять месторасположение таблицы. Для этого наведите на нее мышку и тяните за крестик в левом верхнем углу. Другой способ: выделите объект, нажмите комбинацию клавиш “Ctrl + X”, переместите курсор в нужное место и воспользуйтесь кнопками “Ctrl + V”.
Таблицы в Google Документах
А вы знаете, что есть альтернатива текстовому редактору Microsoft Word? Это Google Документы, которые хранятся в интернете. Создавать их может любой человек, у кого есть аккаунт в Google.
Главное удобство: работать над одним документом можно с разных компьютеров и давать доступ другим пользователям для просмотра и редактирования данных. В последнее время я пользуюсь этим редактором чаще, чем Word. Попробуйте, может, и вам понравится.
Здесь есть большинство самых востребованных функций. Чтобы вставить таблицу, нужно нажать на слово “Вставка” в верхней панели, выбрать соответствующее действие из списка и выделить желаемое количество строк и столбцов.

Как составить таблицу в ворде
Когда требуется получить таблицу с количеством строчек и столбцов больше, чем предлагает подменю «Вставка таблицы», воспользуйтесь такой схемой:
- Курсор стоит в том месте документа, где нужна таблица.
- Находим в главной панели редактора вкладку «Вставка».
- Жмем иконку «Таблица».
- Выбираем «Вставить таблицу».
- В окошке «Вставка таблицы» задайте нужные параметры: число строчек, столбцов.
Зная, как вставить таблицу в ворде, составляйте таблицы любых размеров. Помните, таблица автоматически создается в месте, где стоит курсор.
Перетаскивать таблицу по документу просто: жмем на крестик из стрелок (верхний левый угол таблицы) → не отпуская кнопки, переносим таблицу на новое место.
Есть другой способ перемещения:
- Жмем на левый верхний угол таблицы (крестик из стрелок).
- Щелчок правой кнопкой мыши.
- Выбираем пункт «Копировать».
Теперь указываем путь вставки:
- Ставим курсор в нужное место.
- Щелк правой кнопкой мыши.
- Выбираем действие «Вставить».
По такому принципу копируют и вставляют таблицу из одного документа в другой.
Чтобы сделать таблицу из неформатных сочетаний ячеек, стоит знать способ, как начертить таблицу в ворде.
Задаём ширину столбцов
Для указания размера столбца кликните в нем по любой ячейке правой кнопкой и вызовите свойства таблицы. Прейдите на вкладку Столбец, задайте требуемый размер ширины и, нажав кнопку Следующий столбец или Предыдущий столбец, перейдите к указанию размера других столбцов в таблице. После нажмите ОК.
Теперь ваша таблица будет строго соответствовать заданным размерам.
P.S. По просьбе читателя блога Сергея Яковлевича Гребенюка, я сделал в Microsoft Word с помощью таблицы шахматную доску, а с помощью автофигур — фигуры шашек. Это было необходимо для создания изображений различных шашечных позиций. Вот ссылка на вордовский документ https://yadi.sk/i/O2SmHvyF3Pvujr Посмотрите видео, как можно расставить фигуры и сделать скриншот позиции с помощью , которая входит в состав операционной системы Windows версии 7 и выше.
Возможности Word невероятно велики. Я иногда и сам поражаюсь, чего только не сделаешь в этой программе.
Третий способ сделать таблицу
Этот способ для тех, кому в жизни не хватает приключений… Почему? Скоро поймете…Снова, жмем Таблица, Нарисовать таблицу, на фоне белого документа мышиный курсор приобретает вид карандаша, кликаем в нужном месте документа, водим мышь с зажатой левой кнопкой и отпускаем левую кнопку, где потребуется. Все это время мы вытягивали внешнюю рамку нашей таблицы. Далее внутри этого контура горизонтально проводим линии слева на право,
что бы получились линии, они же будут границами строк. Нам их нужно пять штук, чтоб образовались шесть строк…
Затем водим курсор вертикально, чтоб получились границы столбцов, всего три линии для четырех столбцов. Если вы недотянули строку или столбец, или вообще нарисовали что то не то, либо нажмите Отмену(CTRL+Z), либо воспользуйтесь ластиком,
чтоб удалить лишнее, я к примеру удалил часть столбца.
Возврат к рисованию: клик по иконке Нарисовать таблицу. Нарисовали, сохранили.
Каким бы способом вы не воспользовались, у вас должна получиться такая таблица, лично я пользовался первым:
Заполним наконец её значениями, начав с шапки, в первой строке пишем № п/п, Наименование продукта, Количество, Цена. В первом столбце после № п/п проставим номера строк. Заполним желаемым содержимым….))) Выравнивание в ячейках делается так: выделяем кусок/всю таблицу, клик правой кн. по пункту контекстного меню Выравнивание ячеек и выбираем подходящий тип(по центру, слева, справа..).
Примерно так. Графу цена по желанию можно оставить пустой, чтоб потом можно было заполнить(при допросе)…)))
Сохраняем, печатаем, торжественно вручаем сей ценнейший манускрипт и деньги, и ждем охотника с добычей))))….Вот вы и узнали как сделать таблицу в ворде.
В этом видео подробно показано, как сделать таблицу в ворде:
Рекомендуем смотреть видео в полноэкранном режиме, в настойках качества выбирайте 1080 HD, не забывайте подписываться на канал в YouTube, там Вы найдете много интересного видео, которое выходит достаточно часто. Приятного просмотра!
Новые статьи
- Коэффициент туманности текста и статистика удобочитаемости в Word — 02/06/2018 08:20
- Как поставить пароль на Word. Защита документов — 14/09/2017 16:49
- Одновременный просмотр двух частей документа Word — 12/09/2017 17:23
- Как сделать объявления с отрывными листочками в word. Скачать шаблон объявления — 10/09/2017 14:12
- Как сделать из Word PDF файл, в Open Office, онлайн конвертеры — 09/09/2017 14:27
- Изменение междустрочных интервалов в Word — 06/05/2017 15:44
- Фигуры WordArt в MS Word: добавление и оформление WordArt в ворде — 06/05/2017 14:51
- Как вставить SmartArt в MS Word, иерархии, циклы, рисунки, SmartArt с несколькими изображениями — 29/04/2017 16:05
- Создание и изменение гиперссылок в Word — 31/03/2017 19:08
- Подложка word, вставка рисунка в фон подложки — 21/03/2017 16:34
- Добавление номеров страниц в колонтитул в Word — 10/03/2017 20:06
- Форматирование и настройка оглавления в Word — 10/03/2017 19:45
- Печать документа в Word, параметры страницы — 14/02/2017 17:02
- Горячие клавиши в Microsoft Office Word — 04/06/2016 14:21
- Как убрать пробелы между словами в ворде — 02/06/2016 17:45
Предыдущие статьи
- Формулы в ворде, как использовать редактор формул — 07/01/2016 18:43
- Альбомный лист в ворде, как сделать страницу альбомной — 07/01/2016 10:05
- Помощь Word. Как начать работать в Ворде — 26/12/2015 15:48
Оформление конструкции
Для создания таблицы в ворде существуют разные методы. Пользователь должен знать их все или хотя бы несколько, чтобы иметь возможность полноценно работать со структурированными данными.
Традиционный способ
Чтобы приступить к созданию необходимой таблицы в тексте следует перейти во вкладку «Вставка».
- В открывшейся панели следует выбрать пункт «Таблица», при нажатии на который откроется всплывающее меню, располагающееся вертикально.
- В нем необходимо выбрать количество столбцов и строк для будущей таблицы.
- Конструкция может быть минимального размера и состоять из одной ячейки, а может быть по размерам листа.
Также можно выбрать пункт «Вставить» и ввести необходимые параметры вручную в открывшемся окне.
Автоматическую таблицу после создания можно редактировать.
Рисование
Создать конструкцию вручную можно путем рисования. Выбрать этот режим можно во вкладке «Вставка», перейдя в раздел «Таблица» и выбрав пункт «Нарисовать».
После выполнения описанных действий появится кисть, которой необходимо нарисовать необходимую конструкцию. Первым делом требуется создать контур рабочего поля горизонтально или на весь лист, после чего приступить к ее оформлению.
После создания очертания, на панели задач появится вкладка «Конструктор» и «Макет». С их помощью можно отредактировать необходимую конструкцию и придать ей оформленный вид.
Во вкладке «Конструктор» можно сделать таблицу цветной, а в разделе «Макет» осуществить создание конструкции по определенным параметрам.
Пункт «Нарисовать» позволяет вызвать кисть, при помощи которой будет производиться рисование границ и создание ячеек, а «Ластик» поможет удалить лишние элементы.
Шаблоны
В microsoft word есть шаблоны готовых конструкций, которыми можно воспользоваться при необходимости. Найти их можно во вкладке «Вставка», перейдя в соответствующий раздел.
Нажав на строку «Экспресс-таблицы» откроется выбор шаблонов.
Если макет конструкции подойдет, на него необходимо кликнуть и он появится в текстовом документе. Многие из шаблонов открываются на всю страницу.
Объединение ячеек
В ходе создания рабочего поля может потребоваться сделать из 2 ячеек одну. Произвести это можно выделив необходимые участки конструкции и нажав правой кнопкой мыши по ним, выбрать пункт «Объединить ячейки».
Производить объединение ячеек можно безграничное количество раз. Слиянию подлежат как горизонтальные, так и вертикальные сектора.
Окно быстрой таблицы
В окне программы переходим на вкладку «Вставка» и нажимаем на кнопку «Таблица» левой клавишей мыши. В небольшом всплывающем меню перед нами откроется весь доступный инструментарий для создания.
Способ такого создания ничем не отличается от 2003 ворда. Просто переходим на вкладку «Вставка» и нажимаем на кнопку «Таблица»
Программа заботливо будет нам показывать вид вашей будущей таблички на пустом поле листа. На готовом варианте мы сможем изменять размер каждой ячейки по своему желанию путем перетягивания линий в нужном нам направлении.
Так же, готовую табличку можно масштабировать по диагонали, потянув за нижний правый край в необходимую нам сторону.
Аналогично старшей версии вы можете разбивать и объединять ячейки путем нажатия на нее правой кнопкой мыши, и выбирая команду «разделить ячейки».
В результате из этого же меню, мы будем выполнять команды «Удалить ячейки» или «объединить ячейки» для соответственно удаления и объединения столбцов и строк.
Приписываем чужие заслуги себе
Пропускаем строку «Таблица Excel», все-таки мы работаем в текстовом редакторе, а не в программе электронных таблиц. Смотрим последний пункт меню «Экспресс-таблицы». После его активации перед нами появится набор уже готовых таблиц. Нам остается только выбрать наиболее подходящие формы в соответствии со своими требованиями.
Пример. Выберем любую готовую таблицу. У нас это «Календарь 2».
Настраиваем ее под себя. Результат видим на скриншоте.
А что делать, если этот календарь понадобится нам еще не раз? Ворд опять приходит нам на помощь. Мы можем его просто сохранить. Выделяем только что отредактированную таблицу. Находим в меню «Экспресс-таблицы» команду «Сохранить выделенный…» (последняя строка) и щелкаем на ней левой кнопкой мышки.
Сначала, как обычно, появится настроечное окно.
В нем все понятно и не требует объяснений. Жмем ОК. Просматриваем набор таблиц и видим в самом низу наш майский календарь.
Оформление таблицы в Ворде
После построения таблицы можно изменить ее оформление, используя инструменты на вкладке «Конструктор».
Функция «Заливка» меняет цвет ячеек. Она помогает визуально сгруппировать данные в таблице, сделать их более наглядными и т.д. Чтобы добавить или изменить цвет, нужно выделить одну или несколько ячеек левой кнопкой мыши и нажать кнопку «Заливка» на панели инструментов.
узнайте, как вставить рамку в Ворде, чтобы красиво оформить документ.
Стили — это предустановленные шаблоны оформления таблицы. Пользователь может подобрать понравившийся вариант из коллекции Word и отредактировать его. Шаблоны находятся в группе «Стили таблиц» на вкладке «Конструктор».
Высота и ширина ячеек
Высота и ширина отдельных ячеек регулируется через вкладку «Макет». Как установить желаемые параметры?
- Выделить нужные ячейки при помощи мыши.
- Открыть вкладку «Макет» и вписать новые значения в полях «Высота» и «Ширина» (группа «Размер ячейки»).
если вы увлекаетесь головоломками и интеллектуальными играми, узнайте, как нарисовать кроссворд в Word.
Оформление границ
Чтобы изменить оформление границ таблицы, нужно выбрать подходящий стиль в группе «Обрамление» (вкладка «Конструктор») и прочертить линии инструментом «Перо». Для отмены действия используется сочетание клавиш Ctrl + Z, для окончания рисования — кнопка Esc.
Редактирование документа: работа с ячейками
Чтобы форматировать таблицу и привести ее к необходимому виду, нужно научиться не только создавать столбцы и строки, но и редактировать ячейки. В программе Word есть возможность объединять, разбивать, закрашивать или удалять ячейки.
Процесс объединения ячеек в таблице
Чтобы ячейки объединились автоматически:
-
с помощью мышки выделите нужное количество;
С помощью мышки выделяем нужное количество ячеек
-
кликните на область, которая выделена, правой кнопкой мышки, затем жмите на «Объединить ячейки».
Кликаем на область, которая выделена, правой кнопкой мышки, затем нажимаем на «Объединить ячейки»
Результат объединения ячеек
Разбиваем одну ячейку на несколько
В Ворде также можно разъединить ячейку на две и больше. Чтобы сделать это:
Шаг 1. Выберите ячейку, кликните на ней правой клавишей мыши и нажмите «Разбить ячейки».
Выбираем ячейку, кликаем на ней правой кнопкой мыши, нажимаем «Разбить ячейки»
Шаг 2. Если все сделано правильно, откроется окно для ввода количества строк и столбцов. Чтобы разбить ячейки, введите параметры и подтвердите операцию.
Указываем число строк или столбцов, нажимаем «ОК»
Как закрасить ячейки таблицы?
Иногда пользователю может понадобиться закрасить таблицу. Для этого:
-
Правым щелчком мышки кликните по ячейке, которую нужно закрасить, в появившемся списке кликните по строке «Границы и заливка».
Правой кнопкой мышки кликаем по ячейке, которую нужно закрасить, в списке кликаем на пункт «Границы и заливка»
-
Активируйте нажатием левой кнопкой мышки вкладку «Заливка».
Активируем левым кликом мышки вкладку «Заливка»
-
В параметре «Заливка» выберите подходящий цвет.
В параметре «Заливка» выбираем подходящий цвет
-
Ниже в параметре «Применить к» выберите «ячейке».
В параметре «Применить к» выбираем «ячейке», нажимаем «ОК»
-
Проверьте настройки, нажмите «ОК».
Проверяем настройки, нажимаем «ОК»
Как удалить ячейку, столбец или строку?
Ячейку, столбец или строчку, от которой хотите избавиться, выделите мышью. Кликните в открывшемся окне «Удалить», а затем выберите то, что хотите удалить.
-
выделите ячейки, щелкните правым кликом мышки, затем левой клавишей по опции «Удалить ячейки»;
Кликаем в ячейке правой кнопкой мышки, выбираем «Удалить ячейки»
-
выделите строку, щелкните по ней правым кликом мыши, левым кликом по опции «Удалить строки»;
Выделяем строки, нажимаем правой кнопкой мышки, выбираем «Удалить строки»
-
выделите один или несколько столбцов левой клавишей мыши, щелкните правым кликом мышки, выберите опцию «Удалить столбцы».
Выделяем столбец или столбцы, нажимаем правой кнопкой мышки по ним, выбираем «Удалить столбцы»