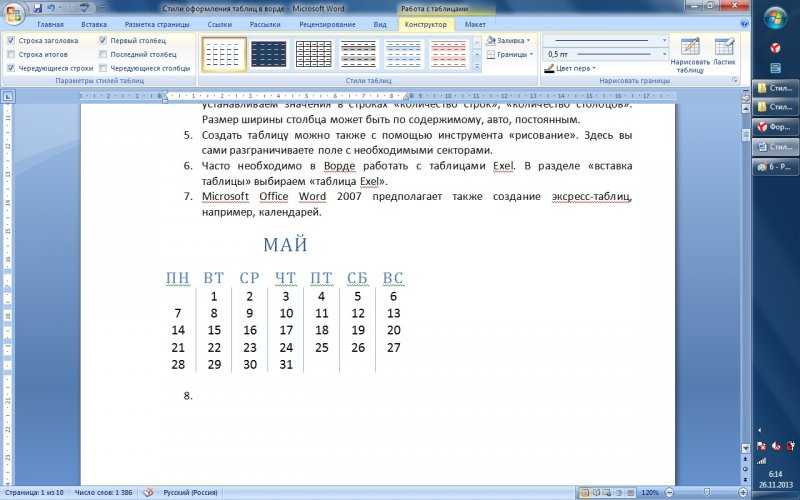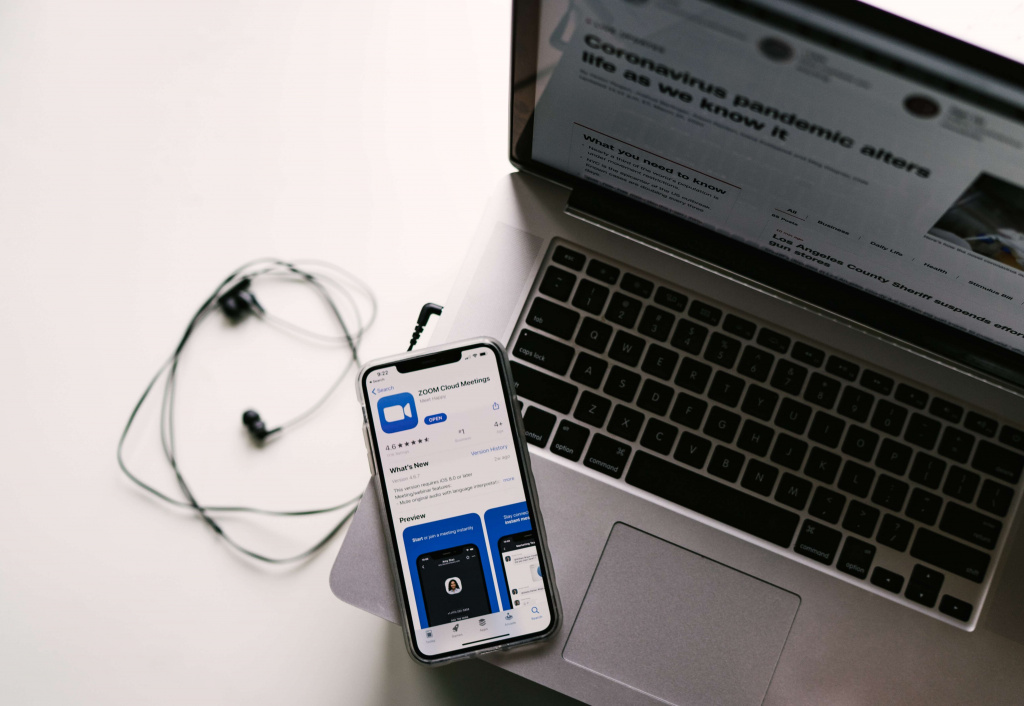Топ-10 сервисов и программ для бесплатного онлайн распознавания текста
Содержание:
- Параметры сканирования текста
- Microsoft Excel
- Оцифровка текста с изображения
- Распознавание текста онлайн без регистрации
- TextGrabber 6
- OCR CuneiForm
- Группировка
- Bowfinprintworks.com – ещё один сервис с ответами на вопросы
- Распознавание текста документа
- Таблица: общие данные
- Convertonlinefree.com
- Что нужно для сканирования и распознавания?
- Abbyy Screenshot Reader
- OmniPage Ultimate от Kofax
- Сканер и Перевoдчик – распознавание текста с фото в iOS
- Capture2Text
- Epidemic Sound – Give It Up
- Шансы на успех
- WinScan2PDF
- Переводчик AI Translate
- Дополнительные статьи
- Freemore OCR
- ABBYY FineReader
- SimpleOCR
- Что такое транскрибация
- Вывод
Параметры сканирования текста
Здесь я не будут рассказывать о ваших драйверах для сканера, программах, которые вместе с ним шли, ибо все модели сканеров разные, ПО тоже везде разное и угадать и тем более показать наглядно как выполнять операцию — нереально.
Но во всех сканерах есть одни и те же настройки, которые сильно могут повлиять на скорость и качество вашей работы. Вот о них таки как раз и поговорим здесь. Буду перечислять по порядку.
1) Качество сканирования — DPI
Во-первых, качество сканирования поставьте в опциях не ниже 300 DPI. Желательно даже выставить побольше, если это возможно. Чем выше показатель DPI — тем четче получиться ваша картинка, ну и тем самым, быстрее пройдет дальнейшая обработка. К тому же чем выше качество сканирования — тем меньше ошибок вам в последствии придется исправлять.
Оптимальный вариант обеспечивает, обычно, 300-400 DPI.
2) Цветность
Этот параметр очень сильно влияет на время сканирования (кстати, DPI тоже влияет, но те так сильно, и только когда пользователь ставит высокие значения).
Обычно выделяют три режима:
— черно-белый (отлично подойдет для простого текста);
— серый ( подойдет для текста с таблицами и картинками);
— цветной (для цветных журналов, книг, в общем, документов, где важна цветность).
Обычно от выбора цветности зависит время сканирования. Ведь если документ у вас большой, то даже лишние 5-10 секунд на странице в целом выльются в приличное время…
3) Фотографии
Документ вы можете получить не только сканированием, но и сфотографировав его. Как правило, в этом случае у вас будут некоторые другие проблемы: искажение картинки, смазанность. Из-за этого может потребоваться более длительная дальнейшая правка и обработка полученного текста. Лично я не рекомендую пользоваться фотоаппаратами для этого дела.
Важно отметить, что не каждый такой документ получится распознать, т.к. качество сканирования у него может быть крайне низким..
Microsoft Excel
Оцифровка текста с изображения
Первый сервис для сканирования текста с изображения — это IMG Online. Программа занимается опознаванием изображения в разных форматах — BMP, GIF, JPEG, PNG, TIFF.
Порядок действий:
- Выбрать файл для загрузки.
- Настроить язык для обработки. Выбирается основной язык из списка. Если на изображении есть не только русские слова, то следует выбирать дополнительный язык для обработки. Если указаны только символы основного языка, нет надобности устанавливать дополнительные языки.
- Сделать дополнительные настройки. Необходимо выбрать предварительную оптимизацию фото и улучшение скана документа. Если отсканированный формат качественный, то галочку на втором пункте можно и не ставить.
- Выбрать программу для распознавания текста.
- Нажать на ок.
Обработка данных длится около 20−60 секунд, после чего программа выдаст результат работы, который можно сохранить в удобном месте.
Ещё одним сервисом, который распознает текст с изображения, является Free online Ocr. На русский язык интернет-страница переводится автоматически. Распознаватель предоставляется бесплатно, также не нужна регистрация от пользователя. Порядок работы идентичный: необходимо загрузить файл с компьютера или ввести адрес сайта, выбрать язык и нажать на «Старт». После этого пользователю будет доступен файл для скачивания.
Можно воспользоваться сервисом NewOCR. Пользователю не нужно проходить регистрацию, предоставляется неограниченное количество загрузок
Обратить внимание необходимо и на cuneiform. Её нужно скачать напрямую или через торрент
Программа производит считывание текста со скриншотов.
Originally posted 2018-04-07 11:51:15.
Распознавание текста онлайн без регистрации
Online OCR
Online OCR http://www.onlineocr.net/ – единственный наряду с Abbyy Finereader сервис, который позволяет сохранять в выходном формате картинки вместе с текстом. Вот как выглядит распознанный вариант с выходным форматом Word:
Результат распознавания в Online OCR (ФИО и дата распознаны, но стерты вручную)
| Входные форматы | PDF, TIF, JPEG, BMP, PCX, PNG, GIF |
| Выходные форматы | Word, Excel, Adobe PDF, Text Plain |
| Размер файла | До 5Мб без регистрации и до 100Мб с ней |
| Ограничения | Распознает не более 15 картинок в час без регистрации |
| Качество | Качество распознавания свидетельства инн оказалось хорошее. Примерно как у Abbyy Finereader – какие-то части документа лучше распознались тем сервисом, а какие-то – этим. |
Как пользоваться
- Загрузите файл (щелкните «Select File»)
- Выберите язык и выходной формат
- Введите капчу и щелкните «Convert»
Внизу появится ссылка на выходной файл (текст с картинками) и окно с текстовым содержимым
Free Online OCR
Free Online OCR https://www.newocr.com/ позволяет выделить часть изображения. Выдает результат в текстовом формате (картинки не сохраняются).
| Входные форматы | PDF, DjVu JPEG, PNG, GIF, BMP, TIFF |
| Выходные форматы | Text Plain (PDF и Word тоже можно загрузить, но внутри них все равно текст без форматирования и картинок). |
| Размер файла | До 5Мб без регистрации и до 100Мб с ней |
| Ограничения | Ограничения на количество нет |
| Качество | Качество распознавания свидетельства инн плохое. |
Как пользоваться
- Выберите файл или вставьте url файла и щелкните «Preview» – картинка загрузится и появится в окне браузера
- Выберите область сканирования (можно оставить целиком как есть)
- Выберите языки, на которых написан текст на картинке и щелкните кнопку «OCR»
- Внизу появится окно с текстом
OCR Convert
OCR Convert http://www.ocrconvert.com/ txt
| Входные форматы | Многостраничные PDF, JPG, PNG, BMP, GIF, TIFF |
| Выходные форматы | Text Plain |
| Размер файла | До 5Мб общий размер файлов за один раз. |
| Ограничения | Одновременно до 5 файлов. Сколько угодно раз. |
| Качество | Качество распознавания свидетельства инн среднее. (ФИО распознано частично). Лучше, чем Google, хуже, чем Finereader |
Как пользоваться
-
-
- Загрузите файл, выберите язык и щелкните кнопку «Process»
-
-
-
- Появится ссылка на файл с распознанным текстом
-
Free OCR
Free OCR www.free-ocr.com распознал документ хуже всех.
| Входные форматы | PDF, JPG, PNG, BMP, GIF, TIFF |
| Выходные форматы | Text Plain |
| Размер файла | До 6Мб |
| Ограничения | У PDF-файла распознается только первая страница |
| Качество | Качество распознавания свидетельства инн низкое – правильно распознано только три слова. |
Как пользоваться
-
-
- Выберите файл
- Выберите языки на картинке
- Щелкните кнопку “Start”
-
I2OCR
I2OCR http://www.i2ocr.com/ неплохой сервис со средним качеством выходного файла. Отличается приятным дизайном, отсутствием ограничений на количество распознаваемых картинок. Но временами зависает.
| Входные форматы | JPG, PNG, BMP, TIF, PBM, PGM, PPM |
| Выходные форматы | Text Plain (PDF и Word тоже можно загрузить, но внутри них все равно текст без форматирования и картинок). |
| Размер файла | До 10Мб |
| Ограничения | нет |
| Качество | Качество распознавания свидетельства инн среднее – сравнимо с OCR Convert.
Замечено, что сервис временами не работает. |
Как пользоваться
- Выберите язык
- Загрузите файл
- Введите капчу
- Щелкните кнопку «Extract text»
- По кнопке «Download» можно загрузить выходной файл в нужном формате
TextGrabber 6
Горячие клавиши Эксель: Подборка всех комбинаций
№9. TextGrabber 6
Отличное приложение для распознавания текста, созданное для аппаратов на iOS. Утилиту можно совершенно бесплатно скачать в AppStore. Разработкой программы занималась легендарная компания ABBYY. Этим и объясняется высокое качество.
По сути, это универсальная программа. Она имеет встроенный модуль переводчика с большого количества языков и собственно блок распознавания текста с камеры устройства. Кстати, перевод с помощью камеры также возможен.
Работает приложение почти идеально. Тексты распознаются с высоким процентом успеха. Перевод очень мало похож на машинный. В общем, по-другому у компании ABBYY и быть не может. ВладельцыiPhone точно должны установить себе эту программу.
TextGrabber 6 может похвастаться полным отсутствием рекламного контента. Также есть интеграция с самыми популярными облачными сервисами. Но назойливой просьбы воспользоваться ими и в помине нет.
Преимущества:
- очень быстрая и качественная работа
- есть поддержка русского языка
- встроенный модуль перевода
- поддержка огромного количества языков
- приятный интерфейс
- встроенный QR сканер
- нет рекламного контента
- есть интеграция с популярными облачными сервисами
- отличная работа с камерой смартфона
Недостатки:
не обнаружено
OCR CuneiForm
Бесплатная программа для считывания текстовой информации с изображений. Точность распознавания на порядок ниже, чем у предыдущей рассматриваемой программы. Но как для бесплатной утилиты, функционал все-таки на высоте.
Интересно! CuneiForm распознает блоки текста, графические изображения и даже различные таблицы. Более того, считыванию поддаются даже неразлинованные таблицы.
Программа может прочитать и сохранять шрифт и кегль распознаваемого текста. В базе шрифтов содержится большинство используемых печатных шрифтов. Поддерживается даже распознавание текста вышедшего из печатной машинки.
Для обеспечения точности к процессу распознавания подключаются специальные словари, которые пополняют словарный запас из сканируемых документов.
Достоинства:
- бесплатное распространение;
- использование словарей для проверки правильности текста;
- сканирование текста с ксерокопий плохого качества.
Недостатки:
- относительно небольшая точность;
- небольшое количество поддерживаемых языков.
Группировка
Иногда, по условиям работы, необходимо поместить картинку за текстом. Для этого необходимо настроить порядок группировки. Текстовый блок необходимо представить в виде объекта и тогда переместить изображение на задний план станет возможным.
- Вставляете на рабочий лист надпись и фото.
- Выделяете рисунок и во вкладке Разметка страницы нажимаете кнопку На задний план.
- Накладываете текст поверх, а потом проводите форматирование надписи доступными инструментами.
Bowfinprintworks.com – ещё один сервис с ответами на вопросы
Сервис bowfinprintworks.com является визуальным аналогом identifont.com – с помощью вопросов и картинок вам предлагается выбрать из предложенных графических изображений наиболее похожие на ваш шрифт. Ресурс также предполагает знание английского языка, но и без него можно примерно догадаться, что хочет от вас ресурс.
Сервис «Fontmassive»
Сервис fontmassive.com предлагает вам обратиться к возможностям «человеческого фактора», и попросить других пользователей помочь вам в идентификации шрифта онлайн. Для работы с ним необходимо перейти на данный ресурс, в специальном окне написать текст с вопросом, нажать на кнопку «Вставить изображение» для загрузки изображения с нужным шрифтом на ресурс, а затем нажать на кнопку «Отправить».
Спросите у пользователей о нужном шрифте на fontmassive.com
Расширение «WhatFont»
Расширение для браузера Google Chrome (а также для других браузеров на ядре «Chromium») под названием «WhatFont» позволит вам легко выполнить опознавание шрифта онлайн. После установки и активизации приложения в браузере будет достаточно навести курсор на нужный шрифт для идентификации последнего (опознаются как латинские, так и кириллические шрифты).
При этом, по отзывам пользователей, точность определения шрифта не всегда на высоте.
Расширение «WhatFont» в магазине Chrome
Распознавание текста документа
Будем считать, что заветные сканированные страницы вы получили. Чаще всего они представляют собой форматы: tif, bmb, jpg, png
В общем-то, для ABBYY FineReader — это не сильно важно…
После открытия в ABBYY FineReader картинки, программа, как правило, на автомате начинает выделять области и распознавать их. Но иногда она делает это не правильно. Для этого-то мы и рассмотрим выделение нужных областей вручную.
Важно! Не все сразу понимают, что после открытия документа в программе, слева в окне отображается исходный документ, в котором вы и выделяете различные области. После нажатия на кнопку «распознавания» программа в окне справа выведет вам готовый текст
После распознавания, кстати, целесообразно проверить текст на ошибки в том же самом FineReader.
3.1 Текст
Эта область используется для выделения текста. Картинки и таблицы нужно исключать из нее. Редкие и необычный шрифты придется вводить вручную…
Для выделения текстовой области, обратите внимание на панель в верхней части FineReader. Там есть кнопка «Т» (см
скриншот ниже, указатель мышки как раз на этой кнопке). Щелкаете по ней, затем на картинке ниже выделяете аккуратно прямоугольную область, в которой располагается текст. Кстати, в некоторых случаях нужно создавать текстовых блоков по 2-3, а иногда по 10-12 на страницу, т.к. форматирование текста может быть разным и одним прямоугольником всю область не выделить.
Важно отметить, что в текстовую область не должны попадать картинки! В дальнейшем это вам сэкономит кучу времени…
3.2 Картинки
Используется для выделения картинок и тех областей, которые тяжело распознать из-за плохого качества, или необычности шрифта.
На скриншоте ниже указатель мышки находится на кнопке, используемой для выделения области «картинка». Кстати, в эту область можно выделить абсолютно любую часть страницы, а FineReader вставит ее потом в документ как обычную картинку. Т.е. просто «тупо» скопирует…
Обычно эту область используют для выделения плохо отсканированных таблиц, для выделения нестандартного текста и шрифта, само-собой картинок.
3.3 Таблицы
На скриншоте ниже показана кнопка для выделения таблиц. Вообще, лично я ее использую крайне редко. Дело в том, что вам придется довольно рутинно рисовать (фактически) каждую линию на таблице и показывать что и как программе. Если таблица небольшая и в не очень хорошем качестве, я рекомендую для этих целей использовать область «картинка». Тем самым сэкономите кучу времени, а таблицу можно потом в Word сделать быстренько на основе картинки.
3.4 Ненужные элементы
Важно отметить. Иногда на странице есть ненужные элементы, которые мешают распознать текст, или вообще не дают вам выделить нужную область
Их можно при помощи «ластика» удалить вовсе.
Для этого переходим в режим редактирования изображения.
Выбираем инструмент «ластик» и выделяем ненужную область. Она сотрется и на ее месте будет белый лист бумаги.
Кстати, рекомендую использовать вам эту опцию как можно чаще. Старайтесь все текстовые области которые вы выделили, где вам не нужен кусок текста, или присутствуют любые ненужные точки, размытости, искажения — удалять ластиком. Благодаря этому распознавание будет быстрее!
Таблица: общие данные
Уменьшаем размер изображения в формате JPG: ТОП-5 Простых простых способов
| Название | Возможности | Распространение |
|---|---|---|
|
Finereaderonline.com |
Cкан, фото текста или PDF-документ в Word, Exel | Бесплатное |
|
Sodapdf.com |
PDF в Word, PDF в Excel, PDF в PowerPoint, PDF в HTML | Условно-бесплатное |
|
Convertio.co |
PDF, JPG, BMP, GIF, JP2, JPEG, PBM, PCX, PGM, PNG, PPM, TGA, TIFF, WBMP в Word, Exel, PowerPoint, txt, DJVu | Бесплатное |
|
Convertonlinefree.com |
JPG JPEG PNG BMP GIF TIF TIFF в PDF, PDF в Word (DOC, DOCX) |
Бесплатное |
|
Imgonline.com.ua |
BMP, GIF, JPEG, PNG, TIFF в txt | Бесплатное |
|
Img2txt.com |
JPG JPEG PNG в Word, PDF, txt, OpenOffice | Бесплатное |
|
Onlineocr.net |
PDF, JPG, BMP, TIFF, GIF в Word, Excel, txt | Бесплатное |
|
Microsoft Office Lens (Win, Android, iOS) |
Изображения в PDF, Word, PowerPoint | Бесплатное |
|
TextGrabber 6 (iOS) |
Переводчик с Фото+OCR в текст | Бесплатное |
|
Text Fairy (Android) |
Изображения в текст, PDF | Бесплатное |
А теперь рассмотрим все то, что было представлено в таблице подробнее. Только так можно будет понять, какой из сервисов лучше.
Convertonlinefree.com
ТОП-10 сервисов для проверки текста на орфографию и пунктуацию
№4. Convertonlinefree.com
Сервис обладает весьма топорным дизайном начала нулевых. Но при этом работает быстро и имеет приличное количество поддерживаемых форматов для сохранения готового текста. Также у него есть возможность считывать изображения приличного разрешения.
У сервиса весьма интересная система лимита. Он способен распознать текст только на первых 20 страницах из всех загруженных за один раз. Потом придется загружать заново. Так намного удобнее, чем лимит на размер файла.
Преимущества:
- высокая скорость работ
- поддержка большого количества форматов изображений
- возможность сохранения готового текста почти в любой формат
- интересная система лимита
- возможность перехода на альтернативное зеркало, если распознавание не работает
- возможность распознавания сразу из архива
- русский язык в интерфейсе
Недостатки:
- мало языков распознавания
- топорный дизайн
Что нужно для сканирования и распознавания?
1) Сканер
Для перевода печатных документов в текстовый вид, вам для начала нужен сканер и соответственно, «родные» программы и драйверы, которые с ним шли. При помощи них можно будет сканировать документ и сохранить его для дальнейшей обработки.
Можно воспользоваться и другими аналогами, но софт, который шел со сканером в комплекте, обычно работает быстрее и имеет больше опций.
В зависимости от того, какой у вас сканер — скорость работы может существенно различаться. Есть сканеры, которые могут получить картинку с листа за 10 сек., есть которые будут получать за 30 сек. Если сканируете книгу на 200-300 листов — думаю, не трудно подсчитать во сколько раз будет разница во времени?
2) Программа для распознавания
В нашей статье я буду показывать вам работу в одной из лучших программ для сканирования и распознавания абсолютно любых документов — ABBYY FineReader. Т.к. программа платная, то сразу дам ссылку и на другую — ее бесплатный аналог Cunei Form. Правда, я бы не стал их сравнивать, ввиду того, что FineReader выигрывает по всем параметрам, рекомендую все же попробовать именно ее.
ABBYY FineReader 11
Одна из лучших программ в своем роде. Она предназначена для того, чтобы распознать текст на картинке. Встроено множество опций и функций. Может разобрать кучу шрифтов, поддерживает даже рукописные варианты (правда, лично не пробовал, думаю, хорошо вряд ли будет распознавать рукописный вариант, если только у вас не идеальный каллиграфический почерк). Более подробно о работе с ней будет рассказано ниже. Здесь же отметим, что в статье будет рассказано о работе в программе 11 версии.
Как правило, разные версии ABBYY FineReader не сильно отличаются друг от друга. Вы без труда сделаете то же самое и в другой. Главные отличия могут быть в удобстве, быстроте работы программы и ее возможностях. Например, более ранние версии отказываются открывать документ PDF и DJVU…
3) Документы для сканирования
Да, вот так вот, решил вынести документы отдельной графой. В большинстве случаев сканируют какие-нибудь учебники, газеты, статьи, журналы и пр. Т.е. те книги и ту литературу которая пользуется спросом. Я это к чему веду? Из личного опыта могу сказать, что многое, что вы захотите сканировать — возможно уже есть в сети! Сколько раз лично я экономил время, когда находил ту или иную книгу уже сканированную в сети. Мне оставалось только скопировать текст в документ и продолжить с ним работу.
Из этого простой совет — прежде чем что-то сканировать, проверьте, может уже кто-то отсканировал и вам не нужно терять свое время.
Abbyy Screenshot Reader
<Рис. 7 Abbyy Screenshot Reader>
Abbyy Screenshot Reader – специфическая программа от того же разработчика, что и первый софт в ТОПе.
Она довольно необычна и предназначена для работы не со сканированным или сфотографированным текстом, а именно со скриншотами экрана, что очень удобно, когда требуется работать с текстом, защищенным от копирования.
В связи с этим базовый функционал программы несколько необычен.
Она не способна сканировать, а также плохо работает с изображениями низкого качества, но может осуществлять перевод и проверку орфографии. Не предназначена для работы с рукописным текстом, но при наличии небольших его фрагментов вполне способна распознать его. Распространяется платно, но имеет бесплатный пробный период.
Позитив:
- Качественная работа со скриншотами любого разрешения;
- Наличие встроенного переводчика и проверка орфографии;
- Высокое качество распознавания.
Негатив:
- Очень узкую специализированность;
- Не всегда качественное распознавание шрифтов и структур;
- Платное распространение, хотя есть бесплатный пробный период на 2 недели.
OmniPage Ultimate от Kofax
OmniPage Ultimate – это профессиональное программное обеспечение для преобразования ваших изображений (JPG и PNG), документов и PDF-файлов в цифровые файлы. Если у вас большая компания и вам нужно надежное программное обеспечение для распознавания текста, я очень рекомендую OmniPage Ultimate от Kofax. Однако для частных лиц это программное обеспечение будет слишком дорогим. Что касается функций, OmniPage может точно оцифровывать изображения и документы, делая их одновременно редактируемыми и доступными для поиска. Он также поддерживает длинный список форматов изображений, поэтому независимо от расширения файла вы можете легко преобразовать его в любой формат файла, который вам нужен. С точки зрения возможностей, я бы сказал, это очень близко к ABBYY FineReader.
Кроме того, OmniPage Ultimate использует свою запатентованную технологию для определения макета изображений и автоматически поворачивает документ в правильной ориентации. Кроме того, вы можете запланировать большие объемы файлов PDF для пакетной обработки, используя инструмент автоматизации. Не говоря уже о том, что может обнаружить более 120 языков и может обрабатывать изображения и документы соответственно. Что касается форматов выходного файла, он поддерживает PDF, DOC, EXCL, PPT, CDR, HTML, ePUB и другие. Учитывая все вышесказанное, OmniPage Ultimate представляется надежным решением для оптического распознавания текста для корпоративных пользователей.
Доступность платформы: Windows
Цена: Бесплатная пробная версия на 15 дней, платная версия за 183 $
Сканер и Перевoдчик – распознавание текста с фото в iOS
- Скачать Сканер и переводчик.
- Разработчик: DataCom.
- Оценка: 4,5.
Приложение Сканер и Переводчик от DataCom является бесплатным. Оно умеет сканировать тексты с помощью камеры, а также работать с документами и уже отсканированными изображениями.
Приложение позволяет снимать текст, как со вспышкой, так и без нее. Качество съемки достаточно хорошее. Пользователь может сразу откадрировать снимок, чтобы выделить документ, а может это сделать после фотографирования. При этом для рамки применяется инструмент масштабирования кроп-квадрата, чтобы позволяет достаточно быстро выделить нужны участок снимка.
Далее снимок отправляется в облако, где и происходит распознавание. Готовый текст можно открыть в любом из приложений iPhone, скопировать в буфер обмена, отправить себе на почту или забросить в Dropbox.
Качество распознавания текста достаточно неплохое, правда не без ошибок. Текст также можно перевести.
Единственным неудобством может быть то, что язык документа автоматически определяется по геолокации, поэтому русскоязычный документ за пределами России приложение будет предлагать распознать как титульный язык страны, например, в Казахстане – казахский.
Приложения зарабатывает при помощи рекламы, поэтому ее действительно немало.
Capture2Text
Capture2Text – это бесплатное программное обеспечение для оптического распознавания символов для Windows 10, которое предоставляет вам комбинации клавиш для быстрого распознавания текста на экране. Это также не требует никакой установки.
Используйте сочетание клавиш по умолчанию WinKey + Q активировать процесс распознавания. Затем вы можете использовать мышь, чтобы выбрать часть, которую вы хотите захватить. Нажмите Enter, и тогда выбор будет оптически распознан. Захваченный и преобразованный текст появится во всплывающем окне, а также будет скопирован в буфер обмена.
Capture2Text использует механизм распознавания текста Google и поддерживает более 100 языков. Он использует Google Translate для преобразования захваченного текста на другие языки. Заглянуть внутрь настройки настроить различные параметры, предоставляемые программным обеспечением.
Скачать: Capture2Text (бесплатно)
Epidemic Sound – Give It Up
Шансы на успех
WinScan2PDF
Это даже не полноценная программа, а утилита. Установка не потребуется, а исполнительный файл весит всего в несколько килобайт. Процесс распознавания происходит предельно быстро, правда, полученные в его результате документы сохраняются исключительно в формате PDF.
Фактически весь процесс выполняется при нажатии трех кнопок: выбор источника, места назначения и, собственно, запуска программы.
Утилита предназначена для быстрой пакетной обработки множества файлов. Для удобства пользователей предусмотрен большой языковой пакет интерфейса.
Достоинства:
- портативность;
- быстрая работа;
- простота в использовании.
Недостатки:
- минимальный размер;
- единственный формат файлов на выходе.
Переводчик AI Translate
Все эти функции собраны в одном переводчике AI Translate. Оно отсутствует в доступном всем Плэй Маркете, но где его найти расскажу ниже. Переходим к знакомству с переводчиком.
Простой и понятный интерфейс без лишних заморочек. Все необходимое находится на одной странице.
Для начала использования нужно выбрать и загрузить необходимые словари. Если вы будете переводить с английского, значит выделяете этот язык и произойдет скачивание. Понадобиться Китайский, также выделяете и все.
Программа, по вашему требованию, готова загрузить языки: албанский, арабский, белорусский, болгарский, венгерский, вьетнамский, греческий, грузинский, датский, иврит, индонезийский, ирландский, исландский, испанский, итальянский, канада, корейский, латышский, литовский, македонский, немецкий, норвежский, польский, португальский, румынский, словацкий, тайский, турецкий, украинский, французский, хорватский, чешский, шведский, эстонский, японский.
Следующим шагом выбираете, какую систему активировать:
- Яндекс
- Гугл
- Baidu
- по умолчанию
И переходим непосредственно ко всем способам преобразования иностранных текстов на русский язык.
Перевод текста с картинки
Этим способом удобно переводить информацию с картинки или фотографии. Для этого нажимаете на правую кнопку и выбираете:
- сделать снимок
- выбрать изображение
Дальнейшие действия программы будут работать по технологии оптического распознавания текста.
Выбрали изображение или сфотографировали камерой (для этого есть определенные кнопки).
Рамкой определили область для преобразования и обрезали лишнее.
Программа распознает текст в выделенном окне и предоставить готовый результат.
Перевод текста с фото, картинки любого приложения
Эта функция поможет перевести любой текст, который будет открыт на экране смартфона – документ, сайт, изображение и т.д.
Для этого нужно нажать кнопку “Начать перевод в другом приложении”.
Предоставить все необходимые разрешения переводчику.
На экране появиться небольшой полупрозрачный виджет, который легко перемещается по экрану устройства.
Он будет расположен всегда поверх всех открытых окон других программ. Он нужен для выделения переводимого участка текста.
Клик по виджету активирует его и приступить к выделению определенного участка.
После выделения появится окно с оригинальным содержимым в верхней части и переведенным в нижней.
Перевод с голосом
Если необходимо перевести голос собеседника, говорящего на иностранном языке, для этого присутствует функция, активация которой происходит нажатием на иконку микрофона.
Программа запишет голос, распознает его и переведет для начала в текст, а затем на нужный вам язык.
Переводчик AI Translate имеет несколько функций и устанавливается на смартфон. Забрать его с форума 4PDA
Дополнительные статьи
Freemore OCR
Программа позволяет оперативно извлекать текст и графику с изображений. Софт поддерживает работу с несколькими сканерами без потери производительности. Извлеченный текст может быть сохранен в формате текстового документа или документа MS Office.
Кроме того предусмотрена функция многостраничного распознавания.
Распространяется Freemore OCR бесплатно, однако, интерфейс только на английском. Но это обстоятельство никак не влияет на удобство пользования, потому как организованы элементы управления интуитивно понятным образом.
Достоинства:
- бесплатное распространение;
- возможность работы с несколькими сканерами;
- достойна точность распознавания.
Недостатки
- Отсутствие русского языка в интерфейсе;
- Необходимость загрузки русского языкового пакета для распознавания.
ABBYY FineReader
Приложение ABBYY FineReader
Первое место в нашем списке занимает ABBYY FineReader. Это российское программное обеспечение, которое разрабатывается с 1993 года. Программа работает методом оптического распознавания текста. Уникальность его в том, что он был разработан с нуля исключительно разработчиками ABBYY. Первой позиции в нашем рейтинге она заслуживает по нескольким причинам:
- Последняя версия ПО может распознавать рукописный текст на 192 языках, при этом для 48 языков есть поддержка проверки орфографии.
- Программа поддерживает работу со многими форматами. К примеру, Вы можете сфотографировать листик бумаги с написанным текстом, а FineReader распознает текст и переведет его в формат офисного документа .docx (Microsoft Office Word).
- Программа признана экспертами и пользователями. Ей неоднократно присуждали разные награды, при этом количество людей, которые на постоянной основе используют ABBYY FineReader — более 20 миллионов.
Дополнительные возможности
Стоит отметить, что сейчас у программы появились дополнительные функции, которых раньше не было. К примеру, теперь можно не ждать, пока текст будет сканироваться, потому что весь процесс может продолжаться в фоновом режиме. Пользователь в это время может заниматься другими делами. Еще одно нововведение — синхронизация с внешними сервисами. Теперь можно сохранять результаты работы на популярные облачные сервисы (Google Drive, Office 365, DropBox и т.д).
Единственный недостаток программы в том, что она платная. Из-за этого она подойдет больше тем, кому часто нужна функция распознавания текста
Если Вам не нужно это на постоянной основе, то обратите внимание на другие, бесплатные решения.
SimpleOCR
Эта программа менее продвинутая, чем ABBYY, но основную задачу — распознавание текста, она выполнит без проблем. У программы есть две версии — бесплатная и платная. В бесплатной версии есть все нужные функции для обычного пользователя — распонавание и конвертация текста в нужный формат, работа с разными языками и стилями написания.
Доступные функции
Сканирование текста
Simple OCR может сканировать текст на разных языках, включая русский. Программа активно развивается, и в нее добавляют экзотические языки — азиатские, арабский, иврит и другие. SimpleOCR подойдет тем, кому иногда нужно отсканировать текст не покупая лицензионную версию программы, т.к бесплатная версия поддерживает большинство функций.
У SimpleOCR есть еще одно весомое преимущество — он поддерживает интеграцию с другими программами по распознаванию текста, «узнает» файлы, которые обрабатывались ABBYY FineReader и другим ПО.
Что такое транскрибация
Транскрибация – это автоматический или ручной перевод речи в текст, точнее, запись аудио или видео-файла в текстовом виде.
Есть в интернете оплачиваемые платные задания, когда за транскрибацию текста исполнителю выплачивается некоторая сумма денег. В этом случае транскрибацию делают вручную.
Однако можно сделать транскрибацию автоматически, с помощью специальной программы, умеющей “слушать” текст и одновременно “печатать” его, превращать в текстовый файл, пригодный для дальнейшего использования.
Перевод речи в текст вручную или с помощью специальной программы полезен
- студентам для перевода записанных аудио- или видео-лекций в текст,
- блогерам, ведущим сайты и блоги,
- писателям, журналистам для написания книг и текстов,
- инфобизнесменам, которым нужен текст после проведенного ими вебинара, выступления и т.д.,
- фрилансерам, которые вручную делают перевод речи в текст, для облегчения и ускорения своей работы,
- людям, которым сложно печатать – они могут надиктовать письмо и послать его родным или близким,
- другие варианты.
О проблемах автоматического перевода речи в текст
Можно выделить две крупных проблемы перевода речи в текст с помощью программы: качество записанной речи и наличие в записи фона в виде шума, музыки или иных посторонних звуков.
Речь у всех людей разная:
- настолько быстрая, что слова проглатываются, или, наоборот, очень медленная;
- с четкой дикцией, как у профессиональных дикторов, или настолько невыразительная, что сложно что-либо разобрать;
- с отличным произношением или, напротив, с сильным акцентом, например, когда говорит иностранец.
В каких случаях программа автоматической транскрибации будет давать самый наилучший результат перевода речи в текст? Программа будет делать более или менее качественный перевод, когда на записи человек говорит с четкой дикцией, с нормальным темпом речи, без акцента. При этом в записи речи отсутствуют посторонние звуки в виде шума, музыки, разговоров других людей. Тогда можно надеяться на хороший автоматический перевод, не требующий ручных исправлений или с минимальными изменениями.
В остальных случаях, когда речь невыразительная и присутствуют посторонние шумы, перевод с помощью программы или приложения будет значительно хуже. Возможно, какая-то программа или сервис будет выполнять транскрибацию такой речи лучше, чем другие программы и приложения, но не стоит ожидать чуда.
В некоторых случаях стоит все-таки обратиться на биржу фриланса, где живой человек выполнит перевод вручную. Впрочем, здесь тоже нельзя гарантировать высокого качества, поскольку фрилансер может использовать программы автоматической транскрибации, и поленится вносить в получившийся текст правки.
Опишем наиболее эффективные инструменты, доступные на компьютере, мобильные приложения и онлайн-сервисы для перевода речи в текст.
Вывод
Если вы работаете с текстом постоянно и профессионально, то вам подойдет софт Abbyy Fine Reader.
Однако, если нужна именно бесплатная программа, то вполне удастся обойтись и OCR Cunei Form.
Для простой и быстрой работы со скриншотами скачайте Abbyy Screenshot Reader, но строго говоря, без этой программы вообще можно обойтись.
Если распознавание – только одна, и не самая частая задача при вашей работе с документами, то отдайте предпочтение многофункциональной Adobe Acrobat, способной заменить множество программ.
Если де необходимость в распознавании единична, то используйте Free Online OCR.