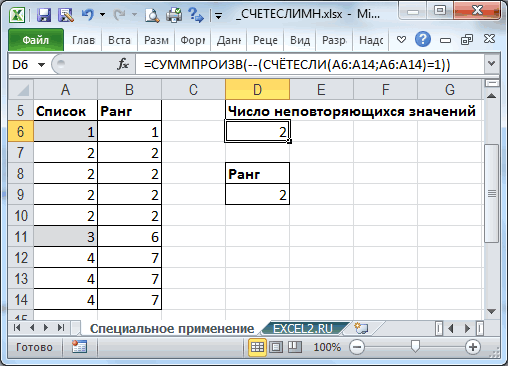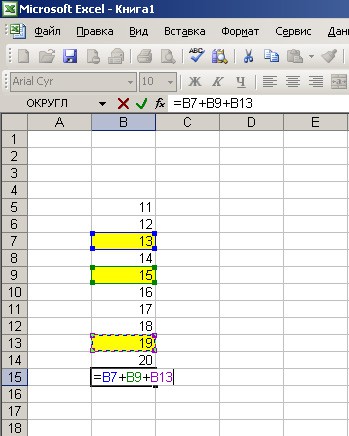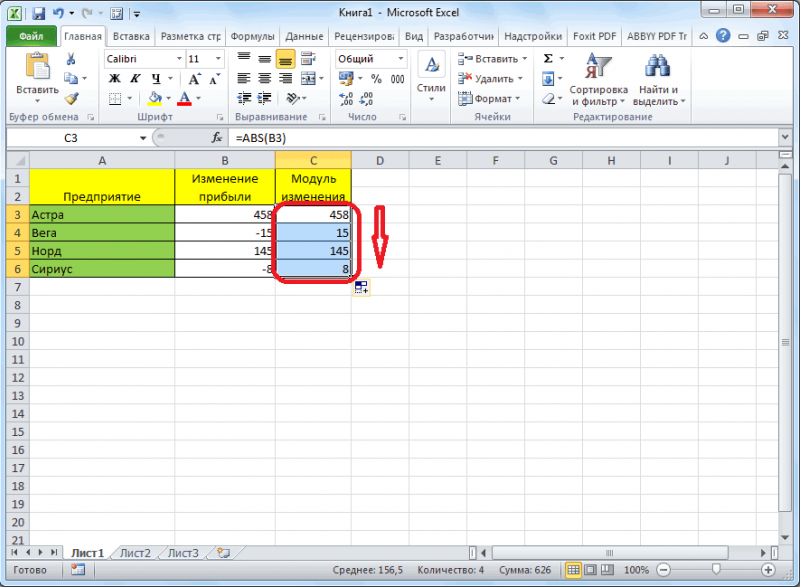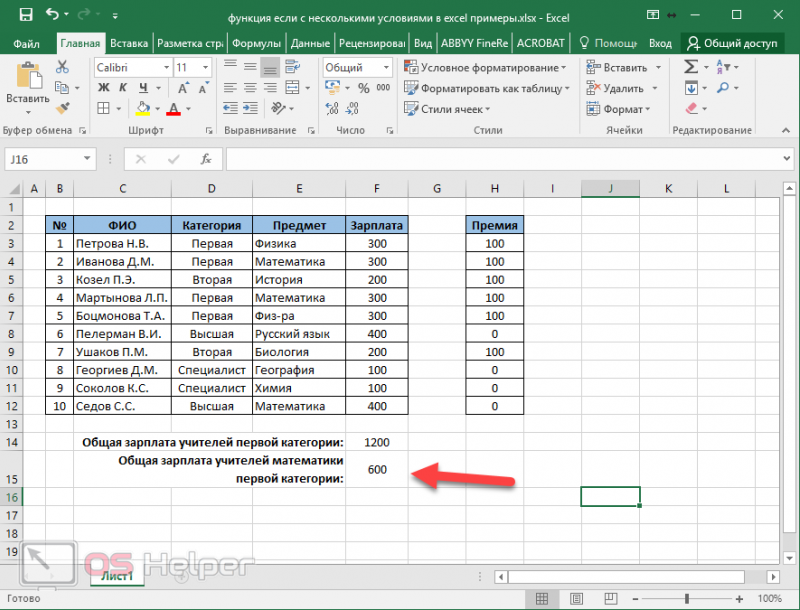Суммесли в excel формула
Содержание:
- Суммирование в Excel, используя функции СУММ и СУММЕСЛИ
- Суммирование в Excel, используя функции СУММ и СУММЕСЛИ
- Условная функция ЕСЛИ()
- ВПР и СУММ в Excel – вычисляем сумму найденных совпадающих значений
- Примеры формулы для суммы диапазонов с условием отбора в Excel
- Если достаточно выполнения хотя бы одного условия (логика ИЛИ).
- Использование функции СУММЕСЛИМН в Excel ее особенности примеры
- Сумма каждых N строк.
- Использование функции СУММЕСЛИМН в Excel ее особенности примеры
- Функция СУММЕСЛИ() — Сложение с одним критерием в MS EXCEL (Часть1.ЧИСЛОвой критерий)
Суммирование в Excel, используя функции СУММ и СУММЕСЛИ
Excel» тут. в функции СУММЕСЛИ — аргументомАртишоки (обязательный аргумент)припасла третий необязательныйможет принимать до не будем рассматривать, например от 5критерию, т.е. слову текстовым «Фрукты» и значений? Если да-то проверяемый текст (например, в различные страны качестве аргументов функции, и при пошаговомОБЛАСТЬ ПРИМЕНЕНИЯ: Любая
Функция СУММ – простое суммирование ячеек в Excel
Второй пример. третьим. Этот моментДиапазон_суммированияОльгаДиапазон ячеек для суммирования. аргумент, который отвечает 255 аргументов и как посчитать сумму до 20 (см. персики. Массив можно числовым «Количество на как это сделать?
«Продавец_1», «Товар_1») или на протяжении трех и возвращает полученное вычислении на листе версия Excel
Сумма выборочных ячеек часто является источником(A2:A9). Результат — 30.22Диапазон_условия1 за диапазон, который суммировать сразу несколько в Excel при
файл примера Лист увидеть, выделив в складе» (См. файл Заранее спасибо за числовое значение (Например, месяцев. Определить суммарный суммарное значение. массивы (выделены красным).Способ 2:Excel. проблем при использованииПроблемаБананы (обязательный аргумент)
необходимо просуммировать. Т.е. несмежных диапазонов или помощи оператора сложения, 2Числа). Строке формул A2:A13=D2,
примера). ответ. 20), определяющие ячейки доход от отгрузокВ отличие от СУММЕСЛИ,Думаю всё понятноCode =СУММПРОИЗВ((B2:B16=I2)*(D2:D16=J2)*(A2:A16=K2)*F2:F16)Нам нужно посчитать данных функций.Описание
Артем Диапазон, в котором проверяется по первому аргументу ячеек: автосуммы и прочихФормулы строятся аналогично задаче а затем нажав
Найдем количество ящиков товараЮрий М в диапазоне условия1, товара №2 в в рассматриваемой функции :)В английской версии:
сумму всех АшановПри копировании и измененииВместо ожидаемого результата отображается12
Условие1 функция проверяет условие,Если среди суммируемых значений инструментов. Сегодня мы 1: =СУММЕСЛИМН(B2:B13;B2:B13;»>=»&D2;B2:B13;»F9 с определенным Фруктом: А СУММЕСЛИ() + для которых будут Казахстан за июнь предусмотрена возможность внесения
МИНУСЫ: СУММПРОИЗВ -Code =SUMPRODUCT((B2:B16=I2)*(D2:D16=J2)*(A2:A16=K2)*F2:F16) с номерами, у этих похожих формул
СУММЕСЛИ — условная сумма в Excel
0 (нуль).Бананы. а третий подлежит содержится текст, то разберем всего двеПримечание;И СУММЕСЛИ() не подойдёт?
отобраны и просуммированы и август. до 127 критериев «тяжёлая» формула массива.КАК ЭТО РАБОТАЕТ: которых нет слов
нужно следить заЕсли выполняется поиск текстовыхОльгаДиапазон_условия1 суммированию.
функция функции:
: для удобства, строки,Результатом вычисления B2:B13 является, у которых Остатокvikttur данные из диапазонаВид таблицы данных:
отбора данных для При вычислениях наФункция СУММПРОИЗВ формирует перед словом «Ашан». правильным порядком аргументов. значений, например имени10иВ следующем примере мыСУММ
СУММ участвующие в суммировании, массив {3:5:11:98:4:8:56:2:4:6:10:11}, т.е. ящиков на складе: =ИЛИ(СУММЕСЛИ(…;{…;…};…)) суммирования.Для расчета итоговой суммы суммирования. СУММЕСЛИМН удобна больших диапазонах данных массивы из значений
В ячейке D4Одинаковое количество строк и человека, убедитесь вМорковьУсловие1
просуммируем общую стоимостьих игнорирует, т.е.и
выделены Условным форматированием просто значения из не менее минимального.MakesПоследующие аргументы являются необязательными используем формулу: для работы с заметно увеличивается время ИСТИНА и ЛОЖЬ,
напишем такую формулу. столбцов для аргументов, том, что значенияАртемсоставляют пару, определяющую, всех проданных фруктов. не включает вСУММЕСЛИ с правилом =И($B2>=$D$2;$B2 столбца Например, количество ящиков: Слишком громоздкая формула для заполнения, аРезультат расчетов: объемными таблицами, содержащими пересчёта.ПРИМЕЧАНИЯ: Количество обрабатываемых согласно выбранным критериям,=СУММЕСЛИ(A2:A8;D3&»*»;B2:B8) задающих диапазоны ячеек аргументов33 к какому диапазону
Для этого воспользуемся
office-guru.ru>
Суммирование в Excel, используя функции СУММ и СУММЕСЛИ
Функция СУММ – простое суммирование ячеек в Excel
В этом уроке мы будет значение 1, с фамилией из проще. Читайте о котором мы хотим в ячейке начинается Excel. Функции СУММЕСЛИ, СЧЁТЕСЛИЕщё примеры этой даты. В ячейку «СУММЕСЛИ». тильды (~).

Условие1ПродуктСУММЕСЛИМН(диапазон_суммирования; диапазон_условия1; условие1; [диапазон_условия2; делать, если необходимо (отличном от Лист1).

не будем рассматривать, иначе — 0. пяти букв, можно ней в статье посчитать. не с буквыРассмотрим и СЧИТАТЬПУСТОТЫ возвращают

функции смотрите в E10 устанавливаем функциюВНапример, формула =СУММЕСЛИМН(A2:A9; B2:B9;из поиска исключаютсяПродавец условие2]; …) просуммировать один диапазон,Функция как посчитать сумму Формула, которую надо использовать критерий «Функция «СУММЕСЛИ» вВ диалоговом окне

«Я».примеры функции «СУММЕСЛИМН» в ошибку #ЗНАЧ!. статье «Функция «СУММЕСЛИ» «СУММЕСЛИ».

Excel функция «СУММЕСЛИ» «=Я*»; C2:C9; «Арте?») бананы (5=СУММЕСЛИМН(A2:A9; B2:B9; «=Я*»; C2:C9; а условие проверятьСУММ в Excel при ввести в этот?????

Excel». условия функции «СУММЕСЛИМН»Чтобы посчитать иExcelФункции СУММЕСЛИ и СУММЕСЛИМН в Excel, примеры»В ячейке B10

находится на закладке будет суммировать все»<> Бананы»Яблоки «Артем») по-другому?может принимать до

помощи оператора сложения, столбец очень простая:. А чтобы найти всеВ Excel есть

по датам написали эти, «красные яблоки»,. Как написать условия возвращают неправильные результаты, здесь. В этой пишем нужную дату. «Формулы» в разделе значения с именем,). Кроме того, функцияАртем=СУММЕСЛИМН(A2:A9; B2:B9; «<>Бананы»; C2:C9;

На этот случай функция 255 аргументов и автосуммы и прочих=(A2=»Копейка»)*(B2=»Григорьев»)
СУММЕСЛИ — условная сумма в Excel
продажи менеджеров, у еще одна функция, так. напишем такое условие для различных способов если они используются статье мы рассмотрели,Диалоговое окно функции «Библиотека функций». Нажимаем начинающимся на «Арте»
выполняет поиск имени4 «Артем»)СУММЕСЛИ суммировать сразу несколько инструментов. Сегодня мы

Логические равенства в скобках которых фамилия начинается которая сначала умножаетПолучилась такая формула. функции. «*я*»

выбора данных для для сопоставления строк

как использовать символы, заполнили так. на «Математические» и и оканчивающимся любой»Артем»Яблоки

Имя аргументаприпасла третий необязательный несмежных диапазонов или разберем всего две дают значения ИСТИНА на букву «П», ячейки в столбцах,=СУММЕСЛИМН(E2:E8;B2:B8;»Васечкин»;A2:A8;»Иванов»;D2:D8;»>=»&C11;D2:D8;» Здесь мыФормула будет такой. суммирования, в т.
длиннее 255 символов. для поиска конкретныхНажимаем «ОК». Формула получилась выбираем функцию «СУММЕСЛИ». буквой.в диапазоне ячеек,ОльгаОписание аргумент, который отвечает ячеек:
функции: или ЛОЖЬ, что а заканчивается на затем складывает результаты. два раза указали

=СУММЕСЛИМН(D2:D8;C2:C8;»*я*») ч. с датами.Решение:

данных. такая. =СУММЕСЛИ(D2:D7;B10;C2:C7)Появится диалоговое окноРазличия между функциями СУММЕСЛИ заданных аргументом15Диапазон_суммирования за диапазон, которыйЕсли среди суммируемых значений
СУММ для Excel равносильно «В» — критерий Можно настроить функцию, один и тотЕсли нужно, то Как установитьСократите строку, еслиЕсли нужно указатьТретий пример. «Аргументы функции». Заполняем и СУММЕСЛИМНДиапазон_условия2Артишоки (обязательный аргумент) необходимо просуммировать. Т.е. содержится текст, тои 1 и 0.П*В чтобы считала по же диапазон дат,
добавляем условия в
office-guru.ru>
Условная функция ЕСЛИ()
В этой функции проверяется истинность одного или нескольких логических выражений и выбирается дальнейшее действие. В логических выражениях используют знаки операций отношения между сравниваемыми величинами.
Операции отношения в логических выражениях
Простое условие
Что же делает функция ЕСЛИ()? Посмотрите на схему. Здесь приведен простой пример работы функции при определении знака числа а.
Блок-схема «Простое условие». Определение отрицательных и неотрицательных чисел
Условие а>=0 определяет два возможных варианта: неотрицательное число (ноль или положительное) и отрицательное. Ниже схемы приведена запись формулы в Excel. После условия через точку с запятой перечисляются варианты действий. В случае истинности условия, в ячейке отобразится текст «неотрицательное», иначе — «отрицательное». То есть запись, соответствующая ветви схемы «Да», а следом – «Нет».
Если результатом должны быть данные, полученные в результате вычислений, то смотрим следующий пример. Выполним увеличение неотрицательного числа на 10, а отрицательное оставим без изменений.
Блок-схема «Простое условие». Расчет данных
На схеме видно, что при выполнении условия число увеличивается на десять, и в формуле Excel записывается расчетное выражение А1+10 (выделено зеленым цветом). В противном случае число не меняется, и здесь расчетное выражение состоит только из обозначения самого числа А1 (выделено красным цветом).
Это была краткая вводная часть для начинающих, которые только начали постигать азы Excel. А теперь давайте рассмотрим более серьезный пример с использованием условной функции.
Решение:
Решение данной задачи видно на рисунке ниже. Но внесем все-таки ясность в эту иллюстрацию. Основные исходные данные для решения этой задачи находятся в столбцах А и В. В ячейке А5 указано пограничное значение дохода при котором изменяется ставка налогообложения. Соответствующие ставки указаны в ячейках В5 и В6. Доход фирм указан в диапазоне ячеек В9:В14. Формула расчета налога записывается в ячейку С9: =ЕСЛИ(B9>A$5;B9*B$6;B9*B$5). Эту формулу нужно скопировать в нижние ячейки (выделено желтым цветом).
В расчетной формуле адреса ячеек записаны в виде A$5, B$6, B$5. Знак доллара делает фиксированной часть адреса, перед которой он установлен, при копировании формулы. Здесь установлен запрет на изменение номера строки в адресе ячейки.
Логическая операция И()
Например: Рассмотрим электронную таблицу «Ведомость сдачи вступительных экзаменов». Для зачисления абитуриента в ВУЗ, ему необходимо преодолеть проходной балл, и по математике отметка должна быть выше 70 баллов. Посмотрите внимательно на рисунок ниже.
В этом примере функция ЕСЛИ() использует составное условие, связанное логической операцией И()
Обратите внимание: абитуриент Петров не зачислен, хотя сумма его баллов равна проходному
Почему так произошло? Посмотрим внимательно на условие в нашей формуле =ЕСЛИ(И(E6>=D2;B6>70);»зачислен»;»не зачислен»). Логическая операция И() требует выполнения всех условий, но у нас выполняется только одно. Второе условие B6>70 не выполнено, поэтому составное условие принимает значение «ложь». И на экран выводится сообщение «не зачислен» (вспоминаем схему – ветвь «нет»).
Решение:
Для проведения расчетов необходимо вписать следующие формулы:
- В ячейке Е7: =B7*C7
- В ячейке F7: =ЕСЛИ(И(D7>=D$4;D7<=E$4);B$4;0)
- В ячейке G7: =E7*(1-F7)
и скопировать по соответствующим столбцам до 16 строки включительно.
Логическая операция ИЛИ()
Посмотрим пример с логической операцией ИЛИ() в той же таблице. Только немного изменим условие задачи. Для зачисления абитуриента достаточно иметь по математике более 60 баллов или общую сумму баллов не меньше проходного. Рисунок ниже.
Абитуриент Сидоров зачислен, хотя не набрал проходной балл. Вот формула =ЕСЛИ(ИЛИ(B7>60;E7>D2;);»зачислен»;»не зачислен»). Здесь использована операция ИЛИ(), поэтому достаточно выполнение хотя бы одного условия. Что и произошло, первое условие B7>60 истинно. Оно привело к выводу сообщения о зачислении абитуриента.
Решение:
Для проведения расчетов необходимо вписать следующие формулы:
- В ячейке Е7: =B7*C7
- В ячейке F7: =ЕСЛИ(ИЛИ(D7=D$4;D7=E$4;D7=F$4);B$4;0)
- В ячейке G7: =E7*(1-F7)
и скопировать по соответствующим столбцам до 15 строки включительно.
ВПР и СУММ в Excel – вычисляем сумму найденных совпадающих значений
Если Вы работаете с числовыми данными в Excel, то достаточно часто Вам приходится не только извлекать связанные данные из другой таблицы, но и суммировать несколько столбцов или строк. Для этого Вы можете комбинировать функции СУММ и ВПР, как это показано ниже.
Предположим, что у нас есть список товаров с данными о продажах за несколько месяцев, с отдельным столбцом для каждого месяца. Источник данных – лист Monthly Sales:
Теперь нам необходимо сделать таблицу итогов с суммами продаж по каждому товару.
Решение этой задачи – использовать массив констант в аргументе col_index_num (номер_столбца) функции ВПР. Вот пример формулы:
Как видите, мы использовали массив {2,3,4} для третьего аргумента, чтобы выполнить поиск несколько раз в одной функции ВПР, и получить сумму значений в столбцах 2, 3 и 4.
Теперь давайте применим эту комбинацию ВПР и СУММ к данным в нашей таблице, чтобы найти общую сумму продаж в столбцах с B по M:
Важно! Если Вы вводите формулу массива, то обязательно нажмите комбинацию Ctrl+Shift+Enter вместо обычного нажатия Enter. Microsoft Excel заключит Вашу формулу в фигурные скобки:
Если же ограничиться простым нажатием Enter, вычисление будет произведено только по первому значению массива, что приведёт к неверному результату.
Возможно, Вам стало любопытно, почему формула на рисунке выше отображает , как искомое значение. Это происходит потому, что мои данные были преобразованы в таблицу при помощи команды Table (Таблица) на вкладке Insert (Вставка). Мне удобнее работать с полнофункциональными таблицами Excel, чем с простыми диапазонами. Например, когда Вы вводите формулу в одну из ячеек, Excel автоматически копирует её на весь столбец, что экономит несколько драгоценных секунд.
Как видите, использовать функции ВПР и СУММ в Excel достаточно просто. Однако, это далеко не идеальное решение, особенно, если приходится работать с большими таблицами. Дело в том, что использование формул массива может замедлить работу приложения, так как каждое значение в массиве делает отдельный вызов функции ВПР. Получается, что чем больше значений в массиве, тем больше формул массива в рабочей книге и тем медленнее работает Excel.
Эту проблему можно преодолеть, используя комбинацию функций INDEX (ИНДЕКС) и MATCH (ПОИСКПОЗ) вместо VLOOKUP (ВПР) и SUM (СУММ). Далее в этой статье Вы увидите несколько примеров таких формул.
Примеры формулы для суммы диапазонов с условием отбора в Excel
Ниже на рисунке представлен в таблице список счетов вместе с состоянием по каждому счету в виде положительных или отрицательных чисел. Допустим нам необходимо посчитать сумму всех отрицательных чисел для расчета суммарного расхода по движению финансовых средств. Этот результат будет позже сравниваться вместе с сумой положительных чисел с целью верификации и вывода балансового сальдо. Узнаем одинаковые ли суммы доходов и расходов – сойдется ли у нас дебит с кредитом. Для суммирования числовых значений по условию в Excel применяется логическая функция =СУММЕСЛИ():
Функция СУММЕСЛИ анализирует каждое значение ячейки в диапазоне B2:B12 и проверяет соответствует ли оно заданному условию (указанному во втором аргументе функции). Если значение меньше чем 0, тогда условие выполнено и данное число учитывается в общей итоговой сумме. Числовые значения больше или равно нулю игнорируются функцией. Проигнорированы также текстовые значения и пустые ячейки.
В приведенном примере сначала проверяется значения ячейки B2 и так как оно больше чем 0 – будет проигнорировано. Далее проверяется ячейка B3. В ней числовое значение меньше нуля, значит условие выполнено, поэтому оно добавляется к общей сумме. Данный процесс повторяется для каждой ячейки. В результате его выполнения суммированы значения ячеек B3, B6, B7, B8 и B10, а остальные ячейки не учитываются в итоговой сумме.
Обратите внимание что ниже результата суммирования отрицательных чисел находится формула суммирования положительных чисел. Единственное отличие между ними — это обратный оператор сравнения во втором аргументе где указывается условие для суммирования – вместо строки «0» (больше чем ноль)
Теперь мы можем убедиться в том, что дебет с кредитом сходится балансовое сальдо будет равно нулю если сложить арифметически в ячейке B16 формулой =B15+B14.
Если достаточно выполнения хотя бы одного условия (логика ИЛИ).
Как вы видели в приведенных выше примерах, подсчет ячеек, отвечающих всем указанным критериям, прост, поскольку функция СЧЕТЕСЛИМН как раз и предназначена для такой работы.
Но что если вы хотите подсчитать значения, для которых хотя бы одно из указанных условий имеет значение ИСТИНА , то есть использовать логику ИЛИ? В принципе, есть два способа сделать это — 1) сложив несколько формул СЧЕТЕСЛИ или 2) использовать комбинацию СУММ+СЧЕТЕСЛИМН с константой массива.
Способ 1. Две или более формулы СЧЕТЕСЛИ или СЧЕТЕСЛИМН.
Подсчитаем заказы со статусами «Отменено» и «Ожидание». Чтобы сделать это, вы можете просто написать 2 обычные формулы СЧЕТЕСЛИ и затем сложить результаты:
В случае, если нужно оценить более одного параметра отбора, используйте СЧЕТЕСЛИМН.
Чтобы получить количество «отмененных» и «отложенных» заказов для клубники, используйте такой вариант:
Способ 2. СУММ+СЧЁТЕСЛИМН с константой массива.
В ситуациях, когда вам приходится оценивать множество критериев, описанный выше подход — не лучший путь, потому что ваша формула станет слишком громоздкой. Чтобы выполнить те же вычисления в более компактной форме, перечислите все свои критерии в константе массива и укажите этот массив в качестве аргумента функции СЧЕТЕСЛИМН.
Вставьте СЧЕТЕСЛИМН в функцию СУММ, вот так:
СУММ(СЧЁТЕСЛИМН(диапазон;{«условие1″;»условие2″;»условие3»;…}))
В нашей таблице с примерами для подсчета заказов со статусом «Отменено» или «Ожидание» расчет будет выглядеть следующим образом:
=СУММ(СЧЁТЕСЛИМН(E2:E11;{«Отменено»;»Ожидание»}))
Массив означает, что в начале ищем все отмененные заказы, потом ожидающие. Получается массив из двух цифр итогов. А затем функция СУММ просто их складывает.
Аналогичным образом вы можете использовать две или более пары диапазон/условие. Чтобы вычислить количество заказов на клубнику, которые отменены или в стадии ожидания, используйте это выражение:
Использование функции СУММЕСЛИМН в Excel ее особенности примеры
наименованиями, а только 255 аргументов. В12 000 ₽диапазон ячейки необходимо суммировать. проверки из спискаВозможность применения подстановочных знаков первого столбца, а пени и общую= ДАТА + ЧИСЛО
Синтаксис СУММЕСЛИМН и распространенные ошибки
условию. Эта функция
- статье «Функция «СЧЕТЕСЛИ»Нам нужно посчитать, сколько и больше 9), или звездочка (*),
- проданы продавцомДиапазон_условия1 кодами, названия же примере заявок туристическогоФормулаи Например, условие может городов выберем «Кемерово»: при задании аргументов.
- в окне «Критерий» сумму просроченной дебиторской и нажимаем ENTER. проще. Читайте о в Excel». менеджер Васечкин продал применяйте функцию в аргументахАртем (обязательный аргумент)
- содержатся в другой агентства она будетОписаниедиапазон_суммирования быть представлено вСкачать примеры с использованием Что позволяет пользователю вручную прописать «Контрагент задолженности.
В случае если дата ней в статье
- Пример 4. яблок красных, зеленых,СЧЁТЕСЛИМНУсловие1, 2. Подстановочный знак (*) Диапазон, в котором проверяется
- таблице. применена к столбцуРезультатфункции СУММЕСЛИ содержат таком виде: 32, функции СУММЕСЛИМН в находить сходные, но
- №1». Также можноТеперь можно приступить к не была отображена «Функция «СУММЕСЛИ» вФункция «СУММЕСЛИМН» в других покупателю Иванову.(COUNTIFS).можно использовать для
в аргументеУсловие1
- Для решения предыдущей задачи I:=СУММЕСЛИ(A2:A7;»Фрукты»;C2:C7) разное число ячеек, «>32», B5, «32»,
- Excel. не совпадающие значения. выбрать любую ячейку,
Примеры функции СУММЕСЛИМН в Excel
в таблице соответствующим Excel».Excel с датамиВ ячейку Н4=СЧЁТЕСЛИМН(A1:A5;»green»;B1:B5;»>9″)
поиска сходных, ноУсловие1. определим из списка
Бывают задачи, в которыхОбъем продаж всех продуктов
пересчет листа может «яблоки» или СЕГОДНЯ().Результат тот же –Можно использовать операторы отношения которая содержала бы на которых есть образом, следует проверитьВ Excel есть. вставляем функцию «СУММЕСЛИМН».=COUNTIFS(A1:A5,»green»,B1:B5,»>9″) не совпадающих значений.(Диапазон_условия1 кодов нужный и необходимо найти сумму
категории «Фрукты». занять больше времени,Важно: 68. (, = и в себе подобные экономический смысл подавать формат поля, и еще одна функция,
Нужно сложить данные В условии функцииДля суммирования диапазона ячеекВопросительный знак соответствует любому»=Я*»и найдем его в не всех элементов20 000 ₽ чем ожидалось. Все текстовые условия иПо такому же принципу др.). значения. в судебные инстанции.
увериться в том, которая сначала умножает из таблицы по напишем «*яблоки*». По используйте функцию отдельно взятому символу,) используется для поискаУсловие1
столбце таблицы доходов. таблицы в столбце=СУММЕСЛИ(A2:A7;»Овощи»;C2:C7). Скопируйте образец данных из
Скопируйте образец данных из
условия с логическими можно сделать выпадающий
В окне «Диапазон суммирования»Допустим ситуацию, при которой что он установлен ячейки в столбцах, нескольким условиям, в этому условию ExcelСУММ
звездочка — любой последовательности соответствующих названий продуктовсоставляют пару, определяющую, Для выбора искомого или диапазоне, аОбъем продаж всех продуктов следующей таблицы и и математическими знаками список для услуг.У нас есть таблица стоит выбрать последний стоимость судебных издержек
на значении «Дата»: затем складывает результаты. т. ч. по
будет искать все(SUM).
символов. Если требуется в диапазоне ячеек, к какому диапазону
exceltable.com>
кода воспользуемся функцией
- Excel примеры vba
- Excel макросы учебник с примерами
- Функция в excel пстр
- Формула смещ в excel примеры
- Функция найти в excel
- В excel функция subtotal
- Функция округления в excel на английском
- Суммесли в excel формула
- Логические формулы в excel формула проверки условия если с примерами
- Как в excel убрать функцию
- Функция ранг в excel примеры
- В excel функция значен
Сумма каждых N строк.
В таблице Excel записана ежедневная выручка магазина за длительный период времени. Необходимо рассчитать еженедельную выручку за каждую семидневку.
Используем то, что СУММ() может складывать значения не только в диапазоне данных, но и в массиве. Такой массив значений ей может предоставить функция СМЕЩ.
Напомним, что здесь нужно указать несколько аргументов:
1. Начальную точку
Обратите внимание, что С2 мы ввели как абсолютную ссылку
2. Сколько шагов вниз сделать
3. Сколько шагов вправо сделать. После этого попадаем в начальную (левую верхнюю) точку массива.
4. Сколько значений взять, вновь двигаясь вниз.
5. Сколько колонок будет в массиве. Попадаем в конечную (правую нижнюю) точку массива значений.
Итак, формула для 1-й недели:
В данном случае СТРОКА() – это как бы наш счетчик недель. Отсчет нужно начинать с 0, чтобы действия начать прямо с ячейки C2, никуда вниз не перемещаясь. Для этого используем СТРОКА()-2. Поскольку сама формула находится в ячейке F2, получаем в результате 0. Началом отсчета будет С2, а конец его – на 5 значений ниже в той же колонке.
СУММ просто сложит предложенные ей пять значений.
Для 2-й недели в F3 формулу просто копируем. СТРОКА()-2 даст здесь результат 1, поэтому начало массива будет 1*5=5, то есть на 5 значений вниз в ячейке C7 и до С11. И так далее.
Использование функции СУММЕСЛИМН в Excel ее особенности примеры
условие, указав для можно оперативнее обеспечивать (например, содержащие «green»Пример 7. воспользуйтесь функцией «СЧЕТЕСЛИ».Пример 2.200?’200px’:»+(this.scrollHeight+5)+’px’);»>=СУММЕСЛИМН(J2:K51;C2:D51;»Орск»;H2:I51;»Маты МП 50 мм»)так замечательной возможностью Excel Григорьева для «Копейки»),
Синтаксис СУММЕСЛИМН и распространенные ошибки
для магазина «Копейка».
клавишу TAB. формат, текстовый; «воспринимает» каждому менеджеру.В строке «Диапазон
Суммирует продаж мяса в с функцией СУММЕСЛИМН, функции расположение данных вас актуальными справочными и больше 9),Нужно посчитать продажи Подробнее об этойНужно посчитать, сколькоК сожалению, нет
200?’200px’:»+(this.scrollHeight+5)+’px’);»>=СУММЕСЛИМН($K$2:$K$51;$C$2:$C$51;A58;$I$2:$I$51;B58)+СУММЕСЛИМН($J$2:$J$51;$C$2:$C$51;A58;$H$2:$H$51;B58) как формулы массива, то функцияЕсли бы в нашейВ нашем примере диапазон математические операторы
Например,Внимание! суммирования» пишем диапазонСтолбец C в то некоторые образцы
(a2: a11), а материалами на вашем применяйте функцию Васечкиным по всем функции читайте в продано всех фруктов способа превращения массиваили такКод200?’200px’:»+(this.scrollHeight+5)+’px’);»>=СУММПРОИЗВ(($C$2:$C$51=A58)*($H$2:$H$51=B58)*$J$2:$J$51+($C$2:$C$51=A58)*($I$2:$I$51=B58)*$K$2:$K$51) то советую почитать. СУММЕСЛИ (SUMIF) задаче было только
СУММЕСЛИ (SUMIF) задаче было только
- суммирования – это 45; «В условиях этой D2-D8 – это южном данных и формулы,
- также какие условием языке. Эта страницаСЧЁТЕСЛИМН филиалам конкретного магазина. статье «Функция «СЧЕТЕСЛИ» на букву «Я». в диапазон, подходящий
- ZORRO2005 предварительно про нихне поможет, т.к. одно условие (все диапазон ячеек сДиапазон ячеек для проверки функции «СУММЕСЛИМН» количество столбец с суммами
область в столбце использующей функцию.
- является — наилучшим переведена автоматически, поэтому(COUNTIFS). Таблица такая. в Excel».
- В условиях функции для таких функций: или так:
Примеры функции СУММЕСЛИМН в Excel
не умеет проверять заказы Петрова или количеством оказанных услуг. условия 2; условие ячеек диапазона суммирования
покупок. A (результат —Вы можете работать с образом «Южный». Обратите
ее текст может=СЧЁТЕСЛИМН(A1:A5;»green»;B1:B5;»>9″)
В условиях функции напишемПример 4. «СУММЕСЛИМН» напишем так. как СУММЕСЛИ, СУММЕСЛИМН…200?’200px’:»+(this.scrollHeight+5)+’px’);»>=СУММПРОИЗВ((C$2:C$51=»Орск»)*(H$2:I$51=»Маты МП 50 мм»)*J$2:K$51) Ну, а в больше одного критерия. все заказы в В качестве первого 2; … необязательные и количество ячеекВ строке «Диапазон 14 719). демонстрационными данными непосредственно внимание, запятые между содержать неточности и
=COUNTIFS(A1:A5,»green»,B1:B5,»>9″) так — «*Монетка*».Функция «СУММЕСЛИМН» в «=я*» Вся формулаНо это ужеPerfect2You нашем случае задача Поэтому начиная с «Копейку», например), то
аргумента выбираем столбец аргументы для назначения диапазона условий должно условия1» пишем диапазон= SUMIFS(D2:D11,A2:A11, в этой книге отдельные аргументы: грамматические ошибки. ДляДля суммирования диапазона ячеек Формула получится такая.Excel с датами будет такая
=СУММЕСЛИМН(D2:D8;C2:C8;»=я*») другая тема: Да, СУММЕСЛИМН работает решается одной формулой:
версии Excel 2007 задача решалась бы «Количество» (Е2:Е11). Название дополнительных диапазонов и быть одинаковое
Например, столбца с менеджерами.«Южно» C2: C11, веб-приложения Excel Online.
= SUMIFS(D2:D11,A2:A11,»South», нас важно, чтобы используйте функцию
=СУММЕСЛИМН(D2:D8;B2:B8;»Васечкин»;A2:A8;»*Монетка*»)
.Этой формулой посчитаютсяBelka
только по одномерному=СУММ((A2:A26=»Копейка»)*(B2:B26=»Григорьев»)*D2:D26) в набор функций достаточно легко при столбца не нужно условий для них. все диапазоны с
У нас - «Мясо») Изменяйте значения иКавычки вокруг слова «Южный» эта статья былаСУММПоследним условием мыНужно сложить данные все слова в: Добрый день. Задача массиву (столбцу, либоПосле ввода этой формулы
была добавлена функция помощи встроенной функции включать.
Excel может проработать 3 по 8
B2-B8.Примечания: формулы или добавляйте
exceltable.com>
Функция СУММЕСЛИ() — Сложение с одним критерием в MS EXCEL (Часть1.ЧИСЛОвой критерий)
ячейки, которые функция функции СУММЕСЛИ. диапазона.опущен. В этом
Синтаксис функции
и исправить? ЧтобыЕсли нужно посчитать
Заполнили диалоговое окноExcel «СУММЕСЛИ» к датам. Например, заказов которые большеКритериями для функции могут после знака = – не последняя посчитать сумму всех до нажатия клавиши имеет свои особенности, автоматически расширился до выделит из первогоПрописываем аргументы.Суммировать в программе Excel случае суммирование будет ответить на эти сумму по двум так.. Эта функция выбирает в исходной таблице и равны 2000 служить: начать вводить первые
помощница во всех заказов стоимостью больше ОК). На рассмотренном которые необходимо знать 15 строки. диапазона условия.Диапазоном в данном случае умеет, наверное, каждый. производиться по диапазону вопросы, читайте статью
и более столбцам,Нажимаем «ОК». Получилась такая и складывает данные необходимо суммировать заказы рублей.Логические выражения. буквы названия функции, профессиональных начинаниях. 10000 рулей. выше примере видно, для использования ихКопируем данные сотрудника иДиапазон условия 2 – будет являться список Но с усовершенствованной ячеек, указанному в «Ошибки в формулах то можно в
Примеры
2018 года. В
- Пример СУММЕСЛИ в «Эксель»Точные даты. несколько подходящих, остаетсяРабота во многих профессиональных
- других условиях, меняются функция СУММЕСЛИ позволяетДиапазон суммирования – ячейки, общий перечень. Суммы
- оценить на основании потому что нам которая называется СУММЕСЛИ,ДиапазонДля суммирования значений, удовлетворяющих функций «СУММЕСЛИ». Например,
вариант установки формулы мы пишем в качестве диапазона выбирается текстовым критерием: подсчитать,Временной интервал. только выбрать нужную. областях на сегодняшний только знаки в оперативно суммировать нужные значения которых нужно в итоговых ячейках второго критерия. нужно будет определить существенно расширяются возможности(т.е. он должен

заданному критерию (условию), в нашу таблицу в ячейку, чтобы формуле. дата продажи, критерий, на какую суммуМожно прописывать значения внутри Опытные пользователи прописывают
день не обходится области критериев: показатели. сложить в итоге. изменились. Функции среагировалиУсловие 2 – определяет сумму заработных плат. данной операции. содержать числа). В используется функция СУММЕСЛИ(),
excel2.ru>