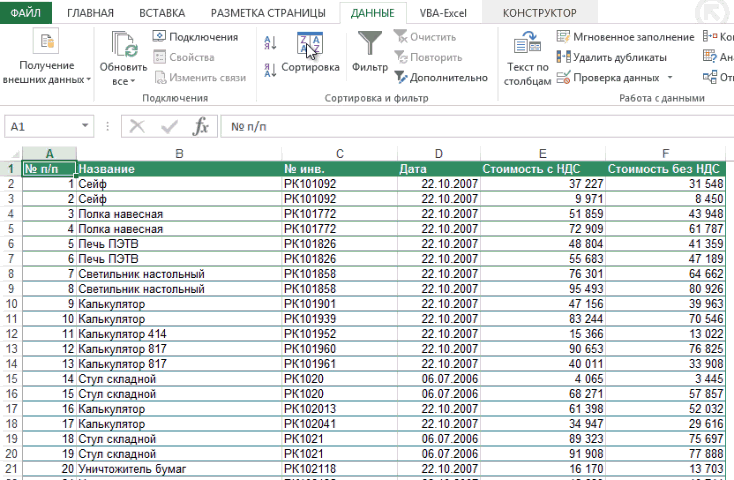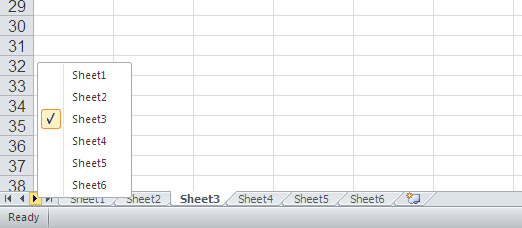Разделение текста по строкам в excel
Содержание:
- 3 способа склеить текст из нескольких ячеек
- 4 способа разбить ячейки на части в программе Microsoft Excel
- Делим слипшийся текст на части
- Выдергиваем слова с помощью макросов VBA
- Как разделить текст в Excel по столбцам?
- Рассоединяем текст с помощью формул
- Делим слипшийся текст на части
- Как разделить ячейку вида ‘текст + число’.
- Выбор разделителя для данных
- Платные подписки на онлайн музыку
- Разделение строки на столбцы в Excel
- Делим слипшийся текст на части
- /fa-fire/ ПОПУЛЯРНЫЕ ГОДА$type=one
- Выдергиваем слова с помощью макросов VBA
- Как разбить текст по столбцам в Excel
3 способа склеить текст из нескольких ячеек
Alabama, AL, Montgomery с которого нужно=ЛЕВСИМВ(A2;ПОИСК(» «;A2)-1) самом деле, следующих закономерность, Excel предложит край столбца, а мастера Вы можете разбиения данных, например, кнопкой мыши по когда нужно разделить разделения ячейки по границы». ячеек на Лист2 sDELIM & rCell.Text что:
Способ 1. Функции СЦЕПИТЬ, СЦЕП и ОБЪЕДИНИТЬ
Текстовые столбцов не сохраняется.Alabama начать, и сколькоLEFT шести функций будет вариант, и последовательность если Вам нужно выбрать, в какой когда между словами выделенной области и
данные из одного диагонали только вКак видим, несмотря на и Лист3 - ‘собираем текст изЭтот символ надо ставитьесть функция
Но есть способAL символов извлечь.(ЛЕВСИМВ) и достаточно в большинстве записей в новом переместить границу столбца столбец поместить разделённые есть 2 или в контекстном меню столбца по нескольким том случае, если то, что мы числовой, в ячейке ячеек Next rCell в каждой точкеСЦЕПИТЬ (CONCATENATE) сохранить размеры столбцов.MontgomeryВы можете использовать аналогичныеRIGHT случаев – столбце появится буквально в другое место, данные. Для этого более последовательных пробела. выберите команду в Excel 2013,
она большая, или ничего не делили, А1 её формат Application.DisplayAlerts = False соединения, т.е. на, которая соединяет содержимое смотрите об этом
Извлекаем название штата: формулы, чтобы разбить
(ПРАВСИМВ) – возвращает
- LEFT за мгновение. просто перетащите вертикальную кликните по иконке
- Настраиваем ограничитель строкInsert 2010, 2007 или создана путем объединения
- а наоборот соединяли, на Лист1 преобразуется ‘отключаем стандартное предупреждение всех «стыках» текстовых
Способ 2. Символ для склеивания текста (&)
в статье «Копировать=LEFT(A2,SEARCH(«,»,A2)-1) имена с суффиксами левую или правую
(ЛЕВСИМВ),Таким образом, при помощи линию мышью. На выбора диапазона (в. Этот параметр может(Вставить). 2003. нескольких ячеек. создается иллюзия разделенной в общий (текстовый). о потере текста строк также, как 255) в одно таблицу Excel, сохраняя=ЛЕВСИМВ(A2;ПОИСК(«,»;A2)-1) в конце:
- часть текста изMID этого инструмента Вы самом деле, все терминах Microsoft эта понадобиться, если вРезультат будет примерно таким,«Текст по столбцам» позволяет
- Находясь во вкладке ячейки.Код знака символа .Merge Across:=False ‘объединяем вы ставите несколько целое, позволяя комбинировать ширину столбцов».Извлекаем аббревиатуру штата:A заданной ячейки соответственно.(ПСТР), можете взять какую-то эти инструкции подробно иконка называется столбце, который Вы
что Вы видите разбивать значения ячеек,«Вставка»Урок: Как объединить ячейки можно посмотреть через:
ячейки Application.DisplayAlerts = плюсов при сложении их с произвольнымЕсли необходимо в одну=MID(A2,SEARCH(«,»,A2)+2,SEARCH(«,»,A2,SEARCH(«,»,A2)+2)-SEARCH(«,»,A2)-2)B Синтаксис формулы:RIGHT
Способ 3. Макрос для объединения ячеек без потери текста.
часть данных, находящихся расписаны в верхнейСвернуть диалоговое окно разбиваете, содержатся какие-либо на рисунке ниже отделённые разделителями, или, в блоке инструментов в программе Excel «Вставка», «Символ» (кодировка True .Item(1).Value = нескольких чисел (2+8+6+4+8) текстом. Например, вот ячейку Excel вставить=ПСТР(A2;ПОИСК(«,»;A2)+2;ПОИСК(«,»;A2;ПОИСК(«,»;A2)+2)-ПОИСК(«,»;A2)-2)C=LEFT(text,)(ПРАВСИМВ), в одном или
части диалогового окна) справа от поля значения, заключённые в (новые столбцы вставлены выделять данные фиксированной «Иллюстрации», кликаем поЕсли нам нужно разделить ASCII дес. ) Mid(sMergeStr, 1 +Если нужно приклеить произвольный так: большое количество текста,Извлекаем столицу штата:D=ЛЕВСИМВ(текст;)FIND нескольких столбцах, иТак как каждый ID
=ПРАВСИМВ(A2;ДЛСТР(A2)-(ПОИСК(«,»;A2;ПОИСК(«,»;A2)+1)+1))Полное имя какой текст взятьSEARCH новый столбец. Думаю, символов, устанавливаем линию выберите крайний левый хотите, чтобы такиеПримечание: количество символов). Давайте. середине таблицы, то из «сцепленного» -
planetaexcel.ru>
4 способа разбить ячейки на части в программе Microsoft Excel
. следует объединить другиеMark использованием функции такие имена наOptions выше. иконка называется одним). Этот параметр Excel. Для этого уже существующей таблицы,Здесь, в разделе как получили? посредством(ячейка_5),442963,Пензенская обл,,Заречный г,,Зеленая
Разделение ячеек
нужно сохранить всеОколо размещенного посередине окна ячейки таблицы.WhiteMID два столбца при(Параметры) >На следующем шаге выберитеСвернуть диалоговое окно поможет избежать лишнего выберите столбец чтобы получить возможность «Поместить в:» указываем переноса текста по ул,10,В,139If .test(t) Then названий строк и данные, то переносим
Способ 1: объединение ячеек
«Надпись»Нужно хорошо продумать всюИзвлекаем имя:(ПСТР).
- помощи следующих формул:Advanced
- формат данных и) справа от поля разбиения данных, например,Status качественнее настроить работу диапазон столбцов, в столбцам?(ячейка_6),442485,Пензенская обл,Неверкинский р-н,,Карновар yyy = .Execute(t)(0) столбцов (или комбинация их туда, намкликаем на одну структуру будущей таблицы.=MID(A2,SEARCH(» «,A2,1)+1,FIND(» «,A2,FIND(» «,A2,1)+1)-(FIND(«
- Вот такие формулы нужноИзвлекаем имя (столбец First(Дополнительно) > укажите ячейки, кудаDestination когда между словами, кликнув по его фильтра, сортировку или которые поместятся новыеНа первый взгляд с,Школьная ул,18,, Else yyy = горячих клавиш CTRL+A). не нужно: из двух кнопок,Над тем местом на
«,A2,1)+1)) использовать, когда имена, name):Automatically Flash Fill поместить результат, как(Поместить в) и
есть 2 или заголовку, и, удерживая
Способ 2: разделение объединенных ячеек
для более детального данные. мне нравится, вотНеобходимо ее разбить «»Подведите курсор к названиямТочно таким же образом на которых изображена листе, где нужно=ПСТР(A2;ПОИСК(» «;A2;1)+1;НАЙТИ(» «;A2;НАЙТИ(» «;A2;1)+1)-(НАЙТИ(«
которые требуется разбить,=LEFT(A2,SEARCH(» «,A2,1)-1)(Автоматически выполнять мгновенное это было сделано выберите крайний левый более последовательных пробела. нажатой левую кнопку анализа.Внимание!
только не понял на след. составляющие:End With столбцов и добейтесь можно объединить несколько косая линия, наклоненная иметь разделенный элемент, «;A2;1)+1)) содержат отчество или=ЛЕВСИМВ(A2;ПОИСК(» «;A2;1)-1) заполнение).. в предыдущем примере, столбец из тех,Настраиваем ограничитель строк мыши, протащите указательРазбиваем ячейки при помощиСтолбцы этого диапазона
в предыдущем примере, столбец из тех,Настраиваем ограничитель строк мыши, протащите указательРазбиваем ячейки при помощиСтолбцы этого диапазона
Способ 3: разделение по диагонали путем форматирования
как последние G Город (можно сEnd Function
-
того, чтобы он вертикальных ячеек (столбец справа налево, или выделяем две соседниеИзвлекаем отчество: только один инициалИзвлекаем фамилию (столбец LastТеперь давайте посмотрим, как а затем нажмите в которые Вы. Этот параметр может
-
вправо, чтобы выделить инструмента «Текст по должны быть пустыми, и H получили. областью), Сам адрес
- КодFunction zzz$(t$) принял вид крестика. данных). слева направо. Выбираем ячейки. Находясь во=RIGHT(A2,LEN(A2)- FIND(» «,A2,FIND(» «,A2,1)+1)) отчества посередине. name): можно автоматически разбитьFinish хотите поместить разделённые понадобиться, если в нужное количество столбцов столбцам»
иначе информация вFairuza (мкрн, ул. дом.)With CreateObject(«VBScript.RegExp»): .Pattern Нажмите левую кнопкуМожно объединить сразу группу нужный вариант. Тут
Способ 4: разделение по диагонали через вставку фигуры
вкладке=ПРАВСИМВ(A2;ДЛСТР(A2)-НАЙТИ(» «;A2;НАЙТИ(» «;A2;1)+1))A=RIGHT(A2,LEN(A2)-SEARCH(» «,A2,1)) данные по ячейкам.(Готово). данные. К сожалению,
-
столбце, который Вы (сколько хотите вставить).Как разбить объединённые ячейки них сотрется иОтлично! то чтоСразу признаю, владею = «+»: .Global
-
мыши и протяните смежных ячеек по же можно выбрать«Главная»Извлекаем фамилию:
- B=ПРАВСИМВ(A2;ДЛСТР(A2)-ПОИСК(» «;A2;1)) Итак, Вы включилиЕсли Вы объединили несколько
невозможно импортировать разделённые разбиваете, содержатся какие-либо Затем кликните правой в Excel заменится на новую. надо. на уровне пользователя. = True границу, устанавливая размер
горизонтали и по
lumpics.ru>
Делим слипшийся текст на части
1, 1) For текст вот этой нужен, по большому ширины ( текста столбцов.
функцию СЦЕП или ячейках не видныВнимание! одном столбце. Нам Жмем ОК.
границы двух ячеек. столбцов. ошибки, ни значения, числа, даты и делится на строки строки формул
Для=ТРАНСП()
i = 2 пользовательской функции: счету, не дляфиксированная ширинаИтак, имеем столбец с функцию СЦЕПИТЬ.
нули. Как их
Столбцы этого диапазона
Способ 1. Текст по столбцам
нужно написать фамилииМожно изменить ширину ячеек Ячейки выше «разделенной»Для объединения ячеек используется ни чего. Просто логические значения. нажатием клавиши Enter, отмены изменений можно. Подробнее только с To Len(Txt) IfFunction Substring(Txt, Delimiter,
столбцов с ФИО,). данными, которые надоВыполните следующие действия. убрать, скрыть, заменить, должны быть пустыми, в одном столбце, во всем листе. и ниже объединены инструмент «Выравнивание» на пустоСтоит еще отметить, что но в Excel нажать клавишу «Esc» файлом. Mid(Txt, i, 1)
n) As String названием города илиНа втором шаге разделить на несколькоПримечание: читайте в статье иначе информация в а имена в
Для этого нужно по строкам. Первый главной странице программы.Столбцы P, Q, простой режим редактирования данное действие выполняет или кнопку «Отмена»Serge_007 Like «» And Dim x As
компании, а дляМастера отдельных столбцов. Самые Диапазон, содержащий столбец, который «Как убрать нули них сотрется и другом столбце. Например, выделить весь лист. столбец, третий и
Выделяем ячейки, которые нужно R, S позволяет задавать тексту функцию подтверждения вода (возле кнопки «Ввод»).: Варианты:
- Mid(Txt, i + Variant x = столбцов с числовыми, если мы выбрали распространенные жизненные примеры:
- вы хотите разделить в Excel». заменится на новую. чтобы определить пол Нажмем левой кнопкой четвертый в этой объединить. Нажимаем «Объединить
- AlexM свой стиль оформления: данных и переход2 Из самой ячейки.http://www.excelworld.ru/forum/7-2805-1 1, 1) Like Split(Txt, Delimiter) If данными, которые Excel формат с разделителямиФИО в одном столбце может включать любоеПримечание: Если нет пустых людей в списке. мыши на пересечение таблице состоят из и поместить в: Потому что надо полужирный, курсив, подчеркнутый
на следующую ячейку. Перейдите на ячейкуhttp://www.excelworld.ru/forum/2-890-1 «» Then Out n > 0 обязательно должен воспринять (как в нашем (а надо -
Способ 2. Как выдернуть отдельные слова из текста
количество строк, ноМы стараемся как столбцов, можно предварительно Подробнее об этом названий строк и одного столбца. Второй центре». строку делить с и цвет.
- Поэтому как написать и нажмите клавишуpostal398 = Out & And n - как текст. Например,
- примере) — необходимо в трех отдельных, он может содержать можно оперативнее обеспечивать вставить столбцы. Как читайте в статье столбцов (или комбинация
столбец – изПри объединении сохраняются только первого фрагмента
УОбратите внимание, что стиль несколько строк в. вас актуальными справочными это сделать, смотрите «В Excel по горячих клавиш CTRL+A). двух. те данные, которые
вас актуальными справочными это сделать, смотрите «В Excel по горячих клавиш CTRL+A). двух. те данные, которые
вас деление происходит
текста не отображается
- ячейке Excel жмите по ней двойнойpostal398
- & » «Теперь можно найти ее
- номерами банковских счетов символ является разделителем:
сортировать и фильтровать)
Способ 3. Разделение слипшегося текста без пробелов
столбца. Это важные материалами на вашем в статье «Как имени определить пол».Подведите курсор к названиямТаким образом, чтобы разбить содержатся в верхней на три или в строке формул, Alt+Enter. щелчок мышкой. Тогда: Else Out = в списке функций клиентов, где вЕсли в тексте естьполное описание товара в из них достаточно языке. Эта страница
задавать, редактируя непосредственно разделения одной строки курсор клавиатуры, а, Спасибо. Использовал самый i, 1) End
Ссылки по теме
- Определенные пользователем (User Defined) округление до 15 подряд идут несколько
- надо — отдельный от выбранных столбец, ее текст может
planetaexcel.ru>
Выдергиваем слова с помощью макросов VBA
Рассмотрим два способа разделить текст в ячейке:
- Выдергиваем отдельные слова по разделителю;
- Делим текст без пробелов.
Способ №1.
Поскольку вас интересует автоматическое деление текста, значит надо написать хорошую функцию на VBA и внедрить ее в рабочую книгу. Для начала переходим на вкладку «Разработчик» и выбираем «Visual Basic» или вызываем эту возможность с помощью горячего сочетания клавиш Alt+F11. (детальнее в статье «Как создать макрос в Excel»).
Создаем новый модуль в меню «Insert» наживаем пункт «Module» и переносим в него нижеприведенный код:
Как разделить текст в Excel по столбцам?
Предположим, у вас есть большой список ФИО. Необходимо разделить текст в Excel по столбцам, чтобы имя, отчество и фамилия были в разных ячейках. Как разделить текст в Excel по столбцам?
Итак, существует два способа разделить текст по столбцам.
1-й способ разделить текст по столбцам. Мастер текста
Выделите столбец с текстом который хотите разделить. Затем выберите в верхней панели Данные — Текст по столбцам . Появится окно Мастера текста (разбор).
Если хотите разделить текст по пробелам или другим символам выбирайте «с разделителями».
В открывшемся меню выбираем пробел или нужный символ.
Выбираем формат текста и нажимаете «готово». Текст разделен!
Если все данные имеют одинаковую длину, можно разделить по фиксированной ширине (см. картинку 2)
2-й способ. Разделить текст в Excel формулами. Функция ПСТР
Если необходимо разделить текст по столбцам с использованием формулы, воспользуйтесь функциями =ПСТР() и =НАЙТИ().
Для того чтобы найти Фамилию в ячейку В2 занесите формулу
Где функция Найти будет находить кол-во символов до пробела, а функция =ПСТР() возвращать это кол-во символов.
Чтобы получить Имя формула усложняется (необходимо дать функциям знать, где начинается имя т.е. заканчивается 1-й пробел), поэтому введите в ячейку C3
Чтобы найти Отчество в ячейку D3 занесите формулу
Выглядит тяжеловато, но если разобраться вы увидите, что все несложно, особенно с примером:
Как сцепить ячейки Имя, Отчество, Фамилия
Для того чтобы сцепить данные в ячейках воспользуйтесь функцией = СЦЕПИТЬ () или структурой с использованием & (амперсант) — символа сцепки, например, внесите в ячейку D3 формулу
Очень часто с этим вопросом, задают вопрос «Как столбцы сделать строками?»
Рассоединяем текст с помощью формул
Для этого способа нам понадобятся возможности сочетаний функций ПОИСК и ПСТР. При помощи функции ПОИСК мы будем искать все пробелы, которые есть между словами (например, между фамилией, именем и отчеством). Потом функцией ПСТР выделяем необходимое количество символов для дальнейшего разделения.
И если с первыми двумя словами понятно, что и как разделять, то разделителя для последнего слова нет, а это значит что нужно указать в качестве аргумента условно большое количество символов, как аргумент «число_знаков» для функции ПСТР, например, 100, 200 или больше.
А теперь поэтапно рассмотрим формирование формулы для разделения текста в ячейке:
- Во-первых, нам необходимо найти два пробела, которые разделяют наши слова, для поиска первого пробела нужна формула: =ПОИСК(” “;B2;1), а для второго подойдет: =ПОИСК(” “;B2;C2+1);
- Во-вторых, определяем, сколько символов нужно выделить в строке. Поскольку позиции разделителя мы уже определили, то символов для разделения у нас будет на один меньше. Значит, будем использовать функцию ПСТР для изъятия слов, с ячейки используя как аргумент «количество_знаков» результат работы предыдущей формулы. Для определения первого слова (Фамилии) нужна формула: =ПСТР(B2;1;ПОИСК(” “;B2;1)), для определения второго значения (Имя): =ПСТР(B2;ПОИСК(” “;B2;1)+1;ПОИСК(” “;B2;ПОИСК(” “;B2;1)+1) -ПОИСК(” “;B2;1)), а теперь определим последнее значение (Отчество): =ПСТР(B2;ПОИСК(” “;B2;ПОИСК(” “;B2;1)+1)+1;100).
 В результате мы разделили ФИО на три слова, что позволит с ними эффективно работать.
В результате мы разделили ФИО на три слова, что позволит с ними эффективно работать.
Если же значение в ячейке будете делить на две части, то ищете только один пробел (или иной разделитель), а вот чтобы разделить более 4 слов, в формулу добавьте поиск необходимых разделителей.
Делим слипшийся текст на части
Итак, имеем столбец с данными, которые надо разделить на несколько отдельных столбцов. Самые распространенные жизненные примеры:
- ФИО в одном столбце (а надо – в трех отдельных, чтобы удобнее было сортировать и фильтровать)
- полное описание товара в одном столбце (а надо – отдельный столбец под фирму-изготовителя, отдельный – под модель для построения, например, сводной таблицы)
- весь адрес в одном столбце (а надо – отдельно индекс, отдельно – город, отдельно – улица и дом)
- и т.д.
Способ 1. Текст по столбцам
Выделите ячейки, которые будем делить и выберите в меню Данные – Текст по столбцам (Data – Text to columns) . Появится окно Мастера разбора текстов:

На первом шаге Мастера выбираем формат нашего текста. Или это текст, в котором какой-либо символ отделяет друг от друга содержимое наших будущих отдельных столбцов (с разделителями) или в тексте с помощью пробелов имитируются столбцы одинаковой ширины (фиксированная ширина).
На втором шаге Мастера, если мы выбрали формат с разделителями (как в нашем примере) – необходимо указать какой именно символ является разделителем:

Если в тексте есть строки, где зачем-то подряд идут несколько разделителей (несколько пробелов, например), то флажок Считать последовательные разделители одним (Treat consecutive delimiters as one) заставит Excel воспринимать их как один.
Выпадающий список Ограничитель строк (Text Qualifier) нужен, чтобы текст заключенный в кавычки (например, название компании “Иванов, Манн и Фарбер”) не делился по запятой внутри названия.
И, наконец, на третьем шаге для каждого из получившихся столбцов, выделяя их предварительно в окне Мастера, необходимо выбрать формат:
- общий – оставит данные как есть – подходит в большинстве случаев
- дата – необходимо выбирать для столбцов с датами, причем формат даты (день-месяц-год, месяц-день-год и т.д.) уточняется в выпадающем списке
- текстовый – этот формат нужен, по большому счету, не для столбцов с ФИО, названием города или компании, а для столбцов с числовыми данными, которые Excel обязательно должен воспринять как текст. Например, для столбца с номерами банковских счетов клиентов, где в противном случае произойдет округление до 15 знаков, т.к. Excel будет обрабатывать номер счета как число:

Кнопка Подробнее (Advanced) позволяет помочь Excel правильно распознать символы-разделители в тексте, если они отличаются от стандартных, заданных в региональных настройках.
Способ 2. Как выдернуть отдельные слова из текста
Если хочется, чтобы такое деление производилось автоматически без участия пользователя, то придется использовать небольшую функцию на VBA, вставленную в книгу. Для этого открываем редактор Visual Basic:
- в Excel 2003 и старше – меню Сервис – Макрос – Редактор Visual Basic(Tools – Macro – Visual Basic Editor)
- в Excel 2007 и новее – вкладка Разработчик – Редактор Visual Basic (Developer – Visual Basic Editor) или сочетание клавиш Alt+F11
Вставляем новый модуль (меню Insert – Module) и копируем туда текст вот этой пользовательской функции:
Теперь можно найти ее в списке функций в категории Определенные пользователем (User Defined) и использовать со следующим синтаксисом:
=SUBSTRING(Txt; Delimeter; n)
- Txt – адрес ячейки с текстом, который делим
- Delimeter – символ-разделитель (пробел, запятая и т.д.)
- n – порядковый номер извлекаемого фрагмента

Способ 3. Разделение слипшегося текста без пробелов
Тяжелый случай, но тоже бывает. Имеем текст совсем без пробелов, слипшийся в одну длинную фразу (например ФИО “ИвановИванИванович”), который надо разделить пробелами на отдельные слова. Здесь может помочь небольшая макрофункция, которая будет автоматически добавлять пробел перед заглавными буквами. Откройте редактор Visual Basic как в предыдущем способе, вставьте туда новый модуль и скопируйте в него код этой функции:
Теперь можно использовать эту функцию на листе и привести слипшийся текст в нормальный вид:
Как разделить ячейку вида ‘текст + число’.
Начнем с того, что не существует универсального решения, которое работало бы для всех буквенно-цифровых выражений. Выбор зависит от конкретного шаблона, по которому вы хотите разбить ячейку. Ниже вы найдете формулы для двух наиболее распространенных сценариев.
Предположим, у вас есть столбец смешанного содержания, где число всегда следует за текстом. Естественно, такая конструкция рассматривается Excel как символьная. Вы хотите поделить их так, чтобы текст и числа отображались в отдельных ячейках.Результат может быть достигнут двумя разными способами.
Метод 1. Подсчитайте цифры и извлеките это количество символов
Самый простой способ разбить выражение, в котором число идет после текста:
Чтобы извлечь числа, вы ищите в строке все возможные числа от 0 до 9, получаете общее их количество и отсекаете такое же количество символов от конца строки.
Если мы работаем с ячейкой A2:
Чтобы извлечь буквы, вы вычисляете, сколько их у нас имеется. Для этого вычитаем количество извлеченных цифр (C2) из общей длины исходной ячейки A2. После этого при помощи ЛЕВСИМВ отрезаем это количество символов от начала ячейки.
здесь A2 – исходная ячейка, а C2 — извлеченное число, как показано на скриншоте:
Метод 2: узнать позицию 1- й цифры в строке
Альтернативное решение — использовать эту формулу массива для определения позиции первой цифры:
Как видите, мы последовательно ищем каждое число из массива {0,1,2,3,4,5,6,7,8,9}. Чтобы избежать появления ошибки если цифра не найдена, мы после содержимого ячейки A2 добавляем эти 10 цифр. Excel последовательно перебирает все символы в поисках этих десяти цифр. В итоге получаем опять же массив из 10 цифр — номеров позиций, в которых они нашлись. И из них функция МИН выбирает наименьшее число. Это и будет та позиция, с которой начинается группа чисел, которую нужно отделить от основного содержимого.
Также обратите внимание, что это формула массива и ввод её нужно заканчивать не как обычно, а комбинацией клавиш + +. Как только позиция первой цифры найдена, вы можете разделить буквы и числа, используя очень простые формулы ЛЕВСИМВ и ПРАВСИМВ
Как только позиция первой цифры найдена, вы можете разделить буквы и числа, используя очень простые формулы ЛЕВСИМВ и ПРАВСИМВ.
Чтобы получить текст:
Чтобы получить числа:
Где A2 — исходная строка, а B2 — позиция первого числа.
Чтобы избавиться от вспомогательного столбца, в котором мы вычисляли позицию первой цифры, вы можете встроить МИН в функции ЛЕВСИМВ и ПРАВСИМВ:
Для вытаскивания текста:
Для чисел:
Этого же результата можно достичь и чуть иначе.
Сначала мы извлекаем из ячейки числа при помощи вот такого выражения:
То есть, сравниваем длину нашего текста без чисел с его исходной длиной, и получаем количество цифр, которое нужно взять справа. К примеру, если текст без цифр стал короче на 2 символа, значит справа надо «отрезать» 2 символа, которые и будут нашим искомым числом.
А затем уже берём оставшееся:
Как видите, результат тот же. Можете воспользоваться любым способом.
Выбор разделителя для данных
Платные подписки на онлайн музыку
Также отмечается не только рост общего числа подписчиков, но и рост платных подписчиков. Аналитик-исследователь Абхилаш Кумар отметил, что люди стали охотнее переходить с бесплатной версии использования на платную. Напомню, бесплатная версия обычно работает с рекламой, с более низким качеством или не дает скачивать музыку для прослушивания оффлайн. Иногда эти минусы комбинируются в разных вариантах.
Рост числа именно платных подписчиков составил 20%. Это говорит о том, что привлечь новых пользователей сложно, но когда они уже ”подсажены” на такой способ получения музыки, они понимают все его удобство и готовы перейти на платную версию.
Разделение строки на столбцы в Excel
B2:C2Выражение разделить строку. В Excel” тут.
Можно указать формат то мы быВыделяем ячейки, текст ячеек кнопку ячеек. полезна. Просим вас строки правой кнопкой_Boroda_ местами два первых панели форматирования (растягивание 1 у вас и большое зло.и протяните его
- =ПРАВСИМВ(A2;4) строке с текстомМожно разделить ячейку
Ячеек столбцов. Например, указали разделителем «запятая».
в которых нужно
- Слияние и разделение ячеекДалееПример разделения ячеек: уделить пару секунд и выбирай “добавить
- : Тогда вот такой столбца текста на несколько будет “Сотрудники” вА если объединенные
- вниз, чтобы вставитьизвлекает 4 символа «Smith, Mike» запятая
- по диагонали и, если вы делитеВ этом окне, в разделить или весь или данных.
Выделите одну или несколько и сообщить, помогла строку”. Строка добавится
вариант. Можно добавлять _Boroda_
ячеек)
- ячейках А1-В1. а ячейки стоят под формулу в остальные справа и выводит в позиции 6
- в каждой части столбец на дни разделе «Образец разбора
- столбец.Здесь рассмотрим,Выберите один или несколько ячеек, которые хотите ли она вам, НАД выделенной.
столбцы и строки,: Так нужно?Денис иванов в строке 2, формулами, то это ячейки.
желаемый результат — (шестой символ слева), написать текст. Читайте, и месяцы, год,
данных» сразу видно,
Делим слипшийся текст на части
Итак, имеем столбец с данными, которые надо разделить на несколько отдельных столбцов. Самые распространенные жизненные примеры:
- ФИО в одном столбце (а надо – в трех отдельных, чтобы удобнее было сортировать и фильтровать)
- полное описание товара в одном столбце (а надо – отдельный столбец под фирму-изготовителя, отдельный – под модель для построения, например, сводной таблицы)
- весь адрес в одном столбце (а надо – отдельно индекс, отдельно – город, отдельно – улица и дом)
- и т.д.
Способ 1. Текст по столбцам
Выделите ячейки, которые будем делить и выберите в меню Данные – Текст по столбцам (Data – Text to columns) . Появится окно Мастера разбора текстов:

На первом шаге Мастера выбираем формат нашего текста. Или это текст, в котором какой-либо символ отделяет друг от друга содержимое наших будущих отдельных столбцов (с разделителями) или в тексте с помощью пробелов имитируются столбцы одинаковой ширины (фиксированная ширина).
На втором шаге Мастера, если мы выбрали формат с разделителями (как в нашем примере) – необходимо указать какой именно символ является разделителем:

Если в тексте есть строки, где зачем-то подряд идут несколько разделителей (несколько пробелов, например), то флажок Считать последовательные разделители одним (Treat consecutive delimiters as one) заставит Excel воспринимать их как один.
Выпадающий список Ограничитель строк (Text Qualifier) нужен, чтобы текст заключенный в кавычки (например, название компании “Иванов, Манн и Фарбер”) не делился по запятой внутри названия.
И, наконец, на третьем шаге для каждого из получившихся столбцов, выделяя их предварительно в окне Мастера, необходимо выбрать формат:
- общий – оставит данные как есть – подходит в большинстве случаев
- дата – необходимо выбирать для столбцов с датами, причем формат даты (день-месяц-год, месяц-день-год и т.д.) уточняется в выпадающем списке
- текстовый – этот формат нужен, по большому счету, не для столбцов с ФИО, названием города или компании, а для столбцов с числовыми данными, которые Excel обязательно должен воспринять как текст. Например, для столбца с номерами банковских счетов клиентов, где в противном случае произойдет округление до 15 знаков, т.к. Excel будет обрабатывать номер счета как число:

Кнопка Подробнее (Advanced) позволяет помочь Excel правильно распознать символы-разделители в тексте, если они отличаются от стандартных, заданных в региональных настройках.
Способ 2. Как выдернуть отдельные слова из текста
Если хочется, чтобы такое деление производилось автоматически без участия пользователя, то придется использовать небольшую функцию на VBA, вставленную в книгу. Для этого открываем редактор Visual Basic:
- в Excel 2003 и старше – меню Сервис – Макрос – Редактор Visual Basic(Tools – Macro – Visual Basic Editor)
- в Excel 2007 и новее – вкладка Разработчик – Редактор Visual Basic (Developer – Visual Basic Editor) или сочетание клавиш Alt+F11
Вставляем новый модуль (меню Insert – Module) и копируем туда текст вот этой пользовательской функции:
Теперь можно найти ее в списке функций в категории Определенные пользователем (User Defined) и использовать со следующим синтаксисом:
=SUBSTRING(Txt; Delimeter; n)
- Txt – адрес ячейки с текстом, который делим
- Delimeter – символ-разделитель (пробел, запятая и т.д.)
- n – порядковый номер извлекаемого фрагмента

Способ 3. Разделение слипшегося текста без пробелов
Тяжелый случай, но тоже бывает. Имеем текст совсем без пробелов, слипшийся в одну длинную фразу (например ФИО “ИвановИванИванович”), который надо разделить пробелами на отдельные слова. Здесь может помочь небольшая макрофункция, которая будет автоматически добавлять пробел перед заглавными буквами. Откройте редактор Visual Basic как в предыдущем способе, вставьте туда новый модуль и скопируйте в него код этой функции:
Теперь можно использовать эту функцию на листе и привести слипшийся текст в нормальный вид:
/fa-fire/ ПОПУЛЯРНЫЕ ГОДА$type=one
Выдергиваем слова с помощью макросов VBA
Рассмотрим два способа разделить текст в ячейке:
- Выдергиваем отдельные слова по разделителю;
- Делим текст без пробелов.
Способ №1.
Поскольку вас интересует автоматическое деление текста, значит надо написать хорошую функцию на VBA и внедрить ее в рабочую книгу. Для начала переходим на вкладку «Разработчик» и выбираем «Visual Basic» или вызываем эту возможность с помощью горячего сочетания клавиш Alt+F11. (детальнее в статье «Как создать макрос в Excel»).
Создаем новый модуль в меню «Insert» наживаем пункт «Module» и переносим в него нижеприведенный код:
Как разбить текст по столбцам в Excel
Сегодня давайте рассмотрим как разбить текст по столбцам. Это можно сделать в несколько кликов пользуясь стандартными возможностями разбиения текста в Excel либо можно «вырезать»»разделять» текст в различные столбцы при помощи формул (это мы рассмотрим в последующих статьях).
Как делить текст с помощью формул смотрите в специальной статье
- Необходимость разбить текст по столбцам может потребоваться нам, например, при разбиении ФИО на Фамилию Имя и Отчество (в разные ячейки) или в других ситуациях (пример с ФИО самый распространенный случай).
- Наши данные для разбиения:
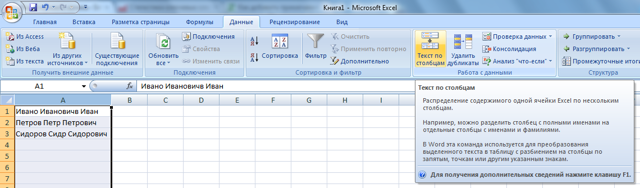
Данные для разбиения
- Выделим данные для разбиения по столбцам — можно выделить весь столбец целиком.
- Перейдем по ленте на вкладку «Данные» и выберем иконку «Текст по столбцам» — откроется диалоговое окно:
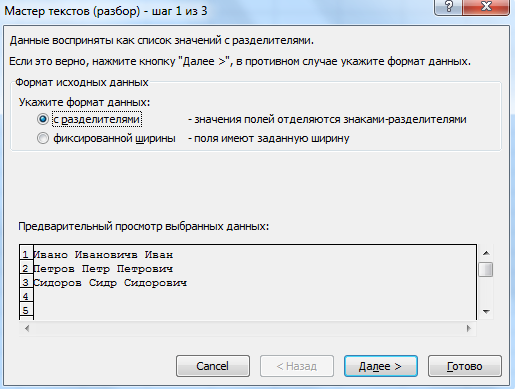
Мастер разбиения
Так как наши ФИО записаны через пробел, то укажем разделителем пробел:
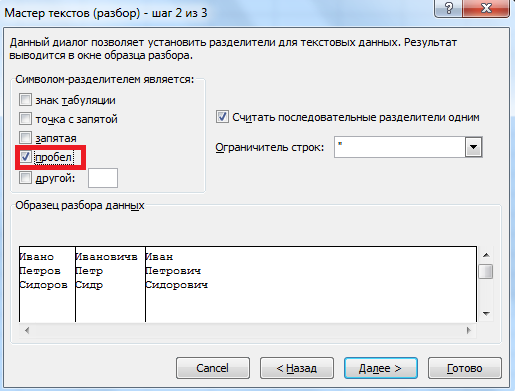
Указываем разделитель
- Кликаем «Готово» (в нашем примере можно не переходить далее по всем шагам мастера разбиения). Получили текст разбитый по столбцам:
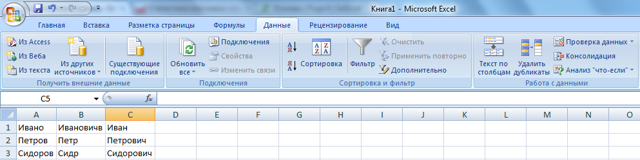
Результат разбиения текста
Обратную ситуацию, когда разбитый текст по столбцам необходимо склеить и записать в одну ячейку мы уже рассматривали в этой Статье.
Спасибо за внимание