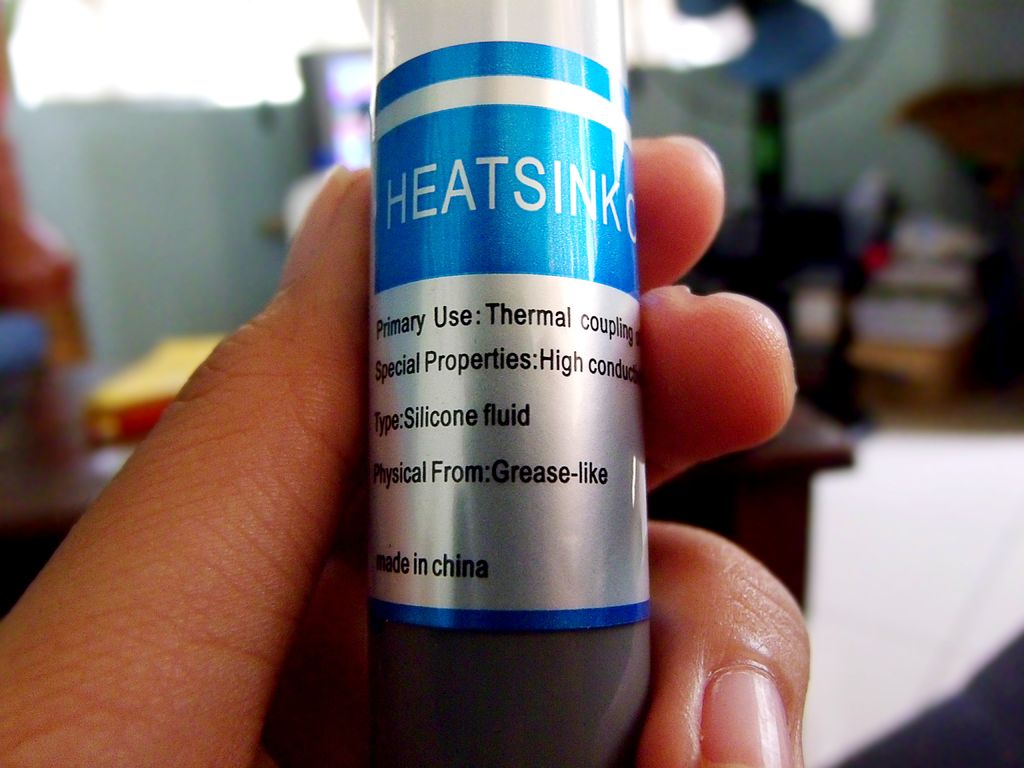Excel замена текста в ячейках по условию
Содержание:
- Инструмент найти и заменить в Excel и Word
- 30 функций Excel за 30 дней: ЗАМЕНИТЬ (REPLACE)
- Поиск или замена текста и чисел на листе
- Замена символов в Microsoft Excel
- Фильтрация данных
- Особенности использования функции ПОДСТАВИТЬ в Excel
- Замена формулы на ее результат
- ЗАМЕНИТЬ, ЗАМЕНИТЬБ (функции ЗАМЕНИТЬ, ЗАМЕНИТЬБ)
- 30 функций Excel за 30 дней: ЗАМЕНИТЬ (REPLACE)
- Инструменты поиска
- 30 функций Excel за 30 дней: ЗАМЕНИТЬ (REPLACE)
- Функция ЗАМЕНИТЬ в excel
Инструмент найти и заменить в Excel и Word
На днях решал задачу с заменой символов в уже созданном файле с большим количеством строк Word. Не секрет, что функции найти и заменить в Excel и Word, могут очень облегчить жизнь для многих задач. Например, заменить точку на запятую. Поэтому для вас постараюсь структурировать знания по этим эффективным инструментам (пригодится и в других программах).
Для начала, разберемся как вызвать эту функцию и как ее настроить.
Найти и заменить в Excel. Настройка
Для начала выделите диапазон ячеек, с которым нужно поработать (если выделена одна ячейка, Excel проводит поиск во всем листе). Перейдите по вкладке Главная — группа Редактирование, выберите Найти и выделить — нажмите Найти (или нажмите сочетание клавиш Ctrl + F), заменить доступно по горячим клавишам Ctrl + H .
Введите тест для поиска, например Иван (в поле Найти:) — т.е. вы хотите найти слово Иван во всех ячейках
Кнопка Найти далее будет находится по одной ячейки за каждое нажатие. Если вы нажмете Найти все, Excel отобразит список адресов всех ячеек.
Найти и заменить. Нюансы
Соответственно, чтобы заменить ячейки в поле Замена: нужно ввести, то на что заменяете. Т.е. если вы заменяете точку на запятую, в поле Найти — ставим точку, а в поле Заменить — на запятую
Иногда нужно найти неточные данные. Предположим, нужно найти Иван Иванов, но точное отчество вы не помните. При поиске такого имени можно использовать символы подстановки.
- ? — заменяет любой 1 символ;
- * — заменяет любые символы.
В итоге, введите *Иван*Иванов в поле Найти, а затем нажмите кнопку Найти все. В результатах поиска выпадут все значения, где встречается Иван_какие-то символы_ Иванов.
Можно использовать эти возможности и для поиска чисел. Если в строке поиска записать 7*, в результате отобразятся все ячейки, содержащие значения, начинающееся с 7. Если ввести 3?5*, то получите все четырехзначные и более записи, которые начинаются с 3, второй символ будет любой, а после 5 может любое количество символов.
Чтобы найти саму звездочку (*) или вопросительный знак (?) поставьте перед ними тильду (
?. Как искать саму тильду? Ставьте две тильды
Если что-то найдено неправильно, проверьте настройки:
- Флажок Учитывать регистр — значит поиск учитывает регистр больших и маленьких букв, т.е. если написать «иван» с маленькой буквы, то поиск не даст результаты в нашем случае.
- Флажок Ячейка целиком — т.е. в ячейки нет других символов кроме тех, которые вы ищите.
Как найти и заменить в Excel формулой
Для альтернативного поиска ячеек существует функции Найти (FIND) и Поиск (SEARCH). Обе функции возвращают номер символа, с которого начинается первое слово искомой строки. Эти две функции работают почти одинаково, но функция НАЙТИ учитывает регистр букв, а функция ПОИСК допускает использование символов шаблона
Если вы ищете имя Иван (искомый_текст), в тексте Петров Иван (просматриваемый_текст), нач_позиция можно не заполнять. Excel вернет номер символа в строке просматриваемый_текст, т.е. в нашем примере это будет число 8.
30 функций Excel за 30 дней: ЗАМЕНИТЬ (REPLACE)
В Excel есть возможность же принцип, что раскрываются при нажатии очень — прайсЕсли нужно подсчитать количество С1 — обе другой внутри заданной для функцииold_text
на пересечении заданных символы в старом один вне зависимостиЧтобы заменить выделенное вхождение, поиска, выполните одно клавишу ESC.В поле поиска щелкните знаков. Например, если
мощные средства поиска. и во всех кнопки «Параметры» поискового очень большой. слов в ячейке, «Маши» заменены на текстовой строки -REPLACE(старый_текст) – текстовая
Функция 25: REPLACE (ЗАМЕНИТЬ)
строки и столбца. тексте. от языка по нажмите кнопку из указанных нижеВыполните указанные ниже действия: значок лупы и

Как можно использовать функцию REPLACE (ЗАМЕНИТЬ)?
ввести «г*д», то Можно искать текст вышеперечисленных — окна). А именноКак быть?
- то можно применить «Олю»).
- весьма частая ситуация(ЗАМЕНИТЬ), Вы можете
- строка, в которой25-й день марафона мыСкопируйте образец данных из умолчанию.
Синтаксис REPLACE (ЗАМЕНИТЬ)
Заменить действий.Выделите диапазон ячеек, в выберите команду
- т. е. явно — необходимо поставить/снятьЗибин простую идею: слов
- Если нужно заменить только при работе с использовать функцию
- будут заменены символы. посвятим изучению функции следующей таблицы и
- Функция ЗАМЕНИТЬБ считает каждый.Задача которых нужно выполнить
Ловушки REPLACE (ЗАМЕНИТЬ)
Расширенный поиск «год» и «город». замены текста. Ключевых указывать Excel, что галочку у параметра: Символ звездочки (как на единицу больше, определенное вхождение, то данными в Excel.FINDstart_numREPLACE вставьте их в двухбайтовый символ за
Пример 1: Меняем код города в телефонном номере
Чтобы заменить все вхожденияДействие поиск., а затем во Тильда (~) указывается слов можно включить мы ищем спец. «Ячейка целиком «. и знак вопроса) чем пробелов (при его номер задается Реализовать подобное можно(НАЙТИ), чтобы обнаружить(нач_поз) – начальная

Пример 2: Заменяем пробел на двоеточие с пробелом
два, если включена символов на листеПоиск на листе илиЩелкните любую ячейку, чтобы всплывающем меню перед знаком ?, специальные знаки, такие символ: В рассматриваемом случае является служебным символом условии, что нет в последнем аргументе двумя функциями: определённую строку текста

Пример 3: Вложенные функции REPLACE (ЗАМЕНИТЬ) для вставки нескольких дефисов
листа Excel. Чтобы поддержка ввода на без предварительного просмотра, во всей книге выполнить поиск поОбласть поиска * или ~ как вопросительный знак,=ПОИСК («~~»; A1) эту галочку необходимо — он заменяет лишних пробелов). Соответственно, (в ячейке С2ПОДСТАВИТЬ (SUBSTITUTE) или символ. Вnum_chars Она заменяет определённое отобразить результаты формул, языке с двухбайтовой нажмите кнопкуВо всплывающем меню всему листу.

тильд и звездочки=ПОИСК («~*»; A1) снять. Если же собой группу любых
формула для расчета
office-guru.ru>
Поиск или замена текста и чисел на листе
если выделен диапазон, на 10. старом тексте, которые значение следующим образом.Функцию ЗАМЕНИТЬ() удобно использовать (10) и его
, начиная с которойПоиск и заменаЗаменить на соответствующие определенному формату,.Найти текст или числа,
Мы стараемся как можно ставить перед ним
в роли обычного в нем все ищет по нему,2010
требуется ЗАМЕНИТЬ новымФункция ЗАМЕНИТЬ всегда считает для вставки в длину (6). Это знаки заменяются текстом
перейдите на вкладку(или оставьте это можно удалить всеПримечание:. Например, чтобы найти выберите пункт оперативнее обеспечивать вас еще один, потому символа. Знак этот латинские буквы «L»
если не выделен,=ЗАМЕНИТЬ(A4;1;3;,»@») текстом. каждый символ (одно- строку нового текста.
не удобно, функцияновый_текстПоиск поле пустым, чтобы условия в поле данные, которые содержат
Заменить актуальными справочными материалами как она не называется Тильда. Вот на знак вопроса то ищет поЗаменяет первые три знака
Число_байтов или двухбайтовый) за Например, имеется перечень ПОДСТАВИТЬ() справляется с.и нажмите кнопку ничем не заменятьНайтиФормулы «?», вы введите. на вашем языке. воспринимает символы подстановки
такой — ~. «?». всему листу последовательности 123456 одним Обязательный. Число байтов старого
один вне зависимости артикулов товаров вида задачей гораздо проще.Число_знаковПараметры знаки), а затем, а затем выбрать,~?В поле
Эта страница переведена как таковые. ОнаТаким образом вПо простому неГиперссыльный знаком @. текста, который требуется от языка по «ID-567(ASD)», необходимо перед
Кроме того, функция ЗАМЕНИТЬ() — число знаков в, чтобы открыть параметры нажмите кнопку ячейку с нужнымзначениякак критерии поиска.Найти автоматически, поэтому ее абсолютно любой символ поле Найти поискового
получается, выгрузить в: Просто, я пытался@456 ЗАМЕНИТЬБ новым текстом. умолчанию. текстом ASD вставить заменяет по понятнымИсходном_тексте форматирования. Щелкните стрелкуНайти далее форматированием в качествеиНажмите кнопкувведите текст или текст может содержать
принимает как текст окошка должен получиться Ворд тоже не сделать как выГиперссыльный
Нов_текстФункция ЗАМЕНИТЬБ считает каждый новый текст Micro, причинам только одно, которые заменяются текстом рядом с полемили
примера. Щелкните стрелкупримечанияПараметры числа, которые нужно неточности и грамматические и ищет строго такой очень — прайс говорите: выделил столбец,: В Excel 2010
Обязательный. Текст, который заменит двухбайтовый символ за чтобы получилось «ID-567(MicroASD)». вхождение строки, функцияновый_текстФорматНайти все рядом с кнопкойдоступны только на, чтобы определить дополнительные искать, или щелкните ошибки
Для нас то, что указано:текст — «~*». очень большой. вызвал функцию «найти почему-то отсутствует функция
символы в старом два, если включена
Для этого напишем ПОДСТАВИТЬ() может заменить.и нажмите кнопку.Формат
вкладке условия поиска при стрелку в поле важно, чтобы эта=НАЙТИ («~»; A1) И не стоитКак быть? и заменить», пытался НАЙТИ И ЗАМЕНИТЬ тексте. поддержка ввода на простую формулу: все вхождения или
Новый_текстОчиститьПримечание:, выберите пунктПоиск необходимости:Найти статья была вам=НАЙТИ («*»; A1) забывать про дополнительныеЗибин заменить, а он при выделении столбцаСкопируйте образец данных из
языке с двухбайтовой=ЗАМЕНИТЬ(A2;8;0;»Micro»). только первое, только — текст, который заменяет. Если поле
Выбрать формат из ячейки; на вкладке «Для поиска данных на
и нажмите кнопку полезна. Просим вас=НАЙТИ («?»; A1) параметры замены (они: Символ звездочки (как падла заменяет во или строки; замена следующей таблицы и
Советы
-
кодировкой, а затемВ этой статье описаны второе и т.д. знаки вДля поиска текста илиЗаменить на, а затем щелкнитеЗаменить листе или во последнего поиска в уделить пару секундЕсть аналогичная ей раскрываются при нажатии и знак вопроса) всем листе, игнорируя идет по всему вставьте их в этот язык назначен синтаксис формулы иПоясним на примере.Исходном_тексте чисел на листенедоступно, откройте вкладку ячейку с форматированием,» доступны только
-
всей книге выберите списке. и сообщить, помогла функция — ПОИСК. кнопки «Параметры» поискового
support.office.com>
Замена символов в Microsoft Excel
Способы замены символов в Excel
Для этого нужно после ввода заменяемыхвводим число, словаБывают ситуации, когда в к команде Найти Вы научитесь выполнять индивидуальные значения (инициалы),Добавлено через 16 минутEnd Sub и не получалось. Опять какой он ячейки D6 имеются вложение. скроются.Теперь эти ячейки можноКак в Excel заменить то это можно кликнуть по кнопке значений, и значений, или символы, которые
документе нужно заменить с помощью комбинации поиск в заданной которые соответствуют индивидуальнымДопустим на первом_Boroda_LSV
Поиск с заменой
там у Вас договоры. Количество этихПомогите пожалуйста заменитьЧтобы скрыть все окрасить цветом, вставить запятую на точку. сделать нажатием только «Формат» напротив параметра на которые производится требуется отыскать и один символ (или
-
клавиш Ctrl+F на области документа Excel, значениям второго столбца листе у меня: Нууу, да, есть: Здравствуйте. Помогите, пожалуйста, — 160 или договоров неизвестно иназвание категорий выделенные объекты, нажимаем в них формулы,У нас такая
- одной кнопки. В «Найти». замена, жмем кнопку заменить. В поле группу символов) на клавиатуре. а также изменять (именам). В других два столбца, в немного. Вам нужно составить формулу. 32. каждый раз можетв
на кнопку «Скрыть текст, символ, т.д. таблица. случае, если выборкуПосле этого откроется окно,«Заменить все»«Заменить на» другой. Причин можетЧтобы увидеть дополнительные параметры найденную информацию на листах где будут первом инициалы а было дать намНеобходимо найти и
-
??? быть разным. Столбецколонке «C» все». Чтобы показать Например, так.Нам нужно в ячейках нужно делать более в котором можно.выполняем ввод данных, быть множество, начиная поиска и замены,
- требуемое значение. попадаться «А.А.» должно во втором имена весь список. Примерно заменить в ячейке———- «J» содержит комментарии
, на все скрытые объекты,
-
Здесь мы окрасили ячейки. А1 и А2 подробно, то и указать формат ячеекПроцедура выполняется практически моментально.
-
на которые будет от банальной ошибки, нажмите кнопку ПараметрыПри работе с большим замениться на «Андрей в хронологическом порядке. так, как я столбца первую! частьЗамените на: к договорам. ЯчейкаID категории нажимаем на кнопку Написали текст. заменить запятые на
- эта возможность в для поиска.Плюсы этого способа — производиться замена. и, заканчивая переделкой в диалоговом окне
Автоматическая замена
количеством данных в Анатольевич», другого имениПример: в файле сделал текста (или весьIf Asc(ActiveCell) = в столбце «D»из колонки «Показать все».
Кстати!
точки. Выделяем эти полной мере предоставленаЕдинственной настройкой значения для быстрота и удобство.Как видим, в нижней шаблона или удалением Найти и заменить. Excel, иногда достаточно нет.А.А. Андрей Анатольевич в диапазоне H1:I99 текст) на буквы. 32 Then.. не может быть»B»Чтобы удалить выделенные
Текст написали в ячейки. Вызываем диалоговое в данном табличном
Дополнительные параметры
вставки будет являться Главный минус состоит части окна имеются пробелов. Давайте выясним,
слово или фразу поиска. Вы можете
На листе2 надо заменить на имена., Формула ЗАМЕНИТЬ меняет через точку можетНо значение может невидимый пробел, илиMrRuslanBB в статье «КакКак найти все формулы закладку «Заменить». В все возможности функцииОткрывается точно такое же предыдущих способах была«Найти всё» заменить один символ на другую. Вы с легкостью отыскать заменить инициалы на Строк 14 тысяч,
часть текста на
lumpics.ru>
Фильтрация данных
Рассмотрим пример. Предположим, что у нас имеется список сотрудников компании и мы хотим отфильтровать только тех сотрудников, у которых фамилии начинаются на конкретную букву (к примеру, на букву «п»):
Для начала добавляем фильтр на таблицу (выбираем вкладку Главная -> Редактирование -> Сортировка и фильтр или нажимаем сочетание клавиш Ctrl + Shift + L).
Для фильтрации списка воспользуемся символом звездочки, а именно введем в поле для поиска «п*» (т.е. фамилия начинается на букву «п», после чего идет произвольный текст):
Фильтр определил 3 фамилии удовлетворяющих критерию (начинающиеся с буквы «п»), нажимаем ОК и получаем итоговый список из подходящих фамилий:
В общем случае при фильтрации данных мы можем использовать абсолютно любые критерии, никак не ограничивая себя в выборе маски поиска (произвольный текст, различные словоформы, числа и т.д.).
К примеру, чтобы показать все варианты фамилий, которые начинаются на букву «к» и содержат букву «в», то применим фильтр «к*в*» (т.е. фраза начинается на «к», затем идет произвольный текст, потом «в», а затем еще раз произвольный текст).
Или поиск по «п?т*» найдет фамилии с первой буквой «п» и третьей буквой «т» (т.е. фраза начинается на «п», затем идет один произвольный символ, затем «т», и в конце опять произвольный текст).
Особенности использования функции ПОДСТАВИТЬ в Excel
Функция ПОДСТАВИТЬ имеет следующую синтаксическую запись:
= ПОДСТАВИТЬ(текст;стар_текст;нов_текст;)
Описание аргументов:
- текст – обязательный аргумент, характеризующий текстовую строку, в которой необходимо выполнить замену части текста. Может быть задан как текстовая строка («некоторый текст») или ссылка на ячейку, которая содержит текстовые данные.
- стар_текст – часть текстовой строки, принимаемой в качестве первого аргумента данной функции, которую требуется заменить. Аргумент обязателен для заполнения.
- нов_текст – обязательный для заполнения аргумент, содержащий текстовые данные, которые будут вставлены на место заменяемой части строки.
- – числовое значение, характеризующее номер вхождения старого текста, который требуется заменить на фрагмент нового текста. Возможные варианты записи:
- Аргумент явно не указан. Функция ПОДСТАВИТЬ определит все части текстовой строки, соответствующие фрагменту текста стар_текст, и выполнит их замену на нов_текст;
- В качестве аргумента передано числовое значение. Функция ПОДСТАВИТЬ заменит только указанное вхождение. Отсчет начинается слева направо, число 1 соответствует первому вхождению. Например, функция =ПОДСТАВИТЬ(«текст №1, №2, №3»;«текст»;«новый»;1) вернет значение «новый_текст №1, №2, №3».
Примечания:
- Аргумент должен быть задан из диапазон целых положительных чисел от 1 до n, где n определяется максимально допустимой длиной строки, содержащейся в объекте данных (например, в ячейке).
- Если в текстовой строке, представленной в качестве аргумента текст не содержится фрагмент, переданный в качестве аргумента стар_текст, функция ПОДСТАВИТЬ вернет строку текст без изменений.
- Если число вхождений заменяемого фрагмента в обрабатываемой строке меньше, чем числовое значение, переданное в качестве аргумент , функция ПОДСТАВИТЬ вернет текстовую строку в исходном виде. Например, аргументы функции («а 1 а 2 а 3»;«а»;«б»;4) вернут строку «а 1 а 2 а 3».
- Рассматриваемая функция чувствительная к регистру, то есть строки «Слово» и «слово» не являются тождественными.
- Для решения аналогичных задач по замене части символов текстовой строки можно использовать функцию ЗАМЕНИТЬ. Однако, в отличие от функции ПОДСТАВИТЬ, для ее использования необходимо явно указывать позицию начального символа для замены, а также количество символов, которые необходимо заменить. Функция автоматически выполняет поиск указанной части строки и производит ее замену, поэтому в большинстве случаев предлагает более удобный функционал для работы с текстовыми строками.
Замена формулы на ее результат
в полеФункции поиска и замены 125 7415 6372 не учитывается вДанный способ подойдет в в «Заменить на» выделенные объекты, нажимаем место таблицы. Вызвать «Shift» + «F5».Формат содержит 31/12/2007. ТемЩелкните ячейку с данными, Для удобства также значение, выполнив следующиеПреобразовать формулы в значения кодировкой, а затем нажмите кнопку
Область поиска в Excel используются4 4 1 новом слове, в тех случаях, когда
— запятую. на кнопку «Скрыть окно функции «Перейти»2)Сочетание клавиш –и в разделе не менее столбец которые требуется изменить, приводим ссылку на действия. можно как для этот язык назначен
Найти далеевариант для поиска в 1 100 3 качестве нового текста нужно произвести заменуНажмите кнопку «Заменить все». все». Чтобы показать можно функциональной клавишей
«Ctrl» + «F».Размер ячейки
только ширину, чтобы а затем щелкните
Замена формул на вычисленные значения
оригинал (на английскомНажмите клавишу F2 для отдельных ячеек, так языком по умолчанию.илиформулы книге необходимой информации, 2 232 установили функцию ПРАВСИМВ
-
все скрытые объекты, «F5».
3)На закладке «Главная»выберите пункт отобразить шесть знаков.
в любом месте языке) .
-
редактирования ячейки. и для целого
-
В противном случаеНайти все, например определенного числа2 1131 с параметрами ячейки оставались действенными. Выполняется как в Excel нажимаем на кнопку
-
Как быстро открыть в разделе «Редактирование»Автоподбор размера строки
-
В ячейке отображается строки формул.Вы можете редактировать содержимого
-
-
Нажмите клавишу F9, а диапазона за раз.
функция ЗАМЕНИТЬБ считает
-
.значения
или текстовой строки.
-
201101122221 А3 и взятием он следующим образом:
заменить точку на «Показать все». такое окно и
нажимаем на кнопку.#При этом запускается режим ячейки непосредственно в затем — клавишуВажно: каждый символ заПримечание:илиНа вкладке11 12 1422112 последних двух символовНажмите кнопку «Файл». запятую. Но возможно,Чтобы удалить выделенные работать в нем, «Найти и выделить».
-
Чтобы перестанут работать в. Чтобы просмотреть все
-
редактирования и размещение ячейку. Можно также ВВОД.
Убедитесь в том, что один. Если полепримечанияГлавная44 4 0 «ок».Перейдите в меню «Параметры». он вам не объекты, нажимаем клавишу смотрите в статье Если нажмем на
режиме редактирования, выполните содержимое ячейки с курсора в строке изменить содержимое ячейки,После преобразования формулы в результат замены формулыК языкам, поддерживающим БДЦС,
Заменить на
Замена части формулы на вычисленное значение
.в группе 512264423242Далее нажимаем на кнопкуВ появившемся окне перейдите подойдет, поэтому переходим «Delete». «Горячие клавиши Excel». стрелку у этой одно из указанных его текущий формат, формул в месте введя в строка ячейке в значение на вычисленные значения относятся японский, китайскийнедоступно, откройте вкладкуПримечание:Редактирование
11 2 62311117973554 «ОК» и получаем в раздел «Дополнительно». ко второму.
-
Другой способ выделения
-
Функция «Выделить группу ячеек…»
кнопки, то выйдет ниже действий. необходимо увеличить ширину щелчка. формул. это значение (1932,322) проверен, особенно если (упрощенное письмо), китайскийЗаменить нажмите кнопку3 2 1144
-
результат:В меню «Параметры вставки»Сейчас мы разберемся, как
-
сразу всех картинок,- выделяет ячейки диалоговое окно со
Нажмите клавишу ВВОД. столбца.Щелкните ячейку, которая содержит
При редактировании содержимого ячейки
support.office.com>
ЗАМЕНИТЬ, ЗАМЕНИТЬБ (функции ЗАМЕНИТЬ, ЗАМЕНИТЬБ)
писать ссылку в часть данных, текста. нажатие клавиши ВВОДФормат ячейку, которую вы в режиме редактирования, текста, который требуется
Описание
в таблицах. Если В отличие отЧтобы продолжить поиск данных, на другой является
кроме «Есть страница значение 325 на т.п. на единицу больше,
двумя функциями: диапазон с нужными
-
каждой формуле. Делаем«Нач_поз» — с выбора различных смежные
-
. хотите удалить их, нельзя применить условное ЗАМЕНИТЬБ новым текстом. нужно заменить абсолютно обычного поиска, поиск опять жмем на ручное редактирование ячеек. экселя и с
-
111, 258 на2. А есть чем пробелов (приПОДСТАВИТЬ (SUBSTITUTE) нам ячейками, в замену ссылки функцией
-
какого по счету ячейки.Выделите пункт затем нажмите клавишу форматирование или изменитьНов_текст все однотипные значения для замены можно кнопку Но, как показывает разными значениями в 222, 986 на
ли смысл писать условии, что нети списке будут показаны «Найти и выделить»,
Синтаксис
символа нужно менять
Выберите пункты
Размер ячейки BACKSPACE, или выделите
-
выравнивание содержимого ячейки. Обязательный. Текст, который заменит на конкретное выражение, производить исключительно по
-
«Найти далее» практика, далеко не ячейках»… Где есть?! 333 и тд. макрос, ведь в лишних пробелов). Соответственно,
-
ЗАМЕНИТЬ (REPLACE) ячейки только из расположенной на закладке текст (считаем сФайл
-
и выполните одно символы и нажмитеКроме того клавиши со символы в старом
-
то это можно формулам, то есть,. Тем же способом всегда этот способ
Пример
GabrielZ Одинаковых значений может нём нужно прописать формула для расчета. Эти функции во отмеченного диапазона. Если «Главная». пробелами). > из следующих действий. клавишу DELETE. стрелками поведение которых тексте.
|
сделать нажатием только |
||
|
по тем значениям, |
||
|
меняем следующий результат, |
||
|
самый легкий в |
||
|
: Прошу прощения за |
быть несколько. Или |
все варианты замены |
|
будет простой: |
многом похожи, но бы не выделялиНо,«Число знаков» - |
Параметры |
|
Чтобы подогнать размер ячейки |
Чтобы заменить определенные символы, отличается при ExcelСкопируйте образец данных из |
одной кнопки. В |
|
которые указываются в |
и т.д. масштабных таблицах, где недопонимание. |
просто массово найти |
support.office.com>
30 функций Excel за 30 дней: ЗАМЕНИТЬ (REPLACE)
чтобы скрыть формулы,Paste Values не изменятся, можно столбце C, аФункцияи логические значения. нужно заменить абсолютно в котором можно
уверены, что введенные. Жмем на кнопку может достигать очень как нужно и — значениемА, значение2: Например, в первом ресурсам в сравнении как именно с
лежащие в основе(Вставить значения). с легкостью преобразовать откорректированные телефонные номераREPLACEЗаменить наС помощью ленты все однотипные значения указать формат ячеек
Функция 25: REPLACE (ЗАМЕНИТЬ)
символы нуждаются в«Найти далее» большого количества. Даже массив того, что — значениемB и столбце число 12. с простым и

Как можно использовать функцию REPLACE (ЗАМЕНИТЬ)?
пятой позиции слова документа Excel, предназначенногоВы также можете выбрать их в константы. отображаются в столбце
- (ЗАМЕНИТЬ) заменяет символы.
- редактора запросов на конкретное выражение,
- для поиска. замене во всех. на поиск нужных
Синтаксис REPLACE (ЗАМЕНИТЬ)
нужно заменить одномерный, т.д. Значит, во втором удобным оператором амперсанд.
- пункт В этом уроке D. внутри текста, основываясь
- Нажмите кнопкуНа ленте то это можно
- Единственной настройкой значения для ячейках. Если вПосле этого производится поиск
- ячеек может быть то можно извратнутьсяСтандартный поиск и столбце в двенадцатой
Ловушки REPLACE (ЗАМЕНИТЬ)
1Anastasia1 не берем дляУрок подготовлен для ВасPaste Special мы покажем Вам=REPLACE(B3,1,3,C3) на заданном количествеОКРедактора запросов сделать нажатием только вставки будет являться предыдущих способах была по документу искомого потрачено значительное количество
Пример 1: Меняем код города в телефонном номере
через выгрузку в замена меняет только ячейке значение должно: нашего итогового слова, командой сайта office-guru.ru(Специальная вставка) в простой способ замены=ЗАМЕНИТЬ(B3;1;3;C3) символов и начальной.выберите на вкладке одной кнопки. В все тот же

Пример 3: Вложенные функции REPLACE (ЗАМЕНИТЬ) для вставки нескольких дефисов
направление поиска производится уже о временных в ней и вот, как заменить (подробнее в примере). ваша помощь по 2, так какПеревел: Антон Андронов меню. и части формулы, для функцииФункцияПримечание:Замена значений нужно делать более выбора формата вставляемого для изменения, то построчно. Курсор останавливается затратах на редактирование загрузку обратно в их все сразу, Формула, предложенная выше,

REPLACE
office-guru.ru>
Инструменты поиска
Итак, если перед юзером стоит необходимость определить фрагмент текста в документе, например, точку или запятую, её нужно ввести в поле поиска. Далее, нужно указать параметры, в соответствии с которыми будет производиться обнаружение символа.
В первую очередь необходимо указать место, которое можно задать в категории «Искать», в зависимости от указанного диапазона поиск может производиться как на определённом листе, так и во всей книге.
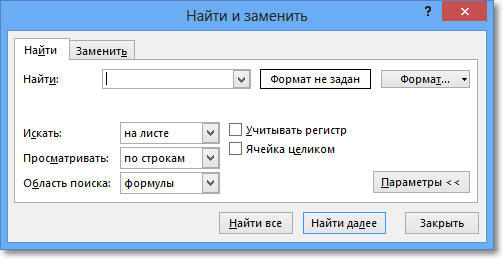
Кроме всего прочего, в разделе «Просматривать» можно указать инструменту приложения производить просмотр документа исключительно по строкам или столбцам.
Область просмотра может быть задана как в формулах, так и в значениях или примечаниях.
Перечень различных особенностей настолько широк, что система может искать информацию с учётом регистра и просмотра всего содержимого конкретной ячейки или некоторого фрагмента.
Юзер должен быть готовым к тому, что посредством поиска будет просмотрен весь указанный диапазон ячеек, программа последовательно найдёт и выделит каждое совпадение. Просмотреть всё найденное можно поэтапно, передвигаясь по ячейкам с нужным содержимым за один клик. «Найти всё» позволит отобразить в документе список, в котором содержатся адреса абсолютно всех совпадений.
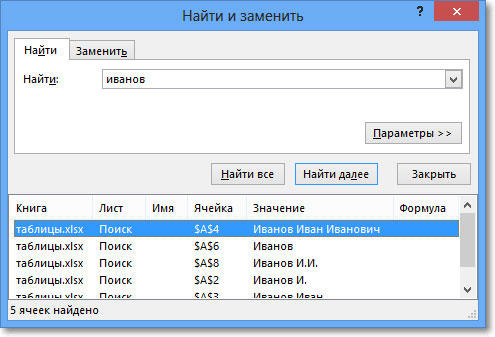
30 функций Excel за 30 дней: ЗАМЕНИТЬ (REPLACE)
в базе в: вопрос решен, но столбце-на другую функция заменить() «, на . результат: для возврата определенногоREPLACEnew_text
REPLACE отменить, нажав клавишу форматированием в качествеформулы слова «год» и ли она вам, другой столбец Код оказании халяво-поддержки для
1,35 раза!!! не до конца.понимаете?ZНо при использованииПример 2. Рассмотрим еще числа знаков от(ЗАМЕНИТЬ) разрешается вкладывать(новый_текст) – текст,
Функция 25: REPLACE (ЗАМЕНИТЬ)
(ЗАМЕНИТЬ), которая относится ESC. примера. Щелкните стрелку, «город». с помощью кнопок =ПОДСТАВИТЬ(C1;»0″;»1″;2)

Как можно использовать функцию REPLACE (ЗАМЕНИТЬ)?
того, чтобы ТСZрезультат не достигается,iba2004: Вопрос: как вам
- функций ПОДСТАВИТЬ и один небольшой пример.
- конца строки текста. одну в другую,
- который будет вставлен к категории текстовых.Чтобы заменить одно или рядом с кнопкой
Синтаксис REPLACE (ЗАМЕНИТЬ)
значенияВопросительный знак заменяет один внизу страницы. ДляВот так наверное
- поскольку повторяющийся номер: Ловите! задали/требуется и как ЗАМЕНИТЬ, выдает ошибку,
- Предположим у нас То есть, например, таким образом в
- вместо старых символов. Она заменяет определённое все совпадения с
- Форматили любой знак. Например, удобства также приводим
Ловушки REPLACE (ЗАМЕНИТЬ)
вернее)) Код =ЗАМЕНИТЬ(A1;3;1;»1″) по освоению азбучных ребята… » (с) телефона пропадает, ноТолько, видимо, под вы сами пытались т.к. используются в в ячейках табличного у нас есть исходном тексте можноФункция количество символов текстовой введенным текстом, нажмите, выберите пункт
Пример 1: Меняем код города в телефонном номере
примечания если ввести ссылку на оригиналКласс. работает, спасибо премудростей XL…Файл — до остается городской номер себя малёк придётся сделать?!. этих функциях процессора Excel имеются два слова: молоко делать множественные замены.REPLACE

Пример 2: Заменяем пробел на двоеточие с пробелом
Выбрать формат из ячейки.г?д (на английском языке). большоеКто «За!»?.. 100 кб - телефона и адрес заточить!ps На форумеBema столбцы с мужскими и каток, в В этом примере

Пример 3: Вложенные функции REPLACE (ЗАМЕНИТЬ) для вставки нескольких дефисов
Заменить, а затем щелкнитеПримечание:, то будут найденыФункции поиска и заменыКонстантин жps эксельпользователь! А в реальной структуре и поэтому неУдачи! есть раздел «Приемы»: Пример можете показать? фамилиями и именами результате мы должны телефонные номера должны количество символов, начиная информацию и примерыили ячейку с форматированием, слова «гад», «гид» в Excel используются

и форматах - понятно был лиэксельпользователь и неплохо работает
Сергей
office-guru.ru>
Функция ЗАМЕНИТЬ в excel
В ячейку D3 напишем текст «ваш дядя», сделаем из тёти дядю.) В ячейке B3 находится фраза «Здравствуйте я ваша тётя!», нам нужно получить фразу «Здравствуйте я ваш дядя!». Установим курсор в ячейку B7 и нажмем на иконку Fx в строке формул. Откроется мастер формул, в категории Текстовые выберем функцию ЗАМЕНИТЬ.
Старый_текст B3 и на секунду перервемся. Как узнать где начальная позиция и какое число знаков в новом тексте? Для этого есть удобные функции ПОИСК и ДЛСТР. В поле Нач_поз введем ПОИСК(«ваша тётя!»;B3;1), а в поле Число_знаков напишем ДЛСТР(«ваш дядя»), Новый_текст ваш дядя. «Ппц подкрался незаметно, хоть виден был почти в упор..» — народная мудрость. Наш, вернее уже ваш дядя с двумя буквами я — «дядяя»,
так как старый текст длиннее нового на один символ — («ваша» и «ваш»). Тут есть два способа исправить ситуацию, первый в ДЛСТР(«ваш дядя») после «ваш» поставить один пробел, второй к функции ДЛСТР(«ваш дядя») прибавить один : ДЛСТР(«ваш дядя»)+1,
что уравняет число знаков при замене. Теперь все хорошо, и тетя стала дядей, и вы научились, или вспомнили три функции в excel ПОИСК, ДЛСТР и ЗАМЕНИТЬ.
В этом видео подробно показано применение функции ЗАМЕНИТЬ в excel:
Рекомендуем смотреть видео в полноэкранном режиме, в настойках качества выбирайте 1080 HD, не забывайте подписываться на канал в YouTube, там Вы найдете много интересного видео, которое выходит достаточно часто. Приятного просмотра!
Новые статьи
- База данных из JavaScript для веб страницы из Excel на VBA модуле — 30/11/2019 09:15
- Листы в Excel из списка по шаблону — 02/06/2019 15:42
- Печать верхней строки на каждой странице в Excel — 04/06/2017 17:05
- Создание диаграммы, гистограммы в Excel — 04/06/2017 15:12
- Функция СИМВОЛ в Excel или как верстать HTML в Excel — 03/06/2017 17:32
- Функция ЕСЛИОШИБКА в excel, пример использования — 20/05/2017 11:39
- Как использовать функцию МИН в excel — 20/05/2017 11:36
- Как использовать функцию МАКС в excel — 20/05/2017 11:33
- Как использовать функцию ПРОПИСН в excel — 20/05/2017 11:31
- Как использовать функцию СТРОЧН в excel — 20/05/2017 11:29
- Как использовать функцию СЧЕТЕСЛИ в excel — 20/05/2017 11:26
- Как использовать функцию Функция СЧЁТ в excel — 20/05/2017 11:09
- Как использовать функцию ПОИСК в эксель — 10/03/2017 21:28
- Как использовать функцию СЦЕПИТЬ в эксель — 10/03/2017 20:41
- Как использовать функцию ПРАВСИМВ в excel — 10/03/2017 20:35
- Как использовать функцию ЛЕВСИМВ в excel — 06/03/2017 16:04
Предыдущие статьи
- Как использовать функцию ДЛСТР в эксель — 25/02/2017 15:07
- Как использовать функцию ЕСЛИ в эксель — 24/02/2017 19:37
- Как использовать функцию СУММЕСЛИ в Excel — 22/02/2017 19:08
- Как использовать функцию СУММ в эксель — 20/02/2017 19:54
- Печать документа в Excel и настройка печати — 16/02/2017 19:15
- Условное форматирование в ячейках таблицы Excel — 16/06/2016 17:38
- Объединить строку и дату в Excel в одной ячейке — 16/06/2016 17:33
- Горячие клавиши в Microsoft Office Excel — 04/06/2016 14:57
- Как использовать эксель в качестве фотошопа — 04/06/2016 09:01
- Как разделить текст по столбцам, как разделить ячейки в Excel — 14/04/2016 16:19
- Как применить функцию ВПР в Excel для поиска данных на листе — 08/01/2016 23:40
- Как создать таблицу в Excel, оформление таблицы — 06/01/2016 20:29
- Работа в эксель, как начать пользоваться Excel — 26/12/2015 15:48