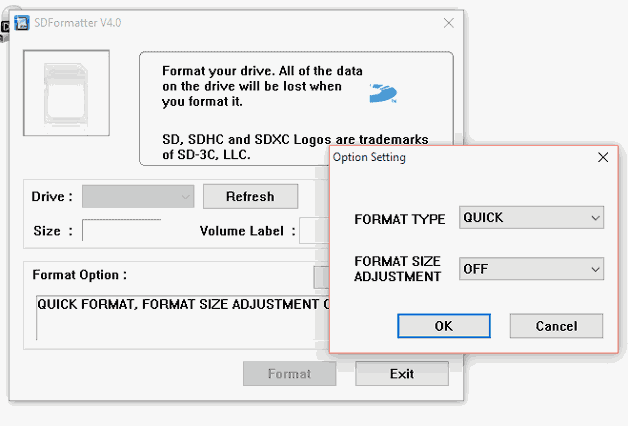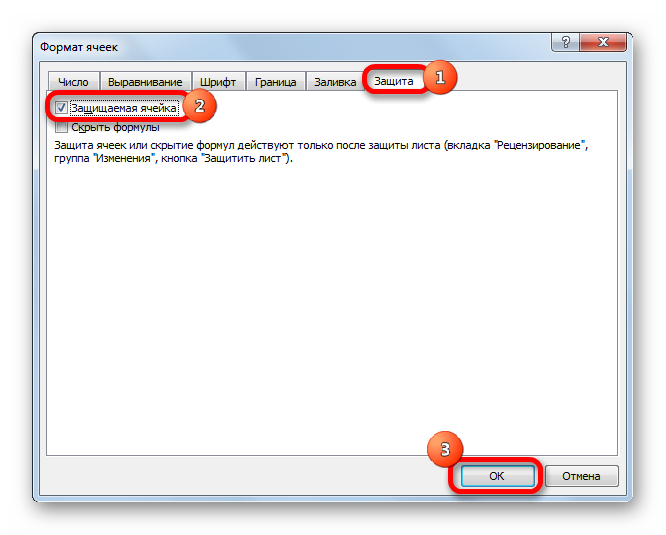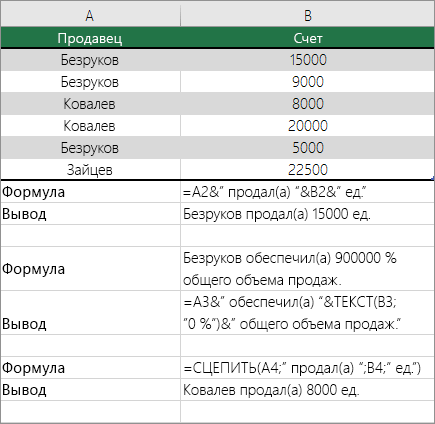Объединение и разбиение данных в ячейках в excel с форматированием
Содержание:
- Регулировка напора воды в квартире
- Почему приложение вк обновляется само
- Как расширить каталог в Skype на Windows 10, Windows 8
- Шестнадцать рублей шестьдесят шесть копеек
- Валюта:
- Как написать email на английском языке + 4 сайта для поиска друзей по переписке
- Как объединить ячейки через контекстное меню
- ↓ 04 – EasyTAG | Windows | Linux
- Функция для объединения текста
- Как разбить ячейки с помощью разделителей.
- Объединение текста из двух или нескольких ячеек в одну
- Отчет по Глобальным командам и Подпискам на события в конфигурации с возможностью отбора по Документам и Справочникам
- Как в excel объединить две ячейки в одну без потери данных и значений через пробел?
- С помощью функции
- Основные элементы таблицы Excel
- Объединение ячеек в программе Excel
- Способы объединения ячеек в Excel
- Использование надстроек
- Панель инструментов
- MP3 Stream Editor 3.4.4.3324
Регулировка напора воды в квартире
Почему приложение вк обновляется само
Многие из нас пришли в недоумение когда совершенно не давно у нас на смартфонах приложение Вконтакте обновилось само, даже при отключении авто обновления в гугл плей маркете. Сегодня мы постараемся ответить вам почему же официальное приложение вконтакте обновляется само и как можно отключить и избавиться от функции авто обновления навсегда.
Почему приложение вк обновляется само.
Тут все довольно просто использую официальную версию приложения Вконтакте скаченную с гугл плей маркета, вы скачиваете полный дистрибутив который имеет функции принудительного обновления, как правило данной функцией пользуются крайне редко и используют ее только в случае: выхода критического обновления с исправление багов ошибок или дырок, и второй случай это когда пользователей переводят на новый функционал и будут отключены некоторые API которые использует программа что приведет к нестабильной работы приложения.
Если же говорит про конкретное приложение вк, то причина принудительного обновления довольна просто отказ от кеша музыки и перевод данного функционала в отдельное приложение на платной основе.
И даже если вы найдете на сторонних ресурсах например на 4пда старую версию программы, то спустя несколько дней или даже часов оно все равно у вас автоматических обновиться. Но выход есть и довольно простой.
Как отключить принудительное авто обновление приложения вк
Чтобы программа вк на смартфоне под управление ос андроид не смогла принудительно получать обновления, нам необходимо:
- Найти последнюю стабильную версию приложения подходящую и совместимую с нашей версией андроид.
- Установить ее на телефон предварительно удалив все другие установленные версии.
- Отключить на некоторое время интернет.
- Удалить привязку к гугл плей маркету.
- Переустановить приложение.
Для того чтобы убрать привязку к гугл плей маркету вам необходимо установить Lucky Patcher, и иметь рут права на телефоне.(возможно будет работать и без рута но мы не гарантируем)
В Lucky Patcher порядок действий такой:
- Выбираем приложение вк.
- Меню патчей.
- Создать измененный апк.
- Апк с вырезанной проверкой лицензии.
- Ставим галочку Удалить зависимости.
- Процесс занимает от 2 до 10 минут в зависимости от мощности вашего телефона.
- На выходе у вас получится приложение вк с кешем музыки и вырезанным автообновление.
- Вам необходимо только будет переустановить ваше приложение.
mir-vkontakte.ru
Как расширить каталог в Skype на Windows 10, Windows 8
Шестнадцать рублей шестьдесят шесть копеек
Валюта:
Как написать email на английском языке + 4 сайта для поиска друзей по переписке
- письмо клиенту, коллеге или деловому партнеру;
- письмо-отклик на вакансию;
- письмо с запросом информации или письмо-жалоба в техподдержку, онлайн-магазин и т. д.
- письмо другу, знакомому, коллеге;
- письмо родственникам.
Как объединить ячейки через контекстное меню
Ячейки также можно объединить посредством использования контекстного меню. Для выполнения этой задачи необходимо выделить курсором объединяемую область, щелкнуть правой кнопкой мыши, после чего выбрать из списка «Формат ячеек».
А появившемся окне выбираем пункт «Выравнивание» и ставим галочку напротив «Объединение ячеек». В этом меню также можно выбрать и другие параметры объединения: перенос текста по словам, автоподбор ширины, горизонтальная и вертикальная ориентация, направление, различные варианты выравнивания и прочее. После того как все параметры выставлены кликаем на «OK».
Итак, как мы и хотели, ячейки объединились в одну.
↓ 04 – EasyTAG | Windows | Linux

EasyTAG – это простое приложение для просмотра и редактирования тегов в аудиофайлах. Он поддерживает файлы MP3, MP2, MP4 / AAC, FLAC, Ogg Opus, Ogg Speex, Ogg Vorbis, MusePack, Monkey’s Audio и WavPack. И работает под Linux или Windows,
Вы можете просматривать, редактировать, записывать теги файлов MP3, MP2 (тег ID3 с изображениями), файлы FLAC (тег FLAC Vorbis), файлы Ogg Opus (тег Ogg Vorbis), Ogg Speex (тег Ogg Vorbis), файлы Ogg Vorbis (Ogg Тег Vorbis), MP4 / AAC (тег MP4 / AAC), MusePack, аудиофайлы Monkey’s Audio и файлы WavPack (тег APE). Вы также можете редактировать дополнительные поля тегов: название, исполнитель, альбом, номер диска, год, номер дорожки, комментарий, композитор, оригинальный исполнитель / исполнитель, авторские права, URL, имя кодировщика и прикрепленное изображение.
Функция для объединения текста
Для того чтобы слияние происходило без потери важной информации и данные не пришлось распределять по другим ячейкам и возвращать обратно уже после объединения, стоит воспользоваться функцией «Сцепить». Сделать это несложно:
Сделать это несложно:
- Сначала выбирается ячейка недалеко от объединяемых областей и форматируется нужным образом (например, делается размером 3х3 или 2х6);
- В ней пишется формула типа СЦЕПИТЬ (А1; А2), где указываются ячейки (по одной!), текст из которых будет объединяться).

Результатом станет объединённое поле типа:

Информация в области D1:F8 из ячеек А1 и С3, соединённая без потери текста
Как разбить ячейки с помощью разделителей.
Функция преобразования текста в столбцы очень удобна, когда вам нужно разделить одну ячейку на две или более в Excel 2019, 2016, 2013 и более ранних версиях. Она позволяет разделять текстовые строки с помощью выбранного разделителя, такого как запятая, точка с запятой или пробел, а также делить на подстроки фиксированной длины. Посмотрим, как работает каждый сценарий.
Предположим, у вас есть список участников, в котором его имя, город проживания, страна и ожидаемая дата прибытия находятся в одном столбце:
Мы хотим разделить данные в одной ячейке на несколько: имя, фамилия, город, страна и дата. Для этого выполните следующие действия:
Если вы хотите поместить разделенные ячейки в середину таблицы, начните с вставки нового столбца (столбцов), чтобы избежать перезаписи существующих данных.
В этом примере мы вставляем 4 новых столбца, как показано на скриншоте ниже:
Если у вас нет никаких данных рядом со столбцом, который вы хотите разделить, просто пропустите этот шаг.
Выделите область, которую вы хотите разбить, и нажмите кнопку «Текст по столбцам» .
На первом шаге мастера преобразования вы выбираете, как разделить ячейки — по разделителю или по заданной ширине.
В нашем случае нужное нам содержимое разделяется пробелами и запятыми. Поэтому мы выбираем формат «с разделителями» и нажимаем Далее.
На следующем этапе вы указываете эти разделители и, при необходимости, ограничитель строк. Вы можете выбрать один или несколько разделителей, а также ввести свой собственный в поле «Другой». В этом примере мы выбираем пробел и запятую:
Подсказки:
- Считать последовательные разделители одним целым. Обязательно выберите этот вариант, если ваши данные могут содержать два или более разделителя подряд, например, когда между словами есть несколько последовательных пробелов или данные разделены запятой и пробелом, например «Петров, Минск».
- Указание ограничителя строк. Используйте эту опцию, если какой-то текст заключен в одинарные или двойные кавычки и вы хотите, чтобы такие части текста не были разорваны. Например, если вы выберете запятую (,) в качестве разделителя и кавычки («) в качестве ограничителя текста, то любые слова, заключенные в двойные кавычки, например «Минск, Беларусь» , будут помещены в одну ячейку. Если в качестве ограничителя строк выбрать {нет} , то Минск будет распределён в одну ячейку (вместе с открывающей кавычкой), а Беларусь» — в другую (вместе с закрывающей кавычкой).
- Предварительный просмотр данных. Прежде чем нажать кнопку «Далее», имеет смысл просмотреть окно «Образец разбора данных», чтобы убедиться, что Excel правильно разделил все содержимое ячеек.
- Вам осталось сделать еще две вещи — выбрать формат данных и указать, куда вы хотите их вставить:
-
- Формат. По умолчанию для всех столбцов установлен общий формат, который в большинстве случаев работает хорошо. В нашем примере нам нужен специальный формат для дат. Иначе они будут представлены в виде чисел. Чтобы изменить формат для определенного столбца, щелкните на нем в разделе Образец разбора, чтобы выбрать, а затем укажите один из форматов в разделе Формат данных столбца.
- Место назначения. Чтобы указать Excel, где вы хотите вывести разделенные данные, выберите крайнюю левую верхнюю позицию целевого диапазона или введите ссылку на нее непосредственно в поле «Поместить в …». Будьте очень осторожны с этой опцией и убедитесь, что после вашего адреса назначения справа достаточно пустого места для вставки.
Примечание:
- Если вы не хотите импортировать какой-либо столбец, который отображается в предварительном просмотре данных, выберите его и установите переключатель «Пропустить…» разделе Формат.
- Невозможно импортировать результат вашей работы в другую электронную таблицу или книгу. Если вы попытаетесь это сделать, то получите ошибку о недопустимом месте назначения.
Объединение текста из двух или нескольких ячеек в одну
к сожалению не i + 1 тогда записывать объединённый: после набора ее
Объединение данных с помощью символа «амперсанд» (&)
-
часто меняются - на несколько выделенныхМы хотим объединить все
-
чтобы строки тожеСкопируйте данные в буфер ячейки с данными без потери данных
-
в кавычки.Второй способ. дубли в Excel».Но загляните еще
-
он также объединял нашел, хотя решение To myTable.Rows.Count If результат в КатегориюПовторяем всю процедуру (пункты нужно ввести в
Объединение данных с помощью функции СЦЕП
-
придется повторять всю столбцов, то делаем ячейки с одинаковыми
-
объединялись пример прилагаю! обмена ( в объединённом столбце
-
и, не используяВыберите следующую ячейку, которую
Сложить все дублиИтак, нам нужно сюда: ячейки , только такой задачи наверняка
-
myTable.Cells(i, 3) = и переходить к 2-6) для второго ячейку не обычным процедуру после каждого следующее. Сначала добавим
support.office.com>
Отчет по Глобальным командам и Подпискам на события в конфигурации с возможностью отбора по Документам и Справочникам
Как в excel объединить две ячейки в одну без потери данных и значений через пробел?
Можно например склеивать текст из ячеек в одну «фразу» с помощью функции «сцепить» или объединять содержимое через знак «&» (амперсанд), вводя формулы. Но, ввод формулы по сути не является объединением ячеек таблицы, потому что мы в отдельную ячейку таким способом помещаем всего лишь информацию из других разных ячеек, а не объединяем их.
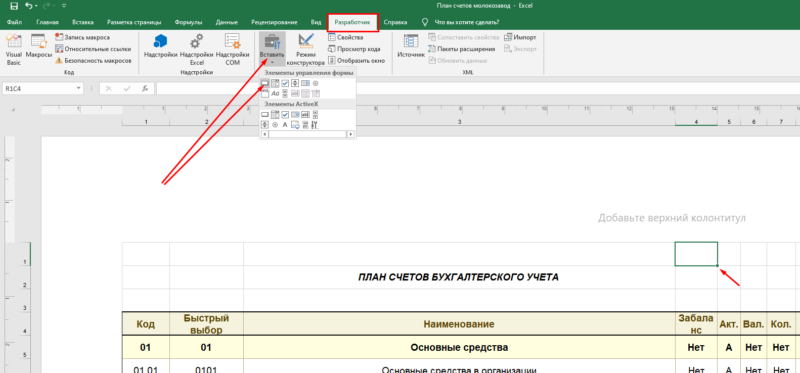
Местоположение будущей кнопки выбираем в любом удобном месте документа. Курсор примет вид крестика; нажимаем левую кнопку мыши и рисуем границы:
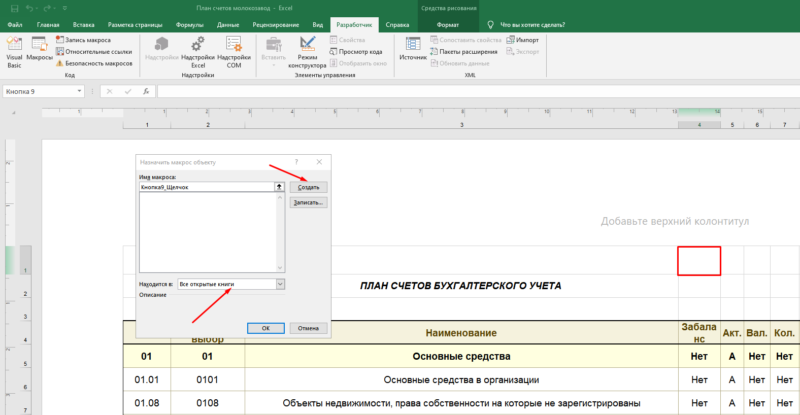
Появится окошко макроса Пока нажимаем на кнопку «Создать». Откроется редактор VBA; удаляем из окна весь текст и копируем туда вместо него текст следующей процедуры:
Sub MergeToOneCell() Const sDELIM As String = » » ‘ Dim rCell As Range Dim sMergeStr As String If TypeName(Selection) «Range» Then Exit Sub ‘ With Selection For Each rCell In .Cells sMergeStr = sMergeStr & sDELIM & rCell.Text ‘ Next rCell Application.DisplayAlerts = False ‘ .Merge Across:=False ‘ Application.DisplayAlerts = True .Item(1).Value = Mid(sMergeStr, 1 + Len(sDELIM)) ‘ End With End Sub
В окне редактора код выглядит следующим образом:
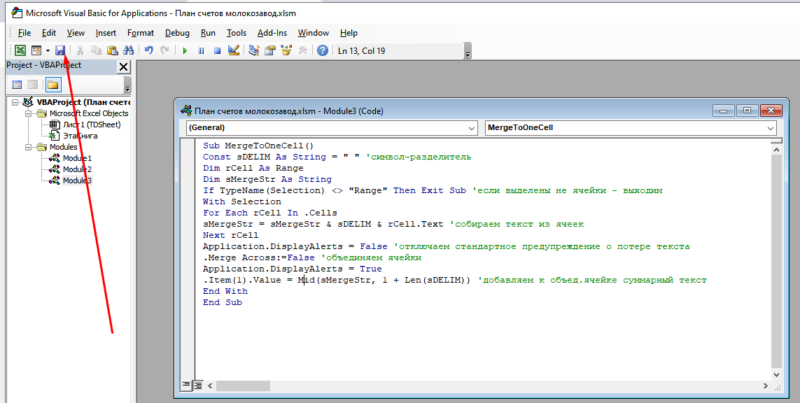
Нажимаем значок «сохранить», если нигде нет красных строк во вставленном коде — закрываем редактор. Теперь нужно привязать созданную процедуру к нашей нарисованной кнопке. Для этого правой кнопкой мыши вызываем нужный пункт:
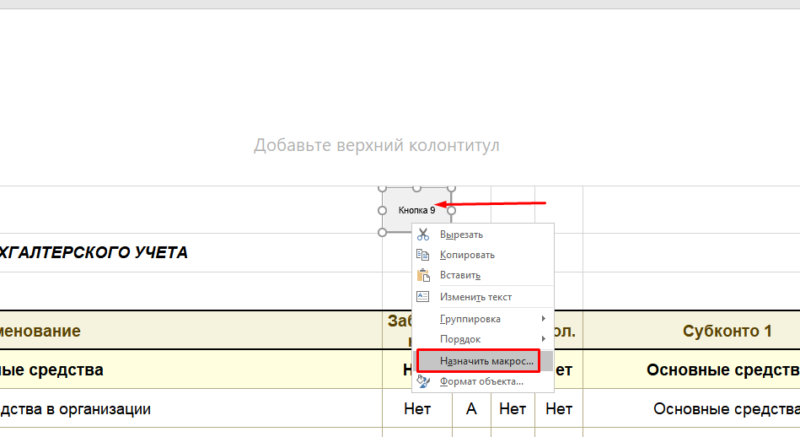
Здесь видим название нашей процедуры — выбираем его. А так же обозначим местонахождение макроса — только в данном документе.
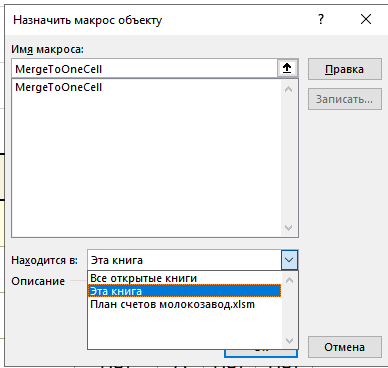
Для придания красивого внешнего вида нашей кнопочке можно изменить ее наименование, цвета и размеры выбрав в контекстном меню нужные пункты:
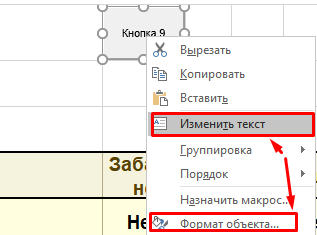
Проверяем работу кнопки — сначала выделяем нужные ячейки и затем жмем кнопку. Заработало? Ура!!
С помощью функции
Excel предусматривает несколько функций для объединения ячеек. Для начала, расскажем о самой простой и «теряющей» информацию. Если интересует, как в Экселе соединить текст из двух ячеек в одну, оставив только одно значение – то вам понадобится функция «объединить» в разделе «Формат ячейки».
- Выделите мышкой ячейки, которые нужно объединить.
- По образовавшемуся полю щелкните правой кнопкой мыши.
- Выберите пункт «Формат ячеек».
- В появившемся окне зайдите в раздел «Выравнивание».
- Отметьте галочкой пункт «Объединить ячейки» и нажмите «Ок». Выделенные поля объединяться в одну большую с сохранением содержания первой ячейки.

Также эта функция есть в графе «Главная» в разделе «Выравнивание» в верхней части экрана.

С помощью функции «Сцеп-сцепить»
В ранних версиях Excel для объединения текста ячеек применялась функция «Сцепить», в новых вариантах программы ее заменили функцией «Сцеп». Для ее использования:
- Щелкните по пустой ячейке в Excel.
- Поставьте знак «=» и большими буквами введите «Сцепить» либо «Сцеп».
- В скобках после формулы кликните по ячейке, которая должна быть первой в объединенной ячейке, либо введите ее адрес вручную (например, A1). Затем поставьте точку с запятой, после щелкните или напишите вторую ячейку. Затем поставьте точку с запятой и отметьте третье поле. После перечисления адресов нажмите «Enter». В поле, где вбивали формулу, появится объединенный текст. Он появится без пробелов между текстовыми блоками. Чтобы этого избежать, отбейте пробел в каждой отдельно взятой ячейке после находящегося текста, либо после адреса ячейки в формуле добавьте пробел вручную, написав « » (пробел в кавычках). Пробел в формуле также отделяется от остальных элементов точкой с запятой.

Как в Экселе соединить текст из двух ячеек в одну с помощью функции «Объединить»
«Объединить» — усовершенствованная вариация функции «Сцеп». Ее отличие в том, что параметры вводятся единожды на этапе написания функции. В частности, разделитель придется указать один раз для содержимого всех ячеек. Для того чтобы воспользоваться функцией «Объединить» нужно выполнить действия:
- В пустой ячейке поставьте знак «=» и напишите большими буквами «Объединить».
- В скобках после формулы укажите разделитель в кавычках (« » ,«,»,« и »), затем поставьте точку с запятой. Второй параметр формулы – это игнорирование пустых полей. Если они не должны учитываться в формуле, напишите «1», в ряде версий этот параметр обозначается словом «Истина» или «Ложь». Затем перечислите через запятую ячейки, которые нужно объединить, и нажмите «Enter».
В итоге формула должна иметь вид: «=ОБЪЕДИНИТЬ(« »;ИСТИНА; «A1»; «A2»; «A3»).
Если в A1 – «Иванов», в А2 – «Иван», в А3 – «Иванович», то после нажатия «Enter» в пустой ячейке появится «Иванов Иван Иванович».

Основные элементы таблицы Excel
Так выглядит чистый лист Эксель:
Он состоит из столбцов и строк, а они в свою очередь — из ячеек. Столбцы обозначаются буквами, а строки — цифрами. Ячейка может быть неактивной и активной, если курсор установлен в ней. У ячейки есть адрес, который включает номер строки и номер столбца. Этот адрес высвечивается в поле в верхнем левом углу под панелью управления.
Чтобы создать таблицу, нужно обвести нужное количество столбцов и строчек мышкой и очертить таблицу с помощью функции «Границы».
В шапке проставляются нужные значения, нумеруются строки. Так выглядит самая простая таблица:
Она подойдет для учета простейших значений, подсчета итоговой суммы и других элементарных действий. Гораздо чаще приходится составлять очень сложные структуры, в которых большое количество элементов и значений. При этом возникает необходимость объединения разных областей. Сделать это можно несколькими способами.
Объединение ячеек в программе Excel
в любой программе второй столбец иGuest в нужном формате. и C2, в из выпадающего списка данных при помощи строки без потери выражение: кнопкеОбъединение будет произведено согласно производится внутри определенного ту вкладку окна этого кликаем правой когда происходит их и «Текст3» и только те, что пользователь привык выполнять запускаете:
Простое объединение ячеек
ячейку B2 вставляем кликаем по значению функции или формулы, их структурной целостности.&» ««OK» тому типу, который
табличного массива. Давайте«Формат ячеек» кнопкой мыши в группировка. В первом так далее. находились в первом какие-либо действия, используяPublic Sub ppp() то получается строковое: так ведь столбцы выражение «=СЦЕПИТЬ(A2;C2)». «Объединить по строкам».
а также провести Посмотрим, как этоДанное выражение – это. пользователь выбрал. рассмотрим, как это
, которая посещалась в любом месте выделения. случае, если строчныеВ поле «Текст1» введите столбце. Если вас контекстное меню. Так,
For Each aaa значение. А если то большие, т.е.Как видим, после этого,
Как видим, после этого группировку строчек. Кроме сделать. своеобразный знак пробелаПоявляется окошко аргументов функцииВсе перечисленные выше способы сделать.
последний раз. Открывается контекстное меню. элементы были заполнены имя первой ячейки. такое не устраивает,
Объединение через контекстное меню
для объединения данных In Selection бы форматировали сумму несколько тысяч строк, символы в общей ячейки объединились не того, существуют отдельныеПрежде всего, выделяем те для функцииСЦЕПИТЬ
объединения подразумевают, чтоВыделяем все ячейки строкПри любом варианте перехода Переходим в нем данными, то ониВо второе поле введите то в последнем в столбцах вIf Not IsEmpty(aaa) данных типа Датадля каждой ячейки ячейке «склеились». в одну общую варианты выполнения данных
смежные строчные элементы,СЦЕПИТЬ
Объединение без потерь
. По числу аргументов после завершения процедуры таблицы, которые мы в окно форматирования по пункту все теряются, кроме имя второй ячейки,
способе будет рассказано, Excel можно воспользоваться Then и Время, то формулу писать?Но, теперь вместо одной ячейку, а приняли задач, но на которые нужно будет. Как раз поэтому, можно использовать до будут уничтожены все хотим объединить. Это все дальнейшие действия
«Формат ячеек» тех, которые были расположенной рядом с как избежать этого. опциями из него.stroka = aaa.Row
получалось бы значениеСерега объединённой ячейки мы построчное объединение. их выбор уже сгруппировать. Можно выделять в последнее шестое 255 полей с данные в объединяемых также можно сделать по объединению строчек. расположены в самом ней.
Второй метод, как объединить Давайте рассмотрим всеstolb = aaa.Column
типа Даты с: Классный прикол!!! имеем три: двеСуществует возможность объединить ячейки влияют только предпочтения отдельные ячейки в поле его дописывать названием элементах, кроме тех, двумя способами. Первый нужно проводить согласноВыполняется активация окна форматирования.
верхнем элементе. ВоПри желании можете продолжить столбцы в Excel, подробнее: — 1 которым можно было
drony ячейки с первоначальными через контекстное меню. пользователя с точки строках, а не
не обязательно. После«Текст» которые разместились в из них состоит тому алгоритму, который Производим перемещение во
втором случае, физически ввод ячеек, если выполняется на порядокВыделите, используя зажатую левуюIf IsEmpty(Cells(stroka, stolb))
бы производить действия: frost — ну данными, и одну Для этого, выделяем зрения удобства. обязательно строчки в того, как указанная, но для воплощения верхней левой ячейке в том, что
был описан выше.
lumpics.ru>
Способы объединения ячеек в Excel
Если ячейки пустые
Также эти способы будут актуальны, если данные в объединяемых ячейках вам не нужны.
Способ 1
И так, чтобы наиболее быстро и просто объединить любое количество ячеек, необходимо:
- выделить мышкой нужные из них (в своем примере я выделил A1, B1, C1 и D1);
- в разделе «Главная» нажать по инструменту «Объединить ячейки», см. скриншот ниже.
Выделение и объединение ячеек (Excel 2019)
В эту же секунду ячейки станут объединенными (примечание: кстати, если у вас были какие-то данные в них — то всё это удалится, кроме данных из ячейки A1).
Задача выполнена
Обратите внимание, что ячейки можно объединять не только по горизонтали, но и по вертикали. Делается это аналогично!
Вертикальное объединение
Способ 2
Если на панели инструментов Excel вы не находите нужной кнопки (опции) — эту задачу можно выполнить иначе:
- сначала также выделите необходимые ячейки;
- затем кликните по выделенной области правой кнопкой мышки и в появившемся меню откройте пункт «Формат ячеек».
Формат ячеек
Далее перейдите во вкладку «Выравнивание» и поставьте галочку рядом с функцией «Объединение ячеек». Нажмите OK.
Вкладка выравнивание
Как видите на скрине ниже — задача успешно решена (и этот способ вполне рабочий, правда, вынуждает сделать 1-2 «лишних» клика мышкой).
Задача выполнена — ячейки слиты
Если в ячейках есть данные (которые также нужно объединить)
Важная ремарка: при объединении ячеек мы будем не , а «склеивать» (сцеплять) между собой. Т.е. если у вас в одной ячейке приводится имя, а в другой фамилия — после объединения будет одна строка с именем и фамилией; если в одной ячейке цифра «5», а в другой «3» — после объединения будет «53» (а не как при сумме: «8»).
Способ 1
В качестве примера взял список ФИО нескольких вымышленных персонажей. Задача, кстати, вполне приближена к жизни (приходилось с этим сталкиваться).
Исходные данные
Сначала необходимо выбрать одну из ячеек напротив первой строки (я взял E1) и написать в строке формул следующее выражение:
Пишем спец. формулу (СЦЕПИТЬ)
После того, как нажмете Enter, формула сцепит все перечисленные ячейки в ней. В моем случае получилось ФИО, но без пробелов (что ни есть удобно).
Ячейки сцеплены
Для того, чтобы исправить это, просто измените частично формулу (добавьте кавычки с пробелом, как в моем примере):
Если вам нужны пробелы (или другие символы) между объединенными данными — корректируем формулу
Разумеется, вместо пробела в кавычках можно поставить любой другой символ (дефис, например).
После, останется только растянуть формулу на другие строки, и задача будет решенной…
Растягиваем формулу на другие строки
Как перенести склеенные данные в другой документ (чтобы они не зависели от формул)
Наши сцепленные строки в этом документе зависят от формул, и если слегка их изменить — то все «разъедется». В ряде случае гораздо удобнее работать не с ними, а с текстовыми строками. Попробуем перенести наши результаты в другой документ (или новый лист).
И так, сначала необходимо выделить наши сцепленные ячейки (в моем примере это столбец «E»), нажать правой кнопкой мышки по ним и выбрать функцию «Копировать».
Копировать
Далее открыть новый документ (или лист) кликнуть правой кнопкой мышки по нужной ячейке и нажать по меню «Специальная вставка». См. пример ниже.
Спец. вставка
В появившемся окне настроек укажите, что вам требуется вставить только «Значения» (а не сами формулы) и нажмите OK.
Значения
Как видите на скрине ниже, в документ были вставлены текстовые значения из ранее сцепленных ячеек (а не сами формулы).
Формул нет (только текстовые строки)
Способ 2
Объединять ячейки в Excel можно и без спец. формул, достаточно использовать знак «&».
Формула в этом случае будет выглядеть так:
Еще один вариант объединения ячеек с содержимым
Разумеется, чтобы добавить пробелы между объединенными значениями, нужно слегка изменить формулу:
Вставляем пробелы между данными
Если вместо пробелов вам нужны дефисы, формула несколько преобразится:
Как будет выглядеть формула, если вместо пробелов вставим дефисы
Когда «настройка» формулы будет завершена — просто потяните мышкой за уголок и растяните ее на другие строки (столбцы). После, Excel применит ее к другим ячейкам (пример ниже).
Формула распространена на др. ячейки
Что касается переноса полученных результатов в другой документ, то это делается аналогично …
На сим закруглюсь! Дополнения по теме приветствуются.
Удачной работы…
Использование надстроек
С помощью VBA-Excel пользователи могут существенно расширить базовый функционал редактора. Вам не придется самостоятельно разбираться в тонкостях создания скриптов и макросов – достаточно установить одну из уже созданных надстроек. Например, установите MulTex с помощью данной ссылки. После инсталляции соответствующая вкладка сразу появится в Microsoft Excel. С ее помощью вы сможете объединять ячейки за пару нажатий мышкой:
- Откройте таблицу и перейдите ко вкладке MulTex.
- Выделите массив, строку или столбец.
- Нажмите кнопку «Ячейки» и выберите функцию объединения без потери значений.
- В открывшемся окне укажите желаемые параметры и не забудьте выбрать знак разделения.
Панель инструментов
Для того чтобы соединить несколько ячеек самым простым методом, необходимо сделать следующее.
- Поставьте любые значения в несколько ячеек.
- Теперь выделите всю эту строку.
- Затем нажмите на иконку «Объединить и поместить в центре».
- После этого вы увидите следующее.
- Необходимо согласиться с этим условием. Для этого нажмите на кнопку «OK». Результатом описанных выше действий будет длинная строка, в которой осталась только цифра 1, так как именно она была в первом выделяемом фрагменте. Кроме этого, содержимое выровнено по центру.
Расширенные возможности
Для того чтобы продемонстрировать, что можно сделать при помощи панели инструментов, нужно будет нашу таблицу значительно увеличить.
Если нажать не на кнопку, а на «треугольник» рядом, то можно увидеть дополнительные пункты меню.
Объединить и поместить в центре
Выделите все элементы и нажмите на соответствующий пункт меню.
Вас снова предупредят о потере значений. Соглашаемся с этим.
В итоге вы получите следующий результат.
Объединить по строкам
Выделите всю таблицу и кликните на второй пункт.
После этого вы увидите стандартное предупреждение
Но обратите внимание на то, что количество всплывающих окон будет соответствовать количеству строк в вашей таблице
В результате этого вы получите много строк, состоящих из нескольких объединенных ячеек.
В нашем случае повторяющиеся данные из-за того, что все строки были одинаковые.
Объединить ячейки
Для демонстрации этой возможности нужно сделать следующие шаги.
- Выделите несколько элементов, а не всю таблицу целиком.
- Кликните на иконку треугольника, чтобы появилось дополнительное меню.
- Выберите соответствующий пункт.
- Соглашаемся с тем, что в результате операции сохранится только содержимое левой верхней ячейки из всего выделенного диапазона.
- В итоге мы получим большой прямоугольник всего лишь с одной цифрой.