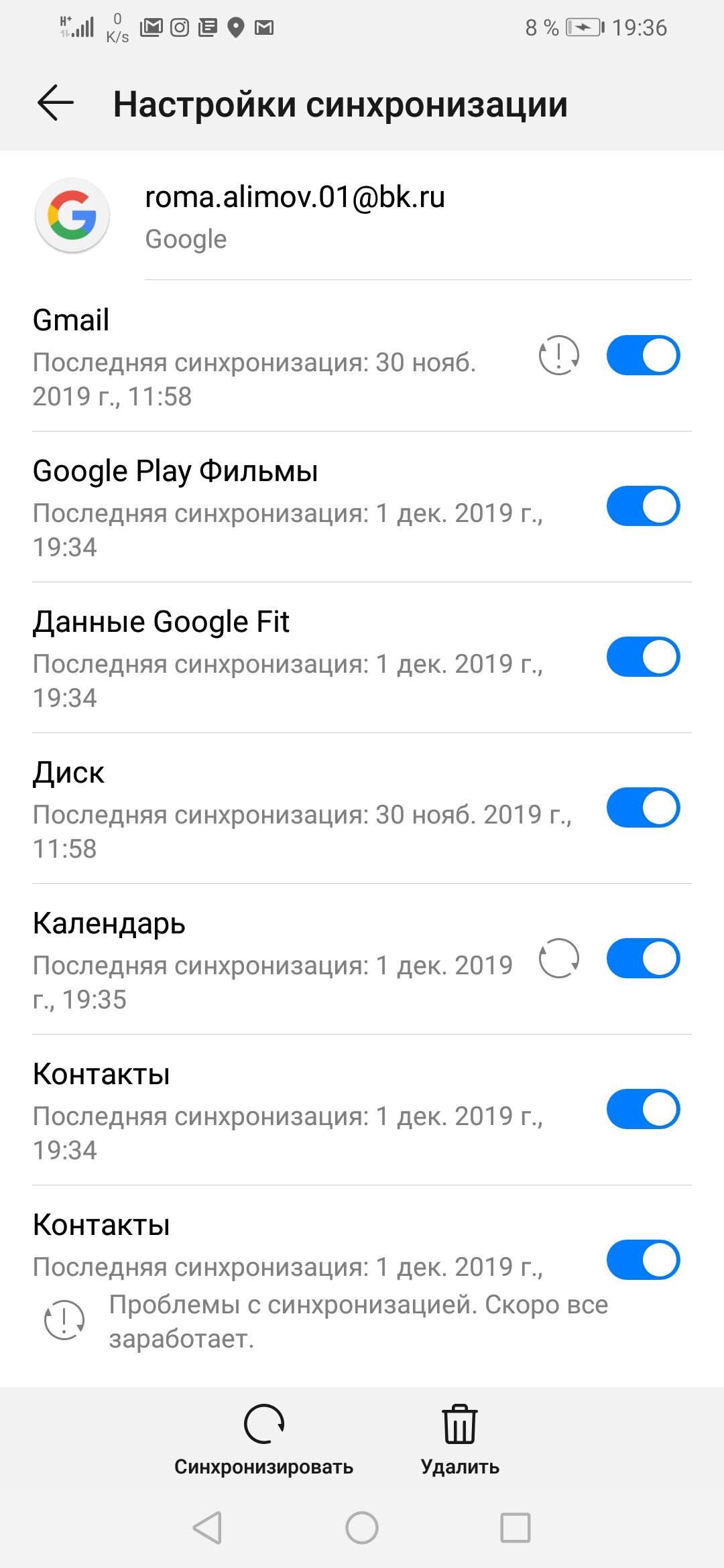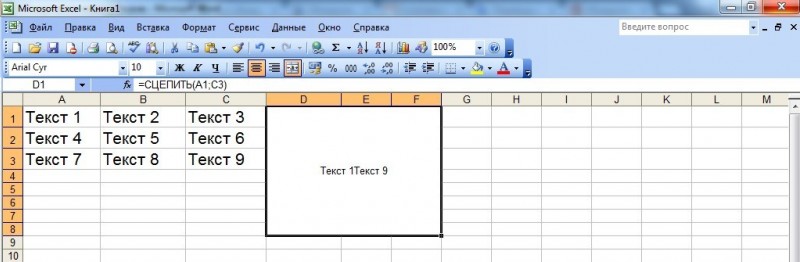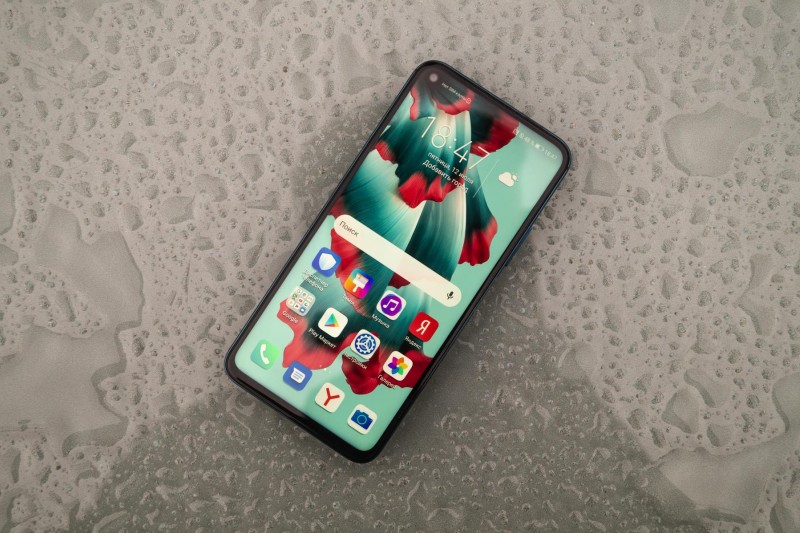Как исправить поврежденную sd-карту на андроид с форматированием и без
Содержание:
- Форматирование SD карты с помощью SDFormatter
- Восстановление после форматирования
- Восстановление удаленных файлов с помощью Mac OS X
- Пользователям
- Ход реанимации карты памяти
- Полезные ссылки по теме
- Способ третий — полное удалите всех разделов и повторное создание заново
- Типы повреждения карт памяти и можно ли восстановить информацию
- Резервное копирование данных
- Как восстановить данные с поврежденной SD карты
- Устройства, которые помогут в форматировании
- 12-09-20
- Методы восстановления SD карты памяти и данных на ней
- В каких случаях необходимо осуществлять прочистку принтера Epson
- Как восстановить SD-карту на телефоне без форматирования
- Форвардинг на https для конкретной страницы
- Если вы используете Mac
- В каких случаях невозможно восстановить SD карту?
- Пошаговое восстановление фото
- Снижаем риски
- Как проверить работоспособность флешки?
- Восстановление файлов с помощью DiskDigger
- Ваши вопросы и мои ответы
- Некоторые советы по подбору восстанавливающих программ
- Что делать, если SD-карта защищена от записи?
- Как восстановить поврежденную карту памяти через консоль
- Что делать, если с картой SD происходят регулярные сбои
- Как восстановить фото и видео с поврежденной карты памяти microsd
Форматирование SD карты с помощью SDFormatter
Если восстановить сломанную SD карту с помощью CHKDSK не удалось или же флешка работает некорректно, то следует попробовать отформатировать её с помощью бесплатной программы SDFormatter. Ее главное преимущество перед встроенным инструментом для форматирования дисков в Windows – адекватное опознание и работа с картами SDHC и SDXC (с ними полноценно умеет работать только Windows 10).
Утилита не требует установки, запускается с exe-файла. Перед её запуском SD карту необходимо вставить в адаптер. Дальнейшие действия:
- в разделе Select Card выбрать флешку, которую нужно отформатировать;
- в разделе «Formatting Options» выбрать «Overwrite Format» (полностью очищает кластеры, забивая их «нулями»);
- в строке «Volume Label» ввести метку диска (любую, на свое усмотрение);
- нажать «Format» и дождаться окончания операции.
Стоит учесть, что при таком восстановлении SD карточки все имеющиеся на ней данные будут безвозвратно удалены.
Восстановление после форматирования
Вы спросите у меня: «Как восстановить фотографии и видео после полной очистки карты?» За ответом, как всегда, стоит обратиться к разработчикам умных программ. Они придумали кое-что интересное! Специальные утилиты помогут вернуть утерянные файлы только при условии, что на карту не были записаны новые. Сохранение новых файлов затрёт старую информацию и восстановить удалённое будет невозможно.
Восстановить фото можно даже с микро сд, которая повреждена и не читается. Такие программы стоят не дёшево, поэтому перед основательной очисткой карты стоит ещё раз убедиться, что с неё создана резервная копия.
Дам ссылку на одну из таких программ: MiniTool Power Data Recovery 6.6
Восстановление удаленных файлов с помощью Mac OS X
Вы также можете использовать Mac для восстановления данных на картах MicroSD. Мастер восстановления данных для Mac — бесплатная программа, которая может выполнять эту задачу и доступна для загрузки с .
Закончив загрузку, вставьте карту памяти в свой Mac и запустите программу. Вам не нужно беспокоиться о каких-либо параметрах или настройках в этом программном обеспечении, поскольку мастер восстановления данных поможет вам шаг за шагом все настроить. Затем выберите карту памяти, а также типы данных, которые вы хотите восстановить.
После недолгого сканирования приложение покажет вам, какие файлы можно восстановить. Скорее всего, здесь будут отображаться любые файлы, которые вы случайно удалили. Другим дополнительным решением является глубокое сканирование карты памяти. В открывшемся окне вы можете выбрать файлы, которые были потеряны.
Последний шаг — выбрать новое местоположение для вашего файла. Восстанавливать файл в исходном месте не рекомендуется, особенно если на карте SD имеются дефекты.
Мастер восстановления данных также доступен в версии для Windows. Бесплатная версия восстанавливает только 2 ГБ данных. Если вам нужно больше, вам придется пойти за более дорогим вариантом и купить версию за 89,95 $.
R-Studio
Подобно DiskDigger, в программном обеспечении R-Tools используется графический мастер, который является пошаговым помощником по восстановлению. Бесплатная версия ограничена Windows, и только дорогая, платная версия распознает ext3, использующуюся в Android.
PhotoRec
PhotoRec — это дополнение к инструменту восстановления бесплатной файловой системы TestDisk. Софт имеет бесплатный и открытый исходный код (FOSS), но он доступен только как инструмент командной строки. Вот .
Пользователям
Ход реанимации карты памяти
- Чтобы восстановить различные данные с sd, нужно установить на персональный компьютер специальное программное обеспечение. Оно может быть, как бесплатным, так и стоить некоторых денег.
- Затем при помощи картридер необходимо соединить карту памяти с персональным компьютером.
- Запустить программу и, следуя подсказкам помощника, восстановить удаленные данные.
- Завершить работу сохранением данных на жесткий диск.
Это не представляет трудности. Для переноса файлов с СД, вам поможет различное программное обеспечение. Рекомендуется иметь его под рукой на случай проблем с данными. Так вы не тратите много времени и для этого не нужны специальные навыки. Лучше всего попробовать реанимировать карту с помощью предложенного ниже ПО.
Программа SD Card Recovery
Самой распространенной программой для восстановления данных с micro SD и SD является SD Card Recovery. Это бесплатная программа и найти ее не составит труда. Она позволяет пользователю восстановить удаленную информацию с различных флеш карт. Восстанавливаться файлы будут быстро.
SD Card Recovery — это современная утилита, она проста в освоении и не требует особых знаний в области компьютерной техники. Она поддерживает следующие форматы — micro SD, SD, MS, M2. Еще одной особенностью этой утилиты является возвращение информации с поврежденных флешек. Она может восстановить файлы форматов mp3, mp4, jpeg и др. Восстанавливаемый файл вернется к вам без искажений. Восстановление флешки микро сд с помощью данной утилиты не составит труда. В этом разобраться сможет абсолютно каждый человек. На сегодняшний день программное обеспечение SD Card Recovery получило много положительных отзывов от различных пользователей.
Программа R-Studio
Также в реанимации SD вам может помочь другое бесплатное ПО — это R-Studio.
На официальном веб-ресурсе пишут о том, что данная программа не трудна в освоении, но способна восстановить большое количество файлов целыми. Она является отличным заменителем SD Card Recovery.
Easy Recovery
Еще одним средством возвращения файлов с карточки является Easy Recovery. Некоторые профессиональные пользователи хвалят его возможности по восстановлению файлов.
Есть некоторые проблемы, которые могут возникнуть при восстановлении данных. Каждый из нас может столкнуться с ними. Давайте рассмотрим несколько способов решения таких проблем.
https://youtube.com/watch?v=Y1H3KsEhiys
Полезные ссылки по теме
Инструменты которые помогут при настройке таргетированной рекламы в соц. сетях
Парсеры
Другие инструменты
- — для создания интеллект-карт
- -для автоматизации рекламы
- — шпион рекламных постов конкурентов
- — помогает искать тренды в ВК и создавать хайповые объявления
- https://vk.com/cc — сокращатели ссылок
- — генератор utm-меток
Работа с текстом
Изображения и видео
- — саздание роликов в пару кликов
- — генератор Gif
- — графический редактор
- — онлайн фотошоп
- — сервис определяет цвет любого пикселя
- — бесплатные фотографото
- — ищет фотографии на Flickr
- — расширенный поиск Гугл по картинкам
- — создание мемов с котами
- — бесплатные векторные изображения
Полезные материалы и кейсы
- — паблик Церебро Таргета
- — сообщество «Интернет-маркетинг от А до Я»
- — чат таргетологов в Telgram
Интересный кейс
Способ третий — полное удалите всех разделов и повторное создание заново
SD-карта не отличается от обычного диска — она может иметь один или несколько разделов. По умолчанию всегда только один раздел.
Вы можете отформатировать карту таким способом, чтобы полностью удалить раздел и оставить его нераспределенным.
Это называется низкоуровневое форматирование
Обратите внимание, что это также навсегда удалит все данные на карте памяти
После форматирования вы можете создать новый раздел. Это часто помогает, когда карта памяти появляется как «RAW» после подключения и не отображает разделы, к которым можно получить доступ.
Для такого форматирования можете использовать программу под названием «HDD Low Level Format Tool». Скачать можете ниже.
Подключите накопитель к компьютеру, а затем запустите инструмент определения уровня низкого уровня жесткого диска.
Увидите список всех ваших дисков на вашем компьютере, включая подключенный внешний накопитель. Найдите свою сд карту в списке и выберите ее.
Убедитесь, что вы правильно выбрали. После выбора нажмите «Продолжить» и перейдите на вкладку форматировать это устройство.
Карта будет полностью отформатирована и все разделы будут удалены. Теперь это будет чистая, нераспределенная поверхность.
Это еще не все — карта находится в таком состоянии, что будет бесполезной. Теперь перейдите в меню «Пуск» и найдите папку «Средства администрирования Windows», а в ней выберите «Управление компьютером».
Появится новое окно. В нем выберите «Управления дисками». Появится новое окно, отображающее все диски — как внутренние, так и внешние, подключенные через USB.
Найдете свой накопитель, поверхность которой отображается черным цветом. Нажмите на черную нераспределенную область правой кнопкой мыши и выберите «Новый простой том».
Увидите мастер, который поможет вам шаг за шагом в процессе создания раздела
Вам не нужно ничего менять, просто нажмите «Далее». Обратите внимание на поле «Файловая система» и убедитесь, что вместо NTFS выбран FAT32
Подтвердите создание нового раздела. Ваша карта памяти микро сд теперь появится в окне «Мой компьютер» с автоматически назначенной буквой диска. Вы можете отсоединить ее от компьютера и подключить к телефону или планшету. Успехов.
Разработчик:
http://hddguru.com/
Операционка:
виндовс
Интерфейс:
английский
Лицензия:
бесплатноСкачать
Типы повреждения карт памяти и можно ли восстановить информацию

Логическое повреждение — доступ к данным ограничен работой компьютерных вирусов или форматированием данных. Восстановление данных, если они не были переписаны ячейками памяти другими файлами, довольно просто и доступно.
Механическое повреждение — это всевозможные повреждения, связанные с разрывом или повреждением контактов. Фото, видео или документы с механически поврежденных карт памяти восстановить сложнее, а в некоторых случаях, (при сильном разрушение структуры) практически невозможно. Все зависит от типа флешки и места повреждения.
Электрическое повреждение — в основном связано с электронными компонентами, используемых при изготовлении и неправильным использованием. При подключении карты памяти к компьютеру могут возникать небольшие перенапряжения, которые могут повредить контроллер карты памяти.
ВНИМАНИЕ: прежде чем вы сделаете какие-либо попытки восстановить данные с поврежденной карты памяти, подумайте, насколько они важны для вас. Я рекомендую вам игнорировать любые сообщения, запрашивающие форматирование, поскольку любая перезапись данных может привести к невозможности восстановления файлов
Я рекомендую вам игнорировать любые сообщения, запрашивающие форматирование, поскольку любая перезапись данных может привести к невозможности восстановления файлов.
Принимая во внимание разнообразие ошибок, которые могут встречаться, процесс восстановления данных с этих носителей должен быть адаптирован к ситуации. Проверка повреждений должна проходить поэтапно, начиная с самого простого и заканчивая более сложными
Проверка повреждений должна проходить поэтапно, начиная с самого простого и заканчивая более сложными.
Поддержание надлежащих процедур для восстановления данных имеет решающее значение для его эффективности.
Практика показывает, что частота повреждений накопителей известных брендов, таких как Transcend, Samsung, Kingston, PNY, Toshiba, меньше, чем в случае менее известных карт.
Время жизни карт памяти, зависит от частоты загрузки и чтения данных. Дело в том, что флэш-память имеет определенное количество записей.
После превышения определенного значения ячейки могут быть повреждены и заблокировать доступ к данным. Температура также весьма влиятельна.
Симптомом поврежденной карты памяти обычно являются «сообщением с ошибкой системы, запросом на форматирование или отсутствием инициализации.
Каждый из этих симптомов может указывать на физическое и электрическое повреждение, а некоторые из них имеют логическое.
Категорически нельзя сказать, что данные могут быть восстановлены в любой ситуации, но 90% шансов все же есть. Поехали.
Резервное копирование данных
Вы случайно удалили несколько файлов? Тогда ни при каких обстоятельствах вы не должны продолжать сохранять что-либо на свою карту MicroSD. Это может привести к перезаписи областей с случайно удаленными изображениями и уменьшит ваши шансы на успешное восстановление.
Если ваша карта MicroSD повреждена или отображается некорректно, вам не следует форматировать ее, если вы все еще хотите восстановить данные. Даже если карта готова к использованию после ее форматирования, будет намного сложнее восстанавливать существующие данные.
Лучшие приложения для резервного копирования: как никогда не беспокоиться о потере данных?
Как восстановить данные с поврежденной SD карты
Нередко встречается неполадка с флешкой, вызванная логической поврежденностью ее файловой системы.
В большинстве случаев для решения проблемы достаточно внести ручные коррективы в таблицу размещения файлов, что оказывается достаточно сложным для многих пользователей. Более простым вариантом выхода из ситуации является поиск и исправление логических/аппаратных проблем с файловой системой флешки.
-
- Вызываем «Свойства» проблематичного накопителя.
-
-
Переключаемся на вкладку «Сервис» и запускаем инструмент проверки диска.
-
-
-
Отмечаем флажками обе опции и кликаем «Запуск».
-
-
-
По завершении восстановления неполадок устанавливаем программу R.Saver, если вследствие восстановления поврежденных участков накопителя были утрачены какие-либо данные, и доступ к ним через проводник не осуществляется.
-
-
-
В списке подключенных устройств выбираем флешку (она называется «JetFlash USB…»).
-
-
-
Через контекстное меню накопителя вызываем команду поиска утерянных данных.
-
-
-
Ждем окончания процесса.
В правом фрейме открывшегося окна появятся документы, которые можно восстановить.
-
-
-
Выбираем нужные и вызываем команду «Копировать в…» через контекстное меню.
-
- Выбираем, куда следует поместить восстановленные документы, и жмем «Выбрать».
Устройства, которые помогут в форматировании
Персональный компьютер — это самое надежное устройство. С его помощью можно осуществлять различные действия с портативными устройствами. Чтобы подключить к компьютеру различного вида карты (SD и microSD) нам необходим карт ридер, который поможет ПК определить карту памяти как обычную флешку.
Существует еще один способ подключения и определения SD и microSD на ПК. Это можно сделать при помощи кабеля, который нужно подключить к планшету/телефону. Например, у вас в планшете стоит карточка памяти и вы хотите открыть ее на компьютере. Соедините ваш планшет и ПК. Флеш карта отобразится как обычный дополнительный носитель информации.
Если у вас на устройстве (телефоне или планшете) не предусмотрена функция форматирования карты памяти, то в этом случае можно пользоваться отдельными программами на ПК.
12-09-20
Методы восстановления SD карты памяти и данных на ней
Sdrescan
На Android можно посоветовать установить стороннюю программу. Одна из таких — SDrescan. По отзывам пользователей, она помогает многим.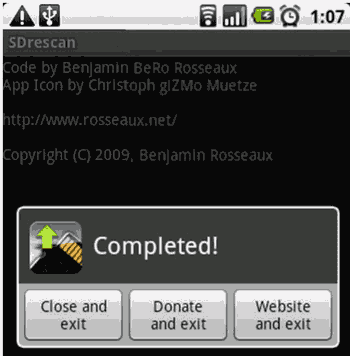
Восстановление средствами Windows
Вы можете вынуть карту из мобильного устройства и просканировать ее средствами настольной операционной системы.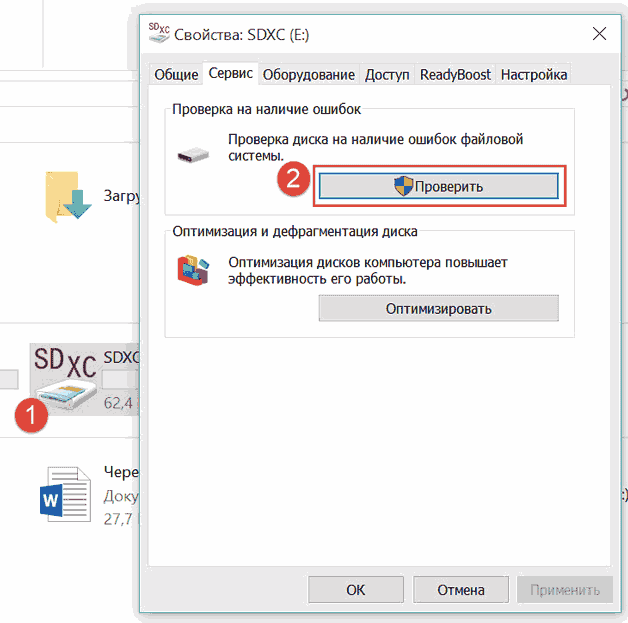
Вставьте SD card в ридер и запустите обычное сканирование флэшки. Для этого на ярлыке надо нажать правую клавишу мыши и выбрать свойства.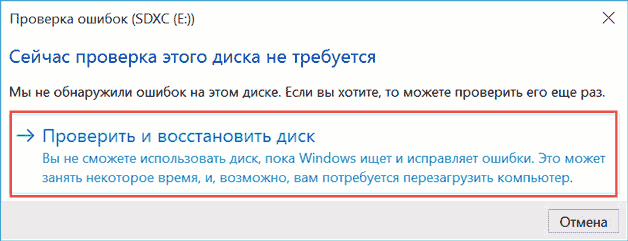
Теперь вы можете нажать кнопку Проверить и восстановить СД карту. Ошибки будут найдены и исправлены.
Форматирование SD-карты
Также можно отформатировать SD-карту можно отформатировать. Делается это также через контекстное меню по правой клавише мыши.
SD Formatter
Хорошим решением будет использование программы SD Formatter. Она специально предназначена именно для форматирования накопителей этого типа.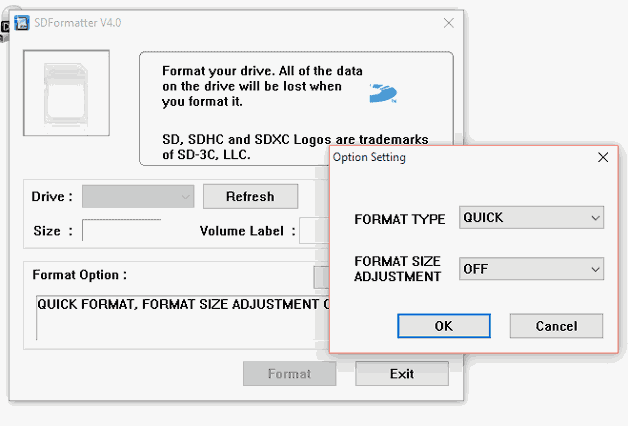
Этот способ помогает восстановить работоспособность некоторых моделей автомобильных навигаторов. При записи на флэшку крупного файла карт, размером более 1 Гб, возникали ошибки. После форматирования SD Formatter и записи заново всех файлов, навигатор начинал работать корректно.
В некоторых случая помочь в восстановлении данных с SD карты могут специальные утилиты, вроде EasyRecovery.
В каких случаях необходимо осуществлять прочистку принтера Epson
Печатающую головку данного принтера в первую очередь необходимо прочищать при замене чернил от разных производителей. Эта необходимость продиктована тем, что при смешивании между собой эти чернила могут стать основной причиной некачественной работы принтера либо вовсе привести к его поломке. Также если используется совершенно иной тип чернил, в сравнении с теми, которые применялись ранее, в обязательном порядке нужно качественно провести прочистку принтера Epson.
Если принтер был в простое довольно длительное время, здесь тоже очень востребована прочистка его печатающей головки.
Как восстановить SD-карту на телефоне без форматирования
Восстановление карты памяти без форматирования – процесс более сложный. Осуществить процедуру штатными средствами Windows или Android не удастся, поэтому потребуется использовать сторонние приложения.
Через Андроид
Инструкция по восстановлению выглядит следующим образом:
- Скачать и установить программу Undeleter. Для загрузки установочного файла можно воспользоваться ссылкой .
- Нажать на кнопку продолжения, после чего программа начнет проверять телефон на наличие прав администратора.
- Если ROOT-права присутствуют, нажать на предоставление доступа.
- Если описываемые права отсутствуют, тогда потребуется перед использованием программы их установить.
- Далее система оповестит об успешном подключении к системным файлам телефона.
- В появившемся окне указать раздел с восстановлением файлов. В данном разделе имеется две функции – восстановление и безвозвратное удаление. После использования последнего варианта, вернуть информацию будет невозможно.
- На следующем этапе дождаться пока система отыщет съемные носители. Процедура производится в течение нескольких секунд.
- В новом окне появится возможность выбора внешнего носителя.
- Далее нужно выбрать алгоритм поисковой системы. Так как нужно восстановить большое количество файлов, выбрать глубокое сканирование.
- Чтобы приложение максимально быстро отыскало необходимые файлы, рекомендуется указать их тип (видео, изображение, музыка и т.д.).
По завершении процедуры программа автоматически вернет удаленные файлы.
Через ПК
Чтобы восстановить карту памяти без форматирования через ПК, рекомендуется воспользоваться программой Recuva. Для скачивания можно воспользоваться ссылкой. Инструкция для восстановления флешки:
- Запустить мастер установщик, и загрузить утилиту на компьютер. Выбрать язык и определиться с расположением ярлыков.
- После завершения установки убрать галочку со строки «View release notes», после чего нажать на двойку.
- Далее откроется окно, в котором потребуется нажать на кнопку продолжения.
- На следующем этапе пользователь должен выбрать фильтр поиска. В нем можно указать определенные файлы или выбрать всю удаленную информацию
- Указать место, в которое будут отправляться отсканированные файлы. Для этого нужно нажать на кнопку обзора и подтвердить действие клавишей «ОК».
- Чтобы программа отыскала максимальное количество удаленных данных, нужно выбрать глубокое сканирование. Тапнуть на клавишу «Начать».
- Процедура будет разделена на несколько этапов.
- По завершению на главной странице программы откроется список, в котором будут содержаться удаленный файлы. Пользователю нужно выбрать конкретную информацию и нажать на двойку.
- Определиться с местом хранения данных и кликнуть на клавишу подтверждения.
Форвардинг на https для конкретной страницы
Если вы используете Mac
В каких случаях невозможно восстановить SD карту?
Пошаговое восстановление фото
ШАГ 1. Подключите карту памяти (флешку) к компьютеру/ноутбуку
Думаю, здесь особо комментировать нечего. Если у вас нет картридера для SD-карт — то сейчас в продаже есть небольшие универсальные устройства, подключаемые к USB-порту (см. пример ниже). Стоят относительно дешево.
Подключаем флешку к USB порту
Вставляем SD карту в картридер ноутбука
Важно!
Этого делать не нужно:
- если при подключении флешки/карты памяти Windows будет предлагать отформатировать или проверить, исправить ошибки — не соглашайтесь! Просто сверните или закройте это окно;
- ничего не копируйте на этот накопитель (на котором пропали файлы);
- не сохраняйте восстанавливаемые файлы на эту же карту памяти! Иначе новая записываемая информация начнет затирать те данные, которые не были восстановлены.
ШАГ 2. Установите одну из спец. утилит для восстановления данных
Таких утилит сейчас очень много. Для первоначального знакомства я бы порекомендовал выбрать одну из этих: Recuva, R.Saver, Disk Drill, MiniTool Power Data Recovery.
Мне, например, очень импонирует утилита R.Saver. Собственно, на ней и остановлюсь в этой статье (скрины и примеры ниже).
R.Saver
Основные преимущества:
- отличные алгоритмы позволяют проводить глубокое сканирование накопителей и восстанавливать даже давно удаленную информацию;
- поддерживаются файловые системы FAT, FAT32, exFAT, NTFS и др.;
- поддерживает множество типов накопителей: HDD, SSD, USB-флешки, SD-карты и др.;
- утилита бесплатна для российской аудитории (для некоммерческого использования);
- поддерживает русский язык;
- не нуждается в установке (достаточно скачать из запустить!).
ШАГ 3. Проведите сканирование накопителя
И так, покажу все действия в R.Saver. После запуска утилиты, прочтите информацию в главном окне программы, поставьте галочки и нажмите кнопку «Начнем».
Первый запуск, соглашаемся // R.Saver
Затем укажите накопитель, на котором пропала (была удалена) нужная информация. В моем случае будет указана флешка (Generic Flash Disk).
Выбор накопителя, с которого пропали файлы
Далее программа попросит указать конкретный раздел (вдруг у вас их несколько). Как бы там ни было, рекомендую сканировать весь накопитель, и просто нажать кнопку «Игнорировать», как в примере ниже.
Если на флешке несколько разделов…
Собственно, дальше должно запуститься сканирование. Оно может быть достаточно длительным, все зависит от скорости работы вашего накопителя, его объема. В это время лучше не мешать утилите, и не запускать на ПК сторонние приложения.
Анализ содержимого хранилища
ШАГ 4. Выберите и восстановите нужные данные
Когда сканирование будет завершено, вы должны увидеть все файлы, доступные для восстановления, которые нашла программа. Отмечу, что в некоторых случаях удается даже восстановить структуру папок!
Вам остается слева выбрать те папки, которые хотите просмотреть. Затем отметить галочками что хотите восстановить, и нажать кнопку «Восстановить выбранное» (см. цифру 3 и 4 на скрине ниже).
Несколько вариантов восстановления (кликабельно)
Последний момент: укажите место для восстанавливаемых файлов.
На всякий случай напомню: нельзя их восстанавливать на ту же флешку/карту памяти, которую вы сканировали. Т.е. сначала ВСЕ файлы, которые вам нужны, восстановите на жесткий диск, а потом можете их вновь записать на желанный накопитель.
Выбор жесткого диска для восстановления
Снижаем риски
Карта памяти, как и любое другое устройство, имеет свои технические характеристики. Перед её покупкой нужно понимать, как она будет использоваться, в каком аппарате применяться. Не экономьте на дополнительной памяти. Приобретайте носитель, соответствующий требованиям устройства.
Помните! Нормой для любой мини-флешки является количество перезаписи не более 20% в день от общего объёма. Это значит, что с карты 32 Гб нельзя перезаписывать более 6 Гб информации в день. Так вы сохраните хорошие эксплуатационные свойства на весь гарантийный срок.
Покупайте носители только у проверенных поставщиков, известных торговых марок. Китайские производители часто обманывают потребителя, предоставляя заведомо неправильную информацию о характеристиках карты. Всегда перед первым использованием проверяйте настоящие возможности этих накопителей специальными утилитами.
Как проверить работоспособность флешки?
Восстановление поврежденной SD-карты начинается с проверки ее функций. Когда флешка перестает нормально работать, это сопровождается некоторыми признаками. Например, есть карты, которые при повреждении показывают неправильную структуру файловых архивов, или цифровое устройство не может определить флешку либо ее объем памяти.
Если такое случилось с вашей картой памяти, то ее не следует сгоряча выкидывать, а попробовать восстановить ее работоспособность, ведь бывает, что информация, хранящаяся на ней, очень ценная и редкая и не так просто ее найти и скачать заново (а иногда и невозможно).
Восстановление файлов с помощью DiskDigger
Если ни один из этих советов не работает, не отчаивайтесь, так как есть много других доступных инструментов и программ, которые могут помочь вам восстановить вашу карту MicroSD. Один из них — . Эта программа может быть использована бесплатно во время тестового периода, а лицензия на одного пользователя для ПК обойдется вам в $ 14,99 (Для Linux бесплатно).
После того, как вы загрузили и установили DiskDigger, запустите программу и выберите карту MicroSD. Нажмите три раза на вкладку «Далее», и DiskDigger просканирует вашу карту MicroSD. Это может занять некоторое время, но это вполне нормально. После этого будут отображены все файлы, которые были получены во время сканирования.
Выберите файлы, которые вы хотите сохранить, и нажмите «Восстановить выбранные файлы» . Теперь все, что вам нужно сделать, это выбрать, где файлы должны быть сохранены, и после того, как вы нажмете OK, все будет сделано.
Ваши вопросы и мои ответы
Ответ. Здравствуйте.
Если карточка просит ее отформатировать, то вряд ли получится что-то восстановить без форматирования. Рецепт здесь такой:
Форматируете карточку с использованием БЫСТРОГО форматирования. Оно физически не удаляет файлы, лишь убирает заголовки. После быстрого форматирования Easy Recovery должна помочь. Если не она, то Bad copy.
Файлам программы восстановления не навредят, т.к. они не записывают ничего на карточку. Главное — в качестве папки назначения выберите не свою карточку, а диск D, например.
Фирмы сначала пробуют восстановить с помощью тех же программ (скачанных из интернета), и только потом, если карточка повреждена физически, используют другие способы восстановления (с заменой контроллера и прочее), но умеют это делать единицы фирм, к тому же не факт что это получится с SD. Главное — не делайте полное форматирование, и все получится.
Ответ. Да, есть. Многим помогает программа R-Studio
Некоторые советы по подбору восстанавливающих программ
Когда происходит восстановление микро SD-карты через специальные программы, то данные месторасположения файлов, их имена часто теряются, они находятся в «хаотичном» состоянии. Распознать их в таком случае будет нелегко. Поэтому специалисты рекомендуют подбирать такое приложение по восстановлению, чтобы оно имело функцию предпросмотра информационных данных до их реставрирования и сохранения. Также, чем больше форматов просмотра программа поддерживает, тем лучше.
При работе с восстановлением флешки следует учитывать то, что каждое приложение работает по своим алгоритмам. Что-то у них получается лучше, а что-то хуже. Потому предвидеть, какая программа лучше других работает на восстановление SD-карты, нельзя. Часто бывает так, что при серьезных повреждениях максимально восстанавливает файлы совсем не то приложение, которое показывало отличный результат в других случаях. Поэтому, если одна программа не смогла полностью найти и вернуть все данные, то следует воспользоваться другими информационными продуктами.
Что делать, если SD-карта защищена от записи?
Ещё один типовой сбой с накопителями этого типа — переход в состояние «только чтение». Если это произошло с картой формата SD, то проверьте положение переключателя сбоку. Может быть вы перевели её в режим «только чтение» сами, по ошибке.
У Micro-SD нет такого переключателя. Поэтому мы имеем дело со сбоем контроллера. Если карта брендовая, то можно поискать специальную утилиту от производителя. Выпускаются они для использования в сервисных центрах. По сути, эти программы сбрасывают контроллер к исходному состоянию, которое он получил на заводе. Иногда так можно вернуть к жизни и сам накопитель.
Как восстановить поврежденную карту памяти через консоль
Для исправления ошибок чтения на карте памяти можно задействовать командную строку и chkdsk. Утилита присутствует в составе любой версии Windows.
Как пользоваться chkdsk при исправлении карты памяти:
- Откройте меню Run через меню Пуск или горячие клавиши Win + R.
- Введите cmd, Enter
- В командной строке введите chkdsk : /f /r, Enter
- Нажмите Y для подтверждения запуска проверки
Значение ключей в chkdsk:
- Флаг /f – исправление ошибок на карте памяти
- Флаг /r – исправление поврежденных секторов на диске
Функционал утилиты chkdsk содержит и другие параметры проверки, с ними можно ознакомиться через команду /? .
Если пользоваться консольной утилитой для восстановления поврежденной карты памяти нет желания, воспользуйтесь удобной графической оболочкой. Открыть ее можно через Проводник:
- Пуск – Компьютер (или Мой Компьютер в Windows 10)
- Правая кнопка на sd-карте – Свойства
- Вкладка «Сервис» – кнопка «Проверить»
Здесь доступны те же опции, что и в консольной версии утилиты.
Что делать, если с картой SD происходят регулярные сбои
Возможных причин тут всего две: сам накопитель или устройство, в котором вы его используете. Попробуйте заменить в смартфоне или планшете карту на новую и понаблюдайте за процессом. Если сбои прекратились, то лучше всего не использовать более этот капризный накопитель. В самый важный момент он вас подведёт и оставит без важных файлов.
Если смартфон и с новым носителем работает также нестабильно, то возможно проблема с его контроллером или прошивкой. Попробуете найти обновление микропрограммы для устройства и изучите опыт других его пользователей. Известно, что старые смартфоны непредсказуемо работают с картами новых форматов с высокой плотностью записи. Возможно, лучше дела будут обстоять с более простой картой на 16 или 32 Гб.
Как восстановить фото и видео с поврежденной карты памяти microsd
В большинстве случаев почти всегда, фото и видео, могут быть восстановлены, если вы выполните следующую инструкцию.
- Не пытайтесь больше фото или видео записывать на эту карту. Данные, хотя и недоступны остаются до тех пор, пока вы не сохраните следующую информацию.
- Загрузите бесплатную программу ZAR и установите ее (ссылка скачать в конце записи).
- Накопитель, на который восстанавливаются данные, вставьте в адаптер и подключите к компьютеру через USB.
- Если компьютер распознал его, следуйте инструкции ниже.
Если на вашей карте, как и на моей, при доступе к ней появляется всплывающая ошибка запускаем программу «ZAR» и выбираем опцию «Data Recovery for Windows and Linux.» в главном окне программы.
Программа начнет сканировать ваш компьютер в поисках всех внутренних, внешних накопителей, подключенных к компьютеру.
Затем вам представится информация обо всем что удалось найти.
После этого нажимаем кнопочку «Next».
Через несколько минут (в зависимости от размера) программа отобразит результат поиска.
Нас интересует каталог, в котором есть видео и фото. Мы отмечаем все, что хотим восстановить «птичкой», и снова нажимаем «Next».
Теперь выберите папку, в которую хотите сохранить восстановленные данные. Щелкните значок с тремя точками и выберите папку на другом диске, где программа сохранит все данные.
Я выбираю диск D. Далее нажмите «ОК», а затем «Start copying the selected files».
Теперь программа скопирует восстановленные данные в указанное место. После завершения процесса нажмите «Next».
В моем случае мне удалось восстановить все, кроме одного видео — файл оказался поврежденным.
Так произошло вероятно, потому, что было небольшое короткое замыкание от перегрева.
Последнее видео, которое я снимал в день повреждения карты, оказалось также поврежденным. На этом все. Скачать программу можете ниже.
Разработчик:
www.z-a-recovery.com
Операционка:
виндовс
Интерфейс:
английский
Лицензия:
бесплатно