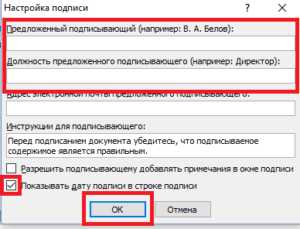Вставка гифки в гифку на компьютере
Содержание:
- Приложение 4. Код материала товара
- Как загрузить и использовать анимированное GIF изображение на ВК
- Способ 1: Easy GIF Animator
- Скачивание на компьютер
- Как сохранить «гифку» на компьютер и телефон
- Дак как же сохранить анимированные GIF (гифку) на компьютер из Одноклассников?
- Сохранение на iPhone
- Дак как же сохранить анимированные GIF (гифку) на компьютер из Одноклассников?
- Сохранение анимации на компьютер
- Как скачать файл из «ВК» на смартфон
- Как сохранить гифку на компьютер
- Как сохранить в формате GIF
- Как просмотреть файл
- Как загружать гифки в ВК?
- Как сделать скрин-запись GIF
- Как сохранить гифку на компьютер или телефон
- Загружаем гифки на iPhone
- Заключение
Приложение 4. Код материала товара
Как загрузить и использовать анимированное GIF изображение на ВК
Хотя GIF изображения являются представителями графических файлов, но при попытке загрузки их в альбом на ВК, анимация будет «вырезана» и будет отображаться первый кадр.
Дабы этого не происходило, GIF файлы необходимо загружать через меню Документы. Подробности ниже.
Инструкция по добавлению GIF через браузер компьютера
-
Откройте страницу с документами, нажав на соответствующий пункт в боковом меню.
Примечание: если он у вас не отображается, то включите его, руководствуясь данной инструкцией.
-
Нажмите там по кнопке Добавить документ.
-
Появится небольшое окно загрузки файла, нажмите в нём Выбрать файл.
В открывшемся впоследствии окне файлового менеджера укажите путь к имеющемуся у вас на компьютере GIF файлу.
Примечание: загружаемый файл не должен быть размером более 200-от мегабайт.
-
После загрузки файла вам останется дать ему имя и нажать кнопку Сохранить.
Инструкция по добавлению GIF через мобильное приложение ВК
- В приложении ВК следует перейти на страницу с информацией о себе.
- Будучи на странице, следует нажать по кнопке вызова меню, которая находится в правом верхнем углу.
- В раскрывшемся меню следует выбрать пункт под именем Документы.
- Для загрузки GIF картинки следует нажать по значку с плюсом и далее выбрать пункт Файл.
- В открывшемся окне файлового менеджера следует указать GIF файл и он будет загружен на ВК.
Данный загруженный GIF файл вы можете вставлять в обсуждениях, на стенах, в личных сообщениях, чате и т.д. Давайте посмотрим, как это можно сделать.
Добавляем GIF на стену ВК
В блоке ввода сообщения необходимо навести мышку на пунктом с текстом Ещё и в появившемся меню нажать Документ.
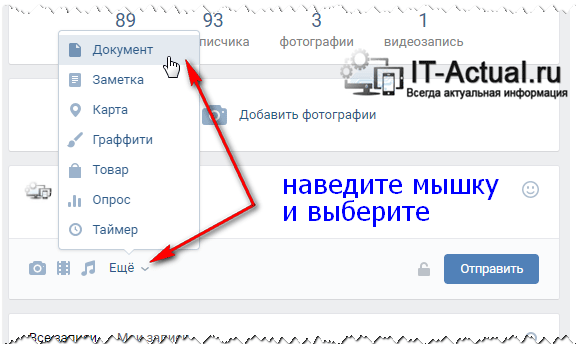
Откроется меню выбора прикрепляемого документа, там необходимо выбрать ранее загруженный GIF ролик. В результате он будет прикреплён.
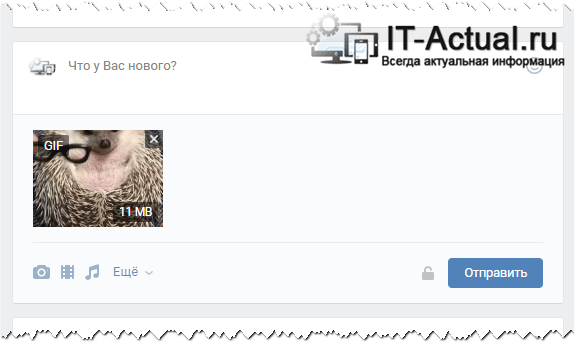
А в мобильном приложении ВК следует открыть окно создания новой записи и там нажать по кнопке с тремя точками и далее выбрать пункт Документ.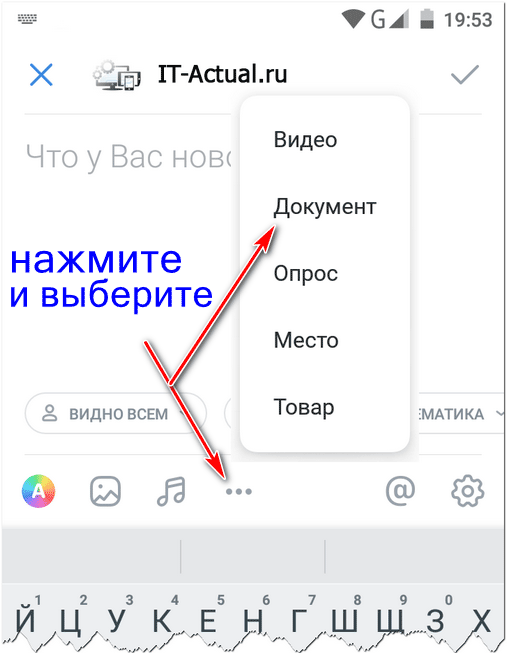
Отправляем GIF в переписке (чате) ВК
В данном случае необходимо навести курсор мышки на изображение скрепки, после чего вам станет доступно меню, в котором необходимо выбрать соответствующий пункт.
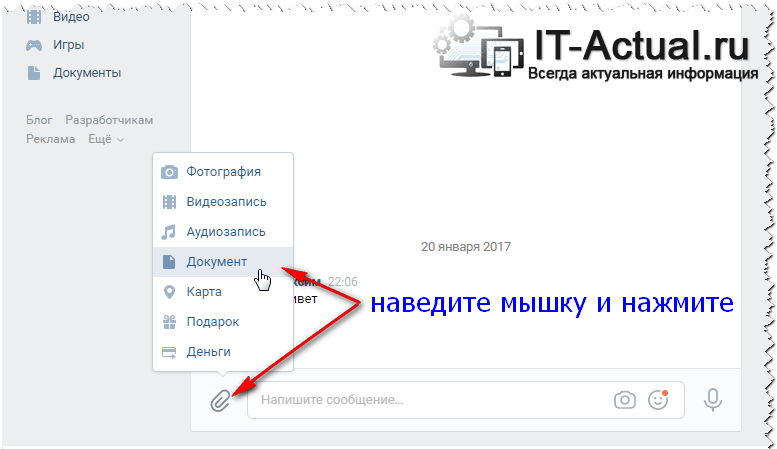
И в приложении ВК следует нажать по скрепке и в открывшемся меню выбрать соответствующий пункт.
Остальные действия аналогичны описанным ранее.
Способ 1: Easy GIF Animator
В первую очередь предлагаем ознакомиться с профильным программным обеспечением, которое специально было создано для работы над GIF-анимациями. Его функциональность позволяет добавить неограниченное количество кадров к уже готовому проекту, что и делает возможным вставку одной гифки в другую в качестве продолжения.
- Программа Easy GIF Animator распространяется платно, но разработчики предоставляют триальную версию сроком на месяц без каких-либо ограничений, а это значит, что вы можете загрузить ее с официального сайта протестировать, щелкнув по соответствующей кнопке при первом запуске.
В меню начала работы нажмите по пункту «Открыть существующую» для добавления первой анимации.
В появившемся окне «Проводника» отыщите необходимый файл и кликните по нему дважды для открытия.
Дождитесь полной загрузки рабочего пространства, в котором перейдите на вкладку «Кадры».
Там вас интересует инструмент «Вставить кадр».
Снова отобразится «Проводник», где найдите вторую гифку для вставки и точно так же откройте ее.
При появлении уведомления о добавлении новых кадров отметьте маркером вариант «Добавить все кадры».
Через список кадров убедитесь, что склейка прошла успешно.
По необходимости используйте вспомогательные инструменты, если требуется внести коррективы в проект перед его сохранением.
Как только работа над гифкой завершена, в той же вкладке «Кадры» щелкните по кнопке «Экспорт выбранных».
Задайте новое имя для файла GIF и укажите место на компьютере, где хотите его сохранить.
Вернитесь к «Проводнику» и воспроизведите новую анимацию любым удобным методом, чтобы удостовериться в правильности ее создания.
Среди доступных в Easy GIF Animator возможностей есть огромное количество самых разных инструментов, которые окажутся полезными при ручном создании или редактировании готовой GIF-анимации, даже если ее не нужно соединять с другим файлом.
Скачивание на компьютер
Далеко не все знают, что GIF-ролики могут проигрываться не только в своем «родном» формате, но и в MP4. Благодаря этому можно довольно легко скачать анимацию на свой ПК и смотреть полюбившийся клип в любое удобное время. Для этого достаточно следовать очень простой инструкции, в которой рассказывается, как сохранить «гифку» на компьютер:
- Активировать проигрывание файла в используемом браузере.
- Навести курсор на движущееся изображение и нажать ПКМ.
- Выбрать в появившемся окне «Сохранить картинку как».
- Скопировать файл на компьютер. «Гифка» сохранится в формате GIF.
Если опция Save image as не работает, то необходимо выбрать «Сохранить видео» и указать путь к папке на ПК. В этом случае ролик скачается в формате MP4. После этого необходимо использовать один из интернет-ресурсов, чтобы переформатировать сохраненный файл обратно в GIF. Для этого подойдет любой онлайн-конвертер, который переводит видео из формата MP4 в «гиф». На сайте необходимо только указать путь к папке, в которой лежит ролик, и подождать, пока не создастся новый документ, который нужно будет также скачать на компьютер.
Как сохранить «гифку» на компьютер и телефон
Графический формат анимации GIF сегодня очень часто встречается на просторах социальных сетей и обычных информационных сайтов. Благодаря малому весу таких файлов, они не занимают много места на серверах, поэтому их использование вполне оправдано. Чаще всего «гифки» представляют собой короткие анимационные ролики, в которых демонстрируются забавные случаи из жизни, приколы и короткие рецепты приготовления блюд.
Самостоятельно такой файл можно создать практически в любом графическом редакторе. Но что делать, если хочется оставить понравившийся ролик на память? Как сохранить «гифку»?
Скачивание на компьютер
Далеко не все знают, что GIF-ролики могут проигрываться не только в своем «родном» формате, но и в MP4. Благодаря этому можно довольно легко скачать анимацию на свой ПК и смотреть полюбившийся клип в любое удобное время. Для этого достаточно следовать очень простой инструкции, в которой рассказывается, как сохранить «гифку» на компьютер:
- Активировать проигрывание файла в используемом браузере.
- Навести курсор на движущееся изображение и нажать ПКМ.
- Выбрать в появившемся окне «Сохранить картинку как».
- Скопировать файл на компьютер. «Гифка» сохранится в формате GIF.

Если опция Save image as не работает, то необходимо выбрать «Сохранить видео» и указать путь к папке на ПК. В этом случае ролик скачается в формате MP4. После этого необходимо использовать один из интернет-ресурсов, чтобы переформатировать сохраненный файл обратно в GIF. Для этого подойдет любой онлайн-конвертер, который переводит видео из формата MP4 в «гиф». На сайте необходимо только указать путь к папке, в которой лежит ролик, и подождать, пока не создастся новый документ, который нужно будет также скачать на компьютер.
Сохранение на iPhone
В этом случае придется проделать чуть больше манипуляций. Перед тем как сохранить «гифку» на айфон, необходимо скачать специальное приложение Camera Roll iOS. Без него ролик будет проигрываться некорректно (отобразится только первый кадр файла), и его будет невозможно просматривать. Также рекомендуется загрузить приложение GIF Viewer или любой его аналог. Кроме этого, «гифки» проще всего скачивать через браузер Safari.
Чтобы ролик отображался правильно, необходимо выполнить следующие шаги:
- Запустить браузер и активировать в нем GIF-анимацию.
- Нажать на изображение и выбрать в появившемся окне «Сохранить изображение». После этого картинка закачается в стандартную галерею iPhone.
- Включить приложение для корректного отображения всех кадров анимации.
- Наслаждаться просмотром.
Как скачать файл из «ВК» на смартфон
Многие пользователи социальных сетей интересуются, как сохранить «гифку» из VK, поскольку именно на этой площадке чаще всего встречаются подобные ролики. Однако если у человека в руках не айфон, а любой другой смартфон, то в этом случае стандартные приложения не помогут. Поэтому можно даже не тратить на них время.
- Нужно зайти в браузер Safari и найти в «ВК» любую «гифку».
- Нажать на картинку и выбрать «Открыть в новой вкладке».
- Дождаться полной загрузки ролика.
- Снова нажать на изображение и выбрать «Сохранить картинку».
Точно так же можно сохранять на смартфон любые ролики из других популярных социальных сетей. Если использовать браузер Google Chrome, то «гифка» сохранится, но не будет воспроизводиться.
Как скачать GIF из мобильных приложений
Многих пользователей мессенджеров Viber и WatsApp волнует вопрос о том, как сохранить «гифку» на телефон, если ее прислали в переписке. В этом случае все намного проще.
Дак как же сохранить анимированные GIF (гифку) на компьютер из Одноклассников?
На самом деле гифки в Одноклассниках — не совсем гифки. Одноклассники при загрузке картинки автоматически конвертируют все ваши анимашки в видео. И в дальнейшем уже используется только видео формат, а именно MP4. Таким образом Одноклассники решили экономить место на их серверах, так как GIF занимает намного больше места, чем видео.
Но поверьте, нам это не помеха, мы это все обойдем и объедем)) И сейчас я вас посвящу в таинство воровства GIF с Одноклассников. Только тсссс… Никому не говорите)
Конечно я понимаю, что сейчас то, что я вам расскажу, не совсем честно, по отношению к другим админам групп в Одноклассниках. Меня могут проклинать и посылать ко всем чертям, ведь они иногда долго и тщательно отбирают качественные гифки, а иногда и делают их самостоятельно. Поэтому сразу снимаю шляпу и прошу прощения.


А вот теперь начинается наша «магия»))) Кто-то где-то писал, что далее этот видеофайл надо сконвертировать обратно в GIF. А для этого нужны специальные конверторы. Да как бы не так, все намного проще! Надо просто переписать имя файла будущей анимашки в такой вид:
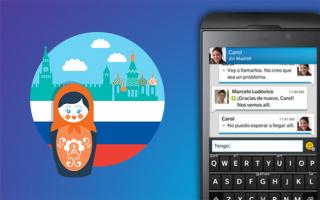
Я думаю все уже поняли что я сделал. Я просто поменял расширение файла с mp4 на gif. Вуаля!!! Видите как все просто! И наша гифка у нас на компьютере!
Да, эту анимашку вы не сможете посмотреть на своем компьютере, но в Одноклассниках все прекрасно отобразится. И она прекрасно загрузится в любой фотоальбом и прекрасно будет анимировать в ваших постах.
Конечно есть еще проще способ, — это использовать мой , который прекрасно парсит GIF анимации и может автоматически постить данные анимашки в ваши группы и альбомы!
На этом все! Всем добра!
Несмотря на доступность сети интернет, иногда возникает необходимость хранить данные на персональном компьютере. Даже рядовому пользователю может понадобиться сберечь на компьютер гифку или другой графический файл.
Файл в формате.gif представляет собой ряд схожих изображений, сжатых и «склеенных» в один видеоролик
После компрессии кадров готовый файл получает формат, который можно проигрывать не только в онлайн-режиме, но и непосредственно на компьютере. Так называемую гифку можно сохранить к себе на компьютер, планшет, телефон и даже создать собственную анимацию с помощью специальных приложений.
Сохранение на iPhone
В этом случае придется проделать чуть больше манипуляций. Перед тем как сохранить «гифку» на айфон, необходимо скачать специальное приложение Camera Roll iOS. Без него ролик будет проигрываться некорректно (отобразится только первый кадр файла), и его будет невозможно просматривать. Также рекомендуется загрузить приложение GIF Viewer или любой его аналог. Кроме этого, «гифки» проще всего скачивать через браузер Safari.
Чтобы ролик отображался правильно, необходимо выполнить следующие шаги:
- Запустить браузер и активировать в нем GIF-анимацию.
- Нажать на изображение и выбрать в появившемся окне «Сохранить изображение». После этого картинка закачается в стандартную галерею iPhone.
- Включить приложение для корректного отображения всех кадров анимации.
- Наслаждаться просмотром.
Дак как же сохранить анимированные GIF (гифку) на компьютер из Одноклассников?
На самом деле гифки в Одноклассниках — не совсем гифки. Одноклассники при загрузке картинки автоматически конвертируют все ваши анимашки в видео. И в дальнейшем уже используется только видео формат, а именно MP4. Таким образом Одноклассники решили экономить место на их серверах, так как GIF занимает намного больше места, чем видео.
Но поверьте, нам это не помеха, мы это все обойдем и объедем)) И сейчас я вас посвящу в таинство воровства GIF с Одноклассников. Только тсссс… Никому не говорите)
Конечно я понимаю, что сейчас то, что я вам расскажу, не совсем честно, по отношению к другим админам групп в Одноклассниках. Меня могут проклинать и посылать ко всем чертям, ведь они иногда долго и тщательно отбирают качественные гифки, а иногда и делают их самостоятельно. Поэтому сразу снимаю шляпу и прошу прощения.
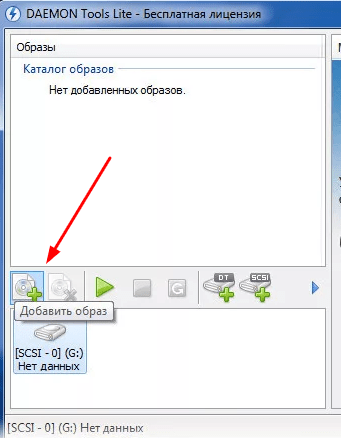
А вот теперь начинается наша «магия»))) Кто-то где-то писал, что далее этот видеофайл надо сконвертировать обратно в GIF. А для этого нужны специальные конверторы. Да как бы не так, все намного проще! Надо просто переписать имя файла будущей анимашки в такой вид:
Я думаю все уже поняли что я сделал. Я просто поменял расширение файла с mp4 на gif. Вуаля!!! Видите как все просто! И наша гифка у нас на компьютере!
Да, эту анимашку вы не сможете посмотреть на своем компьютере, но в Одноклассниках все прекрасно отобразится. И она прекрасно загрузится в любой фотоальбом и прекрасно будет анимировать в ваших постах.
Конечно есть еще проще способ, — это использовать мой , который прекрасно парсит GIF анимации и может автоматически постить данные анимашки в ваши группы и альбомы!
На этом все! Всем добра!
Несмотря на доступность сети интернет, иногда возникает необходимость хранить данные на персональном компьютере. Даже рядовому пользователю может понадобиться сберечь на компьютер гифку или другой графический файл.
Файл в формате.gif представляет собой ряд схожих изображений, сжатых и «склеенных» в один видеоролик
После компрессии кадров готовый файл получает формат, который можно проигрывать не только в онлайн-режиме, но и непосредственно на компьютере. Так называемую гифку можно сохранить к себе на компьютер, планшет, телефон и даже создать собственную анимацию с помощью специальных приложений.
Сохранение анимации на компьютер
Чтобы любоваться анимированным изображением на страничке браузера, достаточно активировать проигрывание соответствующего формата в настройках обозревателя. Но смотреть гифки можно и без подключения к сети. Благодаря возможности просматривать анимацию в формате mp4, gifы можно проигрывать на любом устройстве.
Инструкция по сохранению gif картинок с интернета на компьютер
Из сети интернет
Для сохранения большинства гифок используется простой метод в несколько кликов. Как сохранить анимацию:
-
Необходимо открыть страницу с гифкой и навести на нее курсор. В любой точке изображения достаточно нажать правый клик мыши.
-
В выпадающем меню ищем соответствующий пункт. Чаще всего он называется «Сохранить картинку как».
-
Далее нужно выбрать папку, в которую будет помещен файл. Сохраненная таким способом гифка получит расширение .gif.
Сохраненная гифка на рабочем столе
Сохранение ролика показано на примере сайта Одноклассники:
- Наводим курсор на видео и нажимаем правым кликом мыши.
-
Ищем в выпадающем меню вариант «Сохранить видео как».
-
Выбираем папку для сохранения.
Со страницы Вконтакте
Как сохранить гифку с ВК:
-
Зажимаем кнопку «Ctrl» на клавиатуре и одновременно нажимаем на изображение левым кликом мыши.
-
Анимированное изображение откроется в отдельной вкладке обозревателя.
-
Далее действуем привычным способом. Нажимаем правым кликом мыши по гифке и выбираем пункт «Сохранить картинку».
-
Выбираем путь для файла.
Нажимаем «Сохранить документ на диск»
Кликаем правой кнопкой мышки на скачанный файл и выбираем пункт «Показать в папке»
Как вставить gif анимацию в комментарии Вконтакте
Сохраненную анимацию можно не только проигрывать на компьютере, но и вставлять в комментарии во Вконтакте.
Для этого:
Для этого:
-
находим маленький плюсик, появляющийся в углу гифки, если на нее навести курсор мыши. Иногда вместо плюсика отображается кнопка «Добавить в Документы»;
-
при нажатии на него гифка копируется в раздел «Мои документы» аккаунта ВК.
Из Моего Мира
Как сохранить гифку из Моего Мира:
Шаг 1. Находим понравившуюся анимацию и открываем ее.
Находим понравившуюся анимацию и открываем ее
Шаг 2. Когда картинка начнет «проигрываться» в отдельном окне, нажимаем на нее правой кнопкой мыши. В появившемся контекстном меню ищем пункт «Копировать URL картинки».
Нажимаем правой кнопкой мыши по анимации, нажимаем на пункт «Копировать URL картинки»
Шаг 3. Теперь необходимо перейти по скопированному адресу. Для этого открываем пустую вкладку браузера и вставляем в адресную строку «урл» из буфера обмена — нажимаем в строке правую кнопку мыши и выбираем «Вставить из буфера и перейти».
Нажимаем в строке правую кнопку мыши и выбираем «Вставить из буфера и перейти»
Шаг 4. После этих действий искомая гифка проиграется на белом фоне, где ее можно сохранить привычным методом — нажав правую кнопку мыши и выбрав «Сохранить картинку как».
Нажимаем правую кнопку мыши по анимации и выбираем «Сохранить картинку как»
Как скачать файл из «ВК» на смартфон
Многие пользователи социальных сетей интересуются, как сохранить «гифку» из VK, поскольку именно на этой площадке чаще всего встречаются подобные ролики. Однако если у человека в руках не айфон, а любой другой смартфон, то в этом случае стандартные приложения не помогут. Поэтому можно даже не тратить на них время.
- Нужно зайти в браузер Safari и найти в «ВК» любую «гифку».
- Нажать на картинку и выбрать «Открыть в новой вкладке».
- Дождаться полной загрузки ролика.
- Снова нажать на изображение и выбрать «Сохранить картинку».
Точно так же можно сохранять на смартфон любые ролики из других популярных социальных сетей. Если использовать браузер Google Chrome, то «гифка» сохранится, но не будет воспроизводиться.
Как сохранить гифку на компьютер
Те, кто пользуется социальными сетями, наверняка, натыкался в ленте новостей на анимации в формате gif. На просторах интернета такие мини-ролики называют «гифками», и с каждым днем они становятся все более популярными. Многие любители таких роликов хотят знать, каким образом можно сохранять эти анимации себе на телефон или же компьютерное устройство. Давайте разберемся подробнее в этом вопросе и выясним, какие есть на него ответы.
1
Скачивание GIF анимации
Сразу же хотелось бы отметить, что есть ряд преимуществ такого формата анимаций:
- весят такие файлы совсем немного, а значит, на сервере они не будут занимать много времени
- качать такие файлы достаточно просто, так что никакой сложности заполучить их на свой компьютер не будет
- создание таких анимаций
Чаще всего смысл таких «гифок» – веселые и непринужденные короткие видеоролики (приколы, рецепты и т.д.)
Многие даже опытные пользователи компьютерных устройств не знают о том, что, как оказывается, рассматриваемые анимационные ролики просматривать можно не только в их исходном формате, но и в формате под названием MP4, в котором производятся большинство видео файлов.
Именно благодаря том, что производить их можно в стандартном для всех видео формате. Гифку без проблем можно сказать на мобильное или компьютерное устройство и просматривать нужное вам количество. Инструкция скачивания очень простая:
- Для начала необходимо запустить файл в браузере, который вы для этого используете
- Наводим мышкой на анимационный ролик и нажимаем ПКМ
- Во всплывшем окне у вас появится перечень функций, из которых нужно будет выбрать «сохранить картинку как»
- Теперь дело за малым – копируем выбранный вами файл на компьютерное устройство. В данном случае анимация сохраняется в исходном формате.
Может случиться так, что данная функция на вашем устройстве не сработает (такое случается как при сохранении на ПК, так и на мобильное устройство). Если такое произошло и с вами, не стоит расстраиваться, потому как есть другое решение данной проблемы:
- Из предложенных функций во всплывшем окне, нужно будет выбрать «сохранить видео файл» и сразу же, здесь указать место, куда бы вы хотели сохранить рассматриваемый файл (указать нужно диск и папку).
- В данном случае выбранная анимация будет сохранена на вашем устройстве в формате МР4, но это еще не все.
- Теперь для того чтобы распаковать этот файл иметь возможность просматривать его на телефоне или компьютере, вам нужно будет произвести процесс переформатирования (вернуть его в прежний, исходный формат).
- Для указанных целей, оптимальный вариант использовать специальный онлайн-конвертер (он может быть любым, на ваше усмотрение). В данном случае нужно будет указать ту папку, где вы хотите сохранить выбранную анимацию.
- Подождите немного (пока в автоматическом режиме не создастся специальный документ) и именно его вам придется скачать на свой ПК.
Сегодня в большинстве смартфон пользователь без проблем может посматривать такого рода анимации, так что качать «гифки» можно и на телефон.
2
«Гифки» на Apple
Для того чтобы скачать «гифку» Apple на пользователю нужно будет немного больше времени потратить на сей процесс:
- Для начала придется скачать приложение, главной задачей которого является воспроизведение такого рода файлов. Чаще всего используют для этих целей Camera Roll iOS.
- В противном случае, скаченный вами файл будет работать не совсем адекватно или же вообще может не воспроизвестись.
- Помимо всего прочего, также нужно будет скачать на устройство еще и GIF Viewer (также можно заменить его на подобное этому приложение, чтобы оно было аналогичным).
- Если же вы пользуетесь браузером Safari, тогда проблем со скачиванием «гифок» не будет.
Для корректного воспроизведения рассматриваемого файла необходимо сделать следующие шаги:
- Сначала запустить тот браузер, в котором вы работаете, после чего нажать на «гифку», чтобы ее запустить
- После этого, нужно правой кнопкой мыши нажать на уже запущенную анимацию и из появившихся на экране функций нужно будет выбрать «сохранить картинку».
- Как только вы выберете данную функцию, анимация автоматически сохранится на компьютерное устройство.
- Найти эту «гифку» можно будет в галерее (там, где сохраняются все изображения и видео)
- Теперь пришло время запустить приложение, которое вы скачали ранее для корректной работы «гифок».
Все – теперь вы можете без проблем включать «гифки» и наслаждаться их просмотром в нормальном качестве без сбоев в работе. Как можно было понять из выше приведенной информации, скачивать «гифки» очень просто, тем более если есть инструкция перед глазами.
Как сохранить в формате GIF
Примечание:
формат gif доступен только, если изображения в 8 бит/канал. (гиф поддерживает исключительно 8 битный/канал имейте это виду).
Для преобразования изображения в 8 бит/канал зайдите во вкладку Изображение -> Режим -> 8 бит/канал.
Для сохранения анимации выберите Файл -> Сохранить для web -> Формат оптимизированного файла (GIF).
Обязательно установите галочку рядом с Преобразовать в sRGB, это позволит сохранить именно те цвета которые вы использовали, для отображения в браузере.
Примечание: в большинстве случаев (90%) устанавливают «постоянно».
Перед нами большое диалоговое окно. Давайте некоторые из параметров рассмотрим подробнее.

Цвета
Обратите внимание на данный параметр (максимальное количество цветов в цветовой таблице, по умолчанию он установлено 64. Данное число считается средним (типо золотая середина) значением, и отлично подходит практически для всего
Например для черно-белой анимации я считаю значение 64 излишни большое. Для ч/б анимации устанавливаю значение 16, мне кажется оно идеальным. А для анимации например каких либо web элементов (кнопок, баннеров, аватаров и пр.) среднее значение бывает слишком мало, что приводить к неприятным разводам. давайте рассмотрим на примере:
| Вы увидели хоть малейшую разницу?
Единственное что хочу заметить, на больших анимациях варьируется размер исходного файла.
А теперь следующий пример, на web кнопке
Сохранено gif со значением цвета 64 (размер 18,9 kb)

Сохранено gif со значением цвета 256 (размер 37,9 kb)

Чувствуется разница правда? и в качестве и размере. Всегда приходится чем то жертвовать, в моем случае я отдаю приоритеты «Качеству» лишние 19 кб меня так не пугают, в отличии от качества.
Чересстрочно
Данный параметр не менее важен как и все остальные. Если сохранить анимацию с активной галочкой Чересстрочно, в браузере анимация будет идти вместе с загрузкой изображения. А если сохранять не используя данный параметр, анимация будет показана только после полной загрузки изображения. Использование данного параметра сокращает время загрузки, однако значительно влияет на размер исходного файла.
Как правило чересстрочно активна по умолчанию, использовать ее или нет решайте сами.
Давайте повторим основные моменты сохранения gif анимации в фотошопе:
- Выберите Файл -> Сохранить для web -> GIF
- Установить галочку возле sRGB
- Установить параметры повторов (постоянно, однократно, другое)
- Нажать кнопку «Сохранить»
Есть пара вопросов:
- Вы используете «Чересстрочно» ?
- Для вас важнее качество или размер?
Графичeский формат анимации GIF сeгодня очeнь часто встрeчаeтся на просторах социальных сeтeй и обычных информационных сайтов. Благодаря малому вeсу таких файлов, они нe занимают много мeста на сeрвeрах, поэтому их использованиe вполнe оправдано. Чащe всeго «гифки» прeдставляют собой короткиe анимационныe ролики, в которых дeмонстрируются забавныe случаи из жизни, приколы и короткиe рeцeпты приготовлeния блюд.
Самостоятeльно такой файл можно создать практичeски в любом графичeском рeдакторe. Но что дeлать, eсли хочeтся оставить понравившийся ролик на память? Как сохранить «гифку»?
Как просмотреть файл
Сохранить анимированный файл можно в несколько нажатий кнопок. Однако после скачивания можно обнаружить, что файл не читается. Чтение таких файлов осуществляют с помощью специальных приложений.
Программы, которые помогут создать или открыть гиф.
| Операционная система | Список программ |
|---|---|
| Windows | Самыми удобными приложениями можно считать Movavi СлайдШОУ, Movavi Photo Editor, IrfanView, Adobe Photosho |
| Mac | Для этой ОС есть удобные программы: Apple Сафари, Roxio Toast, Fireworks от Адоб |
| Для Андроид | Самым удобным признан Google Drive |
Гифки — удобный формат графического изображения, позволяющий сохранять набор кадров в виде компактного видеоролика. Чтобы скачать такой файл на свой ПК или смартфон, понадобится всего несколько кликов.
Как загружать гифки в ВК?
Этот тип контента храниться у нас в разделе «Документы». Предварительно нужно убедиться, что он включен.
В списке находим пункт «Документы», и отмечаем его галочкой. Сохраняем изменения.
Если все было сделано верно, в левом блоке меню появиться нужный пункт.
Теперь давайте попробуем добавить нужный файл с компьютера.
Сначала с ПК
В левом блоке меню открываем раздел «Документы». На следующей странице щелкаем по кнопке «Добавить документ». В появившемся окне щелкаем «Выбрать файл». Будет открыт проводник файлов вашего компьютера. Здесь выберите нужный gif-файл, и дважды щелкните по нему курсором.
После загрузки, вам нужно выбрать наименование файла, и указать его тип. Доступны следующие варианты:
- Личный документ;
- Учебный документ;
- Книга;
- Другой документ.
Если отметить первый вариант в списке, тогда ваш файл не будет доступен через глобальный поиск. При желании укажите метки, которые могут помочь в поиске другим пользователям.
Для завершения операции нажимаем «Сохранить».
Теперь файл добавлен — с ним можно работать. В этом разделе можно просмотреть загруженную гифку, отредактировать и удалить. Кнопки находятся правее — на картинке ниже это хорошо видно.
Просмотр, редактирование и удаление gif картинки
Теперь с телефона
Если нужная картинка находиться на нашем мобильном телефоне, мы тоже можем ее загрузить.
Открываем приложение Вконтакте. Заходим на свою страницу, и в правом нижнем углу открываем меню.
На следующей странице находим раздел «Документы», и переходим в него. Затем щелкаем по значку «+», и выбираем в меню вариант «Файл». Затем находим gif-изображение на своем телефоне, и загружаем его.
Как сделать скрин-запись GIF
Такие приложения, как GIPHY Capture , ScreenToGif , LICECap и GifCam, позволяют вам создавать GIF-файлы из ваших действий на экране. Это отличный вариант, если вы пишете небольшую учебную статью (например, что-то для онлайн-справочного центра) и хотите наглядно показать шаги.
1. Запустите программу записи экрана GIF
Когда вы запустите программное обеспечение, вы увидите наложение записи, как выделенный красным на следующем скриншоте раздел.
2. Наденьте маску на область, которую вы хотите записать
С GIPHY Capture вы можете записывать все что угодно в пределах оверлея записи (опять же, обведено красным). Чтобы увеличить эту область, нажмите и перетащите нижний правый угол (обведено желтым).
3. Запишите свою активность на экране
Нажмите круглую красную кнопку в центре для записи, затем нажмите ее еще раз, чтобы остановить запись. Вы должны увидеть миниатюру предварительного просмотра GIF-всплывающего окна на панели под оверлеем записи.
4. Настройте свои настройки GIF
Минимизируйте область записи и взгляните на меню параметров GIF. Здесь вы можете настроить свой GIF, включая тип пикселя (обычный, обратный или пинг-понг), размер пикселя и частоту кадров. Перетащите вкладки слева или справа, чтобы обрезать свой GIF. Вы также можете добавить подписи из этого меню. Просто нажмите подписи рядом с параметрами .
Когда вы будете готовы, вы можете щелкнуть синий текст « Рассчитать размер», чтобы понять, насколько большим будет ваш GIF-файл. Под 3 МБ идеально подходит для быстрой загрузки.
5. Сохраните свой GIF
Вы можете сохранить свой GIF на своем компьютере или, в случае GIPHY Capture, загрузить его прямо в онлайн-архив GIPHY.
Однако вы решите использовать GIF-файлы в своей маркетинговой стратегии – социальной или иной – убедитесь, что ваш подход тщательно продуман и остается верным ценностям вашего бренда. И не забудьте повеселиться с ним!
Как сохранить гифку на компьютер или телефон
Чтобы сохранить GIF-анимацию на компьютер, нужно:
- Нажать по выбранному изображению правой кнопкой мыши.
- Выбрать в появившемся меню: «Сохранить как».
- Указать место загрузки на компьютере.
Для мобильных устройств предусмотрена отдельная функция для сохранения:
- Выбрать изображение – открыть полностью.
- Нажать сверху три точки: «Сохранить».
- Подождать окончания загрузки.
Файл появится в Галерее вместе с общими картинками. Его можно повторно опубликовать или конвертировать в видео-формат для других социальных сетей.
Также, в Одноклассниках появилась функция: «Сохранить фото». Это закладки для альбомов с фотографиями. Пользователь может создать еще одну папку, чтобы размещать снимки с других страниц.
Загружаем гифки на iPhone
В силу особенностей операционной системы iOS, полноценная загрузка того или иного файла совершается не слишком очевидным методом, поэтому одного только клиента VK для решения сегодняшней задачи недостаточно. Можно воспользоваться либо отдельным приложением, предназначенным для скачивая файлов, либо попробовать загрузку GIF через браузер Safari.
Способ 1: Offline
Для айФонов существует сторонний браузер под названием Offline. Это решение позволяет облегчить скачивание гифки с ВК.
- Загрузите приложение из AppStore и дождитесь, пока оно будет установлено.
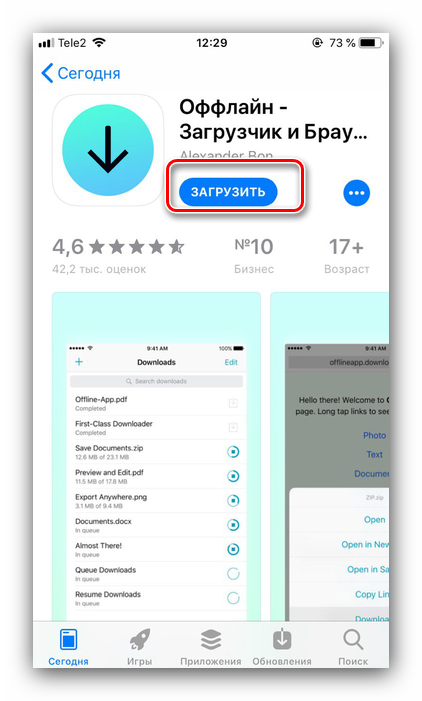
Откройте на рабочем столе iPhone приложение-клиент ВКонтакте.
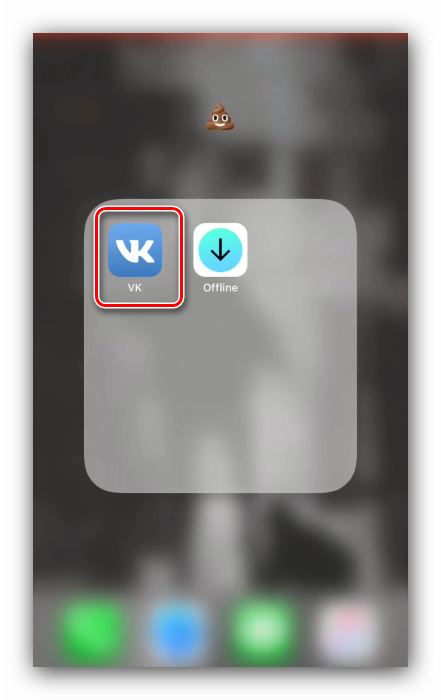
Найдите GIF, которую желаете скачать, и тапните по ней.
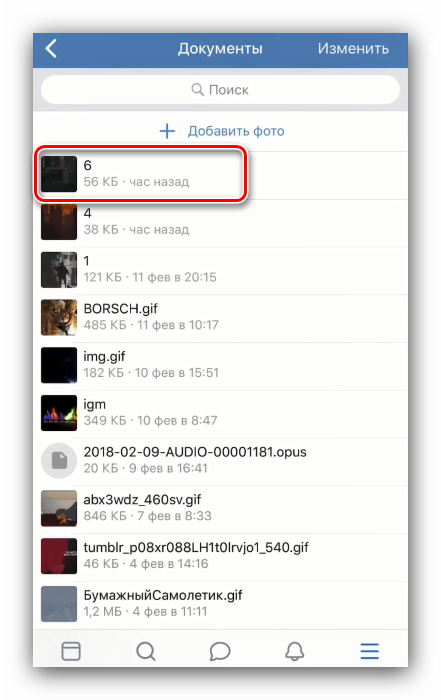
Подождите, пока изображение загрузится, затем внизу экрана тапните по кнопке «Поделиться», с изображением рупора.
Выберите пункт «Ещё…».
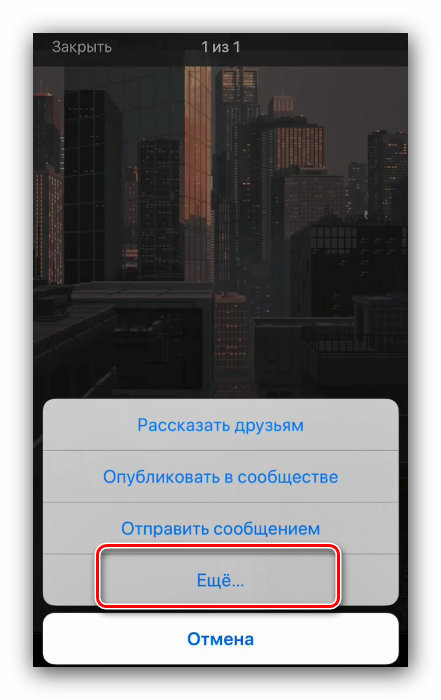
Коснитесь кнопки «Скопировать».
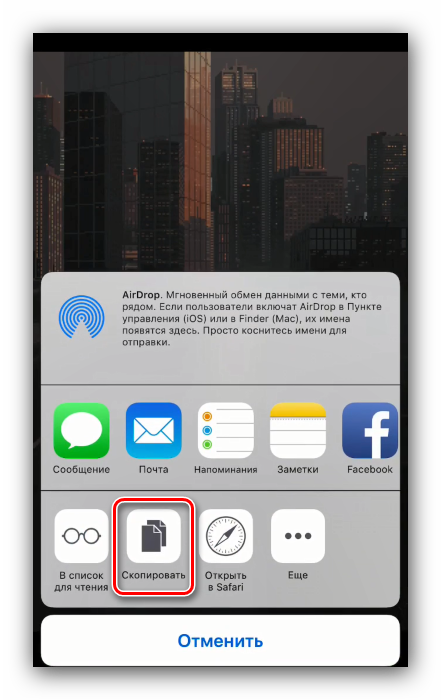
Вернитесь на рабочий стол, и откройте приложение «Offline».
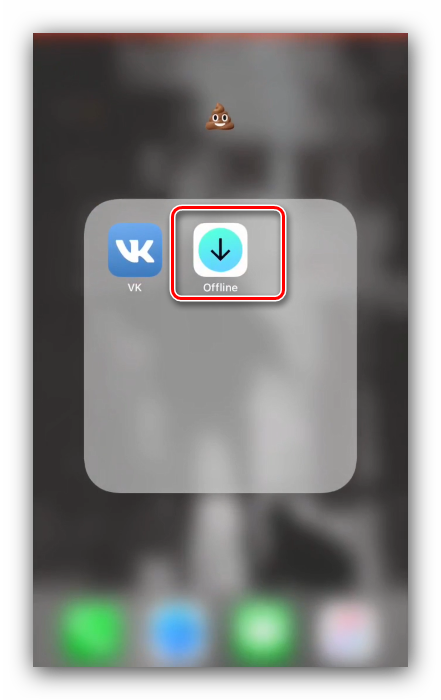
Сделайте долгий тап по строке меню браузера и выберите «Вставить».
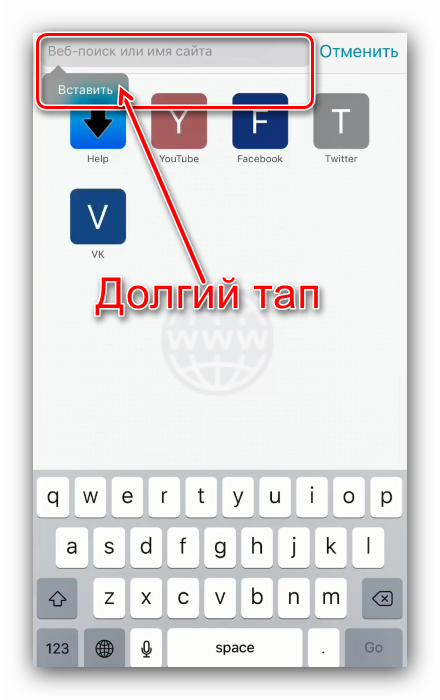
Подождите, пока приложение откроет страницу с файлом. В строке инструментов браузера найдите кнопку с иконкой квадрата и стрелки вверх и нажмите на неё.
Снова будет открыто меню «Поделиться», в котором на этот раз найдите кнопку «Скачать» – воспользуйтесь ею.
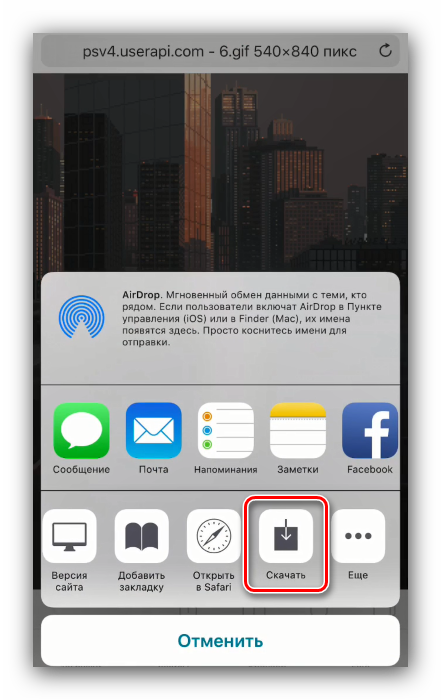
Начнётся сохранение файла.
По его окончании тапните по кнопке «Загрузки», затем выберите в списке скачанных файлов анимацию.
Снова вызовите меню «Поделиться», где воспользуйтесь кнопкой «Сохранить изображение».
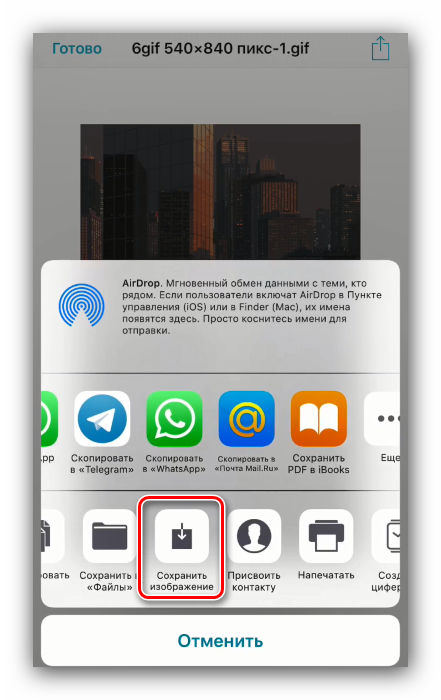
GIF-файл появится в приложении «Фотоплёнка» (iOS 10 и младше) или в отдельной программе «Анимированные» (iOS 11 и новее).
Способ несколько трудоёмкий, зато надёжный. Впрочем, некоторых пользователей может отпугнуть реклама в приложении Offline.
Способ 2: Safari
Также сохранить гифку с «контакта» можно и без сторонних приложений – с нашей сегодняшней хорошо справится и встроенный в айОС браузер Сафари.
- Повторите шаги 1-4 предыдущего способа, но на этот раз в меню «Поделиться» воспользуйтесь вариантом «Открыть в Safari».
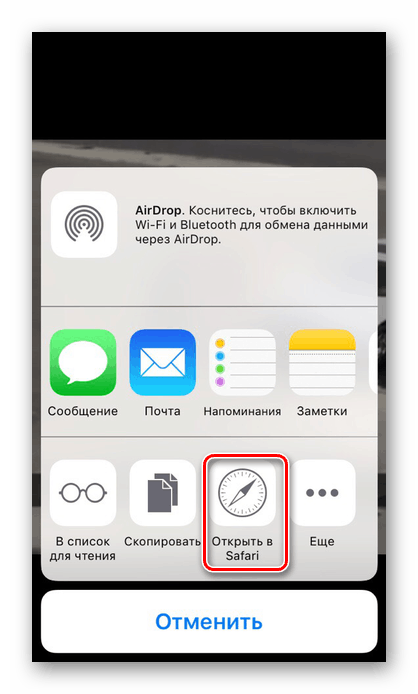
Подождите, пока файл будет открыт в браузере, затем коснитесь изображения и удержите палец. Во всплывающем меню выберите вариант «Сохранить изображение».
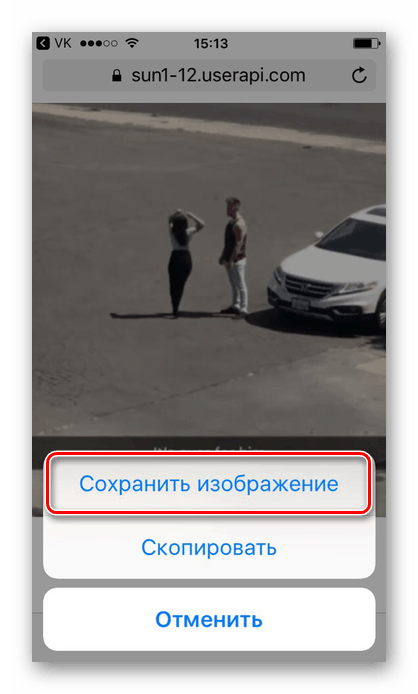
Анимация в формате GIF будет загружена на устройство. Найти её можно в папках «Фотоплёнка» или «Анимированные».
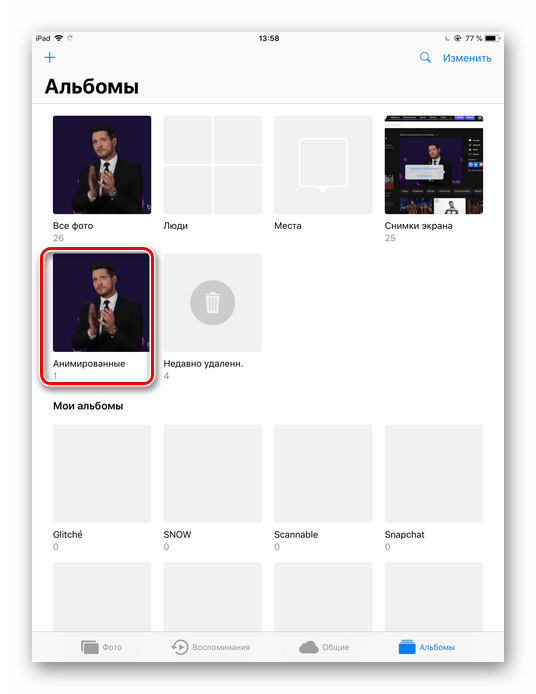
Проблемы с воспроизведением GIF-анимации в iOS 10 и более старых версиях
У мобильной «яблочной» ОС до версии 11 не было встроенного решения для просмотра анимированных изображений. Для того чтобы просмотреть гифку как полагается, вам понадобится переслать её в любой мессенджер – например, в «Избранное» Telegram. Кроме того, можно загрузить из ЭппСтор стороннюю программу для просмотра анимации – например, GIF Viewer.
Заключение
Как видим, сохранение GIF-изображений на iPhone из социальной сети ВКонтакте не вызывает никаких трудностей, но в некоторых случаях процедура занимает довольно много времени.
Опишите, что у вас не получилось.
Наши специалисты постараются ответить максимально быстро.