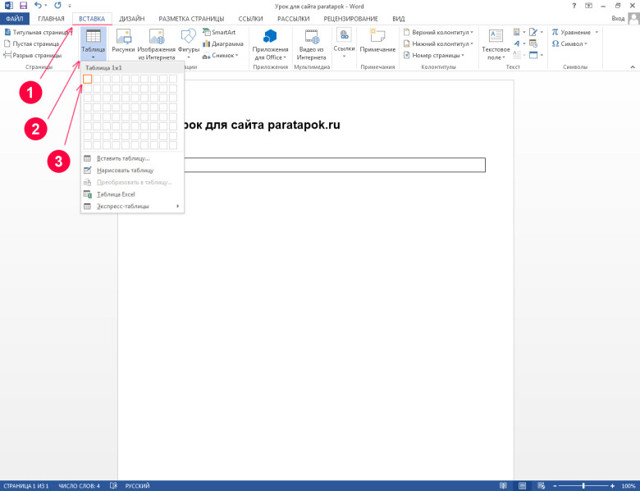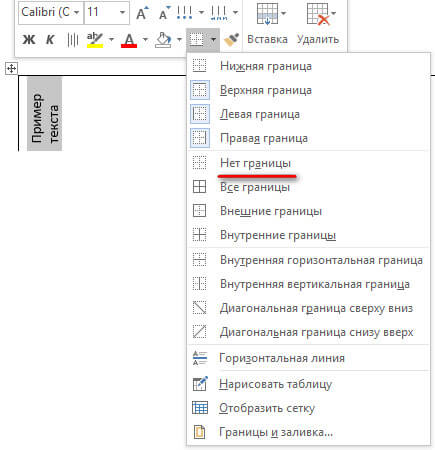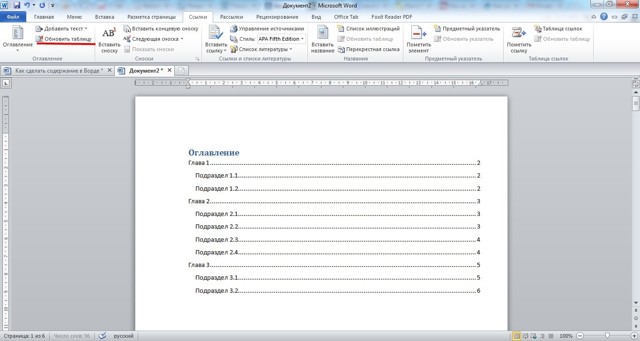Проверка орфографии не распознает неправильно написанные слова в word 2010
Содержание:
- Изменение и создание наборов правил для проверки правописания
- Способ, как проверять орфографию в «Ворде»
- Есть ли в WordPad или блокноте проверка правописания? | Small Business
- Правило эквивалентной экспозиции
- Автозамена
- Добавьте проверку орфографии в Блокнот и WordPad бесплатно
- Ручная проверка пунктуации и правописания
- Как отключить проверку правописания в word 2010
- Как включить в
- Как проверить орфографию в Word 2016, 2013, 2010, 2007?
- Блог молодого админа
Изменение и создание наборов правил для проверки правописания
Помимо орфографии, в Word и Outlook проверяется грамматика, к которой в Office 2010 относятся, например, пунктуация и стиль.
Выбор набора правил
Н мой взгляд, очень интересной является возможность задать набор правил. В Word 2010 предлагается три встроенных набора правил и три пользовательских.
Рисунок 9 — В разделе «Правописание» параметров Word 2010 можно выбрать набор правил и настроить его
Чтобы увидеть разницу между тремя встроенными наборами, перейдите к настройкам любого из них. Набор строгих правил проверяет все параметры грамматики и стиля, а также предъявляет довольно жесткие требования к родительным падежам и согласованием со словом «который».
В правила для деловой переписки входят все параметры грамматики и большинство параметров стиля. Меньше всего претензий у Word 2010 будет возникать, если вы используете правила для личной переписки.
Создание своего набора правил
В отличие от деловой переписки, которая кажется подходящей для проверки технических статей, я не считаю в них допустимыми разговорные слова и выражения. Еще одним нежелательным атрибутом компьютерных статей я считаю слишком сложные предложения. В списке нет набора «Статьи ИТ-тематики для OSZone.net», но я для себя такой создал.
Рисунок 10 — Собственный набор правил для проверки статей, публикуемых на OSZone .net
И тут же выяснилось, что в бета-версии не запоминаются пользовательские наборы правил!
К сожалению, возможность сохранять свои правила не исправили ни в финальном выпуске, ни в SP1, хотя я лично сообщал о баге продуктовой группе как минимум дважды.
Грамотность письма важна, наверное, во всех языках кроме «албанского», но следование всем правилам вовсе не гарантирует того, что текст будет легко восприниматься читателями. Оценить это можно с помощью статистики удобочитаемости.
Способ, как проверять орфографию в «Ворде»
Пользователи, которые часто применяют «Ворд», замечали, что порой, некоторые слова программа выделяет, подчеркивая волнистой линией, которая имеет цвет (синий, зеленый или красный). Делает это она неспроста. Она указывает пользователю, что он допустил какую-то ошибку, будь то пунктуационную или же грамматическую. Но, конечно же, не упускается и тот факт, что выделение произошло ошибочно.
В этой статье мы разберем, как проверять орфографию в «Ворде», используя для этих целей его встроенные инструменты. Будут подробно рассмотрены все нюансы данной проверки, так что по итогу прочтения статьи пользователь разберется во всяких мелочах.
Все мероприятия по проверке орфографии стоит разбить на три блока, которые и будут разобраны чуть ниже. Сейчас же стоит рассказать о том, как включить проверку орфографии.
Первым делом запустите саму программу и откройте в ней тот документ, в котором хотите совершить проверку и исправление. Далее вам необходимо перейти на вкладку «Рецензирование», ведь именно там располагается нужный нам инструмент. Теперь на панели инструментов найдите и нажмите кнопку «Правописание».
Совет: Если вы хотите проверить орфографию не во всем тексте, а лишь в какой-то его части, то перед тем, как нажимать кнопку «Правописание», выделите нужную часть текста.
После нажатия программа проанализирует ваш текст, и в том случае, если была найдена хоть одна ошибка, в правой части появится окно «Орфография», где и будут проводиться действия по исправлению данной проблемы.
К слову, стоит отметить, что заходить во вкладку «Рецензирование» необязательно. Можно открыть окошко «Орфография» нажатием на клавиатуре горячей клавиши F7.
Перед тем как переходить к непосредственной работе над ошибками, можно еще уделить внимание их видам. Как можно заметить, выделяются они подчеркиванием
И в зависимости от характера ошибки меняется цвет линии. Если слово подчеркнуто красной, то это означает, что программе оно не известно. Если синей или зеленой — грамматическая или пунктуационная.
Примечание: Грамматические и пунктуационные ошибки подчеркиваются либо зеленой, либо синей линией — это зависит от версии программы. Например, в Word 2013 эта линия будет синей, а в 2007 — зеленой.
Работа над ошибками
Теперь же разберемся, как проверять орфографию в «Ворде». Как можно заметить, в окне «Орфография» есть три основные кнопки, с которыми можно взаимодействовать. Давайте рассмотрим каждую по отдельности.
- «Пропустить» — используя эту кнопку, вы пропустите ошибку, которая выбрана в настоящее время, тем самым дадите понять программе, что проблемы в слове нет. Однако в будущем оно будет все ровно подсвечиваться как неправильное.
- «Пропустить все» — нажав эту кнопку, все подобные слова в документе перестанут быть выделенными.
- «Добавить» — эта кнопка отвечает за добавление в словарь программы слово, которое в данный момент выделено и считается ошибочным. Вследствие добавления оно больше никогда не будет выделяться.
Это лишь начало, скоро вы полностью поймете, как проверять орфографию в «Ворде».
Исправление ошибок
Ошибки необходимо, конечно же, исправлять. Именно для этого и надо знать, как проверять орфографию в «Ворде». Помимо выше рассмотренных кнопок в окне «Орфография» есть еще две — «Изменить» и «Изменить все». Их мы тоже рассмотрим, но чуть позже.
Сейчас же давайте обратим внимание на окошко. В этом окне будет список слов, на которые можно заменить неправильно написанное слово
То есть программа пытается проанализировать и понять, что именно вы имели в виду. Вам остается лишь выделить верное исправление и нажать кнопку «Заменить», чтобы ошибка исправилась. К слову, если вы нажмете кнопку «Изменить все», то данная ошибка исправится во всем тексте. Именно для этого данные кнопки и нужны.
Совет: Если не знаете, какое из исправлений правильное, то вы можете воспользоваться специальными сервисами, такими как «Орфограммка» или «Грамота».
Окончание проверки
После того как вы проверите и исправите все ошибки в тексте, перед вами появится окошко, которое будет уведомлять, что проверка завершена. Вам остается лишь нажать кнопку «ОК».
Вот вы и узнали, как проверяется орфография. Word — очень полезный инструмент в случае если вы не уверены в том, что знания русского языка позволяют вам писать без ошибок. Стоит также в очередной раз напомнить, что в зависимости от версий программ действия могут отличаться. Например, как в случае с цветом подчеркивания, когда в Word 2013 года цвет синий, а в предыдущих — зеленый.
Есть ли в WordPad или блокноте проверка правописания? | Small Business
Блокнот — это очень простой текстовый редактор с очень немногими дополнительными функциями, помимо набора текста и сохранения. WordPad немного сложнее и представляет собой упрощенную программу обработки текста, которая предлагает ограниченное количество функций форматирования и редактирования документов. Ни одна из программ не имеет встроенных возможностей проверки орфографии, но вы можете включить функцию автозамены орфографии на своем компьютере с Windows 8, чтобы гарантировать правильное написание в обоих приложениях.
Notepad
Notepad — это простая программа для редактирования текста, обычно используемая для просмотра, создания и редактирования текстовых файлов. Он позволяет минимальное форматирование помимо простого ввода текста; вы можете добавлять верхние и нижние колонтитулы, находить и заменять контент, а также изменять внешний вид шрифтов на странице. Программа хорошо работает в крайнем случае для редактирования веб-страниц, поскольку вы можете просматривать и редактировать HTML-код в любом текстовом редакторе.
WordPad
WordPad — это очень простая программа для редактирования текста, которая позволяет создавать и редактировать документы.В отличие от Блокнота, форматирование распространяется на более сложные стили шрифтов и графики, а также вы можете добавлять ссылки на интерактивное и автономное содержимое в тексте файлов. WordPad подходит для простых текстовых редакторов, таких как книжные отчеты и эссе, но он не может обрабатывать большинство более сложных функций сложного текстового процессора, такого как Microsoft Word.
В Windows 8 появилась функция автозамены
С появлением Windows 8 Microsoft включила функцию автозамены орфографии, которая обеспечивает универсальную проверку орфографии для всех приложений, загруженных на компьютер с Windows.Экран общих настроек, доступный всего несколькими щелчками мыши или касанием пальца, позволяет настраивать различные параметры, которые могут сделать вашу работу с Windows более эффективной и адаптированной к вашим потребностям. Можно включить или выключить две настройки для проверки орфографии; выберите автокоррекцию или выделение введенных слов с ошибками.
Включение автозамены орфографии
Если вы используете мышь, войдите в настройки системы, переместив указатель мыши в правый верхний угол для доступа к меню чудо-кнопок.Чтобы сделать это на сенсорном экране, проведите пальцем от правого края экрана. Коснитесь или щелкните «Настройки», затем «Дополнительные настройки ПК». Выберите вкладку «Общие», затем включите / выключите переключатели, чтобы включить или отключить «Автозамену слов с ошибками» или «Выделение слов с ошибками». Когда вы вводите слова с ошибками в Блокноте или WordPad, ваша система будет выделять или автоматически исправлять их.
Альтернативные варианты
Для более надежной обработки текстов нет необходимости платить за дорогие офисные пакеты или просто полагаться на менее сложные приложения, которые поставляются с вашим ПК.Google Docs, например, предлагает полный набор программного обеспечения для работы с офисными документами с поддержкой Интернета, которое совместимо с пакетом Microsoft Office и включает проверку орфографии, а также большинство тех же сложных инструментов форматирования и просмотра, которые вы найдете в Microsoft Word. Еще одна альтернатива с поддержкой проверки орфографии, которую вы загружаете и устанавливаете в своей системе, — это Open Office, бесплатный мультиплатформенный и многоязычный офисный пакет, который также совместим с файлами Microsoft Office.
Правило эквивалентной экспозиции
Автозамена
Иногда мы даже не замечаем, как текстовый редактор исправляет наши оплошности, например, автоматически меняет маленькую букву на большую после точки или делает гиперссылками интернет-адреса, подставляет правильное слово вместо “абракадабры” с опечатками. Автоисправление не улучшает нашу грамотность, но ускоряет и упрощает работу.
Если перейти на время в обычный Блокнот и попробовать набрать там хотя бы страницу текста, то сразу станет понятно, сколько маленьких и не очень ошибок исправлял Word.
В редакторе есть встроенный список автозамены одних символов и слов на другие. Чтобы посмотреть его, заходим в пункт меню “Файл”, “Параметры”, “Правописание”, “Параметры автозамены…”.
Чтобы исправление происходило сразу при наборе текста, проверьте в параметрах наличие “птички” напротив соответствующего пункта. Также я советую применить установку “Автоматически исправлять орфографические ошибки”.
Внизу окна есть таблица, в которой перечислены все основные варианты автоисправлений, заложенных в программу.
Мы можем добавить свои варианты в список автозамены и удалить существующие комбинации слов и символов.
Например, я часто пишу названия программ на английском языке, а переключаться каждый раз на другую раскладку клавиатуры неудобно. Поэтому я хочу добавить некоторые слова в список для автоматического исправления.
Для этого я пишу текст на русском и прошу программу менять его на английский вариант.
После этого слова будут добавлены в таблицу, и редактор их подсветит, чтобы мы убедились, что все написали правильно. Если вдруг закралась ошибка, отменить действие можно, удалив конкретную строку из таблицы. Также в любой момент можно выделить пару слов и изменить их.
В список автозамены можно добавить все, что нам угодно, например, мы можем попросить редактор менять аббревиатуры на полное написание названий, если того требует наша работа, или исправлять наиболее частые опечатки, свойственные именно нам.
Добавьте проверку орфографии в Блокнот и WordPad бесплатно
Программа «Блокнот» была частью всех версий операционной системы Windows с момента ее появления в Windows 1.0 еще в 1995 году. В то время как Microsoft улучшила и переработала большинство областей Windows Операционная система в последних версиях Windows, программа Notepad не пользовалась особой любовью со стороны разработчиков Microsoft.
По этой причине за последние пару лет появилось множество бесплатных сторонних программ, которые заменили собственный Блокнот.Notepad ++, как вы, наверное, знаете, является одной из популярных и широко используемых альтернатив Notepad.
Хотя Блокнот хорош для быстрого создания заметок, в нем отсутствуют многие функции, и проверка орфографии является одной из них.
Если вы часто используете Блокнот и пропускаете функцию проверки орфографии каждый раз, мы рекомендуем вам установить Microsoft Office Word или другие бесплатные альтернативы (их много). Но если вы по какой-то причине влюблены в Блокнот или WordPad и хотели бы иметь функцию проверки орфографии в этих программах бесплатно, то tinySpell (да, tinySpell) — идеальное программное обеспечение для вас.
TinySpell: проверка орфографии в Блокноте и WordPad
tinySpell — бесплатная программа (также доступна платная версия с дополнительными функциями), предназначенная для помощи в использовании функции проверки орфографии во всех приложениях Windows, включая WordPad и Блокнот , В дополнение к этому, служба tinySpell доступна при переименовании файла и поиске файла с помощью поиска в Проводнике Windows. Tiny Spell предупреждает вас, когда вы ошиблись в написании слова, а также предлагает предложения.
ОБНОВЛЕНИЕ в июле 2018 г .: Если вы используете Windows 10, вы можете получить функцию автокоррекции для любой программы, включив функцию автокоррекции слов с ошибками.
Он также позволяет искать слово с помощью поиска Google. После ввода слова в Блокноте, WordPad или любом приложении Windows одновременно нажмите клавиши Ctrl + [, чтобы увидеть параметры поиска, словаря, тезауруса и энциклопедии.
Вы также можете добавить свои собственные слова в словарь tinySpell.Чтобы добавить свое собственное слово в словарь, щелкните правой кнопкой мыши значок tinySpell на панели задач, нажмите «Словарь», чтобы открыть его, нажмите кнопку «Добавить» и затем введите слово, которое вы хотите добавить.
Как мы упоминали выше, tinySpell предлагает сервис проверки орфографии для всех программ. Но если вы хотите использовать его только для работы с Блокнотом и WordPad, вы можете настроить tinySpell для работы только с нужными вам программами. Щелкните правой кнопкой мыши значок tinySpell на панели задач и выберите «Приложения», чтобы настроить tinySpell для работы только с определенными программами.
В разделе «Настройки» можно изменить горячие клавиши по умолчанию, назначенные для списка замен, включения / выключения звукового сигнала, отключения / включения Tiny Spell и веб-информации (веб-поиск).
В общем, это удобная программа для пользователей, которые предпочитают использовать Блокнот другим программам, не беспокоясь об орфографических ошибках.
tinySpell полностью совместим с Windows 7, Windows 8 и Windows 8.1
Обратите внимание, что tinySpell работает только в среде рабочего стола, а не на стартовом экране Metro и приложениях, установленных из Магазина
ПРИМЕЧАНИЕ. При настройках по умолчанию вам нужно нажать левую клавишу Shift, чтобы просмотреть варианты слов для слова с ошибкой. Мы предлагаем вам включить стрелку вниз для этого же в настройках, чтобы легко просматривать предложения.
Скачать tinySpell
Ручная проверка пунктуации и правописания
Внимательно просмотрите документ и найдите в нем красные и синие (зеленые, в зависимости от версии Ворда). Как было сказано в первой половине статьи, слова, подчеркнутые красной волнистой линией, написаны с ошибками. Фразы и предложения, подчеркнутые синей (зеленой) волнистой линией, неправильно составлены.


Состояние ошибок
Обратите внимание на значок книги, расположенный в нижней левой части окна программы. Если на этом значке отображается галочка, значит, ошибки в тексте отсутствуют
Если же там отображен крестик (в старых версиях программы он подсвечивается красным цветом), кликните по нему, чтобы увидеть ошибки и предложенные варианты их исправлений.

Поиск исправлений
Для того, чтобы найти подходящие варианты исправлений, кликните правой кнопкой мышки по слову или фразе, подчеркнутой красной или синей (зеленой) линией.
Перед вами появится список с вариантами исправлений или рекомендованными действиями.

- Совет: Если вы убеждены в том, что подчеркнутое слово написано правильно, выберите в контекстном меню команду “Пропустить” или “Пропустить все”. Если же вы хотите, чтобы Ворд больше не подчеркивал это слово, добавьте его в словарь, выбрав соответствующую команду.

- Пример: Если вы вместо слова “Правописание” написали “Правопесание”, программа предложит следующие варианты исправлений: “Правописание”, “Правописании”, “Правописания” и другие его формы.

Выбор правильных исправлений
Кликнув правой кнопкой мышки по подчеркнутому слову или фразе, выберите правильный вариант исправления. После того, как вы кликните по нему левой кнопкой мышки, слово, написанное с ошибкой, автоматически будет заменено на правильное, выбранное вами из предложенных вариантов.

Как отключить проверку правописания в word 2010
Ошибки, допущенные при вводе текста, подчеркиваются волнистой красной линией.
Если исправлять их по ходу дела, можно потерять нить рассуждений. Чтобы не отвлекаться от работы, можно отключить проверку правописания, а после набора всего текста выполнить ее вручную. Ниже описано, как это сделать.
На вкладке Файл выберите пункт Параметры, откройте раздел Правописание, снимите флажок Автоматически проверять орфографию и нажмите кнопку ОК.
Чтобы снова включить проверку орфографии, повторите описанный выше процесс и установите флажок Автоматически проверять орфографию.
Чтобы проверить орфографию вручную, на вкладке Рецензирование нажмите кнопку Правописание.
Не забывайте выполнять проверку правописания. Орфографические и грамматические ошибки могут значительно ухудшить впечатление о вас, особенно если документ предназначен для руководителя, преподавателя или сотрудника отдела кадров.
Читайте, как отключить функцию проверки орфографии и исправление грамматических ошибок в Microsoft Word. Детальная пошаговая инструкция. Microsoft Word – это программа, нацеленная максимально облегчить работу пользователя с набором любого текста. Одним из главных инструментов является функция «Настройка исправления и форматирования текста».
Основная ее обязанность заключается в контроле и исправлении ошибок и опечаток при работе с текстом. Функция включает в себя два главных инструмента контроля набора текста: проверка орфографии и исправление ошибок грамматики при наборе текста.
Проверка орфографии сводится к процессу сравнения любого набранного вами слова с базой данных слов, имеющегося в наличии в программе. В случае, когда у программы возникает сомнение в правильности написанного вами слова, она подчеркивает его красной волнистой линией. Вы можете сразу отреагировать и исправить ошибку, или отложить исправление и провести коррекцию текста позже.
Исправление ошибок грамматики при наборе текста происходит по тому же сценарию, что и проверка орфографии. Однако, в данном случае, выделение ошибок происходит зеленой волнистой линией.
Для того чтобы отключить функции проверки орфографии и исправления ошибок грамматики необходимо выполнить следующие действия.
Нажмите кнопку «Файл» в главном меню программы.
Нажмите ссылку «Параметры» в левом нижнем углу появившегося меню.
Перед вами откроется вкладка «Параметры Word». В левой боковой панели окна выберите ссылку «Правописание».
В появившейся вкладке в правой части окна в разделе «При исправлении правописания в Word» снимите флажки в ячейке «Проверять орфографию в процессе набора текста» и ячейке «Отмечать ошибки грамматики в процессе набора текста».
Нажмите «ОК» для сохранения внесенных изменений.
Программа «Word» больше не будет предупреждать вас об ошибках, подчеркивая их, как в текущем текстовом документе, так и в любых других последующих документах.
Если в будущем вы захотите включить подсказки и исправления в программе «Word», то вам необходимо будет вернуться в меню «Правописание» и поставить флажки в данных ячейках, тем самым включить процедуру обнаружения и исправления ошибок заново.
Как включить в
Каждый совершает ошибки. В данном случае речь идет об ошибках правописания. При письме, а особенно при наборе текста в текстовых редакторах, пользователь может совершить ошибку, набирая то или иное слово. Случается это по разным причинам, таким как незнание правил русского языка или простая опечатка из-за быстрого набора. Но во времена технологического прогресса текстовые редакторы способны в автоматическом режиме выявлять все ошибки и предлагать способы их решения.
В этой статье речь пойдет о том, как включить в «Ворде» проверку орфографии, как ею пользоваться и о многом другом, что как-то относится к исправлению опечаток в набранном тексте.
Включение проверки орфографии
Первоначально стоит уделить внимание вопросу, как включить в «Ворде» проверку орфографии. Хоть по умолчанию, после установки, она включена, по некоторым причинам пользователь может отключить ее, сам того не подозревая
В таких случаях используйте инструкцию, которая приложена ниже, чтобы возобновить работу данного инструмента.
- Находясь на главной странице программы, нажмите кнопку «Файл», которая располагается в верхнем левом углу.
- В меню, которое появилось, перейдите в раздел «Параметры».
- В появившемся окне нажмите на пункт «Правописание», располагающийся на панели слева.
- В меню «При использовании правописания в Word» поставьте все галочки рядом с пунктами.
- В меню «Исключения для файла» уберите галочки, которые там расположены.
- Нажмите кнопку «ОК».
Теперь вы знаете, как в «Ворде» включить автоматическую проверку орфографии. После выполнения всех этих действий программу перезагружать не нужно, все изменения вступают в силу сразу после нажатия кнопки «ОК».
Проверяем орфографию в автоматическом режиме
После того как вы узнали, где в «Ворде» включить проверку орфографии, можно сразу же переходить непосредственно к использованию этого инструмента. Первым делом разберем выполнение всех действий в автоматическом режиме. Это не означает, что вам ничего не придется делать, напротив, программа автоматически будет вам указывать на предполагаемые ошибки в правописании, а вы будете решать, что нужно сделать для их исправления.
Итак, предположим, перед вами открыт документ, в котором есть ошибки. В этом случае они подчеркнуты цветными линиями (красной, синей или зеленой). Чтобы начать их исправление, вам нужно открыть панель инструмента «Орфография». Для этого нажмите клавишу F7 или кнопку «Правописание», которая расположена во вкладке «Рецензирование».
После этого в правой стороне окна появится панель «Орфография», в которой и будут проходить все действия. Сразу же в тексте выделится проблемное слово, и вам необходимо будет принять решение, что с ним делать. На выбор есть четыре действия:
- Пропустить — вы пропускаете предполагаемую ошибку и переходите к следующему слову, при этом выделение с него исчезает.
- Пропустить все — вы пропускаете все ошибки в тексте, снимая с них выделение.
- Добавить — вы добавляете слово в словарь программы, чтобы при нахождении такой же ошибки программа ее не воспринимала.
- Изменить — вы изменяете слово с ошибкой на выбранное из списка предложенных.
- Изменить все — вы изменяете все подобные слова с ошибками на выбранное из списка.
Зная значение всех кнопок на панели, вы запросто сможете исправить все ошибки в тексте. В крайнем случае, если ни одно исправление не верно, вы можете заменить слово самостоятельно.
Проверяем орфографию в ручном режиме
Вы уже знаете, как включить в «Ворде» проверку орфографии в автоматическом режиме. Однако это не единственный способ исправить все ошибки в тексте. Сейчас мы подробно разберемся, как включить проверку орфографии в «Ворде» в ручном режиме.
Для выполнения поставленной задачи вам необходимо изначально обратить внимание на сами подчеркивания в тексте. Мы уже знаем, что это ошибки
Исправить их можно не только по нажатию F7, но и правой кнопки мыши (ПКМ).
Делается это просто: наведите курсор на подчеркнутое слово и нажмите ПКМ, в контекстном меню помимо привычных пунктов появятся дополнительные, которые дублируют кнопки в панели «Орфография», их значение вы уже знаете.
Все, что остается, — это выбрать необходимое действие и нажать по соответствующей строке.
Заключение
Теперь вы знаете не только о том, как включить проверку орфографии в «Ворде», но и как ею пользоваться. Как можно заметить, суть проста, вам необходимо лишь указать нужное действие, и программа самостоятельно все заменит.
Как проверить орфографию в Word 2016, 2013, 2010, 2007?
В Ворде есть 2 способа проверить орфографию:
- автоматически;
- вручную.
Автоматическая проверка задействована в приложении по умолчанию, вам даже не надо для этого ничего делать. Если вы изначально не меняли никаких настроек в программе, просто открываем документ и пролистываем его от начала до конца. Как можно заметить, некоторые слова подчеркнуты красным, значит в слове есть ошибка, или же оно попросту не добавлено в словарь, что тоже не редкость
Как бы то ни было, на это слово стоит обратить внимание и внести соответствующие корректировки, если это необходимо
Если же проверка вам нужна, но она не работает, включите автоматическую проверку орфографии в настройках. Для этого выделим весь текст, используя комбинацию Ctrl-A на клавиатуре, и нажмем на выбор языка на статус-панели Ворда. В результате откроется небольшая форма с выбором средств правописания. Выберем в списке русский язык и уберем здесь галочку «Не проверять правописание».
Если проверка правописания по прежнему не работает, и ошибки в тексте не выделяются, поступим следующим образом: откроем раздел «Файл» в верхнем меню редактора и нажмем здесь на кнопку «Параметры» в левой части экрана.
Открываем категорию «Правописание» и выставляем галочки «Проверять орфографию в процессе набора текста», «Отмечать ошибки грамматики в процессе набора текста» и «Во время проверки орфографии также проверять грамматику». После этого ошибки в словах в документе уж точно будут выделяться.
Теперь несколько слов о применении проверки орфографии вручную. Чтобы проверить синтаксис и пунктуацию, нажмите на иконку книги на статус-панели Ворда. В результате этой нехитрой манипуляции будет инициализирована проверка правописания в документе.