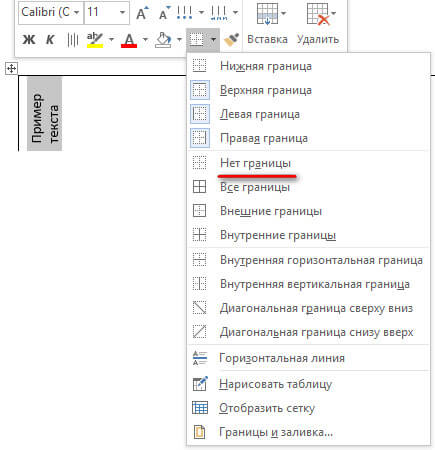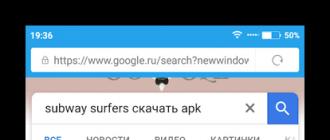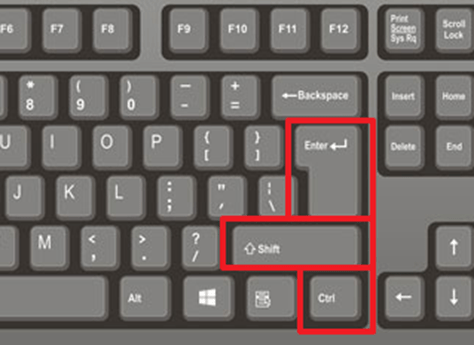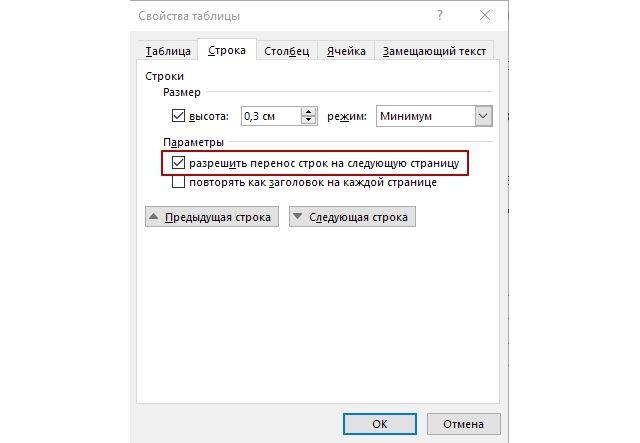Разрыв раздела в word 2020
Содержание:
- Как сделать содержание в Ворде
- * * *
- Как добавить или удалить разрывы страниц в Word 2016
- Создание разделов в документе MS Word
- Вариант №1. Удаление с помощью кнопки Delete
- Убрать в документе большого объема?
- Объединяем таблицы обратно
- Как вставить оглавление в Word?
- Управление автоматическим разбиением в Word
- Разрыв таблицы в Word 2007, 2010, 2013 и 2016
- Дробление страницы в Ворде при помощи таблицы
- Как правильно обновлять систему через терминал в Ubuntu. Ubuntu обновить через терминал
- Что такое разрыв страницы в Ворде
- Убираем разрыв с помощью функции «Найти и заменить»
- Почему пустая страница появилась и как от нее избавиться?
- Вставка, удаление и изменение разрыва раздела
Как сделать содержание в Ворде
Без использования специализированного встроенного в текстовый редактор Word инструмента «Оглавление» можно создать содержание двумя способами:
- С новой строки набирать названия разделов, глав, подзаголовков и пр., отступая от последней буквы названия до края строки нажатием на клавиши «Пробел» или «Tab» и проставляя там порядковый номер страницы. Недостатком является неровный край и необходимость постоянной корректировки в случае внесения изменений как в название, так и в содержание текста (увеличение или уменьшение объёма со смещением страниц).
- Создать таблицу из двух столбцов с невидимыми границами: в первом боле широком столбце прописывают названия глав, а во втором самом узком пропечатывают порядковые номера страниц. Край в этом случае выглядит ровным, однако необходимость ручной корректировки сохраняется.
Составление оглавления вручную
С помощью инструментов текстового редактора Word красивое оглавление с ровным краем можно создать без лишних усилий. Для этого достаточно последовательно выбрать три вложенных друг в друга функции (для версии 2007):
- Ссылки;
- Оглавление;
- Ручное оглавление.
Как составить содержание вручную
В том месте, где в вордовском документе был установлен курсор, появится форма для ручного ввода названий разделов и глав, а также указания страниц, на которых они начинаются. Преимущество этого варианта — в эстетической составляющей оформления содержания, однако необходимость ручной корректировки после внесения изменений сохраняется и в этом случае.
Создание автоматического содержания
Автоматически собираемое содержание — куда более эффективный и эргономичный способ. Однако он требует небольшого предварительного форматирования: названия всех заголовков в тексте необходимо проградуировать по уровням, начиная со второго и дальше, посредством использования специального инструмента главной панели текстового редактора (для версии 2007), которая так и называется – «Стили»:
- выделяем необходимый заголовок;
- присваиваем ему соответствующий уровень;
- переходим к следующему и т.д.
Поэтапное создание автоматического содержания
После этого достаточно повторить алгоритм из предыдущего пункта с небольшим отступлением — открываем последовательно следующие функции:
- Ссылки;
- Оглавление;
- Автособираемое оглавление.
Создание автоматического содержания
В том месте, где в вордовском документе стоял курсор, автоматически откроется форма с названиями всех разделов, расставленных с учётом вложенности и с указанием нумерации страниц. Ещё одно преимущество этого способа в том, что после внесения корректировок достаточно будет активировать режим обновления — все изменения отобразятся в новой версии автоматически.
Настраиваемое оглавление
Если автоматически предложенные редактором параметры оглавления (разделительная линия, шрифт, количество отображаемых уровней и пр.) по каким-либо причинам не устраивают автора, то всегда можно воспользоваться встроенным инструментом для креатива:
- для версий 2007 и 2010 он называется «Оглавление», скрываясь в группе «Оглавление» раздела «Ссылки»;
- для версий 2013 и 2016 он так и называется «Настраиваемое оглавление», скрываясь в группе «Оглавление» раздела «Ссылки».
Если вас не устраивают настройки по умлочанию, можно создать свои
Настройки во вкладке Параметры
Активация инструмента для пользовательской настройки оглавления откроет диалоговое окно, в котором возможно изменение следующих параметров:
- демонстрация и расположение номеров страниц;
- тип заполнителя — точки, мелкий пунктир, крупный пунктир;
- форматы — от классического варианта до затейливого;
- количество отображаемых уровней.
Во вкладке «Параметры» можно заточить содержание под себя
- стили текста;
- уровни структуры;
- поля элементов.
Какие настройки существуют во вкладке «Параметры»
Настройка стиля
Если предлагаемые текстовым редактором основные параметры стиля заголовков разного уровня не устраивают автора, к его услугам встроенный инструмент, активируемый кликом по кнопке «Изменить». Последовательно выбирая элементы разного уровня, можно для каждого из них настроить кегль, начертание, отступы, интервалы до и после текста и другие параметры.
Как настроить стили
* * *
Как добавить или удалить разрывы страниц в Word 2016
Если вы хотите отформатировать документы так, чтобы они печатались и выглядели так, как вам нужно, вам нужны разрывы страниц. Инструмент разрыва страниц в Microsoft Word позволяет контролировать, где заканчивается одна страница и начинается следующая. Вот как добавить разрывы страниц, выбрать из множества типов разрывов страниц, которые вы можете добавить, а также как их удалить.
Как добавить разрыв страницы
Word автоматически добавляет разрывы страниц при добавлении большего количества контента, чем может поместиться на одной странице, но иногда вам может понадобиться добавить разрыв где-то еще — например, если вы создаете новый в длинном документе или вы хотите освободить больше места вокруг изображения или диаграммы.
Есть два простых шага для создания разрыва страницы:
1. Поместите курсор в то место, где вы хотите начать новую страницу. Если вы хотите, например, разбить длинный документ и вставить разрыв страницы между абзацами, убедитесь, что курсор находится перед первым символом, с которого начинается новая страница.
Если вы только что закончили абзац и хотите начать вводить текст на новой странице, курсор будет в конце абзаца и y вы можете перейти к шагу 2.
2. Выберите «Вставка»> «Страницы»> «Разрыв страницы». Word начнет новую страницу везде, где находится курсор.
Кроме того, вы можете использовать сочетание клавиш CTRL + Enter, чтобы быстро добавить разрыв страницы.
Другие виды разрывов страниц
Word также предлагает дополнительные типы разрывов, которые вы можете добавить в документ.
Разрыв столбца: Если документ отформатирован в несколько столбцов, вы можете принудительно переместить текст из первого столбца в следующий.Это лучший вариант, чем несколько раз нажать Enter, чтобы переместить текст в следующий столбец, поскольку это может испортить форматирование, если размер шрифта изменится или вы отредактируете текст.
Обтекание текстом: Если у вас есть изображение или другой объект в вашем документе и вы хотите добавить заголовок, разрыв обтекания текстом сохранит заголовок с объектом, в то время как остальная часть документа будет обтекать оба объекта и ваша подпись.
Следующая страница: Это работает так же, как разрыв страницы в меню «Вставка», за исключением того, что он также создает новый раздел с возможностью использования совершенно другого форматирования по сравнению с предыдущими разделами.Например, вы можете использовать другой раздел, чтобы повернуть страницу в альбомный или портретный режим, добавить другой верхний или нижний колонтитул или отформатировать раздел в столбцы, не затрагивая остальную часть документа.
Непрерывный разрыв: Создает новый раздел, такой как следующий разрыв страницы, но не запускает вас на новой странице.
Четные и нечетные разрывы страниц: Вставьте разрыв раздела, а также переместите вас на следующую четную или нечетную страницу (в зависимости от того, какой тип разрыва вы выберете), чтобы вы могли по-разному отформатировать чередующиеся страницы в документе (например,g., правая или левая страницы в книге).
Как удалить разрывы страниц
Вы можете удалить добавленные разрывы страниц, а также настроить, где появляются автоматические разрывы страниц Word.
Чтобы удалить разрыв страницы вручную:
1. Щелкните значок «Показать / скрыть» , который отображается как знак абзаца (¶) на вкладке «Главная». Это покажет скрытые непечатаемые символы, такие как пробелы и разрывы страниц.
2. Дважды щелкните разрыв, который нужно удалить
3. Нажмите Удалить.
Несмотря на то, что вы не можете удалить автоматические разрывы страниц, вы можете настроить их положение и, таким образом, сохранить отдельные абзацы или строки вместе.
1. Выделите абзацы или строки , которые вы хотите сохранить вместе.
2. На вкладке «Макет» откройте настройки абзаца , щелкнув значок расширенных параметров.
3. На вкладке «Строка и разрывы страниц» выберите один или несколько из следующих вариантов:
- Окно / элемент управления «Сирота»: Убедитесь, что по крайней мере две строки абзаца находятся вверху или внизу страница
- Оставить со следующим: Обеспечивает отсутствие разрывов между выбранными абзацами
- Держать строки вместе: Предотвращает разрыв страницы в середине абзаца
- Разрыв страницы перед: Добавляет разрыв страницы перед выбранный вами абзац
Все эти параметры помогут вам лучше контролировать форматирование и поток документа.
Создание разделов в документе MS Word

Большинство команд форматирования в Microsoft Word применяются ко всему содержимому документа или к области, которая была предварительно выделена пользователем. В числе таких команд установка полей, ориентация страницы, ее размер, колонтитулы и т.д. Все бы хорошо, вот только в некоторых случаях требуется по-разному отформатировать разные части документа, а для этого следует разбить документ на разделы.
Примечание: Несмотря на то, что создавать разделы в Microsoft Word очень просто, ознакомиться с теорией по части данной функции лишним уж точно не будет. Именно с этого мы и начнем.
Раздел — это как документ внутри документа, точнее, независимая его часть. Именно благодаря такому разбиению можно изменить размеры полей, колонтитулы, ориентацию и ряд других параметров для отдельной страницы или определенного их количества. Форматирование страниц одного раздела документа будет происходить независимо от остальных разделов этого же документа.
Примечание: Разделы, о которых идет речь в данной статье, это не часть научной работы, а элемент форматирования. Отличие вторых от первых заключается в том, что при просмотре распечатанного документа (как и его электронной копии) никто не догадается о разбиении на разделы. Такой документ выглядит и воспринимается как целостный файл.
Простой пример одного раздела — титульная страница. К этой части документа всегда применяются особые стили форматирования, который не должен распространяться на остальную часть документа. Именно поэтому без выделения титульной страницы в отдельный раздел попросту не обойтись. Также, можно выделить в раздел таблицы или любые другие фрагменты документа.
Вариант №1. Удаление с помощью кнопки Delete
Отступ между листами в текстовом редакторе можно устранить следующим способом: сместите курсор мышки в конец последней строки набранного вами текста.
Именно с нее и начинается разрыв страниц, удалить который может кнопка Delete на вашей клавиатуре.
Совет!
Если, нажав на Delete один раз, вы не исправили ситуацию, то не спешите паниковать. В вашем тексте в редакторе за последним напечатанным символом есть повторяющиеся абзацы или пробелы, поэтому повторяйте команду удаления до тех пор, пока не устраните пустоту.
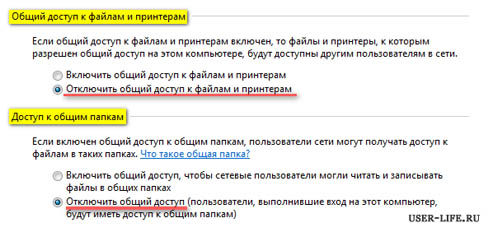
Случается, и так, что пользователь не понимает, исправил ли он сложившееся неудобство в работе или нет.
Вы заметите устранение отступа между страницами в тот момент, когда текст, переместившийся на нижнюю страницу, вернется на исходную и, вероятнее всего, будет продолжен абзац.
Данный вариант устранения пустоты между страницами лучше всего подойдет для текстового редактора Word 2007 года, сравнительно небольших текстов, объемом не более семи листов и при условии, что имел место всего один разрыв.
Убрать в документе большого объема?
В данном разделе мы рассмотрим способ, который особенно удобно применять для документов большого объема, где может встречаться по несколько разрывов страниц. Как действовать пользователю в этом случае?
Для этого необходимо нажать клавиши «CTRL» и «H». После этого на экране появится диалоговое окно «Найти и заменить». В нем необходимо во вкладке «Заменить» нажать кнопку «Больше», она расположена в нижнем левом углу диалогового окна.
Далее ставим курсор в поле под названием «Найти», жмем на кнопку «Специальный» и выбираем из предложенного списка – « Разрыв страницы». Поле «Заменить на» можно оставить пустым. Далее необходимо нажать «Заменить все». Если все было сделано правильно, то все имеющиеся разрывы – автоматически удалятся, а на экране появится «окошко», в котором будет указано число произведенных замен.
Если же пользователю не нужно убирать все разрывы страниц в текстовом документе, то тогда нужно нажимать кнопочку «Найти далее» до тех пор, пока не выделится ненужный знак раздела страницы. Когда это произойдет необходимо нажать «Заменить». Такую процедуру необходимо проделать по всем страницам текстового документа, от первой до последней.
Объединяем таблицы обратно
Если вы думаете, как соединить таблицу после разрыва, то вам необходимо сделать следующее:
- Полностью выделите вторую часть.
- Нажмите CTRL+X.
- Поместите курсор сразу после первой части.
- Нажмите CTRL+V.
Таким способом таблицы можно слить в одну. Конечно, алгоритмов их объединения также существует несколько, но этот самый распространенный.
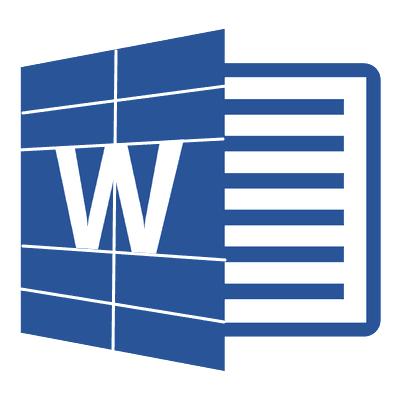
Ранее мы уже писали о том, что программа Word, входящая в состав офисного пакета от Microsoft, позволяет работать не только с текстом, но и с таблицами. Набор инструментов, представленных для этих целей, поражает широтой выбора. Поэтому неудивительно, что таблицы в Ворде можно не только создавать, но и изменять, редактировать, причем, как содержимое столбцов и ячеек, так и их внешний вид.
Урок: Как в Word сделать таблицу
Говоря непосредственно о таблицах, стоит отметить, что во многих случаях они упрощают работы не только с числовыми данными, делая их представление более наглядным, но и непосредственно с текстом. Боле того, числовое и текстовое содержимое может вполне свободно соседствовать в одной таблице, на одном листе столь многофункционального редактора, коим является программа Ворд от компании Майкрософт.
Урок: Как объединить две таблицы в Word
Однако, иногда необходимо не только создать или объединить таблицы, но и выполнить действие кардинально противоположное — разъединить одну таблицу в Ворде на две или более частей. О том, как это сделать, и пойдет речь ниже.
Урок: Как добавить строку в таблицу в Word
Как разорвать таблицу в Ворде?

1. Выделите строку, которая должна стать первой во второй (отделяемой таблице).

2. Перейдите во вкладку “Макет” (“Работа с таблицами”) и в группе “Объединить” найдите и выберите пункт “Разбить таблицу”.
3. Теперь таблица разделена на две части

Как разорвать таблицу в Word 2003?
Инструкция для этой версии программы немного отличается. Выделив строку, которая будет началом новой таблицы, необходимо перейти во вкладку “Таблица” и в развернувшемся меню выбрать пункт “Разбить таблицу”.
Универсальный метод разбиения таблиц
Разорвать таблицу в Ворде 2007 — 2016, а также в предыдущих версиях этого продукта можно и с помощью горячих комбинаций клавиш.
1. Выделите строку, которая должна стать началом новой таблицы.

2. Нажмите комбинацию клавиш “Ctrl+Enter”.

3. Таблица будет разделена в необходимом месте.

При этом, стоит отметить, что использование данного метода во всех версиях Word делает продолжение таблицы на следующей странице. Если вам именно это и нужно было изначально, ничего не меняйте (это ведь куда проще, чем много раз жать Enter, пока таблица не переедет на новую страницу). Если же вам необходимо, чтобы вторая часть таблицы располагалась на той же странице, что и первая, установите указатель курсора после первой таблицы и нажмите кнопку “BackSpace” — вторая таблица переедет на расстояние в одну строку от первой.

Универсальный усложненный метод разрыва таблиц
Если вы не ищите легких путей или же, если вам изначально требуется переместить создаваемую вторую таблицу на новую страницу, можно просто создать разрыв страницы в необходимом месте.

1. Установите курсор в той строке, которая должна быть первой в новой странице.

2. Перейдите во вкладку “Вставка” и нажмите там на кнопку “Разрыв страницы”, расположенную в группе “Страницы”.

3. Таблица будет разделена на две части.

Разделение таблицы произойдет именно так, как вам это и было нужно — первая ее часть останется на прежней странице, вторая — переедет на следующую.
На этом все, теперь вы знаете о всех возможных способах разделения таблиц в Ворде. Искренне желаем вам высокой продуктивности в работе и обучение и только положительных результатов.
Мы рады, что смогли помочь Вам в решении проблемы.
Помогла ли вам эта статья?
Да Нет
При работе с таблицами в программе Word часто возникает необходимость соединить или разорвать таблицу. Если перед вами также возникала подобная задача, то эта статья должна вам помочь. Здесь вы сможете узнать, как разорвать таблицу в Word 2003, 2007, 2010, 2013 и 2016, а также как соединить таблицу обратно.
Как вставить оглавление в Word?
Сделать содержание в Ворде можно двумя способами. Автособираемое оглавление подходит тогда, когда текст разбит на разделы с помощью заголовков. При использовании ручного оглавления проставлять номера страниц и вводить названия разделов придется самостоятельно.
Автособираемое
Сделать автооглавление очень и очень легко. Даже удалить страницу в Ворде или посчитать количество символов в выделенном участке текста бывает сложнее. Алгоритм действий:
Разбиваем текст на заголовки.
Переходим в раздел «Ссылки», выбираем пункт «Оглавление» и указываем его формат.
Все заголовки в содержании будут иметь то же название, какое им было задано в тексте.
Сделать оглавление в Ворде очень легко. После редактирования заголовка в тексте он автоматически изменится и в содержании. Если создать новые страницы и задать им какие-либо заголовки, то они сразу же отобразятся в оглавлении вместе с номерами.
Ручное
Сделать содержание в Word можно и вручную. Этот метод существенно сложнее указанного выше:
Заходим в меню «Ссылки», выбираем пункт «Оглавление» и подпункт «Ручное оглавление».
Самостоятельно вводим название каждого раздела и номер страницы, на которой он расположен.
Как видно, для того, чтобы сделать содержание в Ворде ручным способом, придется потратить много времени. Естественно, после изменения названия какого-либо раздела в тексте правки в оглавление придется вносить самостоятельно.
Управление автоматическим разбиением в Word
Автоматические функции по разрыву листов нужны для того, чтобы вы могли передать эту работу программе. Ворд предлагает большое количество настроек — чтобы функционал работал исправно, ими надо уметь управлять. Кроме того, правильно выставленные в конкретном случае параметры защищают документ от потери форматирования при изменениях текста.
Как предотвратить разрывание одного абзаца на 2 листа
Иногда бывает нужно, чтобы один из абзацев содержимого не разбивался на две части при разделении страницы. Например, если вы хотите сохранить его целостность для более аккуратного вида либо чтобы было проще читать. Для этого нужно:
- Выделить абзац, который вы хотите защитить от переноса;
- Нажать по нему правой клавишей мыши, чтобы вызвать контекстное меню;
- Выбрать пункт «Абзац»;
- В новом диалоговом окне перейдите во вкладку «Положение на странице»;
- В области «Разбивка на страницы» активируйте функцию «Не разрывать абзац»;
- Сохраните настройки, нажав «ОК».
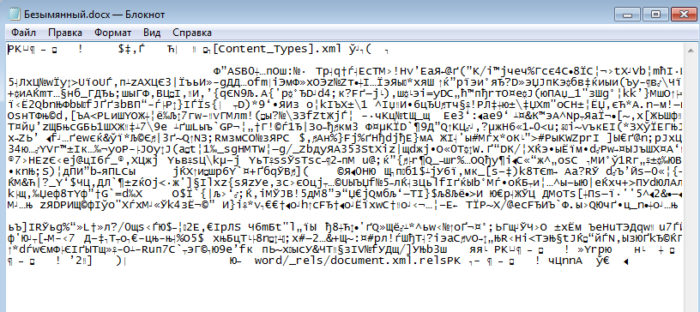
Иногда нужно не только защитить абзац от переноса, но и от разрыва с другим. Это делается для того, чтобы части текста, связанные по смыслу, находились рядом. Для этого:
- Выделите два или несколько абзацев, которые хотите защитить от разделения и разместить на одном листе;
- Открыть меню «Абзац» и вкладку «Положение на странице», как и в описании прошлой функции;
- Активируйте пункт «Не отрывать от следующего».
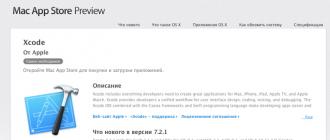
Запрет на оставление одной строки абзаца на листе
В профессиональной среде одну строку, которая оторвана от абзаца и находится на другом листе, называют «висячей». Лист не должен начинаться или заканчиваться таким образом. При строгих требованиях допускается только наличие двух и более строк. Чтобы автоматизировать этот принцип, нужно:
- Выделить абзацы, которые не должны содержать висячих строк;
- Откройте контекстное меню правым кликом, затем «Абзац» и вкладку «Разметка страницы»;
- Активируйте параметр «Запрет висячих строк»;
- Кликните «ОК», чтобы сохранить изменения.
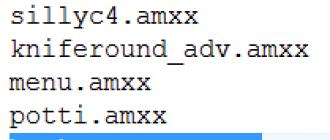
Обычно этот параметр активирован в Ворд по умолчанию, но иногда его наоборот, нужно отключить — это делается кликом по тому же флажку.
Запрет переноса строк таблицы при переходе на новую страницу
Для того чтобы таблица выглядела более аккуратной и была удобной в прочтении, рекомендуется, чтобы все её строки находились на одном листе в Ворд или при печати. Чтобы сделать это, нужно:
- Выделите таблицу, чтобы стало доступно специальное контекстное меню;
- Кликните по выбранной области правой кнопкой мыши, выберите «Работа с таблицами»;
- Перейдите в «Макет» — «Таблица» — «Свойства»;
- В открывшемся окне кликните на «Строка»;
- Снимите отметку с пункта «Разрешить перенос строк на следующую страницу »;
- Сохраните изменения.

Обычно эта функция выключена в Ворд по умолчанию.
Разрыв таблицы в Word 2007, 2010, 2013 и 2016
Если вы пользуетесь текстовым редактором Word 2007, 2010, 2013 или 2016, то для того чтобы разорвать таблицу на две части, вам нужно установить курсор на той строке таблицы, которая должна стать первой строкой нижней таблицы.
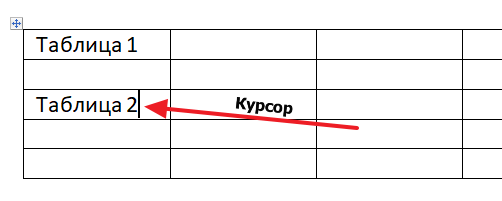
После того как курсор установлен на нужную строку, перейдите на вкладку «Макет» и нажмите там на кнопку «Разделить таблицу» (в некоторых версиях Word эта кнопка будет называться «Разбить таблицу»).
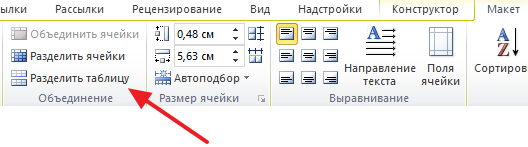
В результате вы разорвете имеющуюся у вас таблицу на две части. При этом первой строкой новой таблицы станет та строка, на которую вы установили курсор перед разрывом.
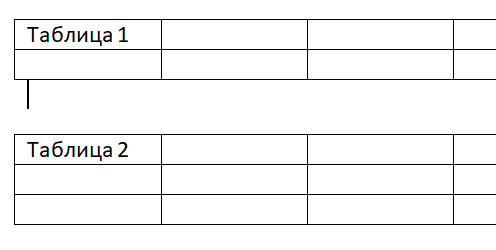
Нужно отметить, что таблицу можно разорвать не только с помощью кнопки «Разделить таблицу» на вкладке «Макет». Это также можно сделать при помощи комбинации клавиш CTRL-SHIFT-ENTER. Делается это аналогичным способом. Сначала устанавливаете курсор на ту строку, которая должна стать первой строкой второй таблицы, а потом одновременно нажмите кнопки CTRL, SHIFT и ENTER.
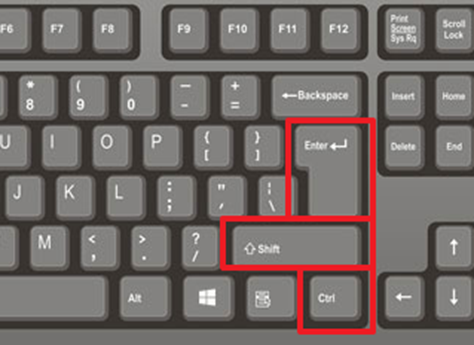
В результате получается точно такой же разрыв, как и в предыдущем случае.
Дробление страницы в Ворде при помощи таблицы
Есть еще один нестандартный подход к решению этой задачи – разделение страницы при помощи таблицы.
Для этого:
- На панели инструментов текстового редактора Word нажимаем раздел «Таблица», в выпавшем меню выбираем «Вставить» и снова далее выбираем «Таблица» с параметрами 2 столбца, 1 строка.
- Наша таблица выделяется рамкой. Если она нежелательна, перейдите «Таблица», «Свойства таблицы», «Границы и заливка».
- Далее в настройках уберите рамку. Если оставшаяся сетка, которая выделяет столбцы и строки, также не желательна, им можно задать цвет фона – белый, таким образом, сетка растворится в фоне листа.
- Далее в столбцы записываем необходимую информацию.
Разделение страницы в Word при помощи таблицы
Как правильно обновлять систему через терминал в Ubuntu. Ubuntu обновить через терминал
Что такое разрыв страницы в Ворде
Разрыв между листами, например, в Word 2013 года представляет собой напечатанный знак, похожий на обозначение абзаца.
Данный символ является командой, иными словами, кликая на него, вы совершаете определенное действие, то есть совершаете отступ.
Вероятно, такая команда помешает вашей дальнейшей работе. Но ведь есть такие пользователи текстового редактора, для которых она действительна полезна.
Например, идея верстки документа такова, чтобы каждый раздел набранного текста располагался на отдельном листе.
Это особенно удобно, для поиска нужной вам информации, которая находится в обособлении.
Если во время вашей работы у вас случайно произошел разрыв страницы в текстовом редакторе, и вы не знаете, что с этим делать, то имейте в виду, что алгоритм ваших будущих действий будет зависеть от следующих факторов:
- Год выпуска текстового редактора, например, Word 2003;
- Объем набираемого или редактируемого текста;
- Предполагаемое количество действий (правок, удалений, переносов, замен и проч.);
- Цель создания текстового документа.
Убираем разрыв с помощью функции «Найти и заменить»
По сравнению с первым способом, с помощью функции «Найти и заменить» можно сэкономить кучу времени. Вам не придется выбирать все разрывы страниц один за другим по огромному документу, а вы можете удалить их все разом, выполнив следующие шаги.
Шаг 1. Откроем окно «Найти и заменить»: «Главная» — «Заменить».
Шаг 2. В открытом окне нажимаем на кнопку «Больше >>».
Шаг 3. В списке «Специальный» выбираем «Разрыв страницы».
Шаг 4. В поле «Найти» набираем «^m» и нажимаем на кнопку «Заменить все».

Если вы все правильно сделали, то у вас должно все получиться и, теперь, вы знаете как убрать разрыв страницы в Ворде
.
Инструкция по устранению ненужных разрывов строк, нередко возникающих при копировании и вставке разноформатных текстовых документов в Word.
Если вы когда-нибудь копировали и вставляли в документ Word текст из обычного текстового документа (особенно из служебных описательных файлов), то могли заметить, что в редакторе текст отображается как стихотворение — столбиком. Примерно вот так:
Чтобы превратить расположение данного текста в нормальное (расположить по всей ширине страницы), нужно избавиться от разрывов строк
Обращаю ваше внимание, что такой способ может помочь не во всех случаях и применять его нужно осторожно, чтобы не слить весь текст в один сплошной абзац
Чтобы проверить, а есть ли здесь разрыв строки, нажмите кнопку «Непечатаемые символы» (Show/Hide) на панели инструментов. В тексте отобразятся символы форматирования. Разрыв строки обозначается таким символом. Если на концах строк у вас отображается иной символ, например, то это символ абзаца. И для его удаления потребуется иной знак в поле «Найти», о чем будет сказано ниже.
Итак, для удаления разрыва строк в тексте вам необходимо:
1. Выделите ту часть текста, которую вам нужно преобразовать.
2. Нажмите сочетание клавиш «Ctrl+H», чтобы открыть диалоговое окно «Найти и заменить» (Find and Replace).
3. Нажмите кнопку «Больше» (More), если окно открылось в кратком виде.
4. Очистите все поля и снимите все флажки с параметров поиска, кроме одного параметра — «Подстановочные знаки» (Use wildcards). Флажок на этом параметре должен быть установлен.
5. Поставьте курсор в поле «Найти» (Find what) и нажмите кнопку «Специальный» (Special) внизу этого диалогового окна. Откроется список доступных команд, как на скриншоте ниже:
6. Найдите и щелкните мышью на команде «Разрыв строки» (Manual Line Break). В поле «Найти» появится значение ^l
7. В поле «Заменить» (Replace with) введите пробел.
8. Нажмите кнопку «Заменить», если вы хотите контролировать процесс замены, или кнопку «Заменить все» (без запросов на подтверждение).
После этой операции откроется окно с уведомлением о количестве произведенных замен и предложением проверить остальную часть документа. Если дальнейшая замена не требуется, откажитесь от неё и закройте диалоговое окно.
Текст примет нормальный вид и займёт всю ширину страницы.
В том случае, если вместо знака разрыва строки у вас имеется абзацный разрыв, то для его удаления в диалоговом окне «Найти и заменить» необходимо снять все флажки с параметров поиска, в том числе и с параметра «Подстановочные знаки». В поле «Найти» нужно вставить символ абзаца, выбрав его из списка по щелчку на кнопке «Специальный». Дальнейшие действия аналогичны описанным выше.
Если вы часто производите такие замены, то логично будет оформить весь приведенный здесь процесс в виде макроса и разместить кнопку макроса на панели форматирования для быстрого доступа к нему.
Почему пустая страница появилась и как от нее избавиться?
Для того, чтобы установить причину возникновения пустой страницы, необходимо включить в документе Word отображение символов абзаца. Этот метод подходит для всех версий офисного продукта от Майкрософт и поможет удалить лишние страницы в Ворде 2007, 2010, 2013, 2016, как и в его более старых версиях.
- Нажмите соответствующий значок («¶»)на верхней панели (вкладка «Главная») или используйте комбинацию клавиш «Ctrl+Shift+8».
- Так, если в конце, как и в середине вашего текстового документа есть пустые абзацы, а то и целые страницы, вы это увидите — в начале каждой пустой строчки будет расположен символ «¶».
Лишние абзацы
Возможно, причина появления пустой страницы именно в лишних абзацах. Если это ваш случай, то:
- Выделите пустые строки, помеченные символом «¶».
- И нажмите на кнопку «DELETE».
Принудительный разрыв страницы
Бывает и так, что пустая страница появляется из-за разрыва, добавленного вручную. В данном случае необходимо:
- Поместить курсор мышки перед разрывом.
- И нажать кнопку «DELETE» для его удаления.
Стоит отметить, что по этой же причине довольно часто лишняя пустая страница появляется в середине текстового документа.
Разрыв разделов
Возможно, пустая страница появляется из-за разрывов разделов, установленных «с четной страницы», «с нечетной страницы» или «со следующей страницы». В случае, если пустая страница расположена в конце документа Microsoft Word и разрыв раздела отображается, нужно:
- Поместить перед ним курсор.
- И нажать «DELETE».
- После этого пустая страница будет удалена.
Важно: Иногда бывает так, что из-за появления пустых страниц в середине документа, непосредственно после удаления разрыва, нарушается форматирование. В случае, если вам необходимо оставить форматирование текста, расположенного после разрыва, неизменным, разрыв нужно оставить
Удалив разрыв раздела в данном месте, вы сделаете так, что форматирование ниже идущего текста распространится на текст, который находится перед разрывом. рекомендуем в таком случае изменить тип разрыва: установив «разрыв (на текущей странице)», вы сохраните форматирование, не добавив при этом пустую страницу.
Преобразование разрыва раздела в разрыв «на текущей странице»
- Установите курсор мышки непосредственно после разрыва раздела, который вы планируете изменить.
- На панели управления (лента) MS Word перейдите во вкладку «Макет».
Нажмите на маленький значок, расположенный в правом нижнем углу раздела «Параметры страницы».
В появившемся окне перейдите во вкладку «Источник бумаги».
Раскройте список напротив пункта «Начать раздел» и выберите «На текущей странице».
Нажмите «ОК» для подтверждения изменений.
Пустая страница будет удалена, форматирование останется прежним.
Таблица
Вышеописанные методы удаления пустой страницы окажутся бездейственными, если в конце вашего текстового документа расположена таблица — она находится на предыдущей (предпоследней по факту) странице и доходит до самого ее конца. Дело в том, что в Ворде обязательно указывается пустой абзац после таблицы. Если же таблица упирается в конец страницы, абзац перемещается на следующую.
Пустой, ненужный вам абзац будет подсвечен соответствующим значком: «¶», который, к сожалению, нельзя удалить, по крайней мере, простым нажатием кнопки «DELETE» на клавиатуре.
Чтобы решить эту проблему, необходимо скрыть пустой абзац в конце документа.
- Выделите символ «¶» с помощью мышки и нажмите комбинацию клавиш «Ctrl+D», перед вами появится диалоговое окно «Шрифт».
Чтобы скрыть абзац, необходимо установить галочку напротив соответствующего пункта («Скрытый») и нажать «ОК».
Теперь отключите отображение абзацев, нажав соответствующую («¶») кнопку на панели управления или используйте комбинацию клавиш «Ctrl+Shift+8».
Пустая, ненужная вам страница исчезнет.
На этом все, теперь вы знаете о том, как убрать лишнюю страницу в Ворде 2003, 2010, 2016 или, проще говоря, в любой версии этого продукта. Сделать это несложно, особенно, если знать причину возникновения данной проблемы (а мы с каждой из них детально разобрались). Желаем вам продуктивной работы без хлопот и проблем.
Опишите, что у вас не получилось.
Наши специалисты постараются ответить максимально быстро.
Вставка, удаление и изменение разрыва раздела
Важно:
Описанные ниже процедуры должны выполняться в режиме разметки. Если используется другой режим, в менюВид выберите пунктРазметка страницы .
Вставка разрыва раздела
- Щелкните там, где вы хотите начать новый раздел.
- Щелкните Разметка страницы
>Разрывы и выберите нужный тип разрыва раздела.
Типы разрывов разделов
| Разрыв раздела | Описание |
| Следующая страница | Начало нового раздела на следующей странице. |
| На текущей странице | Начало нового раздела на текущей странице. Этот разрыв раздела удобно использовать в документах со столбцами. С помощью него можно изменить количество столбцов, не начиная новую страницу. |
| Четная страница | Начало нового раздела на следующей четной странице. Например, если вставить разрыв «Четная страница» в конце страницы 3, следующий раздел начнется со страницы 4. |
| Нечетная страница | Начало нового раздела на следующей нечетной странице. Например, если вставить разрыв «Нечетная страница» в конце страницы 3, следующий раздел начнется со страницы 5. |
Удаление разрыва раздела
Если вы добавили разрывы разделов в документ, то чтобы увидеть, где они начинаются и заканчиваются, проще всего включить отображение всех знаков форматирования.
- На вкладке Главная
щелкнитеПоказать все непечатаемые символы .
- Щелкните разрыв раздела, чтобы выделить его, и нажмите клавишу DELETE. Разрывы разделов выглядят так:
Примечание:
При удалении разрыва раздела Word объединяет текст до и после него в один раздел. В новом объединенном разделе будет использоваться форматирование из второго раздела (того, который следовал за разрывом).
Изменение типа разрыва раздела
- Щелкните раздел, который нужно изменить.
- В меню Формат
выберите пунктДокумент и откройте вкладкуМакет .
- В списке Начало раздела
выберите нужный вариант разрыва раздела.
Важно:
Описанные ниже процедуры должны выполняться в режиме разметки. Если используется другой режим, в менюВид выберите пунктРазметка страницы .
Вставка разрыва раздела
- Щелкните в документе место вставки разрыва раздела.
- На вкладке Макет
в группеПараметры страницы нажмите кнопкуРазрыв и выберите нужный тип разрыва раздела.
В таблице ниже приведены примеры типов разрывов разделов, которые можно вставлять. На каждом рисунке двойная пунктирная линия обозначает разрыв раздела.
| Тип разрыва раздела | Описание |
| Со следующей страницы | Вставка разрыва раздела и начало нового раздела на следующей странице. |
| На текущей странице | Вставка разрыва раздела и начало нового раздела на той же странице. |
| С четной страницы | Вставка разрыва раздела и начало нового раздела на следующей четной странице. |
| С нечетной страницы | Вставка разрыва раздела и начало нового раздела на следующей нечетной странице. |
Удаление разрыва раздела
- Щелкните перед разрывом раздела, который нужно удалить.
Если разрывы разделов не отображаются, на панели инструментов Стандартные
нажмите кнопку .
- Нажмите клавишу .
Если на клавиатуре нет клавиши , удерживая нажатой клавишу SHIFT, нажмите клавишу со стрелкой вправо , а затем — клавишу DELETE.
Примечание:
При удалении разрыва раздела также удаляется форматирование текста в расположенном перед ним разделе. Этот текст становится частью следующего раздела, и к нему применяется соответствующее форматирование (включая поля).
Изменение типа разрыва раздела
- Щелкните раздел, который нужно изменить.
- В меню Формат
выберите пунктДокумент и откройте вкладкуМакет .
- Во всплывающем меню Начать раздел
выберите нужный тип разрыва раздела.