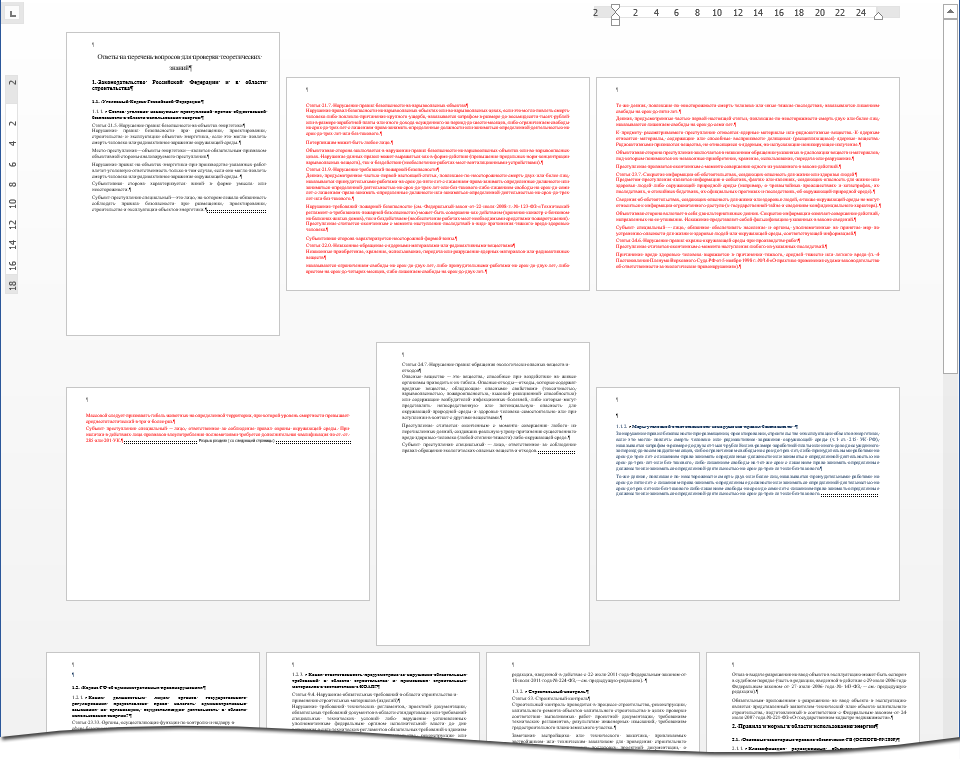Управление автоматическими и обычными переносами слов в microsoft word
Содержание:
- Word: отключить автоматическую расстановку переносов
- Как включить расстановку переносов в Word 2010
- Мягкий знак переноса
- Отключение «Автопереноса»
- Что подразумевается под калибровкой батареи на Android?
- Удаление переносов в Word при ручном разделении
- Удаление знака переноса при «Ручном режиме»
- Перенос слов в Ворде — как настроить и как убрать
- Как отключить перенос текста в MS Word
- Удаление переносов в Word при ручном разделении
- Как убрать в Word автоматический перенос слов
- Как убрать перенос слов в Ворде (Инструкция)
- Как убрать перенос слов в Ворде (Инструкция)
- Как отключить расстановку переносов в Adobe InDesign?
- Что такое и зачем нужен перенос слов в Word
- Заключение
Word: отключить автоматическую расстановку переносов
На днях я получил документ от одного из моих авторов. Была включена автоматическая расстановка переносов, и я хотел отключить ее, так как это не наш домашний стиль.
Мне пришлось немного поохотиться, чтобы найти настройку в Word 2007/2010 (я вообще не мог найти ее в Word 2003!) — она находилась на вкладке «Макет страницы», а я не ожидал ее найти.
Чтобы отключить автоматическую расстановку переносов в Word 2007/2010:
- Перейдите на вкладку Макет страницы > Параметры страницы .
- Щелкните Расстановка переносов .
- Выбрать Нет .
Настройка автоматической расстановки переносов в Word 2007
Вот и все!
Как включить расстановку переносов в Word 2010
Microsoft Word 2010 настроен так, чтобы по умолчанию избегать расстановки переносов, но в определенных ситуациях расстановка переносов может быть полезной или полезной. Часто это происходит при создании документов, содержащих несколько столбцов, но вы можете обнаружить, что расстановка переносов необходима и в другое время.
В нашем кратком руководстве, приведенном ниже, вы узнаете, как перенести перенос в ваш документ. Есть несколько различных способов использования переносов, поэтому вам, возможно, придется немного поэкспериментировать с этой функцией, пока не достигнете желаемого результата.
Включение расстановки переносов в Word 2010
Шаги, описанные в этой статье, покажут вам, как применить расстановку переносов к текущему документу автоматически или вручную. Этот параметр будет сохранен вместе с документом при условии, что вы сохраните документ после внесения изменений. В новых документах по умолчанию будет использоваться расстановка переносов, т.е. без переносов.
Шаг 1. Откройте документ в Word 2010.
Шаг 2. Щелкните вкладку Page Layout в верхней части окна.
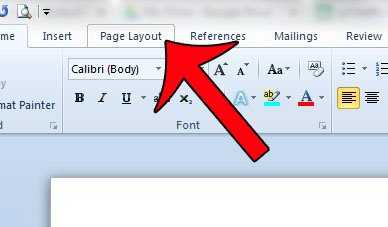
Шаг 3. Нажмите кнопку Переносы в разделе Page Setup на навигационной ленте, затем выберите опцию Automatic .
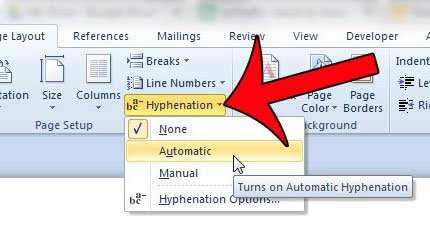
Если вы предпочитаете иметь больший контроль над расстановкой переносов в словах, вы можете вместо этого выбрать вариант Manual . Это будет проходить через ваш документ (аналогично тому, как это используется при проверке орфографии) и позволит вам решить, нужно ли и как вы хотите расставлять слова через дефис.
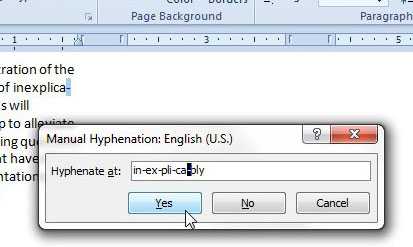
Последний вариант расстановки переносов, который вы можете использовать, — это меню Параметры расстановки переносов . Если вы выберете это, вы увидите окно с несколькими различными параметрами, которые вы можете применить в качестве правил для расстановки переносов.
Параметры этого меню позволяют выполнять следующие действия:
Автоматически переносить документ — Word 2010 применяет автоматическую расстановку переносов к документу.
Перенос слов заглавными буквами — Word вставит дефис внутри слов, написанных заглавными буквами.
Зона переносов — наибольшее пространство, которое Word допускает между концом слова и правым полем. Меньшее число приведет к большему количеству дефисов.
Ограничить количество последовательных дефисов до — Ограничит количество последовательных строк, содержащих дефис.
Обратите внимание, что нажатие кнопки Manual в этом меню будет выполнять ту же функцию, как если бы вы щелкнули опцию Manual на шаге 3 выше. Вы устали переформатировать документ каждый раз, когда вы копируете и вставляете в него текст из другого источника? Прочтите эту статью и узнайте, как вставить текст без его форматирования
Вы устали переформатировать документ каждый раз, когда вы копируете и вставляете в него текст из другого источника? Прочтите эту статью и узнайте, как вставить текст без его форматирования.
 |
Мягкий знак переноса
Когда установлено выравнивание по ширине всего листа, то часто между словами в тексте появляются большие пробелы и предложение становится разреженным. Исправить эту ситуацию поможет мягкий вид переноса слова. Мягкий перенос – это символ дефиса, который разделяет выражение на границе строки и исчезает, если слово передвинулось на строчку ниже или выше, т. е. не находится на краю поля. Вставить мягкий перенос поможет сочетание клавиш, для начала нужно:
- Поставить курсор мыши между слогами в слове;
- Сменить метод ввода букв на английскую раскладку клавиатуры посредством сочетания клавиш «Shift+Alt»;
- Задержать клавишу «Ctrl» и кликнуть по кнопке «-»(минус)».
Внимание! Если к статье будет применяться уменьшение шрифта, то мягкий перенос исчезнет, и не будет портить внешний вид текста. https://www.youtube.com/embed/XwGPFYfFInc
Отключение «Автопереноса»
Если в документе использовался автоматический перенос слов, то убрать его помогут последующие шаги.
Примечание. Чтобы знаки переноса удалились точно, можно выделить текст комбинацией клавиш «Ctrl+A», где «А» — английская буква.
- Открыть раздел «Разметка страницы» в таких версиях Ворда как 2007, 2010, 2013 и 2016;
- В области «Параметры страницы» нажать на «Расстановка переносов» и установить галочку напротив «Нет».

- После выполненного действия знаки переноса исчезнут по всему тексту.
Для Ворда 2003 порядок действий будет следующим:
- Открыть в меню вкладку «Сервис»
- Выбрать «Язык» и «Расстановка переносов»
- Снять метку с подпункта «Автоматическая расстановка».
Что подразумевается под калибровкой батареи на Android?
Удаление переносов в Word при ручном разделении
Отдельной проблемой могут стать переносы, проставленные вручную – так просто от них избавиться не получится. В этом случае автоматическое удаление по инструкции выше ни к чему нас не приведёт.
Запомните: переносы, которые устанавливались вручную, вручную и удаляются. К сожалению, этого не избежать. Дело в том, что в свойствах документа не сохраняется информация о тире, проставленных вручную.
Однако, маленькая хитрость у нас припасена и на такой случай. Вы должны действовать по следующей схеме:
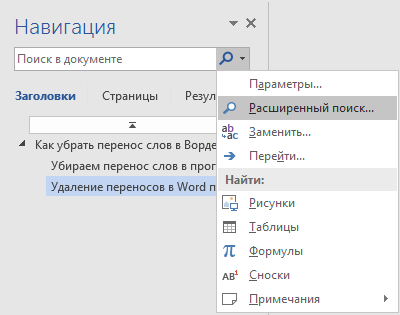
В принципе, даже в данном случае ничего сверхсложного нет. Если бы у Вас не было нашей инструкции, пришлось бы неслабо повозиться с удалением переносов в Word вручную. Но так как она есть, даже и задумываться не будем о том, что могло бы произойти.
Перенос слов вручную – монотонная и длительная работа, которой можно избежать благодаря функции «Автоматический перенос слов». Для её включения необходимо:
Нажимаем в главном меню «Разметка страницы».

Далее жмем на «Расстановка переносов» и перед вами появится открывающийся список. В нем вы можете выбрать либо доверить программе автоматически расставить переносы в словах, либо же вы совершите это вручную.

Ручная расстановка переносов
Для начала выделите необходимый участок текста или весь текст целиком. Затем нажмите на «Расстановка переносов» -> «Ручная».
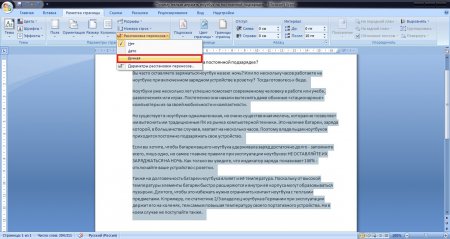
Далее появится окно с поделенным словом на склады.
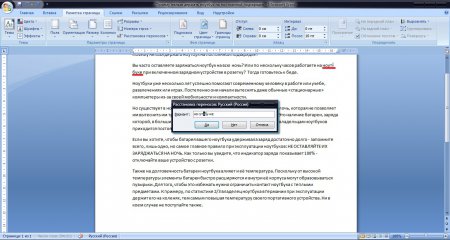
Таким образом, вам придется до конца текста отбирать склады и нажимать «Да». Не очень долгий, но достаточно хлопотливый способ, особенно если вы будете, к примеру, редактировать дипломную работу или курсовой проект.
Авто расстановка переносов
С автоматическим переносом слов все на много проще. Просто выбираете вместо «Ручная» — «Авто» и программа сделает работу за вас. При этом переносы она будет делать только по тем правилам, которые заложены в неё. Не переживайте – все можно настроить и отладить.
Переносы в словах из ПРОПИСНЫХ БУКВ – при включении этого флажка слова, написанные прописными буквами, будут разрываться по слогам и переносится на новую строку (если вы уберете флажок, то для этих слов будет сделано исключение).
Ширина зоны переноса слов – настраивается расстояние от рамки, до ближайшего склада крайнего правого слова.
Принудительно – открывает диалоговое окно для ручного переноса слов.
В этом уроке вы узнали, как сделать автоматический и ручной перенос слов в текстовых документах Microsoft Word.
Перенос слов в Microsoft Word является его важной функцией. Ведь зачастую для оформления того или иного документа расстановка переносов является обязательным требованием
Пусть это сделать совсем не сложно, тем не менее у большого количества пользователей возникает вопрос как сделать перенос слов в ворде. В данной статье мы рассмотрим данный вопрос на примере Microsoft Word 2003 и 2007.
Удаление знака переноса при «Ручном режиме»
Данным способ следует воспользоваться, если был использован «Ручной режим». К сожалению, в Ворде нет функции по умолчанию, посредством которой можно было бы убрать все виды переноса: дефис, тире или мягкий знак переноса. В этом случае придется убирать знаки вручную. Необходимо открыть вкладку «Главная» и нажать на кнопку «Найти» в области «Редактирование» и выбрать «Расширенный поиск».
Также можете воспользоваться быстрым вызовом данного окна с помощью комбинации клавиш «Ctrl+F». Отроется окно «Навигации», теперь стоит кликнуть по стрелочке и нажать по «Расширенному поиску».
В новом диалоговом окне «Найти и заменить» надо развернуть расширенный поиск с нужными параметрами, нажмите по кнопке «Больше».
Теперь раскрылся весь потенциал данного окна.
Дальше надо кликнуть по параметру «Специальный» и выбрать из списка «Мягкий перенос»;
Внимание. При использовании неразрывного тире нужно указать «Неразрывный дефис»
Укажите, в каком документе нужно выполнить поиск. Для выделенного фрагмента – «Текущий фрагмент», а для всей статьи – «Основной документ».
Ворд выведет в данном окне сколько переносов есть в тексте.
Нажмите по кнопке «Закрыть». И сразу кликните по кнопке «DELETE». Все выделенные и ранее найденные ненужные объекты будут удалены.
Внимание. Не жмите по тексту или в любом другом месте после закрытия окна «Найти и заменить» иначе все найденные и выделенные объекты потеряют выделение, и удалите случайно текст или его фрагмент
Перенос слов в Ворде — как настроить и как убрать
Многие люди активно работают на компьютере в Microsoft Word, поскольку именно этот текстовый редактор считается одним из самых удобных и многофункциональных, однако функций так много, что иногда бывает трудно сделать что-то конкретное, например, разобраться, как удалить или поставить переносы слов в Ворде.
Это не так сложно, как может показаться, однако такое умение часто необходимо применять при работе с текстом.
Как сделать перенос слов в Ворде
Некоторых пользователей раздражает разрыв строки и общий вид файла, поскольку при отсутствии переноса автоматически происходит перестановка слова на другую строку. Такое количество пробелов может мешать и оставлять практически пустую предыдущую строку.
Именно поэтому необходима функция переноса, которая позволяет создавать неразрывные тексты. Их можно расставлять вручную с помощью тире или дефиса, однако это неудобно и утомительно для пользователя.
Для того, чтобы сделать это гораздо удобнее, существуют два способа: ручной и автоматический.
Ручной способ
- Как правило, этот вариант используется, когда необходимы переносы лишь в части текста, а не во всем документе.
- Вот, как это сделать:
- Выделить нужную часть в документе, а затем во вкладке «Сервис» найти функцию «Язык» и нажать на кнопку «Расстановка переносов».
- Далее нужно выбрать «Принудительно».
Программа проанализирует выбранный участок и покажет пользователю новое окно с просьбой задать верный вариант переноса либо согласиться с автоматическим выбором.
Для этого нужно нажать кнопку «Да», после чего программа самостоятельно вставит в слово мягкий перенос.
После завершения форматирования выбранного фрагмента Word предложит продолжить действие. От этого можно отказаться и оставить другую часть документа нетронутой.
Автоматический способ
-
Этот вариант наиболее часто применяется, если перенести слова необходимо во всем документе, поскольку иногда использования этой функции на одну страницу бывает недостаточно.
- Включить его достаточно просто:
- Для начала надо выделить фрагмент, в котором необходима эта функция, либо ничего не выделять, если она нужна всему документу.
- Затем перейти во вкладку «Макет», раздел «Параметры страницы» и команду «Расстановка переносов».
Далее нужно нажать на кнопку «Авто».
При автопереносе программа не всегда может верно разобрать по слогам слова в выбранной части текста и иногда переносит на следующую строку лишь один знак. Это нужно учитывать.
Если в документе выбран русский язык, настроить переносы не составит особого труда. Но придется установить специальное средство для их расстановки, если выбран английский или любой другой язык. Его можно найти онлайн.
Как убрать перенос слов в Ворде
Иногда необходимо отменить переносы, поскольку они мешают эстетичному виду документа.
Особенно актуально это при работе в таблицах. В ячейках это может выглядеть неаккуратно, а перестановка слов порой невозможна. Отключить эту функцию так же просто, как и включить.
Порядок действий следующий:
-
Найти вкладку «Разметка страницы» и перейти в меню «Параметры страницы».
-
Затем поставить галочку в окошко «Нет» в открывшемся разделе «Расстановка переносов».
- Этот вариант подойдет, к сожалению, только для автоматически расставленных переносов.
- Если же они были добавлены вручную, нужно:
- Найти вкладку «Главная», раздел «Редактирование» и команду «Заменить».
- После этого в появившемся окне найти кнопку «Больше», затем – «Специальный» и в открывшемся списке нажать «Неразрывный дефис» или «Мягкий перенос».
Далее нужно оставить пустым поле «Заменить на» и использовать «Заменить все». Не существует удобного для этого сочетания клавиш, так что все шаги придется делать по порядку.
Работа в Microsoft Word бывает трудоемкой и сложной, однако отличное и удобное форматирование текста стоит того, чтобы его освоить.
Как отключить перенос текста в MS Word
Некоторые приложения для обработки текста, например Блокнот, позволяют при необходимости включать и выключать перенос текста. Word 2013 не позволяет отключить перенос слов. Однако Microsoft Word включает параметры, которые позволяют вам настроить способ отображения текста в документе, а также его обтекание изображениями.
Если вы понимаете, как перенос слов работает в зависимости от ширины страницы, а также разрывов строк, переносов и переноса текста вокруг изображений, вы всегда сможете получить нужные результаты форматирования.
Перенос слов
Когда вы отключите опцию Word Wrap в Блокноте — доступную из меню Блокнота Формат — вы обнаружите, что Блокнот в конечном итоге переходит на вторую строку, если вы продолжаете печатать достаточно долго — после достижения примерно 1024 символов.
Изображение предоставлено: скриншот любезно предоставлен Microsoft.
В Microsoft Word 2013 перенос слов становится проблемой только тогда, когда вы доходите до конца строки.Word позволяет вам приблизиться к количеству символов Блокнота на строку при условии, что вы уменьшите поля до нуля и увеличите ширину страницы с размера по умолчанию 11 дюймов до максимального значения 22 дюймов. При использовании минимального 5-точечного шрифта, такого как Calibri Light или Arial Narrow, Word позволит вам ввести около 764 символа до того, как начнется перенос слов. Количество символов может варьироваться в зависимости от того, какой шрифт вы используете и сколько пробелов в линия.
Изображение предоставлено: скриншот любезно предоставлен Microsoft.
Редактирование разрывов строк
Изображение предоставлено: скриншот любезно предоставлен Microsoft.
Если вы вставили текст в документ Word, и он представляет вам неожиданные разрывы строк, вы можете просмотреть и отредактировать их, щелкнув значок Показать метки абзаца на вкладке Home . Выделите каждый разрыв строки, который вам не нужен, и нажмите клавишу Delete .
Отключение расстановки переносов
Изображение предоставлено: скриншот любезно предоставлен Microsoft.
Чтобы исключить автоматическую расстановку переносов в конце строки, щелкните вкладку Макет страницы , а затем щелкните значок Расстановка переносов . В раскрывающемся меню выберите Нет , чтобы в конце строки не было переносов, или выберите Автоматически , чтобы добавить их при желании.
Перенос текста и изображения
Изображение предоставлено: скриншот любезно предоставлен Microsoft.
В Microsoft Word 2013 у вас есть несколько опций для настройки способа обтекания текста текстом.Щелкните изображение, а затем щелкните значок Layout Options , который появляется в правом верхнем углу. В раскрывающемся меню выберите вариант макета, который лучше всего подходит для вашей работы:
- В строке с текстом
- Квадрат
- Плотный С
- по
- Верх и низ
- за текстом
- Перед текстом
При необходимости выберите опцию Переместить с текстом .Чтобы закрепить изображение в определенном месте на странице, выберите параметр « Fix Position on Page ».
Для расширенных параметров выберите Просмотреть больше в нижней части раскрывающегося меню «Параметры макета». Щелкните вкладку Перенос текста , чтобы указать, должен ли текст переноситься с обеих сторон или нет, а также сколько места должно быть помещено между текстом и изображением.
Изображение предоставлено: скриншот любезно предоставлен Microsoft.
Удаление переносов в Word при ручном разделении
автоматическое удаление
Запомните: переносы, которые устанавливались вручную, вручную и удаляются. К сожалению, этого не избежать. Дело в том, что в свойствах документа не сохраняется информация о тире, проставленных вручную.
Однако, маленькая хитрость у нас припасена и на такой случай. Вы должны действовать по следующей схеме: 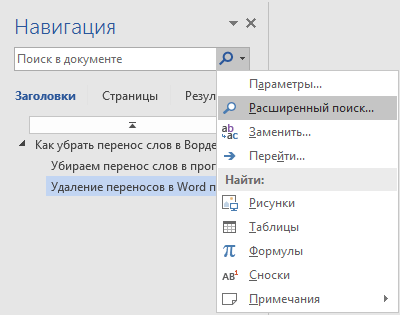
Если вам приходится редактировать чужие текстовые документы, созданные в Word, то вам наверняка приходится исправлять множество различных ошибок. Например, удалять лишние или ненужные переносы.
Если документ небольшой, то это нетрудно сделать вручную, но в больших документах это потребует много времени и сил. В данной статье мы расскажем, как максимально быстро убрать переносы в Word, как автоматические, так и ручные. Материал будет полезен как для Word 2003, 2007, 2010, 2013 и 2016.
Если вашем документе переносы были расставлены автоматически, с помощью встроенной в Word функции, то убрать их очень просто. Для этого нужно перейти на вкладку «Разметка страницы», нажать на кнопку «Расстановка переносов» и в открывшемся меню выбрать вариант «Нет». В результате все расставленные переносы будут автоматически удалены из вашего документа Word.
Если же вы пользуетесь Word 2003, то у вас автоматические переносы убираются по-другому. В вашем случае нужно перейти в «Сервис – Язык – Расстановка переносов» и в открывшемся окне отключить функцию «Автоматическая расстановка переносов».
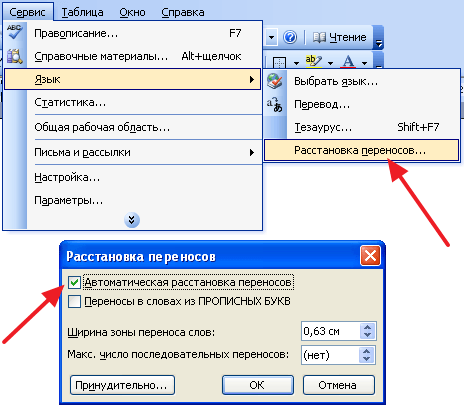
После этого закрываем окно нажатием на кнопку «Ok» и автоматические переносы удалены.
Как убрать в Word автоматический перенос слов
Каждый пользователь имеет свой стиль работы с текстом и документами. Кто-то пользуется автоматическим форматированием в Word, кто-то предпочитает заниматься оформлением документа вручную. Когда вы копируете в рабочую область редактора сторонний текст или открываете чужой документ, то сталкиваетесь с неподходящим оформлением. Разберемся, как в «Ворде» убрать автоматический перенос слов, который не всегда бывает уместен.
Ниже мы рассмотрим универсальный вариант управления функциями переноса слова. Данная инструкция подойдет как для самых «свежих» версий текстового редактора, так и для старых вариантов 2003 и 2007 года. Незначительно отличаются элементы интерфейса и некоторые меню.
Проверка переноса
Сначала нужно убедиться, включена ли опция автоматического переноса слов. Иногда пользователи, которые не знают о данном функционале Word, просто вручную выставляют переносы с помощью дефиса.
Проверяется этот факт очень легко. Попробуйте курсором выделить знак переноса вручную, как обычный текст или букву.
Если у вас получилось это сделать, то значит, что данные элементы были расставлены пользователем, а не программой.
Если знак не выделяется, то значит, функция автоматического переноса включена. В первом случае придется убирать дефисы через отдельную функцию замены символов, а во втором достаточно переключить параметр меню. Рассмотрим оба варианта.
Убираем автоматический перенос
Чтобы избавиться от знаков переноса сразу по всему документу, вам нужно сделать следующее:
- Открыть документ и перейти в раздел «Макет» с помощью верхней панели.
- Теперь нужно найти пункт «Расстановка переносов» и открыть меню с помощью стрелочки.
- В списке из 3 пунктов и кнопки перехода к настройкам необходимо выбрать строку «Нет». После этого все расставленные знаки переноса автоматически исчезнут.
Как убрать в Word «Неверно указана единица измерения»
После этого текст документа примет наиболее упорядоченный вид, который привычен пользователю ПК. Если у вас установлен Word 2007-2013, то в нем вкладка «Макет» заменяется на раздел «Разметка страницы». В остальном, вы должны выполнить точно такие же действия.
А в совсем старой версии Word 2003 или старше данное действие выполняется через специальное меню «Сервис». В нем вам нужно перейти в подраздел «Язык» и открыть окно «Расстановка переносов». В настройках уберите галочку у отмеченного пункта и сохраните изменения.
Во всех описанных случаях вы добьетесь одинакового результата. После этой процедуры вам будет удобнее работать с отформатированным текстом.
Убираем ручной перенос
Как говорилось в начале статьи, некоторые пользователи расставляют знаки переноса вручную, поскольку не знают об автоматической функции.
Вы можете столкнуться с этим, если начнете редактировать чужой документ. Вручную убирать дефисы – занятие монотонное и очень долгое.
К тому же, при изменении расположения текста или размера, данные знаки превращаются в разделение слова с ошибкой, как показано на картинке.
Поэтому мы расскажем вам о функции автоматической замены:
- Находясь на вкладке «Главная», выбираем функцию «Заменить», кнопка которой находится справа (группа «Редактирование»).
- В открывшемся окне нажмите кнопку «Больше», чтобы открыть расширенные параметры.
- После этого нажмите на «Специальный» и в списке укажите Мягкий перенос/Неразрывный дефис – одно из двух. Зависит от того, какой знак использовался в тексте.
- Данный знак появится в поле «Найти». Чтобы удалить его по всему тексту, поле «Заменить на» необходимо оставить пустым.
- Для выполнения процедуры нажмите на «Заменить все».
- После замены символов появится окно с предложением о повторной проверке. Вы можете согласиться, после чего Word проверит текст на наличие дефисов еще раз.
Как нарисовать кроссворд в Ворд
Готово! После выполнения замены вам даже не придется проверять текст вручную, поскольку функционал программы не может пропустить какие-либо символы из-за невнимательности.
Эта функция не удалит дефисы, используемые в тексте по правилам русского языка. При выборе мягкого переноса, программа отсеивает только те знаки, перед которыми стоит часть слова, а после него заканчивается строка.
Видеоинструкция
Если у вас остались вопросы или какие-то моменты из инструкции оказались непонятными, то предлагаем ознакомиться с нашим видеороликом.
Заключение
Итак, сегодня мы научились отличать автоматические переносы от ручных, а также избавляться от них в обоих случаях. Эта процедура выполняется несколькими нажатиями мышки, но экономит огромное количество вашего времени!
Как убрать перенос слов в Ворде (Инструкция)
Убираем перенос слов в программе Microsoft Office Word
- Первым делом Вы должны выделить нужную часть текста. В случае, если переносы необходимо убрать со всего текста – ничего выделять не нужно;
- Далее нужно выбрать вкладку «Макет». По умолчанию обычно открыта «Главная». Для переключения на нужную нам – просто наведите курсор и кликните ЛКМ;
- Нам нужен раздел «Параметры страницы». В зависимости от версии программы Microsoft Office Word он может находиться в любом другом месте, в пределах данной вкладки;
- Кликаем там по кнопке «Расстановка переносов» и в выпадающем меню выбираем «Нет»;
- Готово! Переносы слов в Ворде убраны.
Удаление переносов в Word при ручном разделении
Запомните: переносы, которые устанавливались вручную, вручную и удаляются. К сожалению, этого не избежать. Дело в том, что в свойствах документа не сохраняется информация о тире, проставленных вручную.
Однако, маленькая хитрость у нас припасена и на такой случай. Вы должны действовать по следующей схеме:
- Запустите строку поиска – для этого нужно одновременно нажать «CTRL» + «F»;
- Перейдите в режим расширенного поиска, кликнув по соответствующему пункту в выпадающем меню;
- Внизу с левой стороны располагается кнопка «Больше», нажмите на неё;
- Далее кликните по кнопке с надписью «Специальный», после чего выберите в выпадающем подменю «Мягкий перенос»;
- Теперь нужно определить область поиска, в нашем случае – это «Основной документ»;
- Теперь нажмите «Найти», закройте окно расширенного поиска и нажмите на клавиатуре на кнопку «Backspace»;
- Готово! Все переносы, что были установлены вручную, по мановению испарились!
Как убрать перенос слов в Ворде (Инструкция)
Убираем перенос слов в программе Microsoft Office Word
- Первым делом Вы должны выделить нужную часть текста. В случае, если переносы необходимо убрать со всего текста – ничего выделять не нужно;
- Далее нужно выбрать вкладку «Макет». По умолчанию обычно открыта «Главная». Для переключения на нужную нам – просто наведите курсор и кликните ЛКМ;
- Нам нужен раздел «Параметры страницы». В зависимости от версии программы Microsoft Office Word он может находиться в любом другом месте, в пределах данной вкладки;
- Кликаем там по кнопке «Расстановка переносов» и в выпадающем меню выбираем «Нет»;
- Готово! Переносы слов в Ворде убраны.
Удаление переносов в Word при ручном разделении
Запомните: переносы, которые устанавливались вручную, вручную и удаляются. К сожалению, этого не избежать. Дело в том, что в свойствах документа не сохраняется информация о тире, проставленных вручную.
Однако, маленькая хитрость у нас припасена и на такой случай. Вы должны действовать по следующей схеме:
- Запустите строку поиска – для этого нужно одновременно нажать «CTRL» + «F»;
- Перейдите в режим расширенного поиска, кликнув по соответствующему пункту в выпадающем меню;
- Внизу с левой стороны располагается кнопка «Больше», нажмите на неё;
- Далее кликните по кнопке с надписью «Специальный», после чего выберите в выпадающем подменю «Мягкий перенос»;
- Теперь нужно определить область поиска, в нашем случае – это «Основной документ»;
- Теперь нажмите «Найти», закройте окно расширенного поиска и нажмите на клавиатуре на кнопку «Backspace»;
- Готово! Все переносы, что были установлены вручную, по мановению испарились!
Как отключить расстановку переносов в Adobe InDesign?
Щелкните Без перерыва , чтобы отключить расстановку переносов для выбранного слова.
Совет
Не позволяйте InDesign вставлять разрыв строки в середине составного слова — например, «малобюджетный» или «теща» — заменив стандартный дефис в слове неразрывным. Чтобы вставить неразрывный дефис, нажмите «Ctrl + Alt + -».
Настройте параметры расстановки переносов в InDesign, выбрав «Расстановка переносов» в меню панели управления.Различные настройки не позволяют приложению переносить слова с заглавной буквы или ограничивать расстановку переносов словами, длина которых превышает установленное количество букв.
После отключения расстановки переносов для одного или нескольких абзацев рассмотрите возможность сохранения настроек абзаца в качестве нового стиля абзаца, открыв меню «Стиль абзаца» на панели управления и выбрав «Новый стиль абзаца». Такой подход позволяет применять тот же стиль без переноса к любому абзацу в будущих документах.
Что такое и зачем нужен перенос слов в Word
Все мы из школьной программы знаем, что для того чтобы правильно перенести слово на новую строку, нужно его разбить по слогам. Автоматический перенос слов в Word по умолчанию отключён. При выравнивании текста по краям документа (Как установить пароль на Word файл?) равномерно увеличивается либо уменьшается размер пробелов между словами и переносы вставляются не в слова, а в пробелы. Другими словами, при отключённом переносе слова не разрываются на слоги.Но иногда, для более грамотного составления документа, для достижения его гармоничного вида, целесообразно бывает включить перенос слов в Word’е. Давайте теперь перейдём к настройке переносов слов.
Как включить и как отключить перенос слов в Word
Перенос слов в Word можно включить как для отдельного фрагмента текста так и для всего документа.Чтобы включить либо отключить перенос слов в Word надо:
- Выделить нужный фрагмент текста, для которого необходимо включить перенос. Если ничего не выделять, переносы будут задействованы для всего документа.
- В меню редактора Word:
- Word 2003 — перейдите в меню выберите пункт Сервис ⇒ Язык ⇒ Расстановка переносов.
- Версии Word 2007-2013 — в верхнем меню перейдите на вкладку Разметка страницы ⇒ Расстановка переносов (см. Рис №1).
- Word 2016 — в верхнем меню перейдите во вкладку Макет ⇒Расстановка переносов (см. Рис №2).
. Далее из открывающегося списка вариантов выберите нужный вам.► Авто — включение автоматической расстановки переносов,► Нет — отключение переносов слов,► Ручная — ручная установка переносов слов в тексте.
Неразрывный пробел
При включенном автоматическом переносе слов, часто бывают случаи, когда Word не совсем правильно переносит слова на следующую строку из-за чего теряется нить предложения. 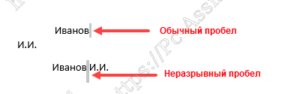 В таких случаях можно воспользоваться так называемым Неразрывным пробелом. Ставится он путём нажатия клавиш CTRL+SHIFT+Пробел. Неразрывный пробел позволяет принудительно оставить на одной строке слова, между которыми он вставлен. В такой пробел Word ни при каких обстоятельствах не вставляет переносы.
В таких случаях можно воспользоваться так называемым Неразрывным пробелом. Ставится он путём нажатия клавиш CTRL+SHIFT+Пробел. Неразрывный пробел позволяет принудительно оставить на одной строке слова, между которыми он вставлен. В такой пробел Word ни при каких обстоятельствах не вставляет переносы.
Неразрывный дефис
Вставляется с помощью кнопок CTRL + SHIFT + Дефис. Он может пригодится при указании телефонного номера. Например: если в номер 777-88-99 вставить неразрывные дефисы вместо обычных, то этот номер никогда не будет разрываться, а всегда будет неразрывно оставаться на одной строке.
Рекомендуемый («мягкий») перенос
Иногда, при автоматическом переносе слов Word не совсем гармонично их разделяет. В таких случаях помогает «мягкий» перенос. Например: если слово «неподъёмная» было разделено на «неподъ» и «ёмная», то установив после буквы «М» мягкий дефис, можно более гармонично разделить это слово на «неподъём» и «ная». Чтобы вставить мягкий перенос, установите курсор в необходимое место в слове и нажмите CTRL + Дефис.На этом всё! Надеюсь теперь, с помощью переносов слов, тексты в ваших документах будут на много гармоничнее смотреться, а сами документы станут соответственно качественнее.
Чтобы вставить мягкий перенос, установите курсор в необходимое место в слове и нажмите CTRL + Дефис.На этом всё! Надеюсь теперь, с помощью переносов слов, тексты в ваших документах будут на много гармоничнее смотреться, а сами документы станут соответственно качественнее.