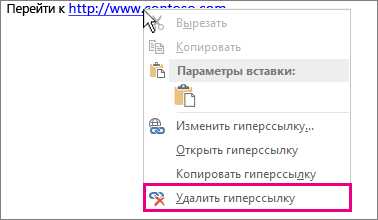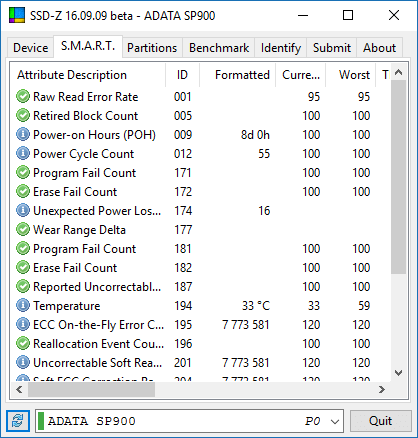Установка тире в microsoft word
Содержание:
- Написание длинного тире в Microsoft Word
- Как поставить тире в ворде
- Как сделать длинное тире в Ворде?
- Способы установки тире
- Как поставить длинное и короткое тире?
- Как сделать горизонтальную и вертикальную линии?
- Готово!
- Как сделать нижнее подчеркивание на обычной клавиатуре
- Меню «Символ»
- Вставка тире и дефиса с помощью кода знака
- Вставка тире и дефиса с помощью кода знака
- Способ первый: автоматическая замена
- Добавление
- Программные средства Word
- Тире и правила его использования
- Вставить n-тире или m-тире в Microsoft Word
- Как поставить длинное тире в Ворде
Написание длинного тире в Microsoft Word
При написании разного рода статей в MS Word нередко возникает необходимость поставить длинное тире между словами, а не просто черточку (дефис). Говоря о последнем, все прекрасно знают, где этот символ находится на клавиатуре — это правый цифровой блок и верхний ряд с цифрами. Вот только строгие правила, выдвигаемые к текстам (особенно, если это курсовая, реферат, важная документация), требуют правильного использования знаков: тире между словами, дефис — в словах, которые пишутся слитно, если это можно так назвать.
Добавление длинного тире в Ворде
Прежде чем разобраться с тем, как сделать длинное тире в Ворде, не лишним будет рассказать о том, что существует целых три вида тире — электронное (самое короткое, это и есть дефис), среднее и длинное. Именно о последнем мы и расскажем ниже.
Способ 1: Автоматическая замена символов
Microsoft Word автоматически заменяет дефис на тире в некоторых случаях. Зачастую, автозамены, которая происходит на ходу, непосредственно во время набора текста, вполне достаточно для того, чтобы писать текст правильно.
Например, вы набираете в тексте следующее: “Длинное тире — это”. Как только, вы ставите пробел после слова, которое идет сразу за символом тире (в нашем случае это слово “это”) дефис между этими словами меняется на длинное тире. При этом, пробел должен стоять и между словом и дефисом, с обеих сторон.
Если же дефис используется в слове (к примеру, “кто-то”), пробелы до и перед ним не стоят, то и на длинное тире он, конечно же, не заменится.
Примечание: Тире, которое ставится в Ворде при автозамене, является не длинным (—), а средним (–). Это в полной мере соответствует правилам написания текста.
Способ 2: Шестнадцатеричные коды
В некоторых случаях, а также в некоторых версиях Ворда автоматической замены дефиса на длинное тире не происходит. В таком случае можно и нужно ставить тире самостоятельно, используя для этого определенный набор цифр и комбинацию горячих клавиш.
- В месте, где нужно поставить длинное тире, введите цифры “2014” без кавычек.
Нажмите комбинацию клавиш “Alt+X” (курсор при этом должен находиться сразу за введенными цифрами).
Введенная вами числовая комбинация автоматически заменится на длинное тире.
Совет: Чтобы поставить тире покороче, введите цифры “2013” (именно это тире устанавливается при автозамене, о которой мы написали выше). Чтобы добавить дефис можно ввести “2012”. После введения любого шестнадцатеричного кода просто нажмите “Alt+X”.
Способ 3: Вставка символов
Поставить длинное тире в Ворде можно и с помощью мышки, выбрав соответствующий символ из встроенного набора программы.
- Установите курсор в том месте текста, где должно находиться длинное тире.
Переключитесь на вкладку “Вставка” и нажмите на кнопку “Символы”, расположенную в одноименной группе.
В развернувшемся меню выберите “Другие символы”.
В появившемся окне найдите тире подходящей длины.
Совет: Чтобы долго не искать необходимый символ, просто перейдите ко вкладке “Специальные знаки”. Найдите там длинное тире, кликните по нему, а затем нажмите на кнопку “Вставить”.
Длинное тире появится в тексте.
Способ 4: Комбинации клавиш
Если на вашей клавиатуре есть блок цифровых клавиш, длинное тире можно поставить с его помощью:
- Выключите режим “NumLock”, нажав соответствующую клавишу.
- Установите курсор в месте, куда нужно поставить длинное тире.
- Нажмите клавиши “Alt+Ctrl” и “-” на цифровой клавиатуре.
- В тексте появится длинное тире.
Совет: Чтобы поставить тире покороче, нажмите “Ctrl” и “-”.
Способ 5: Универсальный
Последний метод добавления длинного тире в текст является универсальным и может быть использован не только в Microsoft Word, но и в большинстве HTML-редакторов.
- Установите курсор в месте, куда нужно установить длинное тире.
- Зажмите клавишу “Alt” и введите цифры “0151” без кавычек.
- Отпустите клавишу “Alt”.
- В тексте появится длинное тире.
Заключение
На этом все, теперь вы точно знаете, как ставить длинное тире в Ворде. То, каким из методов воспользоваться для этих целей, решать вам. Главное, чтобы это было удобно и оперативно. Желаем вам высокой продуктивности в работе и только положительных результатов.
Мы рады, что смогли помочь Вам в решении проблемы.
Опишите, что у вас не получилось.
Наши специалисты постараются ответить максимально быстро.
Как поставить тире в ворде
Часто возникает вопрос при написании каких либо статей или курсовых, как поставить тире в ворде или в любом текстовом редакторе. Где находится дефис знают все, поэтому очень часто его и применяют. Хотя определенных правил на это счет нет, но все же лучше использовать тире.
Оказывается, существует 3 разных видов тире (длинное (—), средне (–) и «электронное» (-) ) и как минимум 5 способов для их вставки. В данной статье мы разберем не только ситуации для программы Microsoft Word, но также некоторые способы можно будет применять в любом текстовом или HTML документе.
Пять различных способов вставки — выбирайте удобный
Программа Microsoft Office Word по-умолчанию заменяет дефис на тире в следующей ситуации: вы набираете, например, такой текст «Глагол — это » и в тот момент, когда после слова «это» вы поставили пробел, то дефис заменится на тире. То есть, получится: «Глагол — это » .
Автозамена происходит когда у дефиса по бокам пробел, но если это просто слово, где он используется, например слово «где-нибудь», то, конечно же, автозамена не сработает.
2. Использование шестнадцатеричных кодов.
Если автозамены не произошло, то поставить тире можно самостоятельно с помощью набранных цифр и сочетаний клавиш.
В ворде просто набираем цифру 2014 и нажимаем сочетание клавиш alt + x (икс). Цифра 2014 заменится на длинное тире. Цифра 2013 заменится на тире по-короче, а 2012 еще на меньшее.
3. Способ вставки тире для любых текстовых редакторов.
Зажмите клавишу Alt и набираете с помощью цифровой клавиатуры цифры 0151, отпустите клавишу Alt. В том месте куда вы поставили курсор появится знак длинного тире.
Такой способ подойдет даже если вы набираете текст не в программе Microsoft Word, а в любом html-редакторе.
4. Использование горячих клавиш.
Если у вас имеется на клавиатуре дополнительная «цифровая» клавиатура, то вы можете нажать сочетание клавиш Сtrl и «-» (Сtrl и знак минуса) или сочетание клавиш ctrl + alt + «-» (большое тире).
5. Через меню «Вставка символа».
Заходим в меню «Вставка» программы Word
Справа находим кнопку «Символ»
Кликнув по ней выпадет вкладка, на которой нужно выбрать «Другие символы»
Нам откроется окошко с множеством разных символов
Чтобы среди них не искать тире, можно просто перейти на вкладку «Специальные знаки». Выбрать там длинное тире, нажать «вставить» и оно поставиться в вашем документе.
Как оказывается все очень просто. Надеемся что данная статья поможет вам писать ваши тексты еще правильнее.
Как поставить ударение в Word https://gidkomp.ru/vstavka-udareniya-v-word/
Поделитесь ссылкой с друзьями в соц.сетях
Как сделать длинное тире в Ворде?
Короткое тире в Ворде написать просто: для него есть нужная клавиша на клавиатуре. С длинным приходится сложнее, ведь кнопка, соответствующая символу, отсутствует. Однако есть четыре варианта, как в Word поставить длинное тире, и они актуальны для всех версий редактора.
Автозамена
В текстовом редакторе предусмотрена таблица символов. С её помощью настраивается автоматическая замена: тот знак, который пользователь вводит с клавиатуры, меняется на нужный. В данном случае – на вставку символа длинного тире.
- На верхней панели Ворда откройте раздел «Вставка».
- Нажмите на строку «Символы», затем в открывшемся меню – «Другие символы». Появится таблица со знаками.
- Среди них найдите нужный (чтобы ускорить поиск, поставьте набор «Знаки пунктуации») и щёлкните по кнопке «Автозамена».
- Откроется новое окно. В нём будет два поля: «Заменить» и «Заменить на». В первом впишите те знаки, которые вам удобно заменять: это может быть минус, два дефиса и пробел, сочетание букв и др.
- Жмите «Добавить», затем «Ок».
Достаточно ввести выбранное сочетание, чтобы поставилось длинное тире.
Кнопка дополнительные символы
Пользоваться таблицей можно двумя методами, и оба помогают без проблем вставить длинное тире в word-е.
- Повторите 1 и 2 пункт из предыдущего способа, чтобы открыть таблицу.
- Найдите знак, выделите и щёлкните по кнопке «Вставка». Он появится в тексте в месте нахождения курсора.
Комбинация клавиш
Написать символ можно с использованием правильного сочетания клавиш. Щелкните курсором по месту в тексте, где нужен знак. Затем одновременно зажмите на клавиши «Ctrl», «Alt» и «-».
Нажимайте на знак «-», расположенный на цифровом блоке справа. Если комбинация не срабатывает, проверьте, включена ли эта клавиатура. Нажмите на кнопку «NumLock», чтобы включить её. Если цифровая клавиатура отсутствует (как в Макбуке от Эппл), воспользуйтесь экранной версией.
Так же для компьютеров и ноутбуков с ОС MacOS сработает комбинация: «Option» и «-».
Клавиша ALT и специальный код
Также символ ставится по вводу специального кода. Группу Alt-кодов используют для ввода знаков, которые отсутствуют на клавиатуре.
Удерживая «Alt», наберите команду «0151». Для ввода цифр воспользуйтесь цифровой клавиатурой, находящейся справа. После того, как вы отпустите «Alt», в месте, где стоит курсор, появится нужный знак.
Это универсальный способ. Группа Alt-кодов для ввода специальных символов подходит для любого текстового, табличного или html-редактора.
Способы установки тире
В Экселе существуют два варианта тире: длинное и короткое. Последнее в некоторых источниках называют «средним», что закономерно, если сравнивать его со знаком «-» (дефис).
При попытке установить длинное тире путем нажатия клавиши «-» на клавиатуре, мы получим «—» — обычный знак «минус». Что же нам делать?
На самом деле, способов установки тире в Экселе не так уж и много. Они ограничены всего двумя вариантами: набор комбинации клавиш на клавиатуре и использование окна специальных символов.
Способ 1: применение комбинации клавиш
Тех пользователей, которые считают, что в Экселе, как и в Ворде, можно поставить тире, набрав на клавиатуре «2014», а потом, нажав комбинацию клавиш Alt+X, ждет разочарование: в табличном процессоре этот вариант не работает. Зато работает другой прием. Зажимаем клавишу Alt и, не отпуская её, набираем в числовом блоке клавиатуры значение «0151» без кавычек. Как только мы отпустим клавишу Alt, в ячейке появится длинное тире.
Если, зажав кнопку Alt, набрать в ячейке значение «0150», то получим короткое тире.
Данный способ является универсальным и действует не только в Экселе, но и в Ворде, а также в других текстовых, табличных и html-редакторах. Важным моментом является то, что символы, введенные данным способом, не преобразуются в формулу, если вы, убрав курсор из ячейки их расположения, переставите его на другой элемент листа, как это происходит со знаком «минус». То есть, эти символы являются чисто текстовыми, а не числовыми. Использовать в формулах в качестве знака «минус» их не получится.
Способ 2: окно специальных символов
Также решить поставленную задачу можно, воспользовавшись окном специальных символов.
- Выделяем ячейку, в которой нужно ввести тире, и перемещаемся во вкладку «Вставка».
Затем кликаем по кнопке «Символ», которая расположена в блоке инструментов «Символы» на ленте. Это крайний правый блок на ленте во вкладке «Вставка».
После этого происходит активация окна под названием «Символ». Переходим в его вкладку «Специальные знаки».
Открывается вкладка специальных знаков. Самым первым в перечне находится «Длинное тире». Чтобы установить данный символ в предварительно выбранную ячейку, выделяем это наименование и жмем на кнопку «Вставить», расположенную в нижней части окна. После этого можно закрывать окно вставки специальных символов. Щелкаем на стандартную пиктограмму закрытия окон в виде белого крестика в красном квадрате, расположенную в правом верхнем углу окна.
Длинное тире будет вставлено на лист в предварительно выделенную ячейку.
Короткое тире через окно символов вставляется по аналогичному алгоритму.
- После перехода во вкладку «Специальные знаки» окна символов выделяем наименование «Короткое тире», расположенное вторым по счету в перечне. Затем последовательно клацаем по кнопке «Вставить» и по пиктограмме закрытия окна.
Короткое тире вставлено в предварительно выделенный элемент листа.
Данные символы являются полностью идентичными тем, которые мы вставляли в первом способе. Различается только сама процедура вставки. Поэтому эти знаки тоже не могут использоваться в формулах и являются текстовыми символами, которые можно использовать в виде знаков препинания или прочерков в ячейках.
Мы выяснили, что длинное и короткое тире в Экселе можно вставить двумя способами: применив сочетание клавиш на клавиатуре и воспользовавшись окном специальных символов, перейдя в него через кнопку на ленте. Знаки, которые получаются путем применения этих способов, полностью идентичны, имеют одинаковую кодировку и функциональность. Поэтому критерием выбора способа является только удобство самого пользователя. Как показывает практика, пользователи, которым часто приходится ставить знак тире в документах, предпочитают запомнить комбинацию клавиш, так как этот вариант более быстрый. Те же, кто применяет данный знак при работе в Эксель изредка, предпочитают брать на вооружение интуитивно понятный вариант с использованием окна символов.
Опишите, что у вас не получилось.
Наши специалисты постараются ответить максимально быстро.
Как поставить длинное и короткое тире?
Чаще всего вместо тире мы ограничиваемся дефисом, и если в обычной переписке это не особо важно, то при оформлении каких-либо документов соблюдение основных правил типографики необходимо. Опишем этот процесс на примере Microsoft Office Word
Опишем этот процесс на примере Microsoft Office Word.
Как поставить короткое/среднее тире
1. Стандартная, наиболее простая комбинация «пробел + клавиша дефиса + пробел». Тогда знак дефиса автоматически преобразуется в тире. Также достаточно нажать два раза на клавишу дефиса.
2. Используем шестнадцатеричный код. Набираем сочетание клавиш «2013 Alt X» (без кавычек и пробелов). Число «2013» сразу заменится на короткое тире. Способ особенно удобен пользователям тех ноутбуков, на которых нет второй цифровой клавиатуры справа.
3. Третий способ тоже для цифровых клавиатур. Включаем Num Lock. Зажимаем клавишу «CTRL» и знак минуса.
4. Этот способ тоже подходит для тех, у кого есть цифровая клавиатура. При включённом Num Lock зажимаем «Alt» и набираем «0150». Короткое тире появится там, где вы поставили курсор. Преимущество этой комбинации в том, что она работает везде, где требуется ввод текста, в том числе на любых сайтах.
Как поставить длинное тире
1. Набираем сочетание клавиш «2014 Alt X» (без кавычек и пробелов). Число «2014» сразу заменится на длинное тире.
2. Убедитесь, что включён Num Lock (горит соответствующая лампочка). Зажимаем «Alt» и набираем «0151».
3. Третий способ тоже для цифровых клавиатур. Num Lock необходимо включить. Зажимаем комбинацию «Ctrl + Alt» и знак минуса. Как и во втором случае, её можно использовать при любом вводе текста.
4. Через меню «Вставка символа». Открываем «Вставка – > Символ – > Другие символы – > Специальные знаки – > Длинное тире – > Вставить.
По умолчанию длинное тире используется в программе LibreOffice Writer (бывший OpenOffice), то есть оно сразу появляется, если перед и после дефиса поставить пробел. А если на дефис нажать дважды, то поставится короткое тире.
Это стандартные рекомендации для операционной системы Windows. В следующей публикации мы напишем, как поставить тире в других системах.
Источник статьи:
Как сделать горизонтальную и вертикальную линии?
Все варианты установки горизонтальной линии описаны в первом разделе статьи.
Чтобы установить вертикальную линию, используйте Способ №1 с некоторыми поправками:
После выбора функции «Границы и заливка» обратите внимание на правую колонку «Образец».
В левой части колонки найдите клавиши управления расположением полосы – горизонтальное или вертикальное – и нажмите на нужное. Выбираем положение полосы горизонтальное или вертикальное. Напечатайте текст
Напечатайте текст.
Способ №2 также подходит для установки вертикальной полосы:
После выбора графы «Абзац» обратите внимание на клавишу «Границы».
Нажмите на стрелку справа от клавиши и выберите расположение границы – нижнее/верхнее или левое/правое.
Напечатайте текст.
Готово!
Как сделать нижнее подчеркивание на обычной клавиатуре
Как в русской, так и в английской раскладке клавиатуры за подчерк отвечает клавиша минуса или дефиса (-), расположенная между 0 и =. Есть два варианта ввода:
- Предварительно нажать на Caps Lock, а потом на «—«.
- Удерживая Shift, нажать на «—«.
Однако, в некоторых иностранных раскладках подчерк заменяется другими символами, так что сперва стоит перейти на русскую или английскую. Для этого достаточно нажать Alt+Shift или настроить раскладку через языковую панель.
Смена раскладки через языковую панель
Осталось нажать Shift и — : заветная черточка отобразится на мониторе вашего ПК!
Комбинация для нижнего подчеркивания
Меню «Символ»
Также можно напечатать тире нужной длины, зайдя в меню под названием «Символ» во «Вставке». После нажатия на этот пункт открывается область, где находятся распространенные знаки.
В данном окне следует кликнуть на пункт под названием «Другие символы». Его очень легко найти. Затем откроется окно под названием «Символы», где вы увидите перечень разнообразных знаков. Можно выбрать необходимый и кликнуть на кнопку «Вставить». После этого символ появится в документе. Вот и ответ на вопрос о том, как в «Ворде» поставить длинное тире. Следует отметить, что многих смущает длинный список, в котором они не сразу могут обнаружить то, что необходимо.
Чтобы не тратить времени на поиск тире в перечне символов, можно открыть вкладку, называющуюся «Специальные знаки», в которой оно находится в самом начале. Искомый символ сразу бросается в глаза. Кроме того, в этой вкладке указана комбинация кнопок для вставки тире.
Вставка тире и дефиса с помощью кода знака
Для каждого символа в Ворде предусмотрен индивидуальный код, с помощью которого можно быстро вставить символ, конечно же еще потребуется сочетание клавиш «Alt+X», где Х- английская буква. Итак, напечатать тире в Word помогут следующие шаги.
Короткий дефис
- Установите указатель мыши на место, где должен стоять дефис;
- Напечатайте число «2013» – без кавычек;
- Нажмите комбинацию «Alt+X»;
- На месте ранее написанных чисел появится короткий прочерк как на картинке ниже.
Считается такое тире как среднее. Оно не самое маленькое и не самое большое из представленных видов.
Длинный знак тире
- Поставьте курсор на нужное место;
- Наберите число «2014» – без кавычек;
- Нажмите сочетание кнопок «Alt+X»;
- Результат должен быть таким как на картинке.
Чтобы напечатать самый длинный знак тире, используйте код знака – 2015.
Вставка тире и дефиса с помощью кода знака
Для каждого символа в Ворде предусмотрен индивидуальный код, с помощью которого можно быстро вставить символ, конечно же еще потребуется сочетание клавиш «Alt+X», где Х- английская буква. Итак, напечатать тире в Word помогут следующие шаги.
Короткий дефис
- Установите указатель мыши на место, где должен стоять дефис;
- Напечатайте число «2013» — без кавычек;
- Нажмите комбинацию «Alt+X»;
- На месте ранее написанных чисел появится короткий прочерк как на картинке ниже.
Считается такое тире как среднее. Оно не самое маленькое и не самое большое из представленных видов.
Длинный знак тире
- Поставьте курсор на нужное место;
- Наберите число «2014» — без кавычек;
- Нажмите сочетание кнопок «Alt+X»;
- Результат должен быть таким как на картинке.
Чтобы напечатать самый длинный знак тире, используйте код знака – 2015.
Способ первый: автоматическая замена
Многие пользователи могут возразить, что когда они печатают текст в «Ворде», длинное тиру ставится автоматически. И это так. В программе существует опция автозамены, и когда вы между словами ставите дефис, то он превращается автоматически в длинное тире. Но все равно стоит пояснить, в каких случаях это происходит, чтобы каждый понял, как сделать в «Ворде» длинное тире с помощью опции автозамены.
Нужный знак в программе ставится только в том случае, если вы пишите слово, делаете пробел, затем ставите дефис на то место, где должно стоять тире, снова делаете пробел и пишите следующее слово. Далее после последующего пробела дефис преобразится в длинное тире.
Эта технология довольно удобна, ведь дефис не будет заменяться в случаях, когда это не нужно. То есть при написании слова, например, «кто-то» тире не появится, так как по обеим сторонам дефиса нет пробелов. Но есть и нюансы при таком написании. Например, если одно из соседних слов написано в кавычках, то дефис не превратится в нужный символ.
Теперь вы знаете один способ, как сделать в «Ворде» длинное тире. Сейчас разберем другие варианты.
Добавление
Иногда в документе требуется отделять что-либо горизонтальной чертой. Многие ошибочно полагают, что если прочертят на всю строку знак подчеркивания «_» или дефиса «-«, то визуально черта получится, а значит все хорошо. На деле это не так, потому что при изменении размеров шрифта, полей или других видов форматирования, данная псевдочерта изменится и будет либо длинней, либо короче требуемой.
Word имеет свои инструменты для этого. Итак, для начала убедитесь, что в настройках стоит галочка, которая позволяет реализовать желаемое.
Для Word 2003 и ниже:
Зайдите в меню «Сервис» и выберите команду «Параметры автозамены» . В диалоговом окне «Автозамена» выберите вкладку «Автоформат при вводе» . Поставьте галочку с опцией «Линии границ».
Для Word 2007 и выше:
Нажимаем кнопку «Officce » и выбираем «Параметры Word». В появившемся окне пункт «Правописание» и нажимаем кнопку «Параметры автозамены» . В диалоговом окне «Автозамена» выберите вкладку «Автоформат при вводе» . Поставьте галочку с опцией «Линии границ».
Теперь для установки черты мы можем использовать следующие способы:
- Введите три подряд «-» (три дефиса) и нажмите Ввод (Enter) — дефисы преобразуются в неразрывную тонкую линию на всю ширину страницы
- Введите три подряд «=» (три знака равенства) и нажмите Ввод (Enter) — знаки равенства преобразуются в двойную неразрывную черту на всю ширину страницы
- Введите три подряд «_» (знака подчеркивания) и нажмите Ввод (Enter) — знаки подчеркивания преобразуются в неразрывную жирную линию на всю ширину страницы
Но есть и еще один интересный способ, который ставит не сплошную, а пунктирную черту на всю ширину листа.
Введите три подряд «*» (три звездочки) и нажмите Ввод (Enter) — дефисы преобразуются в пунктирную линию на всю ширину страницы
Программные средства Word
Чтобы получить линию, поверх которой в дальнейшем можно будет впечатать необходимый текст, следует активировать функцию форматирования «Подчеркнутый», нажатием на соответствующую клавишу или горячей комбинацией «CTRL+U».
Опция “Подчеркнутый”
Затем следует нажимать:
- «TAB», чтобы сразу получить видимую строку. Одно нажатие создаст линию, длина которой равна установленному значению для размера табуляции в параметрах абзаца.
- «SPACE» (пробел) нужное количество раз. Однако такая линия подчеркивания будет невидимой. Если в её конце (за последним пробелом) отключить функцию «Подчеркнутый» и начать печатать (хотя бы поставить точку), то проявится подстрочная линия.
Нажав в любом месте такой линии можно печатать текст, который будет отображаться поверх неё.
Текст поверх линии подчеркивания
Линия будет увеличиваться в процессе печати. Удалить лишние подчеркивания можно, как и обычные символы, нажатием на «DEL» или «BACKSPACE».
Тире и правила его использования
Знак тире похож по написанию на дефис, но длиннее и в некоторых случаях может отделяться от слов пробелами с обеих сторон. В русском языке этот пунктуационный знак появился благодаря Карамзину — известному российскому писателю, который сделал огромный вклад в развитие нашего языка в целом. Другие название — «черта», «молчанка». Последнее знак получил, поскольку когда ставится тире в речи, этот символ означает достаточно заметную паузу, либо пропущенное слово. Тире бывает коротким (средним) или длинным.
Тире ставится в простом неполном предложении; между подлежащим и сказуемым, выраженными существительными в форме им. падежа, инфинитивами, числительными и пр., если отсутствует глагольная связка (есть, был, будет).
Наглядный пример:
- За ночным окном — туман.
- Жизнь хищного животного — это борьба за выживание.
- Мыслить — значит парить во вселенной.
Тире ставится и в предложениях с однородными членами, при которых имеется обобщающее слово:
- Весной отовсюду: из лесу, из ближней рощи — раздаются чириканье, посвистывание, трели птиц.
- Жужелицы, пауки, черви — все это попадает на стол к дикому ежу.
С помощью тире обособляется одиночное или распространенное приложение в конце предложения.
- Мама не любит собирать эти грибы — маслята.
- За окном качается белая береза — дерево, воспетое Есениным.
При определенных грамматических условиях этот пунктуационный знак разделяет простые предложения в составе сложносочиненного или бессоюзного предложения:
- Раздался шорох — и выскочил откуда ни возьмись наш Шарик. (неожиданное действие).
- На первой странице газеты освещаются достижения — на последней только преступления (противопоставление).
Существует много правил, когда ставить тире. Их можно обобщить в 5 основных:
- Для отделения субъекта от предиката, когда оба являются существительными: Его друг — учитель.
- Для отделения субъекта от предиката, когда субъект является существительным, а предикат — инфинитивом, или оба являются инфинитивами: “Его работа — учить людей”.
- Для разделения двух предложений, когда второе предложение является результатом или следствием первого: “Пришел учитель — сейчас начнется урок”.
- Перед общим термином после перечисления: “ни английского, ни испанского, ни китайского — ни одного из перечисленных языков я не знаю”.
- При оформлении прямой речи («Я люблю тебя!” — сказала девушка);
Дефис перед “это” не ставится никогда. Только тире. Например: Моя любимая книга — это “Идиот” Достоевского.
Короткое тире: когда ставится?
Короткое тире ставят обычно между числами, когда нужно обозначить определенный период от одного значения до другого. Например, «через 2–3 года». В этом случае ставится на письме именно тире, однако отбивать его с двух сторон пробелами необязательно, в отличие от длинного тире.
Длинное тире: когда ставится?
Длинное тире носит художественный смысл, и всегда отделяется пробелами. Этот знак используют, чтобы разделить части речи, между которыми пропущено слова. Примером могут служить предложения:
- Под ногами — зеленая трава (Под ногами находится зеленая трава).
- Впереди — прекрасное будущее. (Впереди ждет прекрасное будущее).
- Не стоит беспокоиться — все хорошо! (Не стоит беспокоиться, потому что все хорошо!).
Как видно, между тире и дефис отличия есть, и они существенны. Но откуда взялась глобальная путаница?
Вставить n-тире или m-тире в Microsoft Word
После того, как я написал о том, как используются n-тире и m-тире, я подумал, что должен добавить кое-что о том, как быстро вставить n-тире и m-тире в Microsoft Word.
Microsoft Word может автоматически создавать n-тире и m-тире во время набора текста.
N-тире (или «en dash») Автоматически создается в Word при вводе «что-то-что-то» (слово-пробел-дефис-пробел-слово) .
M-тире (или ’em dash’) Автоматически создается в Word при вводе «что-то-что-то» (слово-дефис-дефис-слово) .
Но если вы пропустите n-тире при вводе — или если вы захотите добавить его позже при редактировании текста — нелегко получить желаемое тире.
Простой способ вставить n-тире или m-тире в Microsoft Word:
Создавайте простые сочетания клавиш для символов.
Word есть комбинации клавиш быстрого доступа по умолчанию для специальных символов, но я считаю их трудными для запоминания и труднодоступными для пальцев. Приведенный ниже метод позволяет вам назначать новые сочетания клавиш, которые легко вводить (и легко запоминать).
Как к:
(Эти инструкции должны работать как со старой, так и с новой версиями Microsoft Word. Единственный, который я не пробовал, это Office 360 - спасибо за любые комментарии пользователей Office 360!)
Перейдите в меню «Вставка» -> «Символ» -> «Дополнительные символы» Найдите m-тире на карте символов или просто щелкните вкладку «специальные символы», и они должны быть вверху. Выберите m-dash, затем нажмите «горячую клавишу». В поле с названием «нажмите новую комбинацию клавиш» введите удобную комбинацию клавиш — я использую «alt m» для m-тире и «alt n» для n-тире, потому что их легко запомнить и легко набрать
Нажмите «назначить» (это ВАЖНО — если вы не нажмете «назначить», ярлык не будет создан, и вам придется начать заново). Нажмите «закрыть»
Повторите шаги для n-тире (и любых других специальных символов, которые вы обычно используете).
Теперь можно легко набрать n-тире или m-тире с помощью быстрой команды с клавиатуры.
Другой метод вставки n-тире и m-тире, уже встроенный в Word:
Если у вас есть полноценная клавиатура с цифровой панелью (а не только цифры вверху), вы можете нажать «Ctrl — минус» для n-тире и «Alt — Ctrl — минус» для m-тире.
Подробнее о n-dash и m-dash:
Как использовать дефис, n-тире и m-тире в написании
Различия между символами дефиса, тире и минуса
Использование n-dash и m-dash в блоге или на веб-сайте
Как поставить длинное тире в Ворде
В редакторе Word, существует масса возможностей чтобы написать длинное тире в тексте. Рассмотрим разные способы, а вы выбирайте тот, который подходит под ваш стиль написания.
Поставить длинное тире с помощью шестнадцатеричного кода
- Поставьте курсор в то место текста, где должно находиться длинное тире.
- Наберите на клавиатуре цифру 2014.
- Затем, нажмите клавишу «Alt» и не отпуская нажмите клавишу «X».
Цифра 2014 изменится на нужный символ, а точнее будет вставлено длинное тире.
Сделать длинное тире при помощи спецкода
Быстрый способ получить длинное тире, использовать спец код.
- Поставьте курсор на исходную позицию.
- Нажмите клавишу «Alt» и на правой части клавиатуры (там где цифры), наберите «0151».
Две секунды и длинное тире установлено.
Длинное тире при помощи комбинации клавиш «Ctrl» + «Alt» + «Num — »
Если вы считаете набор цифр или кодов делом долгим и неудобным, воспользуйтесь комбинацией клавиш «Ctrl» + «Alt» + «Num — ».
- Установите курсор в интересующем месте.
- Используйте комбинацию клавиш «Ctrl» + «Alt» + «Num — ».
Результат отобразится на экране.
Написать длинное тире при помощи вставки «Символ»
Не самый удобный способ, однако, если есть проблемы с набором на клавиатуре, можно воспользоваться им.
- Выберите вкладку «Вставка» в ленте редактора Word.
- Определите курсором место, где будет стоять длинное тире.
- Перейдите в команду «Символ» и откройте «Другие символы».
- В окне «Специальные знаки» выберите длинное тире и кликните команду «Вставить».
- Готово.
Как видите, способов поставить в тексте длинное тире много. Выберите тот, что подходит вам, и пользуйтесь в повседневной работе с текстом.
Интересненько!Нужно срочно изучить!