Как изменить электронную почту в фейсбуке
Содержание:
- Меняем пароль от почты
- Регистрация и настройка аккаунта
- Коротко, если вы торопитесь:
- По каким причинам не удается привязка
- Узнаем свой пароль от электронной почты
- Ищем почту на телефоне
- Добавление или изменение адреса
- Как восстановить пароль от Яндекс Почты
- Настройки почтового ящика
- Если известны логин с паролем
- Как сделать альбомный лист в Word 2003
- Номер телефона – как логин
- Яндекс.Почта
- Как сменить логин от Яндекс Почты
- Маскираторы речи
Меняем пароль от почты
Поменять пароль от почтового ящика не составляет особого труда. При наличии доступа к нему достаточно лишь выбрать пункт «Изменить пароль» на странице учетной записи, а при отсутствии доступа придется попотеть, доказывая, что аккаунт ваш. Поэтому о способах восстановления пароля мы поговорим поподробнее.
Яндекс почта
Изменить пароль от почтового ящика можно на странице Яндекс Паспорта, указав сначала старую, затем новую комбинацию, но с восстановлением пароля есть некоторые трудности.
Если вдруг вы не привязывали мобильный телефон к аккаунту, забыли ответ на секретный вопрос и не связывали его с другими ящиками, придется доказывать принадлежность аккаунта службе поддержки. Это можно сделать, указав дату и место последнего входа или три последние транзакции, совершенные в Яндекс Деньгах.
Подробнее:Как поменять пароль в Яндекс ПочтеКак восстановить пароль в Яндекс Почте
Gmail
Изменить пароль от Gmail так же просто, как и в Яндексе — нужно лишь войти в настройки аккаунта и ввести старую комбинацию, новую и одноразовый код из приложения для смартфона, если вы настраивали двухфакторную аутентификацию.
Что касается восстановления, Google достаточно лояльно относится к забывчивым людям. Если вы настраивали вышеупомянутую аутентификацию с помощью телефона, то достаточно ввести одноразовый код. В противном случае придется доказывать свою принадлежность к аккаунту путем ввода даты создания аккаунта.
Подробнее:Как поменять пароль в GmailКак восстановить пароль в Gmail
Mail.ru
В процессе изменения пароля от Mail.ru есть интересная особенность. Если вы не можете придумать пароль, ящик сгенерирует для вас уникальную и довольно сложную кодовую комбинацию. Восстановить же пароль быстро не удастся — если вы не помните ответа на секретный вопрос, придется обратиться в поддержку.
Подробнее:Как изменить пароль на Mail.ruКак восстановить пароль на почте Mail.ru
Outlook
Так как почта Outlook напрямую связана с учетной записью Майкрософт, необходимо поменять пароль от нее. Для этого необходимо:
- В выпадающем меню выбрать пункт «Просмотреть учетную запись Майкрософт».
Около пункта с иконкой замка нажать на ссылку «Изменить пароль».
Пройти аутентификацию путем ввода кода из электронного письма, из SMS или из приложения для телефона.
Ввести старый и новый пароли.
Восстановить пароль немного сложнее:
- Во время попытки входа в учетную запись нажмите на кнопку «Забыли пароль?».
Укажите причину, по которой вы не можете войти в аккаунт.
Пройдите аутентификацию путем ввода кода из электронного письма, из SMS или из приложения для телефона.
Если вы по каким-либо причинам не можете пройти проверку, обратитесь в службу поддержки Microsoft Answer Desk, специалисты помогут вам авторизоваться с помощью проверки трех последних транзакций, совершенных в магазине Майкрософт.
Рамблер/почта
Изменить пароль в почте Рамблер можно следующим образом:
- В выпадающем меню нажмите на кнопку «Мой профиль».
В разделе «Управление профилем» выберите «Изменить пароль».
Введите старый и новый пароли и пройдите проверку по системе reCAPTCHA.
В восстановлении доступа к аккаунту есть определенный нюанс. Если вы забыли ответ на секретный вопрос, восстановить пароль не получится.
- Во время попытки входа в аккаунт нажмите на кнопку «Восстановить».
Введите адрес своей почты.
Ответьте на секретный вопрос, введите старый и новый пароли и пройдите капчу.
На этом способы изменения/восстановления пароля к почтовым ящикам заканчиваются. Относитесь к конфиденциальным данным бережно и не забывайте их!
Опишите, что у вас не получилось.
Наши специалисты постараются ответить максимально быстро.
Регистрация и настройка аккаунта
Перед тем как переходить к настройке, нужно зарегистрировать личный адрес электронной почты. Сделать это можно на Яндексе, Gmail, Mail.ru, Yahoo! Mail, Outlook и других популярных сервисах. Для создания аккаунта потребуется только мобильный номер или резервная почта. А в некоторых случаях можно обойтись настройкой контрольного вопроса.
После регистрации и авторизации следует выполнить проверку самых важных параметров, чтобы не возвращаться к ним позднее. Рассмотрим их на примере сервиса от Yandex:
1. В личном кабинете нажмите иконку шестеренки и зайдите в раздел «Все настройки».
2. Ознакомьтесь с информацией об отправителе. Задайте имя, которое будет отображаться в строке отправителя у другого пользователя. Можно поменять портрет.
3. Создайте подпись – она будет появляться автоматически в конце каждого письма. Функция полезна при ежедневном написании десятков сообщений, поскольку вам не придется вручную вставлять данный блок.
5. Дополнительно можно настроить сбор писем с другой почты, создать папки, настроить правила – все зависит от требований пользователя и конкретных задач.
Как можно понять, все действия выполняются через настройки сервиса. Вам нужно авторизоваться и перейти к определенному разделу. В Gmail следует открыть «Настройки» — «Аккаунты и импорт», затем напротив пункта «Отправлять … как» нажать кнопку изменения и ввести необходимую подпись.
Настроить учетную запись в сервисе Mail.ru можно похожим образом. Кликните на «Все настройки» и зайдите в «Имя и подпись». Здесь укажите желаемую информацию.
Коротко, если вы торопитесь:
По каким причинам не удается привязка
Как изменить электронную почту в Инстаграме мы разобрались. Однако не всегда выполнение всех пунктов инструкции заканчивается успешно. Одной из главных причин, по которым не удается привязать страницу к почту, является неправильно введенная информация. Также доступ может блокироваться социальной сетью или же из-за проблем со стороны пользователей.
Равно как и остальные сервисы Инстаграм не разрешает регистрироваться в сети при помощи временных адресов. То есть ящики, созданные только для регистрации и уничтожения в дальнейшем, не подойдут. К ним относят такие сервисы:
- Временный ящик от Mail.Ru.
- Почта dropmail.
Таким образом, вводя информацию о себе, постоянно проверяйте ее корректность. Например, убедитесь, что цифры и подчеркивания введены правильно. Привязка проводится просто, если вся информация указана верно и подтверждена в течение суток с момента отправки уведомления. Все инструкции максимально описывают процесс регистрации и смены данных как на компьютере, так и на смартфонах. Следуя им, даже новички смогут зарегистрироваться и настроить аккаунт.
Узнаем свой пароль от электронной почты
Всего существует два метода, благодаря которым можно узнать свой пароль от электронного ящика. Кроме этого мы расскажем о третьем, альтернативном варианте, что подойдет в том случае если у вас в браузере не настроено сохранение информации для входа.
Способ 1: Просмотр сохраненных паролей в браузере
Сейчас большинство популярных веб-обозревателей предлагают пользователю сохранять свои логины и коды, чтобы каждый раз при входе не вводить их повторно. В настройках доступна к просмотру абсолютно вся указанная когда-либо информация, в том числе и данные электронной почты. Рассмотрим процесс поиска паролей на примере Google Chrome:
- Запустите браузер, нажмите на значок в виде трех вертикальных точек справа вверху и перейдите к разделу «Настройки».
Опуститесь вниз вкладки и разверните дополнительные параметры.
В категории «Пароли и формы» кликните на «Настройка паролей».
Осталось только нажать на значок в виде глаза, чтобы строка отобразилась в виде символов, а не точек.
Теперь вы знаете свой код от необходимой учетной записи. Вы можете скопировать его или запомнить, чтобы использовать в дальнейшем. Развернуто о том, как найти сохраненные данные в других популярных браузерах, читайте в приведенных ниже статьях.
Способ 2: Просмотр кода элемента
Обычно если информация сохраняется в веб-обозревателе, при показе формы для входа срабатывает функция автозаполнения, где пароль отображается в виде точек или звездочек. Благодаря некоторым изменениям в коде элемента можно отобразить эту строку в текстовом варианте. Вам потребуется выполнить следующее:
- В любом удобном браузере перейдите к своей учетной записи электронной почты и выйдите из нее.
Теперь перед вами отобразится форма входа в аккаунт. Зажмите левую кнопку мыши и выделите строку, после чего кликните на ней ПКМ и выберите «Посмотреть код» или «Исследовать элемент».
В открывшейся консоли синим цветом будет выделен фрагмент элемента. Имя его будет password, а в значении отобразится текстовая версия пароля, если включена функция автозаполнения.
Чтобы показать в строке ввода пароль в виде символов, измените значение type с password на text.
Теперь вы узнали необходимые данные от электронной почты. Повторимся, что этот метод универсален для всех сервисов и браузеров, поэтому алгоритм действий везде будет практически идентичен.
Способ 3: Восстановление пароля
К сожалению, не у всех юзеров настроена функция сохранения паролей и автозаполнения. К тому же случаются ситуации, когда нужно узнать данные для входа, работая за чужим компьютером. Если такое произошло, надеяться остается только на свою память, пытаясь вспомнить, какую комбинацию символов вы использовали. Однако можно просто перейти к восстановлению и задать новый пароль.
Выше мы рассмотрели два основных метода, как можно узнать свой пароль от электронного ящика, а также рассказали об альтернативном варианте, который будет полезен в определенных случаях. Надеемся, что наша статья помогла вам разобраться с возникшим вопросом и теперь вы знаете собственные данные для входа.
Все мы пассажиры одного корабля по имени Земля
Ищем почту на телефоне
В этом случае существует два возможных пути поиска — через мобильное приложение и браузер.
Приложения
На мобильном, как и на ПК, имеются специальные почтовые программы. Их скачивают и устанавливают на телефон, так что браузер не задействуется.
Как узнать свою почту в приложении:
- Запускаете почтовый клиент.
- Кликаете по значку в виде трех черточек (слева в углу).
- В появившемся меню сверху вы увидите адрес своего ящика.
В браузере мобильного
Сначала открываете рабочий браузер. Возможно, сразу же отобразится ваш почтовый адрес. Если же появляется личный профиль с входящими посланиями, то жмите на «три черты» в левой части.
Добавление или изменение адреса
Рассмотрим вопрос, как поменять почту в Инстаграме. Привязка к электронному адресу, как уже было сказано, возможна как и на мобильных устройствах, так и через ПК. Редактируя профиль, проверьте активность предыдущего адреса, иначе изменения внести не получится. Посмотреть ящик можно в редакторе страницы в разделе с личной информацией.
Обратите внимание, что контакты для связи с владельцем и адрес регистрации – разные настройки. На контакт подписчики оставляют отзывы о товарах и о профиле, связываются с магазином или же компанией
Второй же адрес требуется для подтверждения регистрации профиля в социальной сети. Однако оба адреса могут использоваться одновременно.
Изменить почту получится и через эмуляторы Андроид на персональных компьютерах. Есть такие особенности изменения электронного адреса, без которых процесс невозможен:
- Обязательный доступ к старому и новому адресу.
- Ранее аккаунт обязательно должен быть подтвержден.
- VPN сервисы отключены в момент смены почты.
- Сим-карта, к которой привязана страница, работает и принимает сообщения.
При смене адреса пользователю присылают сообщение со ссылкой, по которой необходимо перейти. После все уведомления о взаимодействии в профиле доступны по новому адресу почтового ящика.
Изменение через мобильный телефон
- Авторизуйтесь в учетной записи соцсети.
- Перейдите на вкладку «Моя страница» и кликните по редактированию.
- Промотайте редактор до раздела с личной информацией. Сотрите предыдущую почту из строки ввода.
- Добавьте туда новый адрес и кликните по галочке или надписи «Готово».
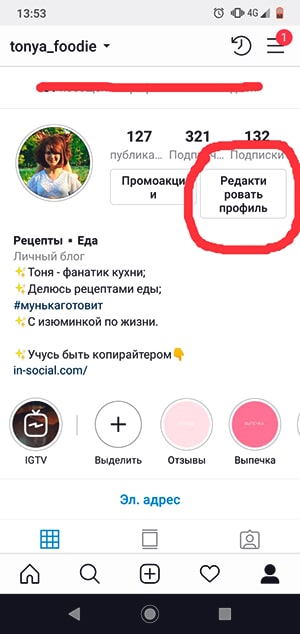
Смена через веб-сайт на мобильных устройствах
С вопросом, как поменять электронную почту в Инстаграме через мобильное приложение мы разобрались. Теперь поговорим о смене через веб-сайты на телефонах. Основным способом работы с Инстаграм через компьютеры является вход через официальный сервис в браузере. Несмотря на ограниченный функционал, в веб-версии получится изменять и редактировать информацию в настройках. В том числе и электронную почту:
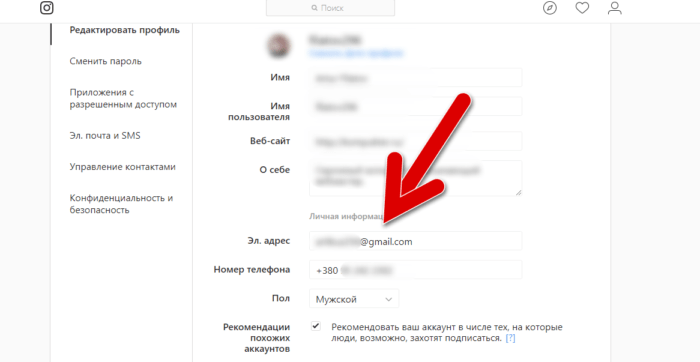
Через ПК
- Авторизуйтесь на официальном сайте Инстаграм.
- Перейдите на вкладку «Мой профиль» в правом верхнем углу монитора.
- Откройте личную информацию и удалите ранее написанный Email.
- Введите новую информацию и сохраните изменения.
Также, как и в мобильном варианте, перейдите по присланной в личных сообщениях ссылке. Помимо этого, владелец профиля выбирает способ отправки уведомлений. После того, как смените почту в Инстаграме, выберите в настройках:
- Сообщения о новостях в почтовый ящик.
- Сообщения о последних изменениях и продуктах Фейсбук.
- СМС-сообщения с уведомлениями и напоминаниями.
При включении СМС-рассылки пользователю отправляют информацию о входах, лайках и откликах. Услуга платная и стоит в соответствии с тарифами мобильного оператора. Отключая все уведомления, владелец получает только оповещения о входе в профиль или же о смене данных для аутентификации.
Как добавить клавишу для связи через почту
А как привязать почту к Инстаграмму для связи с клиентами? После регистрации в социальной сети пользователь способен перейти на бизнес-аккаунт, где есть функция «Контакты для связи». Для ее подключения, авторизуйтесь в приложении и перейдите на домашнюю страницу профиля. Кликните по меню с настройками.
В параметрах выберите на пункт «Переключиться на профиль компании». Сразу после этого ваш аккаунт приобретает новый статус, открываются новые возможности. Авторизуйтесь в социальной сети Фейсбук, привязывая Инстаграм к нему. На Фейсбуке также существуют бизнес-страницы. Заполните в настройках поля для связи: номер мобильного телефона, почта и место расположения. Однако адрес – не обязательный параметр. Например, для ресторана он нужен, а для художника – не очень.
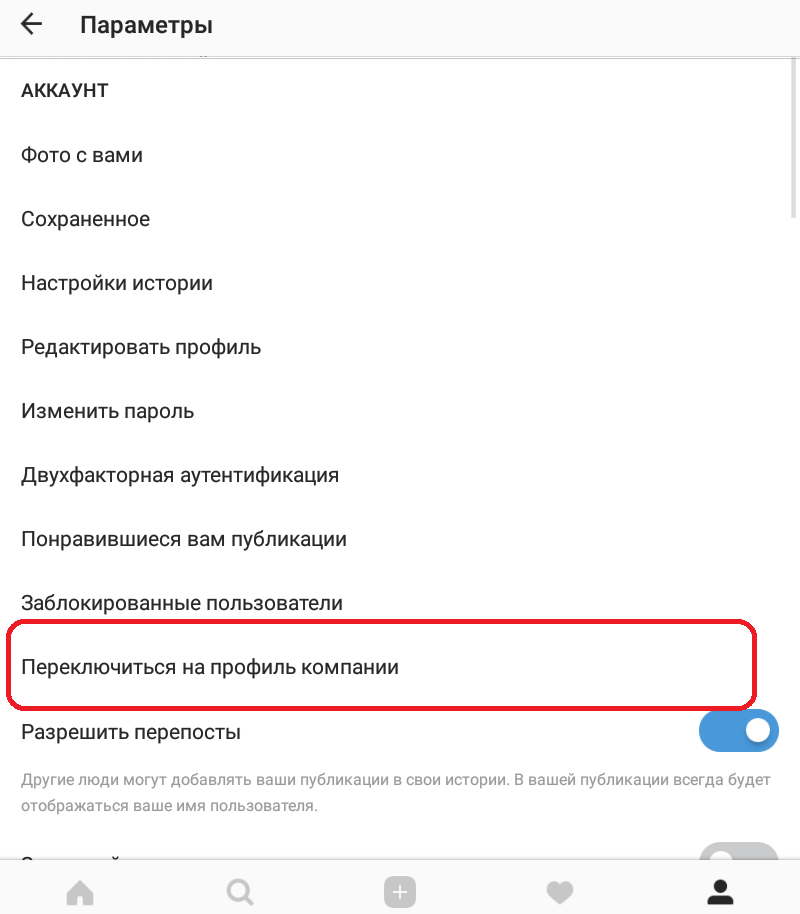
Теперь в шапке профиля появится кнопка для связи клиентов с магазином. Проверьте работу функции, кликнув по ней. При подобной привязке, перед тем, как в Инстаграмме поменять почту, не забудьте изменить адрес и для связи.
Как восстановить пароль от Яндекс Почты
Разработчики Яндекс позволяют несколькими способами выполнить восстановление утерянного пароля от почтового ящика. Далее рассмотрим все предложенные варианты.
Вариант 1: Контрольный вопрос
Это самый популярный метод восстановления утерянного пароля для большинства почтовых сервисов. Каждый пользователь перед регистрацией почтового ящика должен выбрать или самостоятельно придумать для себя контрольный вопрос, с помощью которого сможет восстановить доступ при потере пароля.
Процесс восстановления доступа в таком варианте выглядит следующим образом:
- На странице авторизации воспользуйтесь ссылкой «Не помню пароль», чтобы перейти на страницу восстановления пароля.
Вам придётся ввести проверочный код (капчу), чтобы доказать, что вы не являетесь роботом/скриптом. Впишите символы, которые видите на картинке и нажмите «Продолжить». Если их плохо видно, то можно обновить код или включить голосовое воспроизведение.
По умолчанию вам будет предложено выполнить восстановление через номер телефона. Для выбора другого варианта нажмите на ссылку «Не получается восстановить».
На следующей странице вам будет предложен вариант с контрольным вопросом. Выберите его.
Теперь вам нужно просто написать ответ на контрольный вопрос и нажать на кнопку «Отправить».
Вариант 2: По номеру телефона
Подходит в том случае, если ваш почтовый ящик привязан к какому-то номеру телефона. Этот телефон должен быть рабочем, чтобы вы могли принять на него СМС-сообщение. Инструкция по восстановлению доступа здесь даже немного проще:
- На странице авторизации воспользуйтесь ссылкой «Не помню пароль», чтобы перейти на страницу восстановления пароля.
- Вам придётся ввести проверочный код (капчу), чтобы доказать, что вы не являетесь роботом/скриптом. Впишите символы, которые видите на картинке и нажмите «Продолжить». Если их плохо видно, то можно обновить код или включить голосовое воспроизведение.
- Теперь просто введите номер телефона, к которому был привязан ваш почтовый ящик.
Дождитесь прихода на ваш номер телефона СМС-кода. Введите его в специальное поле и нажмите «Продолжить».
Система запросит придумать новый пароль. Задайте его и куда-нибудь запишите, чтобы не потерять. Для завершения восстановления нажмите на «Далее».
Вариант 3: Заполнить анкету на восстановление
Этот вариант кажется более сложным по сравнению с двумя предыдущими, однако только с его помощью можно восстановить доступ к тому аккаунту, который не привязан к действующему номеру телефона и у которого нет контрольного вопроса.
Суть заключается в заполнении специальной формы:
- На странице авторизации воспользуйтесь ссылкой «Не помню пароль», чтобы перейти на страницу восстановления пароля.
- Вам придётся ввести проверочный код (капчу), чтобы доказать, что вы не являетесь роботом/скриптом. Впишите символы, которые видите на картинке и нажмите «Продолжить». Если их плохо видно, то можно обновить код или включить голосовое воспроизведение.
- По умолчанию вам будет предложено выполнить восстановление через номер телефона. Для выбора другого варианта нажмите на ссылку «Не получается восстановить».
Вас перебросит на страницу с формой для восстановления. Здесь нужно заполнить следующие поля:
- «Электронный адрес для связи». Сюда нужно прописать email, к которому у вас есть доступ, чтобы получить инструкции от поддержки Яндекса;
- «Имя» и «Фамилия». Эти поля нужно заполнить в соответствии с теми данными, которые вы указали в своём профиле на Почте. Заметьте, что можно добавить несколько вариантов имени/фамилии, если не помните точно, какую использовали;
- «День рождения». Заполняется в соответствии с днём рождения, который указывался при регистрации;
- «Последний пароль». Укажите один или несколько паролей, которые использовали в последний раз. Если не помните их, то пропустите это поле;
- «Дата последнего успешного входа». Её можно написать приблизительно, если не помните точную.
Заполнив форму, поставьте галочку у пункта «Я подтверждаю…» и нажмите «Далее».
На момент написания статьи эти способы восстановления доступа к Яндекс Почте являются единственными доступными. Выбирайте подходящий, исходя из ваших возможностей.
Настройки почтового ящика
Первый вариант подразумевает использование стандартных настроек почтового ящика. Открыть нужный раздел и внести изменения вы сможете по представленной инструкции:
- Откройте в браузере ссылку https://mail.yandex.ru. Нажмите кнопку «Войти» и авторизуйтесь с помощью логина и старого пароля.
- Кликните по названию Email в правом верхнем углу и в открывшемся меню выберите пункт «Сменить пароль».
- Вас автоматически перенесет на страницу для смены данных авторизации. Здесь вы должны указать текущую защитную комбинацию от аккаунта, а затем дважды вписать новый пароль.
- Введите слово с картинки в соседнее поле и нажмите «Сохранить». После этого к аккаунту будет привязан новый пароль.
После смены защиты система автоматически отключит вас от аккаунта на всех устройствах и сервисах в целях безопасности. Помните, что вы меняете пароль не только от почтового ящика, но и от всех сервисов Yandex разом – Яндекс.Деньги, Музыка, Диск и так далее.
И также существует еще один метод перехода к странице для смены данных через настройки электронной почты. Воспользоваться им можно следующим образом:
- Снова откройте сайт Яндекса и авторизуйтесь с помощью своего аккаунта.
- Теперь кликните по кнопке с иконкой шестеренки, которая расположена в правом верхнем углу возле названия почты (на нее вы нажимали в предыдущем способе).
- В открывшемся списке выберите пункт «Безопасность».
- Теперь нажмите на ссылку «менять пароль», которая встроена в текст. В результате загрузится та же страница, которая описывается в предыдущем методе.
- Укажите текущий пароль, впишите новую комбинацию дважды, введите символы с изображения и сохраните новые параметры аккаунта.
На странице «Безопасность» вы также найдете ссылку на статью Яндекса о правильном выборе пароля для аккаунта. Ознакомьтесь с материалом, чтобы составить надежный защитный код.
Если известны логин с паролем
Ситуация самая простая, когда юзер помнит входные данные в свою электронную почту. Разберем способ поиска на примере mail.
Инструкция:
- Войдите на основную страницу данного сервиса и в форме входа в почту, вбейте свой логин и кодовую комбинацию.
- После успешной авторизации вы попадете на свою страницу почтовика. Электронный адрес можно увидеть в правом углу экрана сверху.
Аналогично поступают, если почта зарегистрирована на Яндексе.
Еще один вариант, если не утрачен доступ к почтовому аккаунту, это пройти в папку «Отправленные» и открыть любое послание. В нем отобразится заветный адрес электронного ящика. Также вы можете обратиться в техподдержку, которая поможет отыскать ваш электронный адрес по имеющимся кодовым сведениям.
Как сделать альбомный лист в Word 2003
Номер телефона – как логин
Сервис Яндекс предоставляет своим пользователям возможность использовать вместо логина номер сотового телефона. Это можно выполнить, привязав электронную почту к мобильному, и настроить учетную запись. Таким образом, один электронный ящик получит два логина, которые могут использоваться равнозначно.
Для этого нужно сделать следующее:
1. Войти в настройки почтового сервиса и выбрать раздел «Информация об отправителе».
2. Под строкой «Отправлять письма с адреса» нажать на надпись «Сделать адресом номер телефона».
3. В меню «Защищенный номер телефона» можно установить в виде альтернативного логина действующий номер сотового либо добавить новый.
Альтернативный логин, как и дополнительные, может быть использован для отображения во входящих письмах у получателей, которым пользователь отправил послание. Чтобы в графе «от кого» был указан альтернативный логин, нужно при написании письма нажать на логин, указанный в данной графе и выбрать тот, который необходим.
Обратите внимание! Сервисы Яндекс, Гугл, Мэйл и другие предоставляют не только услуги по регистрации почтового ящика. Под присвоенным именем пользователю будут доступны многие дополнительные сервисы (виртуальный сетевой диск, электронный кошелек, сервисы для просмотра картинок, видео).
Яндекс.Почта
Для изменения адреса электронной почты сервис Яндекс.Почта предлагает несколько способов изменений сведений о пользователе. Для смены личной информации нужно зайти на «Яндекс паспорт», выбрать пункт «Изменить персональные данные».
В окне можно изменить фамилию, имя, отчество пользователя, пол, дату рождения.
Также сервис может предложить поменять доменное имя, для чего следует:
- открыть настройки и выбрать раздел «личные данные, подпись, портрет»;
- в пункте «отправлять письма с адреса» указать тот домен, что больше нравиться и сохранить изменения.
В случае, если ни тот, ни другой способы не устраивают, остается лишь создать новый ящик и рассказать об этом своим знакомым.
Для создания новой учетной записи необходимо открыть регистрационную страницу Яндекса.
Указать все необходимые данные, придумать индивидуальный логин, который будет использоваться на серверах Яндекса.
Важно знать, что после того, как регистрация подтверждена, имя учетной записи изменить не получится!
Следует придумать пароль, который должен включать не только латинские буквы, но и цифры, чтобы его никто не смог разгадать. Нужно указать свой номер телефона для того, чтобы в случае утери пароля можно было разблокировать с помощью него свою учетную запись. Далее компьютер предлагает ввести символы с выведенной на экран картинки.
Не забудьте установить галочку в поле с пользовательским соглашением!
Последним действием следует нажать на кнопку «Зарегистрироваться».
Как сменить логин от Яндекс Почты
Давайте рассмотрим несколько альтернативных вариантов смены логина и почтового адреса в Яндексе.
Вариант 1: Изменить персональные данные
Если причины смены адреса заключается в попытке сменить в нём фамилию, то её можно прописать в персональных данных. В таком случае при отправлении письма получатель будет видеть ваши личные данные, в которых вы указали имя и фамилию. Заполняются эти данные следующим образом:
- Кликните по иконке шестерёнки в верхней части экрана. Из предложенных пунктов настройки выберите «Личные данные, подпись, портрет».
Здесь, в строке «Ваше имя» вы можете задать свои имя и фамилию, которые будут указываться в письме.
Изменения применяться автоматически.
Если же вам нужно, чтобы и в сервисах Яндекса использовалось ваше имя, то его придётся установить/сменить через Яндекс Паспорт, но и в таком случае адрес электронной почты останется прежним.
- Кликните в верхней части интерфейса почты на миниатюру вашей главной фотографии. Из контекстного меню выберите «Управление аккаунтом».
Вас перебросит на страницу Яндекс Паспорта. Здесь воспользуйтесь ссылкой «Изменить персональную информацию».
В окошке персональной информации вы можете сменить имя и фамилию, а также некоторые другие данные.
Не забудьте сохранить внесённые изменения.
Вариант 2: Задать другое доменное имя
Электронный адрес можно немного сократить за счёт изменения доменного имени, которое пишется после символа собаки «@». Однако данные, которые стоят перед «@» изменить не получится.
- Кликните в верхнем меню по иконке настроек. Перейдите в раздел «Личные данные, подпись, портрет».
- В блоке «Отправлять с адреса» выберите подходящий домен из представленных.
Вариант 3: Создать дополнительный почтовый ящик
Вы можете создать дополнительный почтовый ящик с нужным вам адресом и привязать его к своему основному.
- Кликните по миниатюре вашей главной фотографии и выберите из контекстного меню пункт «Создать нового пользователя».
- Здесь воспользуйтесь кнопкой «Зарегистрироваться» или войдите с помощью одной из представленных социальных сетей.
- Заполните форму регистрации в соответствии с теми параметрами, которые желаете видеть в новом профиле.
- Номер телефона указывать необязательно, особенно, если создаёте дополнительный аккаунт. Вместо этого воспользуйтесь ссылкой «У меня нет телефона».
- Если вы отказались вводить номер телефона, то вам нужно будет выбрать контрольный вопрос и записать на него ответ. Также потребуется переписать проверочный код от Яндекса.
- Нажмите кнопку «Зарегистрироваться» после того, как заполните все поля.
Теперь для быстрого переключения между аккаунтами просто кликните по миниатюре главной фотографии и выберите из выпадающего меню нужный профиль.
К сожалению, смена личных данных или регистрация дополнительного профиля – это всё, что вы можете сделать. Сменить сам электронный адрес в Яндекс Почте невозможно.
Маскираторы речи
Задача обеспечить тайну телефонного разговора появилась задолго до появления мобильной связи и персональных компьютеров. Дабы защитить канал связи для переговоров, было изобретено специальное устройство, называемое на русском языке «маскиратором речи
». Суть его заключается в том, что если во время разговора использовать данное приспособление, то пожелавший послушать его преступник ничего не поймет из-за посторонних звуков. При этом собеседник на другом конце провода будет все прекрасно слышать, если у него есть специальное устройство-дешифратор.
Подобные гаджеты из жизни Джемса Бонда находят свое применение и в наши дни. В продаже имеется целая палитра устройств: как для суперсовременных смартфонов (подключается как гарнитура), так и для обычных городских (стационарных) телефонов. Стоимость таких девайсов колеблется от 7500 до почти 75 000 рублей.





