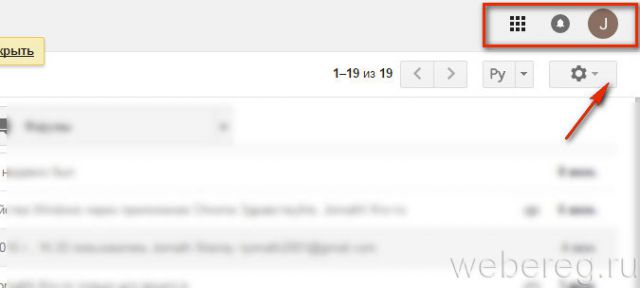Меняем пароль в gmail
Содержание:
- 2 Как поменять пароль от Gmail, если забыл старый
- Как в аккаунте «Google» и почте Gmail сменить пароль на компьютере и ноутбуке? Вариант второй
- Тэги:
- Делаем в браузере
- Как изменить пароль Gmail
- Правила защиты, о которых нужно помнить
- Срок действия пароля
- Как поменять свой пароль от аккаунта «Google» и почты Gmail в телефоне и планшете под управлением «Android»?
- Зачем менять пароль Google
- Как изменить пароль
- 1 Как сменить пароль от Gmail
- Как поменять пароль на YouTube на ПК и телефоне
- Что делать, если войти не получается
- Как добавить или удалить представителя
- Как делегировать доступ к почте
- Как отключить делегированный доступ к почте
- Полномочия представителя
- В аккаунте обнаружен неизвестный мне представитель
- Не удается добавить представителя
- После добавления представителя я не могу войти в аккаунт
- Моя закладка для перехода в делегированный мне аккаунт не работает
- Что должен знать пользователь при наборе
- Как восстановить и поменять пароль в Gmail
- Изменяем пароль в мобильном приложении
- Как определить IP адрес сайта?
2 Как поменять пароль от Gmail, если забыл старый
Восстановить доступ к аккаунту можно, но придется приложить усилия. Система безопасности от Google действует гибко по отношению к каждому отдельно взятому пользователю, поэтому, меняя пароль, вы можете столкнуться с рядом вопросов.
Например:
- Вам предложат вспомнить примерную дату создания аккаунта.
- Ввести привязанные к аккаунту номера телефонов, дополнительную почту.
- Если вы задавали секретные вопросы, то придется на них ответить.
- Попытаться вспомнить свой пароль и ввести его так, как помните.
- Указать дату последнего входа в аккаунт.
При входе в аккаунт вы увидите небольшую ссылку под строками “Забыли пароль?”. Нажмите на нее.
Система сразу же задаст вам свой первый вопрос. В данном случае, это просьба вспомнить свой последний пароль хоть примерно. Ответьте на него настолько точно, насколько можете.
Если аккаунт привязан ещё к каким-либо устройствам, то процесс пройдет намного быстрее и легче. Вы можете просто подтвердить с них, что действительно владеете этим аккаунтом. Если вы увидели такое сообщение, то нажмите “Отправить” и вы получите запрос на свой телефон.
Уведомление на экране покажет, что пора взять телефон в руки, подключить интернет и подтвердить аккаунт. Если вы не можете этого сделать, выберите поле “Другой вопрос”.
Но если всё вышло, то на экране телефона появится такое сообщение от службы безопасности Gmail. Нажмите “Да”.
После этого у вас сразу может появиться возможность сменить пароль. Однако не исключено, что система решит задать вам еще несколько вопросов. Если вы ответите хотя бы приблизительно правильно, перед вами откроется окно изменения пароля.
Как в аккаунте «Google» и почте Gmail сменить пароль на компьютере и ноутбуке? Вариант второй
Ещё раз повторим, что пароль от почты Gmail является тем же самым паролем, под которым вы входите в аккаунт «». Поэтому поменять пароль от этих сервисов можно в самой почте Gmail, что и будет вторым способом, который лично вам может показаться наиболее удобным. В противном случае вы можете воспользоваться предыдущим способом.
Итак, проследуем инструкции:
Заходим в свою почту Gmail
Как в аккаунте и почте gmail поменять пароль на компьютере, в Андроиде
В верхней правой части сайта нажимаем на значок звёздочки, после чего выпадет меню, в котором нужно будет кликнуть на пункт настроек.
Как в аккаунте и почте gmail поменять пароль на компьютере, в Андроиде
Затем нас переведёт на страницу, где в верхнем меню нужно будет нажать на «Аккаунты и импорт». Оказавшись в этом разделе сразу же первой строчкой будет предложные изменить пароль.
Как в аккаунте и почте gmail поменять пароль на компьютере, в Андроиде
После того как вы нажмёте «Изменить пароль», вас выведет на ту же страницу, которую мы указывали в предыдущей инструкции. Здесь нужно будет ввести пароль от почты/аккаунта «Google».
Как в аккаунте и почте gmail поменять пароль на компьютере, в Андроиде
Затем также, как и в прошлый раз, вводим новый пароль дважды и полностью меняем свой пароль
Как в аккаунте и почте gmail поменять пароль на компьютере, в Андроиде
Тэги:
Делаем в браузере
Вы можете сменить пароль почты, выполнив следующие действия:
- Войдите в свой аккаунт «Гугл». Вы должны быть перенаправлены на страницу «Моя учетная запись». Если этого не произошло, то необходимо ввести адрес почты и войти в нее.
- Щелкните по разделу «Вход в систему и безопасность».
- Нажмите на «Вход в Google».
- В разделе «Пароль и способ входа» выберите пароль.
- Если вы настраивали двухуровневую верификацию, то необходимо будет ввести подтверждающий код от «Гугла».
- Введите свой текущий пароль и нажмите кнопку «Далее».
- Придумайте новый секретный код, введите его и подтвердите.
- Нажмите на «Изменить пароль».
- Операция завершена.
После того как вы сделали нужные шаги, чтобы сменить пароль почты gmail com, сайт предложит войти вновь в систему, введя новый шифр.
Как изменить пароль Gmail
Процесс смены пароля в Gmail достаточно прост и занимает всего несколько минут. Сложности могут возникнуть у пользователей, которые плохо знакомы с интерфейсом сервиса. Рассмотрим весь процесс на примере пошаговой инструкции:
- Выполните авторизацию в своём аккаунте Gmail. В верхнем меню найдите иконку шестерёнки и воспользуйтесь ею.
Появится контекстное меню, в котором требуется выбрать пункт «Настройки».
В верхнем меню настроек выберите пункт «Аккаунты и импорт». Далее в блоке «Изменить настройки аккаунта» воспользуйтесь кнопкой «Изменить пароль».
Появится форма, куда вам нужно будет ввести ваш действующий пароль. После этого воспользуйтесь кнопкой «Вход».
Сейчас вам нужно придумать новый пароль и ввести его в соответствующее поле. По требованиям Google новый пароль должен состоять минимум из 8 символов. Не допускается использование символов нелатинского алфавита, а также спец символов. Регистр может быть произвольным.
В поле ниже пропишите ранее придуманный пароль. Он должен полностью совпасть с тем, который вы написали выше. Когда заполните эти поля нажмите на кнопку «Изменить пароль».
Проделав эти шаги, вы измените комбинацию секретных символов для доступа к своему почтовому ящику Gmail. Однако существует и альтернативный способ смены пароля. В этом случае вам предлагается использовать настройки аккаунта Google, а не Gmail, но процесс тоже достаточно прост в исполнении:
- Войдите в свой аккаунт Google. После этого вам нужно будет перейти к своему аккаунту в сервисе. Для этого нажмите на иконку в виде плиток, расположенную в правом верхнем углу страницы. Из контекстного меню выберите вариант «Account».
Затем нажмите на пункт «Личные данные», что расположен в левом меню.
В описании к вашему профилю найдите пункт «Пароль» и нажмите на него.
Откроется окно, куда вам нужно будет ввести ваш действующий пароль и затем нажать на «Далее», чтобы получить доступ к дальнейшим операциям.
Теперь, по аналогии с предыдущей инструкцией, заполните поля «Новый пароль» и «Подтвердить новый пароль». После этого нажмите на кнопку «Изменить пароль».
Такими методами вы можете сменить пароль от своего почтового ящика в сервисе Gmail. Не нужно менять свой пароль слишком часто, так как это может вызвать подозрения со стороны Google, что может привести в итоге к временной блокировки аккаунта.
Правила защиты, о которых нужно помнить
Многие пользователи по-прежнему создают и используют глупо простые пароли, такие как 123456. Этот пароль лишь на толику лучше полного отсутствия пароля. Другие выбирают комбинацию дней рождения, номеров телефонов и так далее. Ваш пароль должен быть случайным. Не связан с вами ни в какой форме!
Мне нравятся случайные строки буквенно-цифрового текста, генерируемые менеджерами паролей. Хотя их трудно запомнить, они более безопасны и менее подвержены взлому. Но, вам придётся полагаться на менеджер паролей, что хорошо. Вам нужно будет запомнить только один пароль. Убедитесь, что он действительно надёжный.
Вот краткий список, которые помогают защитить пароль:
- Включает как буквы, так и цифры
- Учитывает регистр
- Носит случайный характер
- Поддерживается 2FA или многофакторной аутентификацией
- Хранится офлайн (безопасно) или в менеджере паролей
- Используется VPN в незащищенной / общедоступной сети
Срок действия пароля
По умолчанию эта функция отключена, так как анализ показал, что она практически не способствует улучшению безопасности. Вы можете задать срок действия паролей пользователей, если это необходимо для соответствия требованиям.
Как работает функция
За 30 (тридцать) дней до окончания срока действия в сервисах Google пользователя (например, в Gmail и Календаре) появляются всплывающие окна с оповещениями. Пользователь может изменить пароль или закрыть окно оповещения. Если он не изменит пароль, оповещение будет показано при следующем входе в аккаунт. Если пользователь закроет оповещение 3 раза, оно больше не будет появляться.
В каких случаях система предлагает сменить пароль?
Когда вы в первый раз зададите срок действия паролей (например, 30, 60, 90, 180 или 365 дней), некоторым пользователям будет предложено сменить пароль сразу, а другим не нужно будет этого делать немедленно. Пример:
- Если вы задали 90-дневный срок действия паролей, а сотрудник в последний раз менял пароль 100 дней назад, срок действия пароля этого пользователя истечет как только вы примените правила. При следующей попытке входа в аккаунт пользователю будет предложено сменить пароль немедленно.
- Если вы задали 90-дневный срок действия паролей, а сотрудник в последний раз менял пароль 30 дней назад, срок действия пароля еще не истек. Поэтому пользователю не нужно будет менять пароль немедленно, а только через 60 дней.
Как поменять свой пароль от аккаунта «Google» и почты Gmail в телефоне и планшете под управлением «Android»?
Поменять пароль от аккаунта «» и почты Gmail в телефоне и планшете под управлением «Android» будет ещё проще, нежели на компьютере или планшете. В современных мобильных устройствах уже имеются специальные установленные приложения, упрощающие работу с различными сервисами, например, с «».
Следуем инструкции:
В вашем устройстве в настройках найдите значок с подписью «Настройки Google» и нажмите на него
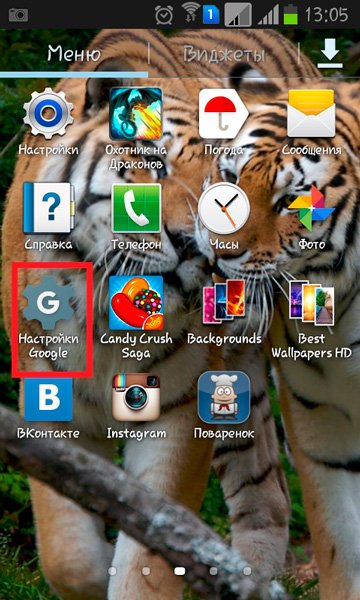
Как в аккаунте и почте gmail поменять пароль на компьютере, в Андроиде
Вас переведёт в новое окно, где вам нужно будет выбрать пункт «Безопасность и вход».
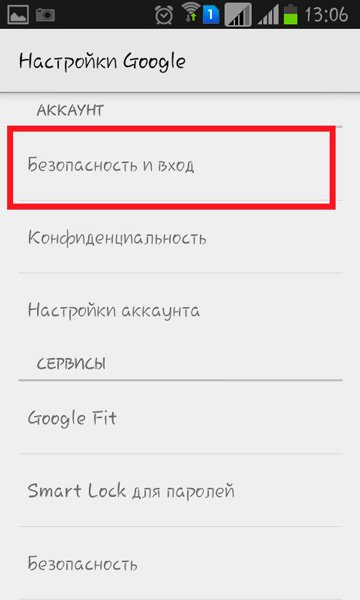
Как в аккаунте и почте gmail поменять пароль на компьютере, в Андроиде
Далее вы увидите то же самое окно, которое мы описывали в предыдущей главе – здесь нужно будет нажать на пункт «Пароль», чтобы перейти далее и ввести пароль от своего аккаунта, а затем ввести новый пароль дважды. После этого пароль от почты Gmail и аккаунта «Google» в вашем мобильном устройстве будет изменён.
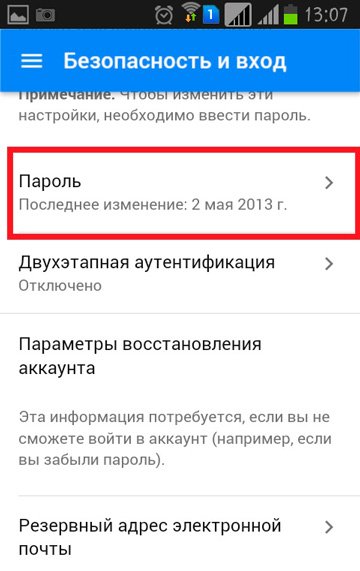
Как в аккаунте и почте gmail поменять пароль на компьютере, в Андроиде
Зачем менять пароль Google
Если вы забыли свой пароль, вам необходимо восстановить пароль своей учетной записи Google и изменить его. Другой причиной может быть нарушение безопасности. Думаете, ваша учетная запись была взломана или кто-то стоял у вас за плечом, когда вы заходили на Gmail? Может быть, вы использовали общедоступную сеть Wi-Fi или компьютер?
Мы используем учетную запись Google не только для доступа ко всем приложениям и службам Google, таким как Gmail и Диск, но и к сторонним сайтам и многому другому. В большинстве приложений есть опция «Войти с помощью Google». Хотя это быстро и легко, это также создает угрозу безопасности.
Как изменить пароль
Как сбросить пароль пользователя
Администратор может сбрасывать пароли пользователей для защиты их аккаунтов. Для этого вам нужно войти в аккаунт администратора с .
Чтобы сбросить пароль пользователя, выполните следующие действия:
-
Войдите в Консоль администратора Google.
Используйте аккаунт администратора (он не заканчивается на @gmail.com).
- На главной странице консоли администратора выберите Пользователи.
- Найдите пользователя в списке. Подробнее о том, как найти аккаунт пользователя…
-
Наведите указатель на имя пользователя и справа от него нажмите Сбросить пароль.
Вы также можете найти этот параметр слева на странице аккаунта.
- Создайте пароль автоматически или введите его вручную.
По умолчанию минимальная длина пароля составляет 8 символов. Вы можете изменить требования к паролю для своей организации.
- Чтобы увидеть пароль, нажмите на значок Просмотр .
- Чтобы скопировать пароль, нажмите на него. Затем вы сможете отправить его, например, в чате Google Chat.
- Чтобы отправить пароль пользователю по электронной почте, нажмите Отправить по почте или Готово.
Как сбросить пароль администратора
Чтобы изменить пароль другого администратора, необходимы права суперадминистратора. Если вы обладаете ими, следуйте приведенным выше инструкциям для .
О том, как сбросить собственный пароль администратора, если вам не удается войти в консоль администратора, можно узнать здесь.
1 Как сменить пароль от Gmail
Если вы помните свой пароль от электронной почты, то задать новый не составит труда. Такие перемены могут понадобиться, если вы заметили непривычные изменения в своем аккаунте, кто-то узнал ваш пароль либо вы этого опасаетесь. В любом случае, лучше поменять пароль Gmail, чем переживать за сохранность своих данных и переписок, особенно если вы привязали к почте страницы из социальных сетей и денежные кошельки.
Зайдите в свою почту Gmail и авторизуйтесь в системе с помощью прежнего пароля. В правом верхнем углу отыщите значок шестеренки – он приведет вас к настройкам. Нажмите на него.
В выпадающем списке вам будут доступны опции интерфейса и всего вашего электронного ящика. Вам нужен пункт “Настройки”. Кликните по нему один раз.
Вы окажетесь в окне настроек аккаунта Gmail. По умолчанию, вы будете находиться во вкладке “Общие”. Перейдите в “Аккаунт и импорт”.
Именно здесь можно найти ссылку “Изменить пароль”. Перейдите по ней, чтобы начать перемены.
Для начала, введите свой прежний пароль, чтобы подтвердить свое владение данным аккаунтом.
Теперь вы можете придумать новый пароль для электронной почты. Постарайтесь сделать его как можно надежнее, а именно:
- Пароль должен состоять не менее, чем из восьми символов.
- Вводите и цифры, и латинские буквы.
- Меняйте реестр букв в процессе ввода.
Нажмите “Изменить пароль”, как только введете его на обеих строках. Изменения произойдут мгновенно.
Как поменять пароль на YouTube на ПК и телефоне
Профиль Google напрямую связан с видеохостингом YouTube. Если вы планируете изменить пароль в Ютубе, необходимо сделать это в Гугл-аккаунте. При этом алгоритм действий для компьютеров и телефонов немного отличается, поэтому приведем пошаговые инструкции для каждого из устройств.
Как поменять на компьютере
Если вы пользуетесь компьютером, сменить пароль в Ютубе проще всего. Сделайте такие шаги:
- Введите учетные данные, если система запрашивает эту информацию. Как правило, это необходимо для подтверждения пользователя.
- Укажите Гугл-пароль и выберите пункт его изменения.
- Сделайте правки и сохраните информацию.
Чтобы поменять YouTube-пароль таким способом, нужно знать данные для входа в Гугл-аккаунт.
Если вы его не помните, изменить пароль на Ютуб канале и в самом профиле можно через его сброс. Для этого сделайте такие шаги:
- Ответьте на несколько вопросов, которые задает система. Это необходимо для подтверждения принадлежности профиля именно вам.
- Дождитесь письма и следуйте инструкции для сброса ключа.
Как поменять на телефоне
Многие пользователи променяли компьютер на смартфон и работают в YouTube на мобильном устройстве. В таком случае нужно знать, как поменять в Ютубе пароль с телефона. Приведем инструкцию для разных ОС.
На Андроид
На телефонах с OC Android действует тот же принцип, что при изменении данных с компа. Профили Ютуб и Гугл связаны напрямую, поэтому сделайте такие шаги:
- Войдите в приложение на смартфоне.
- Перейдите в раздел Настройка.
Войдите в Гугл, а далее Аккаунт Google.
Вверху найдите раздел Безопасность или настройки гугл.
В секции Вход в аккаунт Гугл жмите на кнопку Пароль, который необходимо поменять. На этом этапе система может запросить ввод учетной записи для проверки владельца.
Введите новые данные и сохраните изменения.
Приведенная инструкция позволяет поменять данные, если пользователь имеет информацию для входа. Сложней обстоит ситуация, когда человек не помнит ключ и не может войти в учетную запись. В таком случае нужно знать, как сменить пароль в Ютубе на телефоне через функцию сброса.
Алгоритм действий такой:
- Войдите в любой браузер на смартфоне.
- Перейдите по URL accounts.google.com/signin/recovery.
- Ответьте на группу вопросов для подтверждения принадлежности вам Гугл-аккаунта.
- Дождитесь электронного письма.
Если письмо не пришло, следуйте тем советам, которые уже приводились ранее (для сброса на ПК). На завершающем этапе придумайте надежный код для Ютуб с буквами разных регистров, цифрами и специальными знаками. Если мигает «ошибка при входе на сайт», то читайте наши рекомендации.
На Айфоне
Отдельно приведем инструкцию, как поменять пароль на аккаунте YouTube владельцам Айфонов. Сделайте такие шаги:
По приведенной инструкции можно поменять пароль на Ютуб канале или аккаунте, если он известен. При отсутствии такой информации смена происходит по иному алгоритму. Сделайте следующие шаги:
- Войдите в раздел Профиль и прикоснитесь к функции Пароль.
- Укажите код и выберите пункт его изменения.
- По URL accounts.google.com/signin/recovery следуйте инструкциям для восстановления.
Дальше весь алгоритм проходит по рассмотренной выше процедуре, поэтому повторяться нет смысла. В частности, если письмо не пришло, можно посмотреть раздел Спам, добавить noreply@google.com в адресную книгу или выполнить иные шаги.
Что делать, если войти не получается
На компьютере
1. Откройте сайт google.ru.
2. Нажмите на пункт «Почта».
3. Щелкните по «Забыли адрес эл. почты?»
Откроется окно восстановления с помощью номера телефона или резервного электронного адреса. Рассмотрим оба варианта.
Восстановление пароля с помощью телефона
Введите в поле номер телефона, к которому прикреплен электронный адрес и нажмите «Далее».
Напечатайте Имя и Фамилию.
Откроется запрос на отправку смс кода подтверждения. Нажмите «Отправить».
Вставьте код, полученный в смс, и нажмите «Далее».
Откроется окно с выбором аккаунта. Щелкните по вашему адресу.
Выйдет запрос ввести пароль. Допустим, вы его помните. Значит, щелкните по «Забыли пароль?» внизу.
Появится запрос ввести последний пароль, который помните. Нажмите на кнопку «Другой способ».
Выйдет окошко с предложением отправить код в смс на прикрепленный номер. Нажмите «Отправить».
Введите код из смс и нажмите «Далее».
Придумайте новый пароль и нажмите «Далее».
Пароль изменен, и вы вошли в аккаунт. Нажмите «Перейти в Gmail».
Восстановление пароля с помощью резервного адреса почты
Введите электронный адрес, к которому прикреплен ваш ящик.
Укажите ваше Имя и Фамилию.
Выйдет окошко с предложением отправить код на резервный электронный адрес.
После отправки на этот ящик придет сообщение об успешном восстановлении.
Для восстановления пароля нажмите «Забыли пароль?».
Выйдет запрос ввести последний пароль, который помните. Щелкните по «Другой способ».
Выберите пункт «У меня нет доступа к телефону».
Откроется окно с предложением отправить код на резервный электронный адрес.
После отправки перейдите в указанный ящик. На него придет сообщение с кодом.
Введите полученный код.
Затем введите новый пароль к электронному адресу.
Вот и все – пароль успешно изменен! Теперь можно открыть свою почту Google.
На телефоне
Восстановление доступа через приложение Gmail
Запустите приложение Gmail. Выберите пункт «Добавить адрес электронной почты».
Выберите «Google» и нажмите на «Забыли адрес эл. почты?».
Откроется окно восстановления с помощью номера телефона или резервного электронного адреса. Рассмотрим оба варианта.
С помощью номера телефона
Введите в поле номер телефона, к которому прикреплен электронный адрес.
Укажите Имя и Фамилию.
Откроется окошко с предложением отправить код.
Отправьте его и напечатайте полученный код в поле.
Откроется окно с вашим аккаунтом. Нажмите не него.
Выйдет запрос ввести пароль. Допустим, вы его не помните. Значит, нажмите на «Забыли пароль?».
Выйдет запрос ввести последний пароль, который помните. Нажмите «Другой способ».
Выйдет окошко с предложением отправить код в смс на прикрепленный номер. Нажмите на кнопку «Отправить».
Введите код из смс.
Придумайте новый пароль.
Выйдет окошко с предложением принять условия использования. Нажмите «Принимаю».
Аккаунт добавлен и восстановлен.
С помощью резервного электронного адреса
Введите адрес дополнительного ящика, к которому прикреплена почта Gmail.
Укажите ваше Имя и Фамилию.
Выйдет окошко с оповещением об отправке кода на ваш резервный электронный адрес. Нажмите на кнопку «Отправить».
Перейдите в резервный ящик. Введите код из письма.
Нажмите на аккаунт, выберите «Забыли пароль».
Выберите «Другой способ».
Нажмите на пункт «У меня нет доступа к телефону».
Выйдет окошко с оповещением об отправке кода на ваш резервный электронный адрес.
Нажмите «Отправить» и перейдите в ваш резервный ящик. На него придет код, который нужно ввести в форму восстановления.
Затем придумайте новый пароль для входа.
Выйдет окошко с предложением принять условия использования. Нажмите «Принимаю».
Аккаунт восстановлен и добавлен в приложение!
Как добавить или удалить представителя
Как делегировать доступ к почте
Доступ к аккаунту можно предоставить сразу нескольким пользователям. В обычных аккаунтах это может быть до 10 человек, а в корпоративных (в организации или учебном заведении) – до 25.
- Откройте Gmail на компьютере. В мобильном приложении добавить представителя невозможно.
- В правом верхнем углу нажмите на значок «Настройки» Все настройки.
- Откройте вкладку Аккаунты и импорт или Аккаунты.
- В разделе «Предоставить доступ к своему аккаунту» нажмите на ссылку Добавить другой аккаунт. Если вы используете Gmail в организации или учебном заведении, делегирование доступа может быть запрещено. Если эта настройка недоступна, обратитесь к администратору.
- Введите адрес электронной почты представителя. Примечание. В аккаунте пользователя, которому вы предоставляете доступ, параметр «Запросить изменение пароля при следующем входе в систему» должен быть отключен.
- Нажмите Далее Отправить сообщение, чтобы предоставить доступ.
Человек, которого вы добавили, получит письмо с предложением стать вашим представителем. В течение 24 часов после выражения согласия этот пользователь появится в списке ваших представителей.
Примечание. Срок действия приглашения – одна неделя.
Как отключить делегированный доступ к почте
- Откройте Gmail на компьютере. В мобильном приложении Gmail эта функция недоступна.
- В правом верхнем углу нажмите на значок «Настройки» Все настройки.
- В настройках откройте вкладку Аккаунты и импорт.
- В разделе «Предоставить доступ к своему аккаунту» нажмите удалить напротив пользователя, которому хотите закрыть доступ.
Полномочия представителя
Представители могут:
- Отвечать на входящие сообщения и отправлять новые письма. При этом в письме будет указано, что оно отправлено не вами: «отправлено <адрес представителя>».
- Читать входящие сообщения.
- Удалять полученные сообщения.
Представители не могут:
- Вести переписку в чате от вашего имени.
- Менять пароль Gmail.
В аккаунте обнаружен неизвестный мне представитель
Если в вашем аккаунте появился представитель, которого вы не добавляли, немедленно смените пароль. Возможно, ваш аккаунт взломали.
Не удается добавить представителя
Если вы пользуетесь Gmail в организации или учебном заведении, то в качестве представителя разрешено добавить только своего коллегу.
Если вам не удается добавить человека, который работает в вашей организации, попросите администратора настроить записи MX.
После добавления представителя я не могу войти в аккаунт
Если сразу несколько представителей попытаются войти в вашу почту из разных мест, Gmail может временно заблокировать ваш аккаунт.
Моя закладка для перехода в делегированный мне аккаунт не работает
Чтобы открыть аккаунт, доступ к которому вам делегировали, используйте переключатель аккаунтов в правом верхнем углу Gmail.
Рекомендуем удалить все ранее сохраненные закладки.
Что должен знать пользователь при наборе
Желательно придумывать набор символов, состоящий не из имени и чисел дня рождения, а гораздо более сложный. Можно пользоваться специальными генераторами паролей или тем, что предлагает сам Гугл при вводе нового кода. В идеале код для входа должен содержать:
- не менее восьми символов;
- латинские буквы как заглавные, так и строчные;
- цифры;
- знаки препинания: восклицательный, процент, решетка.
Вся эта защита делается для того, чтобы обезопасить информацию пользователя от взлома и кражи злоумышленниками.
Необходимо запомнить этот код. Не передавать его третьим лицам. Если юзер не может держать в голове такой набор символов, то он должен обязательно записать и спрятать от посторонних глаз.
Менять необходимо хотя бы раз в три месяца.
Важно! Для более надежной защиты можно использовать двухфакторную аутентификацию. Юзер может включить аутентификацию в одноименном пункте
И после каждого входа в аккаунт владельцу на смартфон будет приходит смс-сообщение с динамичным кодом из четырех цифр. Кроме юзера больше никто не сможет войти в профиль, если не украдут телефон.
Как восстановить и поменять пароль в Gmail
3. Перед тем, как приступить к восстановлению доступа, укажите проблему, с которой вы столкнулись в процессе авторизации.
Для каждой проблемы на сервисе предусмотрено отдельное решение.
Я не помню пароль
1. После того, как вы кликните радиокнопку, расположенную напротив этого пункта в списке, появится дополнительное поле. Укажите в нём адрес почтового ящика, который не можете открыть.
2. Если вы забыли лишь отдельный фрагмент пароля (например, не помните начало комбинации — «qr367» или «qt357»), всё равно введите его даже в таком недействующем виде в строке «… который помню». Таким образом вы быстрей убедите систему Gmail в том, что являетесь владельцем аккаунта и желаете сменить ключ.
Если же вы символьную комбинацию для авторизации в учётной записи абсолютно не помните, клацните кнопку «Затрудняюсь ответить».
А в следующей строке установите месяц и год регистрации учётной записи. После ввода данных щёлкните «Продолжить».
4. По возможности укажите в форме:
- пять email, которые вы наиболее часто использовали в профиле (переписка, рассылка и т.д.);
- уникальные ярлыки, созданные вами (стандартные, установленные по умолчанию, типа «Корзина», «Отправленные» для идентификации не подойдут);
- адрес резервного email (если он был указан в настройках профиля).
А затем кликните по кнопке «Продолжить». Если вы не владеете вышеперечисленными данными, выберите «Пропустить эти вопросы».
5. Сообщите, какими сервисами Google вы ещё пользуетесь (не более 4 продуктов компании) и когда начали ими пользоваться (укажите число/год).
Соответственно, снова выберите «Продолжить» или «Пропустить вопросы».
7. В поле под строкой «Сообщите … » введите дополнительные сведения, которые помогут вам подтвердить права на профиль (например, IP-адреса, с которых вы заходили на сервис).
Укажите, услугами какого интернет-провайдера вы пользуетесь. Под вопросом «Работает ли электронная почта на другом устройстве?» выберите ответ, соответствующий вашей ситуации («Да», «Нет», «Я не знаю»). Нажмите «Отправить».
После отправки данных поддержка сервиса Gmail отправит вам по указанному адресу специальную ссылку на страницу, где можно сбросить утерянный пароль и изменить его на новый.
Я не помню имя пользователя
1.Чтобы узнать свой логин, укажите название проблемы в списке «Проблемы с входом».
2. Для активации процедуры клацните «Продолжить».
3. Выберите способ восстановления и пройдите верификацию:
- email (укажите адрес резервного почтового ящика);
- телефон (выберите в поле свою страну, наберите номер мобильного, прикреплённого к профилю, выберите способ получения кода: SMS или звонок).
4. Введите имя и фамилия (указанные при регистрации на Gmail).
5. Выполните задание в блоке «Captcha»:
- щёлкните окошко «Я не робот»;
- клацните картинки, которые имеют признак, заданный в вопросе над панелью;
- после того, как новые изображения в плиточной галерее перестанут появляться, нажмите «Подтвердить».
6. Внизу формы клацните «Отправить».
7. Если вы правильно указали данные, по завершении процедуры откроется страница с вашим адресом почты (логином).
При входе возникают другие проблемы
1. После выбора пункта «… другие проблемы» откроется дополнительное поле. Наберите в нём адрес почтового ящика. Щёлкните кнопку «Продолжить».
2. На открывшейся странице уточните причину, по которой вы не можете попасть в аккаунт.
3. Ответьте на 5-10 вопросов сервиса (их количество варьируется в зависимости от ситуации).
4. Внимательно следуйте полученным инструкциям, чтобы восстановить доступ.
Изменяем пароль в мобильном приложении
На смартфоне или планшете вы также можете сбросить код входа в почту. Делается это вручную в мобильном приложении. Для этого выполняем следующие шаги:
- Откройте приложение на своем устройстве. Если вы не выполняли вход, то залогиньтесь в свою учетную запись Gmail.
- Нажмите на значок меню в верхнем углу.
- Прокрутите меню вниз и коснитесь пункта «Настройки».
- Нажмите на профиль своего аккаунта и зайдите в раздел «Моя учетная запись».
- Далее поочередно переходим по кнопкам «Вход и безопасность», «Пароль», «Изменить пароль».
- Если вы настраивали двухуровневую верификацию, то необходимо будет ввести подтверждающий код от «Гугла».
- Введите еще раз ваш действующий пароль и нажмите на кнопку «Войти»;
- Впишите новый секретный код, повторите его для подтверждения и нажмите на «Изменить», чтобы закончить процесс смены.
После сброса нужно выйти из своей почты и войти опять, введя новый пароль. Теперь вы знаете, как сменить пароль на почте gmail в мобильном приложении.