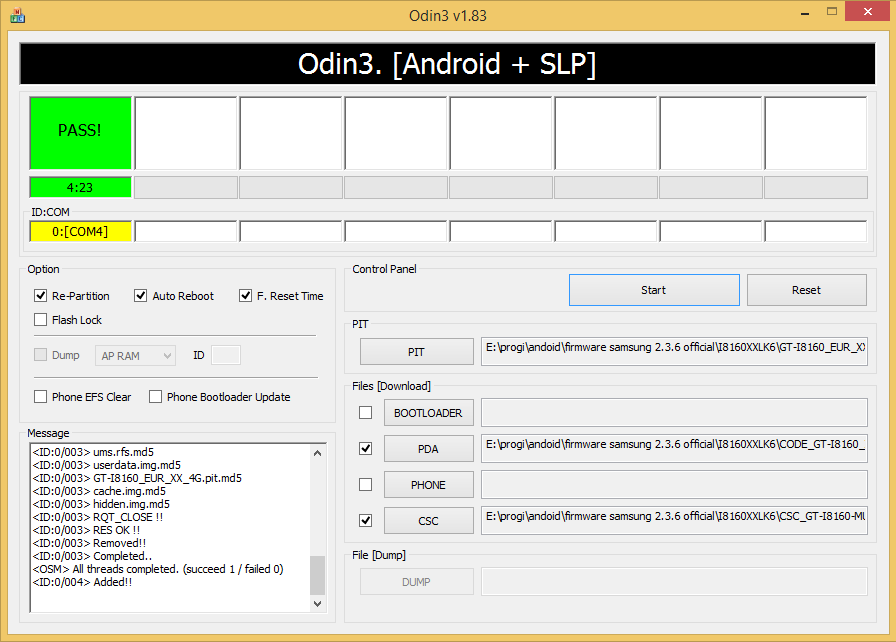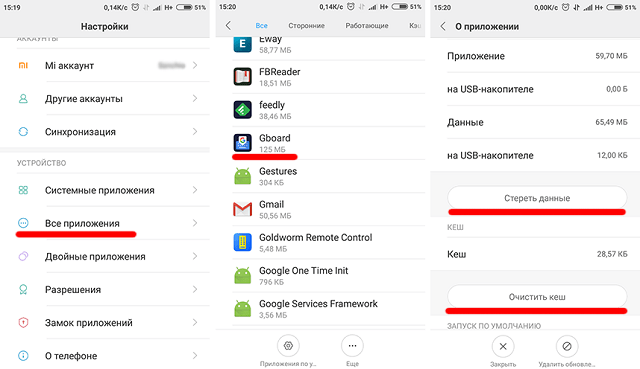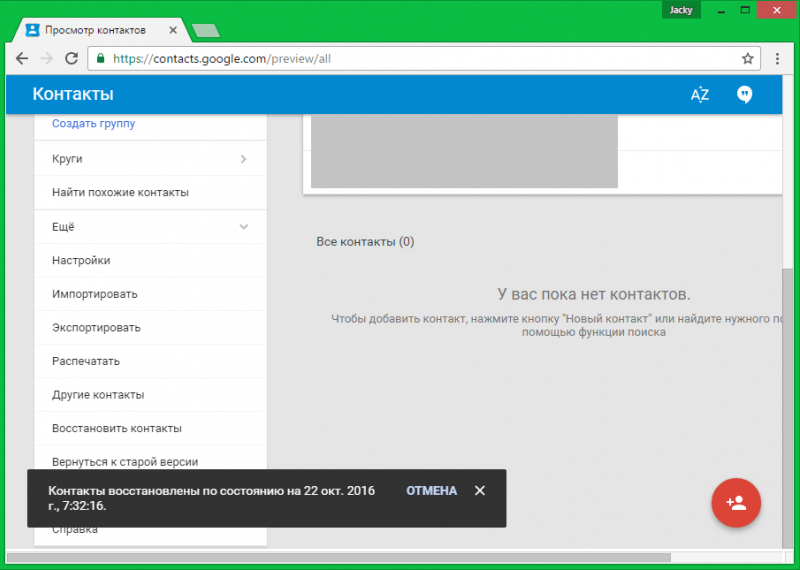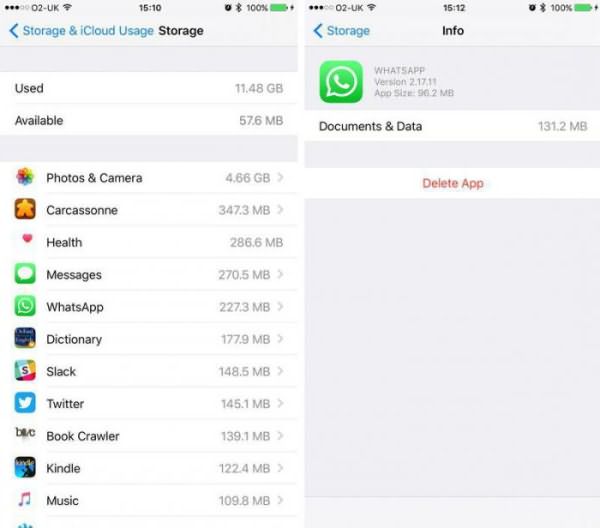Как начать пользоваться vpn на любом устройстве
Содержание:
- Настройка VPN сервера.
- Как настроить VPN на Windows 10?
- ExpressVPN
- Настройка VPN на роутере
- Разница между IPSec VPN, MPLS VPN и SSL VPN
- Риски при использовании VPN-подключения
- КАК ВЫБРАТЬ ПРОГРАММУ ДЛЯ VPN?
- Зачем загружать приложения из других источников?
- Как выбрать лучший VPN для Яндекс.Браузера?
- Что делать, если VPN не подключается
- Зачем нужен VPN
- Вместо итога
Настройка VPN сервера.
Если вы хотите установить и использовать VPN сервер на базе семейства Windows , то необходимо понимать, что клиенские машины Windows XP/7/8/10 данную функцию не поддерживают, вам необходима система виртуализации, либо физический сервер на платформе Windows 2000/2003/2008/2012/2016, но мы рассмотрим данную функцию на Windows Server 2008 R2.
1. Для начала необходимо установить роль сервера «Службы политики сети и доступа» Для этого открываем диспетчер сервера и нажимаем на ссылку «Добавить роль»:
Выбираем роль «Службы политики сети и доступа» и нажимаем далее:
Выбираем «Службы маршрутизации и удаленного доступа» и нажимаем Далее и Установить.
2. После установки роли необходимо настроить ее. Переходим в диспетчер сервера, раскрываем ветку «Роли», выбираем роль «Службы политики сети и доступа», разворачиваем, кликаем правой кнопкой по «Маршрутизация и удаленный доступ» и выбираем «Настроить и включить маршрутизацию и удаленный доступ»
После запуска службы считаем настройку роли законченной. Теперь необходимо разрешить пользователям доступ до сервера и настроить выдачу ip-адресов клиентам.
Порты которые поддерживает VPN. После поднятие службы они открываются в брендмауэре.
Для PPTP: 1723 (TCP);
Для L2TP: 1701 (TCP)
Для SSTP: 443 (TCP).
Протокол L2TP/IpSec является более предпочтительным для построения VPN-сетей, в основном это касается безопасности и более высокой доступности, благодаря тому, что для каналов данных и управления используется одна UDP-сессия. Сегодня мы рассмотрим настройку L2TP/IpSec VPN-сервера на платформе Windows Server 2008 r2.
Вы же можете попробовать развернуть на протоколах: PPTP, PPOE, SSTP, L2TP/L2TP/IpSec
Переходим в Диспетчер сервера: Роли — Маршрутизация и удалённый доступ, щелкаем по этой роли правой кнопкой мыши и выбираем «Свойства», на вкладке «Общие» ставим галочку в полях IPv4-маршрутизатор, выбираем «локальной сети и вызова по требованию», и IPv4-сервер удаленного доступа:
Теперь нам необходимо ввести предварительный ключ. Переходим на вкладку Безопасность и в поле Разрешить особые IPSec-политики для L2TP-подключения поставьте галочку и введите Ваш ключ. (По поводу ключа. Вы можете ввести туда произвольную комбинацию букв и цифр главный принцип, чем сложнее комбинация — тем безопаснее, и еще запомните или запишите эту комбинацию она нам еще понадобиться). Во вкладке «Поставщик службы проверки подлинности» выберите «Windows — проверка подлинности».
Теперь нам необходимо настроить Безопасность подключений. Для этого перейдем на вкладку Безопасность и выберем Методы проверки подлинности, поставьте галочки на Протокол EAP и Шифрованная проверка (Microsoft, версия 2, MS-CHAP v2):
Далее перейдем на вкладку IPv4, там укажем какой интерфейс будет принимать подключения VPN, а так же настроим пул выдаваемых адресов клиентам L2TP VPN на вкладке IPv4 (Интерфейсом выставьте «Разрешить RAS выбирать адаптер»):
Теперь перейдем на появившуюся вкладку Порты, нажмем правой кнопкой мыши и Свойства, выберем подключение L2TP и нажмем Настроить, в новом окне выставим Подключение удаленного доступа (только входящие) и Подключение по требованию (входящие и исходящие) и выставим максимальное количество портов, число портов должно соответствовать или превышать предполагаемое количество клиентов. Неиспользуемые протоколы лучше отключить, убрав в их свойствах обе галочки.
Список портов, которые у нас остались в указанном количестве.
На этом настройка сервера закончена. Осталось только разрешить пользователям подключатся к серверу. Перейдите в Диспетчере сервера Active Directory – пользователи – находим пользователя которому хотим разрешить доступ нажимаем свойства, заходим в закладку входящие звонки
Как настроить VPN на Windows 10?
Это последняя версия операционной системы Windows, которая завоевала высокую популярность среди пользователей. Настроить VPN на Windows 10 достаточно просто, нужно просто шаг за шагом следовать руководству.
Шаг №1. Нажмите на панель поиска и введите там VPN.
Шаг №2. Вам будет предоставлено несколько вариантов, но в верхней части нужно нажать на изменение VPN. Вы можете подобрать приложение настройки, выбрать сеть или интернет, через которые получите виртуальную сеть.
Шаг №3. В настройках приложения в верхней части экрана вы можете нажать «Добавить подключение VPN».
Шаг №4. Предыдущее действие переведет вас к следующему экрану – вам нужно будет ввести все данные, связанные с подключением VPN на Windows 10. В настройках выберите опцию Windows, чтобы автоматически изменить тип виртуальной частной сети на автоматический вариант. Здесь нужно ввести данные для входа, в том числе имя пользователя и пароль.
Шаг №5. После этого нужно ввести подробную информацию об имени сервера, имени соединения или адрес, который у вас есть. Сведения могут отличаться, зависимо от используемого поставщика VPN. Можно использовать ВПН в качестве источника или поставщика услуг третьей стороны. Вам нужно убедиться, что вы выбрали протокол, который может выдерживать различные типы соединения: L2TP, ikev2 или PPTP. Подробней протоколы VPN мы рассмотрели в этом материале.
Шаг №6. Вам нужно будет ввести данные своей учетной записи, которые получите от провайдера услуг ВПН. Когда вы введете все эти данные, нужно просто сохранить и закрыть приложение настройки.
Шаг №7. Чтобы подключиться к ВПН, нужно нажать на Wi-Fi, который доступен в панели задач и здесь выбрать опцию VPN, созданную вами. Они будет присутствовать в верхней части списка вашего соединения.
Как настроить VPN на Windows 7?
Шаг №1. С рабочего стола перейдите в меню Центра управления сетями о общим доступом и нажмите на кнопку Настройки подключения нового соединения.
Шаг №2. Выберете меню Подключение к рабочему месту и нажмите кнопку Далее. В открывшемся окне выберите пункт Использовать мое подключение к Интернету (VPN).
Шаг №3. Введите данные предоставленные вашим поставщиком VPN и создайте подключение. В появившемся окне нажмите кнопку Закрыть.
Шаг №4. Далее необходимо перейти в меню свойств созданной вами сети и настроить вкладки Безопасность и Сеть согласно вашему подключению.
Шаг №5. Вы должны выбрать опцию логотипа сети Windows, если хотите подключиться к ВПН. Они находится в правом нижнем углу экрана, а в VPN-подключения нужно выбрать подходящий вариант подключения.
Выводы
Как видите, настроить VPN на Windows достаточно просто. Подобным образом вы получаете возможность серфить в интернете без каких-либо ограничений и с максимальной безопасностью данных. Но вы должны быть максимально острожными. Убедитесь в том, что используете только лучшие сервера и VPN, которые будут полностью соответствовать вашим требованиям.
ExpressVPN
1 место. Лучшее предложение на рынке VPN Сервисов
- Скидка 49%
- 30 дней бесплатного периода
- Поддержка всех устройств и платформ
2 место в рейтинге VPNside
- Скидка 41%
- 30 дней бесплатного периода
- Поддержка всех устройств и платформ
3 место в рейтинге VPNside
- Скидка 70%
- 30 дней бесплатного периода
- Поддержка всех устройств и платформ
Настройка VPN на роутере
Чтобы оборудование работало без сбоев, а скорость не слишком уменьшалась после настройки VPN на роутере, необходимо настроить оборудование без ошибок. Для идеальной настройки лучше разбить весь объем работ на отдельные сегменты, которые следует выполнять в строгой последовательности.
Задача №1. Выбрать VPN-сервис

После регистрации на одном из сайтов необходимо получить логин и пароль, которые будут использоваться для подключения роутера к системе перенаправления трафика.
Задача №2. Определиться с типом протокола
Маршрутизаторы могут поддерживать несколько протоколов передачи информации. Например:
- OpenVPN.
- PPTP.
- L2TP.
Open VPN находится в числе приоритетных подключений, ведь использование этого протока позволит существенно повысить безопасность интернет-соединения. К сожалению, обратная сторона медали высокой надежности — замедленная работа слабых маршрутизаторов. Если используется старое оборудование с малопроизводительным процессором, то, скорее всего, потребуется подключиться к VPN по протоколу PPTP или L2TP.
Задача №3. Выбор между TCP и UDP
Протоколы транспортного уровня TCP и UDP несколько отличаются друг от друга по своему назначению, поэтому в зависимости от поставленных задач, которые будет решать VPN-соединение, следует отдать предпочтение той или иной настройке. Если Интернет нужен для стандартного серфинга, то вполне достаточно TCP-соединения. В ситуации, когда компьютер или мобильное устройство будет использоваться для стриминга или компьютерных игр, рекомендуется подключиться, используя протокол UDP.
Задача №4. Непосредственная настройка маршрутизатора
Когда все подготовительные этапы будут выполнены, можно приступить к непосредственной настройке оборудования. Пошагово весь процесс можно описать следующим образом:
- Установка DNS и DHCP, и IP-адреса.
- Выбрать величину пропускной способности.
- Установить тип шифрования.
Проделав эту последовательность действий, можно на любом маршрутизаторе, поддерживающем подключение по VPN, настроить перенаправление интернет-трафика.
Некоторые современные модели позволяют настроить собственный VPN-сервер. Например, на устройствах TP-Link такую операцию можно выполнить следующим образом:
- Зайти в веб-интерфейс маршрутизатора.
- Нажать «Дополнительные настройки».
- Открыть раздел «VPN сервер».
- Нажать «PPTP VPN».
- Поставить галочку напротив «Запустить VPN сервер».
Следует убедиться, что провайдер предоставляет для допуска в Интернет статический IP-адрес. В противном случае VPN-сервер может не работать. Если АйПи адрес динамический, то следует приобрести у поставщика Интернета дополнительную услугу, чтобы можно было в любой момент времени иметь доступ к собственной системе перенаправления интернет-трафика.
Разница между IPSec VPN, MPLS VPN и SSL VPN
VPN-подключение можно организовать по-разному. Разные типы соединений предназначены для разных задач и имеют свои преимущества. Можно выделить следующие типы подключений:
- IPSec VPN — оптимален для организации удалённой работы. VPN-соединение устанавливается на уровне сети. Предназначен для работы в обычных программах и установки связи между компьютерами.
- MPLS VPN — масштабируемое VPN-соединение. Подходит VPN клиентам, которые находятся в одном адресном пространстве. Не имеет требований к клиенту, в отличие от других видов VPN-подключения.
- SSL VPN — подходит для защищённого удалённого доступа на работе или с домашнего компьютера. Это реализация VPN-соединения на уровне отдельного приложения. Предназначен для работы веб-приложений.
Риски при использовании VPN-подключения
Несмотря на то, что VPN применяется для безопасности в публичном интернете, его соединение может быть использовано и во вред пользователям. Обычно выделяют следующие риски:
- Владелец VPN-сервера будет сливать информацию: даже при использовании платного сервера вы не можете быть уверены, что его владелец сохраняет вашу анонимность. Ваши данные могут продаваться рекламодателям или быть выданы по запросу правительства. Поэтому не стоит думать, что VPN-подключение обеспечивает вам полную анонимность.
- Шантаж: вас могут начать шантажировать, исходя из содержимого сайтов, которые вы посещали. Мошенники пользуются тем, что вы не знаете законов, и пытаются потребовать от вас немедленной выплаты за неразглашение информации. Соглашаться платить ни в коем случае не нужно. При этом мошенники иногда утверждают, что само использование VPN является преступлением — это, конечно же, не так. VPN используют для защиты данных во множестве компаний.
- Ложные сайты: при помощи VPN мошенники могут перенаправлять ваши запросы на другие сайты. Таким образом они обычно пытаются выманить у вас данные для входа — пароли или пин-коды. Не стоит использовать непроверенные VPN-соединения.
Так как же избежать угроз? Изучайте информацию о VPN-сервере до подключения, не откликайтесь на подозрительно дешёвые предложения и игнорируйте требования мошенников.
VPN-подключения используют все — от простых пользователей, до гигантских корпораций. Шифрование данных, доступ к закрытым сайтам и анонимность — вот основные преимущества VPN-соединения. И теперь вы знаете, как настроить и использовать его, а значит, ваши данные будут в безопасности.
КАК ВЫБРАТЬ ПРОГРАММУ ДЛЯ VPN?
Между владельцами/разработчиками VPN-серверов/программ большая конкуренция. Если попробовать выполнить поиск в интернете по запросу «VPN программа», поисковая система выдаст тысячи результатов. Переходя по ссылкам, можно увидеть множество предложений по скачиванию разных VPN-приложений. Как определиться с выбором? Для нас — простых нетребовательных пользователей — решающим фактором в выборе программы является стоимость подписки
Более опытные пользователи также могут обратить внимание на наличие тех или иных дополнительных функций (впрочем, эту статью вряд ли читают продвинутые юзеры)
Если же выбирать между бесплатными версиями программ, решающую роль сыграет доступный объем трафика, скорость соединения, продолжительность пробного периода и т.д. Разработчики устанавливают разные ограничения.
Сравним цены и рассмотрим ограничения бесплатных версий нескольких популярных VPN-приложений.
NordVPN
Программа NordVPN доступна для различных платформ — Windows, Android, iOS, Linux и т.д. Это означает, что при оформлении подписки VPN-клиент будет доступен на всех ваших устройствах (максимум 6). Цены на момент написания обзора без учета действовавших скидок были следующими:
- 11,95$ в месяц (ежемесячная оплата).
- 6,99$ в месяц при оформлении подписки на год вперед (в сумме 83,88$).
- 3,99$ в месяц при оформлении подписки на 2 года вперед (в сумме 95,75$).
Среди ограничений бесплатной версии — возможность использования клиента в течение 3 суток с момента регистрации в системе.
ZenMate
Цены у сервиса ZenMate следующие:
- 9,99$ в месяц при ежемесячной оплате.
- 3,99$ в месяц при оплате за год вперед (в сумме 47,88$).
- 2,05$ в месяц при оплате за 2 года вперед (в сумме 49,2$).
Цифры демократичнее, чем у NordVPN. Бесплатно программу можно использовать дольше — в течение 7 дней.
TunnelBear
У сервиса TunnelBear всего два тарифных плана:
- 9,99$ в месяц при ежемесячной оплате.
- 4,99$ в месяц при оплате за год вперед (в сумме 59,88$).
Ограничения у VPN-клиента TunnelBear не по продолжительности пробного периода, а по трафику. Сервисом можно пользоваться бесплатно до достижения объема принятого/отправленного трафика в 500 Мб. И счетчик автоматически сбрасывается каждый месяц.
Windscribe
Тарифные планы следующие:
- 9$ в месяц при ежемесячной оплате.
- 4,08$ в месяц при подписке на год (в сумме 48,96$).
У Windscribe также существует гибкий тарифный план, цены на который зависят от количества подключенных к аккаунту VPN-серверов (1$ в месяц за сервер). Среди ограничений бесплатной версии — 10 гигабайт трафика в месяц, однако скорость соединения, судя по отзывам пользователей, не очень впечатляет (но для посещения, например, социальных сетей вполне достаточно).
В нашей статье по программам для обхода блокировок сайтов можно ознакомиться с возможностями других VPN-клиентов.
Зачем загружать приложения из других источников?
Причин для этого может быть несколько. Например, одни разработчики не желают публиковать свои программы в Google Play, другим запрещает это делать компания Google, если их программный продукт противоречит правилам размещения. Зачастую крупные компании по той или иной причине могут устанавливать региональные ограничения доступа к своим приложениям — ярким примером такого случая является игра Pokémon GO или официальный клиент музыкального стримингового сервиса Spotify, которые до сих пор не доступны в украинском сегменте магазина приложений.
Не стоит исключать и того факта, что в некоторых странах, включая Китай, не работает Google Play. Соответственно, фирменные оболочки китайских мобильных устройств, предназначенных для продажи на внутреннем рынке, не содержат сервисы Google. И последняя причина – это то, что в последнее время пользователи смартфонов и планшетов самостоятельно отказываются от сервисов Google в пользу увеличения автономности устройства.
Единственный способ установить приложение на смартфон или планшет в подобных случаях – загрузить его APK-файл из других ресурсов.
Как выбрать лучший VPN для Яндекс.Браузера?
Есть много расширений, которые предоставляют VPN-расширения для Яндекс.Браузера. Наиболее очевидным критерием выбора является выбор VPN с самым высоким рейтингом, исходя из отзывов и мнений пользователей. Согласно последним опросам, ТОП лучших VPN, рекомендуемых для использования в Яндекс.Браузере выглядит следующим образом:
Private Internet Access (PIA)
Это одно из самых популярных имен в сфере VPN-доступа. Разработанный компаний Kape Technologies, он настоятельно рекомендуется самими разработчиками Яндекс.Браузера. С его помощью Вы можете подключиться к виртуальному серверу в любой точке мира через протоколы OpenVPN, PPTP или L2TP.
OpenVPN в данном случае — лучший вариант, поскольку он создает надёжную виртуальную частную сеть, максимально безопасную для обмена персональными данными и конфиденциальной информацией.
Пользователи PIA также получат доступ к 128-битному и 256-битному шифрованию, которое обеспечит практически полную анонимность при работе в Интернете.
Данный сервис не ведет журналы, и Ваш IP-адрес всегда правильно маскируется. Более того, PIA предусматривает полезные надстройки безопасности, выходящие за рамки обычного набора, который Вы привыкли получать от других VPN.
CyberGhost
Данный VPN-провайдер также является отличным решением для браузера от компании Яндекс. Он предлагает своим клиентам быстрое соединение даже во время просмотра потоковых видео. При этом разработчики VPN предоставляет 30-дневную гарантию возврата денег в случае проблем с безопасностью у пользователей.
Кроме того, 15 миллионов действующих пользователей данного виртуального сервиса по всему миру подтверждают тот факт, что CyberGhost — это один из самых надёжных VPN-сервисов на сегодняшний день. Следовательно, совместное использование Яндекс.Браузера с CyberGhost способно значительно повысить Вашу безопасность в Интернете.
NordVPN
Программное решение от компании Tefincom & Co – это один из лидеров в индустрии VPN-доступа с серверами. NordVPN – мощное и надёжное решение, использующее самые совершенные алгоритмы шифрования и с серверами, расположенными в 59 странах мира. При этом он обеспечивает практически неограниченную скорость и пропускную способность при доступе в Интернет.
NordVPN предлагает своим пользователям услуги двойного шифрования для эффективной защиты конфиденциальных данных при использовании браузера от Яндекс.
Не помогло
Что делать, если VPN не подключается
Если вы просто не можете подключиться к VPN-серверу, есть несколько вещей, которые можно сделать для устранения этой проблемы:
Убедитесь, что у вас есть подключение к Интернету
Для кого-то эта информация может показаться излишней, но всегда есть вероятность того, что у вас может отсутствовать подключение к Интернету при попытке подключиться к VPN-серверу.
Самый простой способ проверить это — открыть какую-нибудь веб-страницу в браузере. Если страница не открывается, то у вас проблема с Интернетом, и это, разумеется, влияет на работу VPN.
Если причина в этом, попробуйте выключить роутер на 30 секунд и снова включить его. Перезапустите его или попробуйте использовать другой DNS-сервер (например, Google Public DNS).
Если это не сработает, обратитесь за помощью к интернет-провайдеру.
Проверьте учётные данные для входа
Если вы ввели неверное имя пользователя и пароль при попытке войти в систему, то программа оповестит вас об этом. Поэтому тут проблемы быть не должно.
Однако если вы используете VPN на роутере, и вы или ваш VPN-провайдер недавно обновили учётные данные для входа, VPN может не подключиться. Нужно просто обновить имя пользователя и пароль на роутере.
Кроме того, если ваш VPN-провайдер устанавливает учётные данные для входа и обновляет их от вашего имени, то подключение может не работать, если эти данные были изменены, пока у вас был включен VPN-клиент.
Если это так, просто перезапустите клиент и войдите в систему с новым именем пользователя и паролем.
Перезапустите или переустановите VPN-клиента
Возможно, ошибки клиента не дают установить соединение с сервером. Поэтому просто перезапустите клиента и повторите попытку.
Если это не сработает, удалите его с вашей системы, загрузите новые установочные файлы и снова установите клиент. Старайтесь использовать самую свежую версию.
Переключитесь на другой протокол или порт
Может быть используемый вами протокол VPN не работает — возможно, из-за VPN-провайдера или настроек вашей сети.
Если вам кажется, что проблема в этом, просто используйте другой VPN-протокол.
Также попробуйте использовать другой сетевой порт для подключения к VPN-серверу, так как сеть, которую вы используете, или ваш Интернет-провайдер могут блокировать трафик на текущем порту.
Убедитесь, что VPN-сервер работает
Если с доступом к интернету всё в порядке, то VPN-сервер, к которому вы пытаетесь подключиться, возможно недоступен или перегружен. Это происходит довольно часто, когда используешь бесплатные VPN.
Как это проверить?
Это зависит от поставщика VPN-услуг. Вы можете узнать это у провайдера через социальные сети или проверить в самом VPN-клиенте.Если вы пользуетесь CactusVPN, просто войдите в свою учётную запись, перейдите в раздел «Услуги», нажмите «Управление» рядом с вашей активной подпиской. Вы увидите список VPN-серверов с подробным описанием проблем.
Если с сервером, который вы пытаетесь использовать, какие-то проблемы, просто подключитесь к другому серверу. Подождите, пока VPN-провайдер не исправит эту проблему, а лучше обратитесь в службу поддержки провайдера.
Перезапустите/переустановите или обновите Интернет-браузер
Это нужно сделать только если вы используете расширение VPN для определённого браузера. Иногда они будут работать неправильно, если у вас более старая версия браузера или если у вашего браузера имеются внутренние ошибки, которые вы можете исправить, перезапустив или переустановив его.
Проверьте свой роутер
Иногда у вас не получается подключиться к VPN-серверу из-за вашего роутера. В частности из-за функции Passthrough (функция роутера, которая позволяет трафику свободно проходить через Интернет).
Если вы хотите узнать больше о функции Passthrough и VPN, .
Но основная суть заключается в том, что если вы не включите функцию Passthrough для определённых протоколов VPN (PPTP, IPSec и L2TP), VPN-трафик не сможет пройти через роутер, и подключение не будет установлено.
Как правило, необходимо войти в настройки ройтера (данные входа обычно указаны на самом роутере или в руководстве по эксплуатации) и проверить параметры Passthrough.
Имейте в виду, что не все роутеры поддерживают функцию Passthrough.
Кроме того, вам также нужно убедиться, что вы перенаправили и открыли правильные порты на своём роутере. Например, если вы не перенаправили UDP-порт 500 и закрыли протоколы 50 ESP и 51 AH, VPN-соединения по IPSec (например, IPSec, L2TP/IPSec и IKEv2) не будут выполняться, поэтому вы не сможете подключиться к VPN-серверу с помощью этих протоколов.
Зачем нужен VPN
Каждый провайдер способен предоставить по запросу соответствующих органов логи деятельности пользователей. Ваша интернет-компания записывает все действия, которые вы совершали в сети. Это помогает снять провайдеру любую ответственность за действия, которые проводил клиент. Существует много ситуаций, при которых нужно защитить свои данные и получить свободу, к примеру:
- ВПН-сервис используется для отправки конфиденциальных данных компании между филиалами. Это помогает защитить важную информацию от перехвата.
- Если вам необходимо обойти привязку сервиса по географической местности. К примеру, сервис «Яндекс Музыка» доступен только жителям России и жителям бывших стран СНГ. Если вы русскоязычный житель США, то послушать записи у вас не получится. VPN-сервис поможет обойти этот запрет, подменяя адрес сети на российский.
- Скрыть от провайдера посещение сайтов. Не каждый человек готов делиться своей деятельностью в интернете, поэтому будет защищать свои посещения при помощи ВПН.
Вместо итога
Это и все, что можно вкратце сказать о создании и использовании подключений на основе VPN-технологий. Особыми знаниями здесь обладать не нужно, но вот при создании сети адрес сервера лучше уточнить сразу, равно как и создать список пользователей, которым будет разрешено подключение.
В остальном же, думается, никаких проблем быть не должно. В нашем случае даже инструментарий Windows особо запутанным не выглядит. Можно использовать и сторонние программы или даже подключение через операторов мобильной связи. Но зачем, если под рукой всегда есть быстрая персональная настройка, которую можно произвести с любой машины, работающей под управлением Windows?