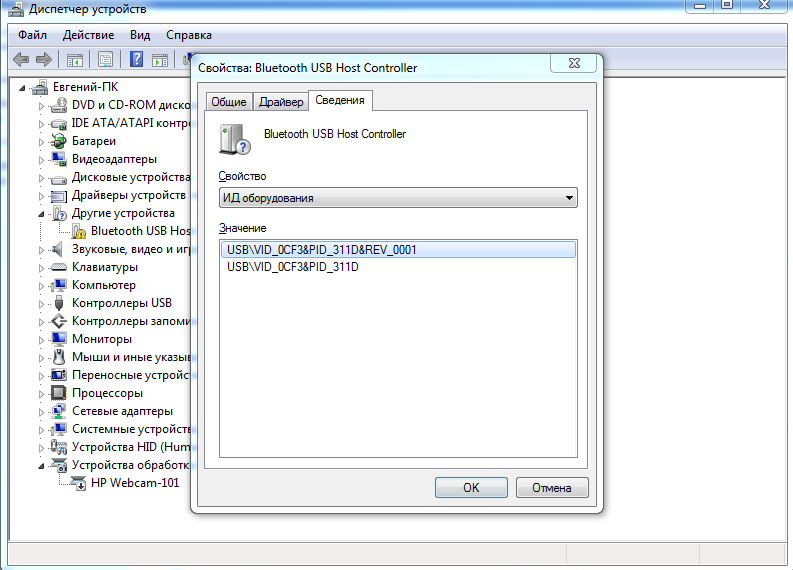Как узнать версию блютуз на «андроид»-устройстве?
Содержание:
- Window Location
- Можно ли обновить версию блютуз на андроиде
- Как посмотреть версию Bluetooth с помощью AIDA64
- Как узнать какая версия прошивки Android и системы безопасности установлена
- Настройка Bluetooth на Android-устройствах – пошаговые инструкции
- Обновление прошивки Андроид вручную
- Для чего нужно знать свою версию Bluetooth на телефоне?
- Как включить блютуз на телефоне
- Способ 3: «Диспетчер устройств»
- Как узнать версию блютуз на «Андроид» 7.0?
- Настройки Bluetooth в режиме разработчика
- История версий операционной системы Android
- Узнаем версию Bluetooth
- Проверяем наличие модуля
- Процесс восстановления системы при помощи командной строки. Вариант первый
- Свежие статьи
- Описание элементов комплекта BLE113 Development Kit
- Зачем может понадобиться эта информация
Window Location
Можно ли обновить версию блютуз на андроиде
Bluetooth в планшетах и телефонах на базе андроид в большинстве случаев используется не как способ передачи данных, а для подключения различных беспроводных девайсов. При этом с помощью блютуз можно создавать домашние локальные сети.

К сведению! Чем лучше версия блютуз, тем стабильней будет соединение и выше его скорость. Поэтому проблема с тем, как обновить версию блютуз на смартфоне андроид, актуальна для многих владельцев устройств.
Важно! Если все-таки требуется обновляться до нового протокола, и была произведена покупка модуля и антенны, то для замены рекомендуется обратиться в специализированный сервисный центр. https://www.youtube.com/embed/oqLA1FeChoQ
Как посмотреть версию Bluetooth с помощью AIDA64
Если вам нужно узнать версию Bluetooth, которая используется на вашем телефоне, то самым простым способом будет использование приложения AIDA64. Данное приложение предназначено для просмотра технических характеристик телефона. С его помощью можно узнать, название модели, процессора, графического ускорителя, а также информацию об операционной системе и установленных приложениях. Среди прочего, с помощью AIDA64 можно узнать и версию Bluetooth.
Download QR-Code
AIDA64
Developer: FinalWire Ltd
Price: Free
Для того чтобы воспользоваться этим приложением его нужно сначала установить. Для этого зайдите в магазин приложений Play Market, введите в поиск «aida64», выберите найденное приложение и на открывшейся странице нажмите на кнопку «Установить».
После установки вы сможете запустить приложение AIDA64 нажав на кнопку «Открыть» или воспользовавшись иконкой на рабочем столе Android. Приложение AIDA64 состоит из нескольких разделов (Система, ЦП, Отображение и т. д.) в которых доступны технические характеристики телефона. Для того чтобы узнать версию Блютуз нужно открыть раздел «Система» и пролистать список немного вниз.
Нужно отметить, что для Android существует много приложений для просмотра технических характеристик телефона, но версию Android можно посмотреть только в AIDA64, другие приложения такой информации не предоставляют.
Как узнать какая версия прошивки Android и системы безопасности установлена
Эта информация доступна на экране настроек Android. Независимо от установленной версии Android и независимо от настроек устройства Вы можете просмотреть информацию о версии прошивки данным способом.
Откройте меню приложений — список всех приложений, установленных на Вашем устройстве. Это почти всегда кнопка, расположенная в центре в нижней части главного экрана.
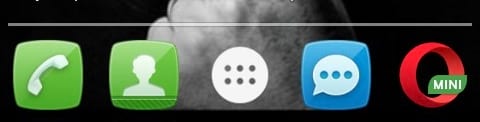
Найдите приложение с названием «Настройки». Нажмите на иконку этого приложения, чтобы попасть в настройки Android.

Прокрутите список и найдите пункт «О телефоне» или «О планшете». Обычно, данная настройка находится в самом низу списка.
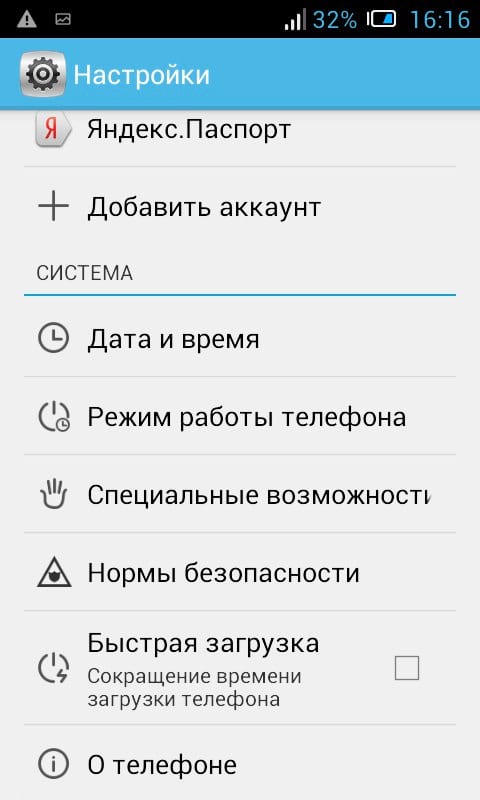
Пункт «Версия Android» указывает, какая версия ОС у Вас установлена. Здесь отображается только версия, без кодового слова. Например, «Android 4.1.1», а не «Android 4.1.1 Jelly Bean». Ниже находится список с версиями Android, а также их кодовые названия:
- Android 7.0: Nougat
- Android 6.0: Marshmallow
- Android 5.0 – 5.1.1: Lollipop
- Android 4.4 – 4.4.4: Kit Kat
- Android 4.1 – 4.3.1: Jelly Bean
- Android 4.0 – 4.0.4: Ice Cream Sandwich
- Android 3.0 – 3.2.6: Honeycomb
- Android 2.3 – 2.3.7: Gingerbread
- Android 2.2 – 2.2.3: Froyo
- Android 2.0 – 2.1: Eclair
- Android 1.6: Donut
- Android 1.5: Cupcake
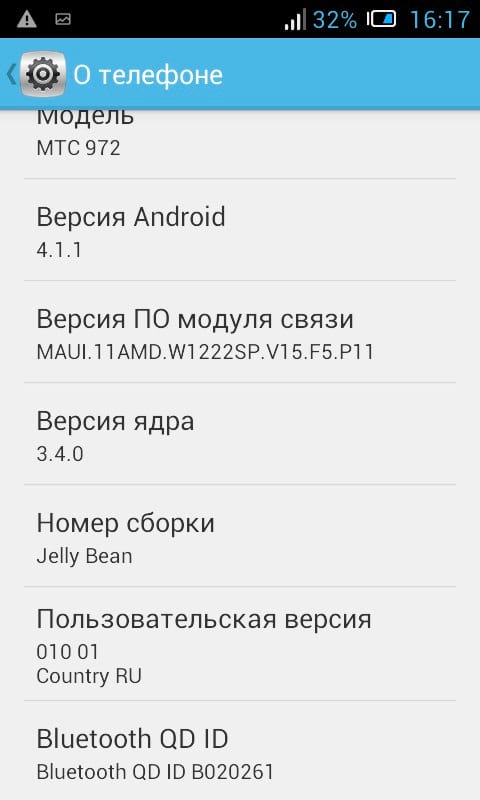
Другие поля также важны. Например, поле «Модель» указывает название Вашего устройства. «Номер сборки» и «Версия ядра» содержит точную информацию о сборке Android. Обычно эти поля используются, чтобы узнать оснащено ли Ваше устройство последними патчами системы безопасности. В Android 6.0 компания Google добавила поле «версия системы безопасности Android», которое показывает когда были установлены последние обновления системы безопасности.
В качестве бонуса, можно несколько раз нажать на «Версия Android», чтобы открыть, так называемое, «пасхальное яйцо«. На Android 4.1 – 4.3.1: Jelly Bean это мини-игра, в которой можно смахивать бобы с экрана.
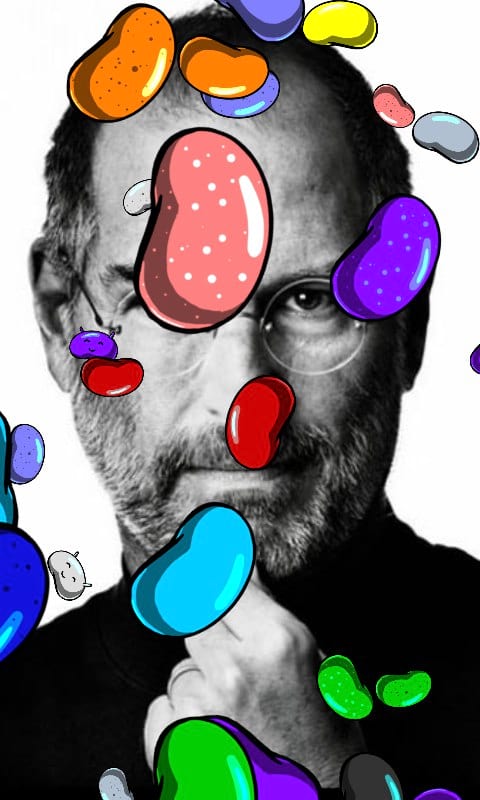
Точная версия Android, который Вы используете, не является единственной важной информацией. Если Вы хотите получить помощь для конкретного устройства, его производитель тоже важен
Microsoft не разрешает производителям ПК изменять меню «Пуск», панель задач и панель управления, но Google позволяет производителям Android изменять практически все, что они захотят
Разные устройства от одного производителя будут иметь разный интерфейс, так что знать точное название устройства, которое Вы используете, а также его производителя — это важно, когда будете искать информацию или даже кастомные прошивки для конкретного устройства
Чем же может помочь получение такой информации? Зачем люди пытаются узнать версию Android? Давайте разберёмся, когда есть потребность в этом:
Настройка Bluetooth на Android-устройствах – пошаговые инструкции
При правильной настройке Bluetooth-модуля можно получить максимальный уровень комфорта от использования: быстрое сопряжение с другими аксессуарами, высокую скорость передачи данных. Пользователь, который знает, как настроить на Android Bluetooth, получает ускорение и стабилизацию процесса передачи любых файлов начиная от рабочих документов и заканчивая отснятыми видеоматериалами.
Руководство: Как настроить Bluetooth на смартфонах Samsung Galaxy
И так давайте рассмотрим основные приемы использования Bluetooth на смартфонах Samsung
Как включить блютус, поиск устройств
Для включения bluetooth на телефонах Самсунг под управлением Android сделайте свайп сверху вниз от верха экрана, появится меню быстрого доступа. Просто нажмите на иконку блютус, и он активируется
Обратите внимание, вверху экрана (рядом со временем) появится иконка – это значит, что блютус включен
Как альтернативный метод, используйте следующее: зайдите в Настройки – Подключения – Bluetooth. Здесь же доступны и дополнительные настройки bluetooth.
После включения блютус телефон автоматически начнет искать доступные устройства поблизости (в пределах до 50 метров в зависимости от наличия преград – стены или другие предметы). Убедитесь, что устройство, которые вы ищите, видимо для других телефонов (об том далее).
Для подключения тапните нужное устройство, появится диалоговое окно “запрос на соединение Bluetooth”. При этом на втором устройстве также появится окно с ключом доступа. Вам нужно лишь подтвердить.
При этом телефон запоминает ранее найденные/подключенные устройства по блютус.
Видимость телефона
Чтобы что-нибудь подключился/нашел ваш смартфон по блютус (для последующей передачи файлов или чтения контактов), телефон должен быть видим для других устройств.
Ваш телефон будет отображаться в списке доступных устройств при передаче файлов через функцию “Передача файлов на устройства”.
Журнал управления Bluetooth
Опция весьма полезная. Позволяет следить за тем, какие приложения на смартфоне включали/выключали блютус за последнее время. Т.е. можно отслеживать потенциально опасные программы и отключать их в меню “Настройки”.
Журнал находится в настройках bluetooth. В правом верхнем углу нажмите троеточие – “Журнал управления Bluetooth”
Как настроить Bluetooth на смартфонах Xiaomi Redmi
У Xiaomi одна из самых больших экосистем в мире. Xiaomi предлагает подключить практически любой гаджет: от колонки и наушников до умных роллет для штор. Это удобно, дает дополнительные возможности вашему смартфону и экономит кучу времени. Тем не менее, не для всех сразу понятно как же подключить новенький гаджет к телефону. На этот часто задаваемый вопрос мы сейчас и ответим.
Для начала, само собой, нужно зарядить и включить подключаемый гаджет. Как только гаджет начнет подавать признаки жизни, откройте шторку уведомлений, найдите значок Bluetooth, включите его и долгим нажатием на него откройте меню Bluetooth.
Найдите ваш гаджет в списке доступных Bluetooth устройств поблизости, в нашем случае — это Блютуз-колонка Xiaomi с названием на китайском. Далее просто нажимаете на устройство и оно автоматически подключается к телефону.
Заметьте, что перед подключением необходимо включить еще и режим видимости устройства. В некоторых гаджетах это делается автоматически, в других — нужно активировать видимость вручную. Зачастую это делается нажатием специальных кнопок на устройстве. Тем не менее, стоит изучить инструкцию к купленному гаджету.
После подключения к смартфону в строке состояния появится иконка сопряжения и уровень заряда батареи подключенного гаджета, если таковая в нем имеется. Таким образом вы можете подключить практически любой гаджет, число которых неуклонно растет с каждым днем.
Обновление прошивки Андроид вручную
1. скачиваем программу Odin. Нам нужна версия 1.83 (или новее), — она пользуется огромной популярностью среди технических специалистов и подходит для подавляющего большинства изделий
2. находим и скачиваем в сети архив с нужной нам прошивкой. После извлечения содержимого из архива (предварительно вам потребуется скачать архиватор на Андроид), у вас на руках должно оказаться 3 файла: PIT, PDA и CSC
3. подключаем смартфон к ПК
Критически важно, чтобы телефон корректно определился в Windows
4. запускаем Odin. Если подключение аппарата прошло успешно, в программе желтым цветом в соответствующем поле загорится название порта

Индикация успешного подключения устройства к ПК для обновления в Odin
5. выключаем мобильный девайс и переводим его в Download Mode, нажав клавишу домой, питания и понижения громкости одновременно
6. подтверждаем активацию Download Mode, удерживая нажатой клавишу «Громкость вверх»
7. в центральном окне Odin выбираем загруженные файлы, чтобы те соответствовали объектам PIT, PDA и CSC
8. в Odin нажимаем кнопку Start и ждем, пока все файлы будут обновлены.
Если обновление системы Андроид прошло без помех, на экране приложения появится поле с надписью PASS в зеленом цвете.
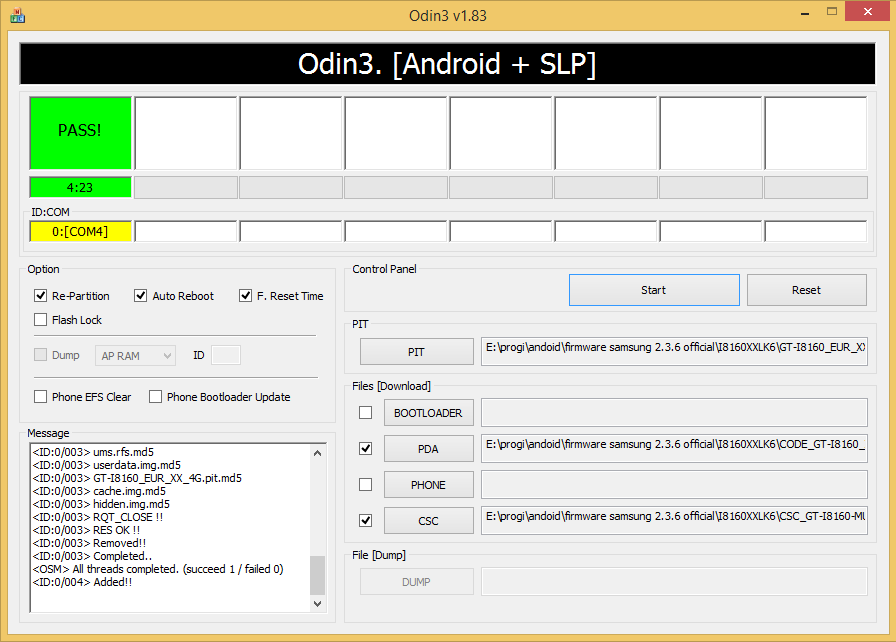
Успешное обновление системы через Odin
Обновление Андроида до 5.0 рекомендуется выполнять любым из этих двух методов (автоматически через программу от производителя либо вручную через Odin).
Для чего нужно знать свою версию Bluetooth на телефоне?
Хороший вопрос. Все-таки подобные темы не интересуют большинство пользователей гаджетов, но в отдельных случаях полезно знать свою версию Bluetooth. Мы уже выяснили, как узнать, какая версия блютуз на телефоне, но зачем нам нужна эта информация?
Во-первых, для сравнения возможности синхронизации разных устройств. Современные технологии позволяют создавать множество портативных гаджетов: фитнес-браслеты, часы, наушники и многое другое. Если вы намерены заказать такой товар и себе, то непременно нужно узнать версию блютуз-технологии. Вполне возможно, что ваш смартфон не сможет синхронизироваться с наушниками, которые вы планируете приобрести.
Во-вторых, приобретение гаджета с поддержкой Bluetooth Low Energy. Китайские «мастера» способны создавать портативную технику, которая будет выключаться каждый час. Все же технология беспроводной передачи данных существенно снижает заряд аккумулятора. Вам необходимо приобрести устройство с поддержкой функции низкого электропотребления, а такая функция реализована в модуле блютуз с версией 4.0 и выше. Чтобы проверить, поддерживает ли ваше устройство такую технологию, скачайте с Play Market приложение «BLE Cheker»: установите его и, если оно не выдает ошибку, все в порядке.
Теперь каждый владелец гаджета знает, для чего нужно было разбирать эту тему, а также стало понятно, с помощью каких методов становится возможным посмотреть версию Bluetooth портативного устройства. Кстати, напоследок небольшой «лайфхак»: достаньте из шкафа коробку от гаджета и посмотрите характеристики на обратной стороне; вполне возможно, что вы найдете ответ там. Удачи!
- https://ocomp.info/versiyu-bluetooth.html
- https://remontka.pro/bluetooth-version-android/
- https://lumpics.ru/how-to-find-out-the-version-of-bluetooth-on-android/
- https://fb.ru/article/466611/kak-uznat-versiyu-blyutuz-na-android—ustroystve
- https://phone-insider.com/kak-uznat-versiyu-blyutuz-na-android.html
Как включить блютуз на телефоне
Блютуз используется для того, чтобы подключать беспроводные устройства. К таким относят и наушники, и гарнитуры, и колонки – все то, что необходимо подключать к телефону без кабеля. Также блютуз служит для связи двух приборов для передачи данных. Если необходимо передать файл или музыку, то через него можно это сделать.
Такая технология есть в каждом устройстве. Главное – знать, как её установить и как активировать на своем устройстве. Более подробно об этой технологии стоит посмотреть в этом видео
iPhone
На айфонах также есть такая технология, как блютуз. Её достаточно редко используют на телефонах системы iOS, так как компания АПЛ специально для своих устройств придумала отличную от блютуза систему. Несмотря на это, технология на смартфоне присутствует. Чтобы воспользоваться её, необходимо:
- Для начала стоит перейти в настройки телефона. Они находятся на стартовом экране телефона, а напоминают иконку в виде шестеренки. Тапом открываем их;
- После этого стоит посмотреть на самую верхнюю панель, в которой располагаются все основные возможности телефона. Находим там раздел под названием «Блютуз»;
- Если пользователь не активировал его, то в строке будет состояние «Выкл.». Для активации необходимо тапнуть на строчку;
- Открывается окно, где в строчке «Блютуз» мы переводим тумблер в активированное состояние.
Таким образом на Айфоне активируется блютуз. Если пользователь сделал все правильно, то в шторке состояния отобразится его включение.
На Андроиде
На Андроиде активировать блютуз также можно. На таких телефонах впервые и появилась технология беспроводного подключения. Впервые стали использовать её именно на подобных девайсах.
Активацию блютуз зависит от того, какой прошивки у пользователя устройство. Если у него достаточно современная прошивка, то провести включение он может даже через шторку состояния. Для этого:
- Свайпом открываем шторку состояния на устройстве. Свайп и его направление также зависит от прошивки, модели и многого другого. Как правило, взмах сверху вниз активирует систему в правильном направлении;
- После этого необходимо найти значок, который отвечает за беспроводное подключение. Сама иконку выглядит, как английская буква «B»;
- Если тапнуть на эту иконку, то пользователь активирует необходимый элемент системы.
Таким образом активация блютуз не займет у пользователя много времени. Конечно, на андроиде, как и на Айфоне, можно активировать его и через настройки, на при помощи шторки состояния сделать это гораздо проще.
На Windows Phone
Windows Phone – девайсы, которые относительно недавно появились на рынке. Их система отлична от других телефонов, поэтому и подключение блютуз у них свое. Для того, чтобы активировать их на Виндовс телефоне нужно:
- Открыть настройки на телефоне;
- После этого найти специальный раздел «Блютуз»;
- Тапаем на этот раздел и находим строчу под названием «Состояние»;
- Теперь стоит перевести его в активированное состояние.
После этого пользователь увидит список тех телефонов или устройств, с которыми можно провести сопряжение.
Способ 3: «Диспетчер устройств»
Еще одно встроенное в Windows приложение позволяет узнать обо всех установленных и подключенных устройствах. Через него можно удостовериться и в наличии/отсутствии Bluetooth.
- Откройте программу через «Пуск», найдя ее название в поиске. В Windows 10 в качестве альтернативы предлагается кликнуть по «Пуск» правой кнопкой мыши и выбрать данный пункт из меню.
Разверните раздел «Сетевые адаптеры» и поищите там строку, в названии которой будет «Bluetooth». В Windows 7 управление блютуз может быть вынесено отдельно в раздел «Радиомодули Bluetooth».
В ситуации, когда в этом меню вы нашли блютуз, но его не удается отыскать другими способами и функция не видна в операционной системе, понадобится установить для него драйвер или включить здесь же. В первом случае вам понадобится установить обновления Windows 10 («Параметры» > «Обновление и безопасность»), а если пользуетесь Windows 7, драйвер нужно искать на официальном сайте производителя вашей модели материнской платы. Во втором случае достаточно кликнуть правой кнопкой мыши по строке с блютуз и выбрать «Задействовать».
Подробнее: Установка Bluetooth в Windows 10 / Windows 7
Как узнать версию блютуз на «Андроид» 7.0?
Помимо AIDA64, есть еще одно приложение, которое может помочь в данном вопросе. Это — AnTuTu Benchmark. Ее тоже можно скачать в Play Маркете. После запуска приложения необходимо нажать на «Мое устройство» — там будут приведены характеристики вашего девайса. Пролистав немного вниз до пункта «Подключение», пользователь сможет прочитать информацию о наличии и спецификации WI-FI и Bluetooth на своем устройстве.
Помимо определения версии блютуз, в приложении можно протестировать работу браузера, экрана, батареи, процессора, графического видеоускорителя и узнать о других характеристиках собственного девайса.
Настройки Bluetooth в режиме разработчика
В этом режиме находится несколько функций, которые могут быть полезны.
1. Показывать блютуз-устройства без названий. Эта функция говорит сама за себя. Если отключим названия устройств, то будем видеть только их MAC адреса.
2. Версия блютуз AVRCP – управление различными устройствами (телевизор дом.кинотеатр и другие). Эта функция позволяет выбрать версию от 1.3 до 1.6.
3. Запуск аудиокодека через блютуз. Позволяет выбрать определенный аудиокодек из списка.
4. Выбор частоты дискретизации для передачи по блютуз.
5. Выбрать глубину кодирования звука.
6. Режим аудиоканала (моно или стерео)
7. Выбор качества воспроизведения
8. Максимально количество подключенных устройств.
Вот столько смартфон имеет настроек блютуз на Андроиде. Возможно, они будут дополняться и меняться с дальнейшими версиями ОС.
Bluetooth – довольно незамысловатая технология беспроводной передачи данных, но и в ней присутствуют технические сложности. Например, как узнать версию bluetooth на android? Совмещается ли эта версия с предыдущими или последующими? Какая разница между разными версиями? Эти технические моменты разберем в текущем материале.
История версий операционной системы Android
История операционной системы Android началась в 2003 году, когда американский программист и инженер Энди Рубин вместе с несколькими партнерами основал компанию Android Inc, которая взялась за разработку новой операционной системы для мобильных устройств. Уже через 2 года компанию Энди Рубина приобрела Google и с этого момента развитие Android значительно ускорилось.
Интересным фактом является то, что первые версии Android были ориентированы на мобильные устройства с аппаратными кнопками, поскольку тогда считалось, что сенсорный экран не может полностью заменить управление физическими кнопками. Но, после того как в 2007 году появился первый iPhone, концепция Android была переработана и он полностью переориентировался на работу с сенсорным экраном.
Первым коммерческим продуктом на базе операционной системы Android стал смартфон HTC Dream, который был представлен мобильным оператором T-Mobile под названием T-Mobile G1. Смартфон HTC Dream имел конструкцию слайдера, при открытии которого пользователь получал полноценную аппаратную клавиатуру для набора текста. Также у данной модели были аппаратные кнопки под экраном. HTC Dream работал на базе версии Android 1.0, но в дальнейшем получил обновления до версии 1.6.

Всего с 2008 по 2018 год вышло 9 крупных версий операционной системы Android. Начиная с Android 1.1 каждая версия получала кодовое название в виде сладкого десерта, а начиная с Android 1.5 эти десерты идут в алфавитном порядке (C — Cupcake, D — Donut, E — Eclair и т.д.). Данные кодовые названия хорошо прижились и очень часто используются без указания номера. Например, если вы слышите Android Gingerbread, то это означает что речь идет о Android 2.3.
| Кодовое название | Версия Android | Ядро Linux | Дата выхода | API |
|---|---|---|---|---|
| — | 1.0 | ? | Сентябрь 2008 | 1 |
| Petit Four | 1.1 | 2.6 | Февраль 2009 | 2 |
| Cupcake | 1.5 | 2.6.27 | Март 2009 | 3 |
| Donut | 1.6 | 2.6.29 | Сентябрь 2009 | 4 |
| Eclair | 2.0 – 2.1 | 2.6.29 | Октябрь 2009 | 5 – 7 |
| Froyo | 2.2 – 2.2.3 | 2.6.32 | Май 2010 | 8 |
| Gingerbread | 2.3 – 2.3.7 | 2.6.35 | Декабрь 2010 | 9 – 10 |
| Honeycomb | 3.0 – 3.2.6 | 2.6.36 | Февраль 2011 | 11 – 13 |
| Ice Cream Sandwich | 4.0 – 4.0.4 | 3.0.1 | Октябрь 2011 | 14 – 15 |
| Jelly Bean | 4.1 – 4.3.1 | 3.0.31 — 3.4.39 | Июль 2012 | 16 – 18 |
| KitKat | 4.4 – 4.4.4 | 3.10 | Октябрь 2013 | 19 – 20 |
| Lollipop | 5.0 – 5.1.1 | 3.16 | Ноябрь 2014 | 21 – 22 |
| Marshmallow | 6.0 – 6.0.1 | 3.18 | Октябрь 2015 | 23 |
| Nougat | 7.0 – 7.1.2 | 4.4 | Август 2016 | 24 – 25 |
| Oreo | 8.0 – 8.1 | 4.10 | Август 2017 | 26 – 27 |
| Pie | 9.0 | 4.4.107, 4.9.84, 4.14.42 | Август 2018 | 28 |
| Android Q | 10.0 | ? | 2019 | 29 |
На данный момент, последней версией Android является Android 10. Эта версия пока не была представлена официально, ее релиз ожидается в 2019 году. Пока точно неизвестно какое кодовое название получит Android 10, но это будет какой-то сладкий десерт на букву «Q».
Если вы хотите узнать версию Андроид на своем телефоне, то это можно сделать через настройки. Для этого откройте приложение «Настройки» и найдите раздел с информацией об устройстве (обычно данный раздел называется «О телефоне»). В данном разделе вы сможете узнать версию Андроид, а также получить другую информацию о вашем устройстве. Более подробно о том, как найти нужный раздел, мы раскажем чуть ниже.
Узнаем версию Bluetooth
На телефоне (под Android)
Способ 1
Для работы понадобиться спец. приложение для диагностики и просмотра характеристик AIDA 64 (ссылка на Play Market). Возможно, многие знакомы с одноименной и очень популярной утилитой для ПК.
Так вот, установив и открыв AIDA 64 — необходимо перейти во вкладку система и найти строчку с версией Bluetooth (см. пример ниже, в моем случае: V 4.2).
AIDA64 — система
Этот способ один из самых достоверных и простых. А приложение AIDA 64 пригодится вам еще не раз (рекомендую иметь под-рукой).
Способ 2
Можно обойтись и без установки различных приложений. Для этого нужно узнать точную модель телефона. Обычно, эту информацию можно найти во вкладке «Система/О телефоне» (прим.: Андроид 8.0).
Система — о телефоне — модель и название
После, зная модель и название телефона — можно открыть любой коммерческий магазин, где продается подобная техника (либо сайт производителя вашего телефона) и узнать его тех. характеристики. В общем-то, тоже просто и быстро.
Типовая тех. характеристика к телефону (доступна на любом коммерческом сайте)
Примечание!
Правда, все же, есть у этого варианта один минус. На том сайте, где вы найдете характеристики вашего аппарата могут быть неточности. Я уж не говорю о различных модификациях к той или иной модели телефона…
На компьютере/ноутбуке (под Windows)
Теперь узнаем версию Bluetooth адаптера на компьютере (ноутбуке). Для этого нужно сначала открыть диспетчер устройств: нажмите Win+R, в появившемся окне введите в строку открыть команду devmgmt.msc, и OK.
Запуск диспетчера устройств — devmgmt.msc
Далее следует найти вкладку «Bluetooth» и раскрыть ее. Среди устройств должно быть одно, в названии которого содержится слово «адаптер» (либо «adapter», либо «Bluetooth radio…», либо «Broadcom Bluetooth…») — нужно открыть его свойства.
Свойства Bluetooth адаптера
После перейти во вкладку «Дополнительно», там должна быть строка с номером LMP. В моем примере ниже LMP 8.56425 (в общем-то, нужно запомнить только первую цифру «8»).
LMP 8.x — вкладка «Дополнительно»
Далее см. простой список, приведенный ниже (напротив каждого номера LMP значится версия):
- LMP 3.x — Bluetooth 2.0 + EDR;
- LMP 4.x — Bluetooth 2.1 + EDR;
- LMP 5.x — Bluetooth 3.0 + HS;
- LMP 6.x — Bluetooth 4.0;
- LMP 7.x — Bluetooth 4.1;
- LMP 8.x — Bluetooth 4.2;
- LMP 9.x — Bluetooth 5.0.
У наушников
Чтобы узнать какую версии протокола поддерживают наушники — как правило, достаточно посмотреть на их тех. характеристики (приводятся на их упаковке).
Характеристики беспроводных наушников
Если упаковка давно утеряна — обратите внимание на корпус наушников (нередко на нем можно узнать их модель и название). А зная модель — не составит труда найти их тех
характеристики (если, конечно, речь не идет о малоизвестных китайских брендах).
Кстати, если на корпусе наушников не указана их модель, попробуйте открыть панель управления, вкладку «Оборудование и звук/Звук» (см. пример ниже).
Оборудование и звук — звук
Во вкладке «Воспроизведение», обычно, можно узнать информацию и подключаемых устройствах (в том числе и модель наушников). См. пример ниже.
Модель наушников
Проверяем наличие модуля
Проверить поддержку технологии можно, следуя инструкциям в следующем видео:
Обычно, ноутбуки оснащены встроенным модулем беспроводной связи, а стационарные компьютеры – нет. Но это – не правило. Точно выяснить, есть ли Блютуз в компьютере или на ноутбуке, можно с помощью разных методов:
- прочитав документацию ПК;
- сверившись с информацией на официальном сайте компании-производителя;
- изучив все наклейки и надписи на внешнем корпусе;
- разобрав компьютер;
- запустив «Диспетчер устройств».
Естественно, последний метод является наиболее быстрым, универсальным и безопасным.
Диспетчер устройств на PC с Windows
Чтобы перейти к «Диспетчеру устройств» в Win XP, нужно нажать правой кнопкой на «Мой компьютер» и потом клацнуть на пункт «Свойства». Далее открыть вкладку «Оборудование» и нажать там на первую кнопку – «Диспетчер устройств».
Для Виндовс 7/8/8.1 необходимо открыть «Панель управления» (посредством меню «Пуск»), и в правом верхнем углу (поле поиска) набрать «Диспетчер устройств». Для Виндовс 10 можно просто клацнуть правой кнопкой по «Пуску» и выбрать соответствующую надпись из появившегося списка.
Теперь проверим, есть ли адаптер в списке. Как правило, он подписан «Радиомодули Bluetooth» и под ним находятся сам модуль и все подсоединённые девайсы. Также нужно проверить вкладку «Сетевые адаптеры». Если Блютуз был найден в одном из этих расположений, то технология поддерживается. Может лишь понадобиться обновить драйвер.
Если при осмотре «Диспетчера устройств» не видно таких надписей, следует найти «Другие устройства» и «Неизвестное устройство», скрывающееся там. Это может быть ваш модуль беспроводной связи, драйвер для которого не установлен. Такая проблема часто возникает в PC и ноутах, где переустанавливали систему.
«Аппаратные средства» компьютеров Mac
В большинстве ПК, производимых Apple, есть встроенный Bluetooth. Проверить его наличие можно несколькими способами:
- Для начала, стоит посмотреть на правый верхний угол рабочего стола. Если там есть значок с логотипом этой беспроводной связи – Блютуз имеется.
- Также можно зайти в меню Apple и выбрать пункт «Системные настройки», а далее – «Bluetooth». Если есть возможность включить сеть и обнаружения устройств, то ваш Mac поддерживает данную технологию.
- Наконец, самый верный способ. В меню Apple откройте пункт «Об этом Mac» и нажмите «Подробнее». Развернув список «Аппаратные средства», нужно поискать «Bluetooth». Если он есть, и при его выборе в правой колонке («Настройки аппаратуры») появляются данные об адаптере, то это непосредственно говорит о его наличии.
Проверка в Linux
Linux-системы также поддерживают Bluetooth. Чтобы узнать, есть ли на ПК встроенный адаптер, необходимо зайти в терминал Linux. Используйте сочетание клавиш Alt+Ctrl+T. Для поиска устройства в большинстве дистрибутивов нужно ввести такую команду: «sudo lsusb |grep Bluetooth».
Далее, будет два варианта. Если результат пуст, то адаптер отсутствует, либо ваша версия Linux его не поддерживает. Если же появится список, в котором указана модель и прочие данные адаптера, то всё в порядке. Он установлен на компьютере.
Существуют и более простой способ, который поддерживают многие дистрибутивы. Нажмите клавишу Super (Windows). Затем найдите «Bluetooth». Это даст представление о том, поддерживается ли эта технология на вашем компьютере.
Процесс восстановления системы при помощи командной строки. Вариант первый
Данный вид восстановления операционной системы Windows мало чем отличается от идентичного процесса, который может быть запущен через панель управления.
Простая ситуация, при которой «операционка виндовс» 7 не желает загружаться, знакома каждому второму пользователю. При ней невозможен метод стандартного подхода, запускаемый через «Пуск». Существует такая методика, имеющая ободряющее название, как «Безопасный режим».
При включении питания персонального компьютера несколько раз подряд нажмите «F8», чтобы перейти в меню загрузки. При его открытии (изображено на рисунке выше) следует выбрать графу – «Безопасный режим» с поддержкой…», после чего появится командная строка, через которую «юзер» и будет заниматься восстановлением ОС Windows 7.
Пользователю следует ввести команду «rstrui.exe», после чего нажать «Ввод». Откроется обнадеживающее глаз пользователя окно восстановления. Нажмем «Далее». И рассмотрим подробнее следующие действия.
В следующем окне будут показаны те резервные точки восстановления, которые были созданы операционной системой «виндоус» в автоматическом режиме. Из списка необходимо выбрать наиболее подходящую (самую раннюю) и нажать кнопку «Далее».
В следующем окне Вас ожидает «последнее» подтверждение перед началом восстановительных работ. Нажимаем кнопку «Готово», после чего начинается тот самый пресловутый процесс восстановления ОС Windows. При завершении программой необходимых действий для восстановления, ОС незамедлительно уведомит об этом «юзера» через всплывающее окно.
Свежие статьи
Описание элементов комплекта BLE113 Development Kit
Светодиодный индикатор
На отладочной плате имеется светодиод, подключенный к pin-P1_0. LED питается непосредственно от аккумулятора, поэтому его яркость не зависит от величины питающего напряжения. Однако если на модуль не подается внешнее питание (разъем USB не подключен к компьютеру), но выключатель питания установлен в положение «USB», будет иметь место утечка через LED (он будет слабо светиться). Для предотвращения разряда аккумулятора следует убедиться, что выключатель питания находится в положении «BAT» и модуль погружен в режим сна или что батарея не подключена, когда выключатель питания установлен в положение «USB».
Преобразователь UART
Встроенный преобразователь USB–UART создает виртуальный COM-порт для доступа к UART-интерфейсу модуля. USB–UART конвертер реализуется посредством микросхемы PL2303HX (чип Prolific), свежая версия драйвера для работы через эмуляцию UART под Windows может быть загружена с веб-сайта www.prolific.com.tw/US/ShowProduct.aspx?p_id=156&pcid=41.
Примечание: Так как эта функция реализовывается посредством чипа Prolific, порт будет опознаваться как виртуальный USB COM-порт, даже если в последующем выключатель питания перевести в положение «BAT». Переводя переключатель режима питания модуля в положение «BAT» или отключая USB-конвертер посредством переключателя SW3, уже опознаваемый операционной системой конвертер USB–UART не отключить.
Многоконтактный разъем и кнопки
Все программируемые вводы/выводы представлены в многоконтактном разъеме J2. Чтобы использовать какие-либо из них посредством его пинов, например для работы с внешним модулем, выбранное устройство должно быть отключено от встроенного модуля соответствующим переключателем. Таблица 3 показывает привязку устройств к пинам разъема J2.
|
Номер пина (PIO) |
Функциональное назначение контакта |
|
P0_0 |
Кнопка 1 |
|
P0_1 |
Кнопка 1 |
|
P0_2 |
UART CTS |
|
P0_3 |
UART RTS |
|
P0_4 |
UART TX |
|
P0_5 |
UART RX |
|
P0_6 |
Потенциометр |
|
P0_7 |
Кнопка 3 |
|
P1_0 |
Светодиод (LED) |
|
P1_1 |
Дисплей RS |
|
P1_2 |
Прерывание акселерометра |
|
P1_3 |
SPI синхросигнал для дисплея |
|
P1_4 |
— |
|
P1_5 |
SPI MOSI для дисплея |
|
P1_6 |
Кнопка 3 |
|
P1_7 |
Контроль напряжения питания (DC) |
|
P2_0 |
Кнопка 4 |
|
P2_1 |
— |
|
P2_2 |
— |
Модули серии BLE производства Bluegiga сертифицированы в соответствии с международными стандартами: СЕ, ETSI EN 300 328 и EN 300 440 Классов 2 и 3 (Европа), FCC Часть 15 CFR47 (США) и STD-T66 ARIB (Япония). Сфера их практического применения довольно широка, меж тем в числе наиболее востребованных приложений следует назвать устройства с батарейным питанием, рассчитанные на значительный срок автономного функционирования, а также решения, в которых необходимо решать задачи поддержки нескольких параллельных соединений. Линейка BLE112, BLE113 взаимодополняет друг друга. Модуль BLE113 имеет меньшие габариты, более экономичен в сравнении с BLE112, гарантированно поддерживает большее количество параллельных соединений и лучше адаптирован для создания аудиоприложений (содержит в своем составе 12-разрядный АЦП). Модули BLE112 и BLED112 имеют более мощный передатчик и способны функционировать, обеспечивая большую зону покрытия.
Зачем может понадобиться эта информация
Ранее эта информация была ни к чему. Отличающиеся версии bluetooth были полностью совместимы друг с другом и не показывали разницы в работе. Но все изменилось с выходом 4 версии. В нее внедрили технологию Low Energy, дающую возможность использовать соединение с экономией заряда аккумулятора.
Этим воспользовались производители других девайсов, предполагающие соединение со смартфонами через bluetooth. Например — фитнес-браслеты. В дальнейшем подобные устройства работали только с телефонами, обладающими блютусом версии 4 или выше. И пользователям понадобилось учиться, как узнать версию bluetooth на android, чтобы проверить совместимость.
5 версия модуля bluetooth также отличилась. Теперь сигнал от чипа был гораздо стабильнее и держался набольшем расстоянии. Но работало это только если оба устройства содержали обновленный чип 5-й версии. И приходилось предварительно искать информацию о своей версии в смартфоне, планшете или компьютере (обычно — в ноутбуке, так как в стационарных ПК чип Bluetooth не встраивают по умолчанию).