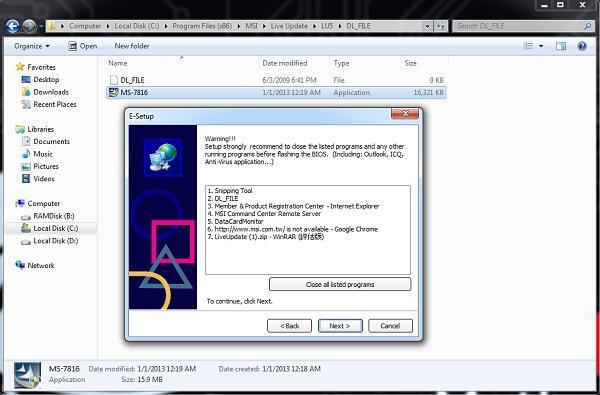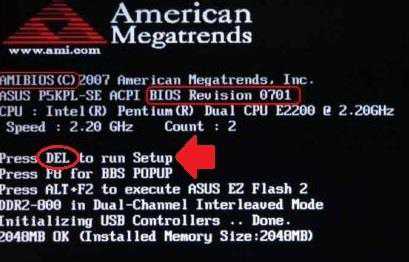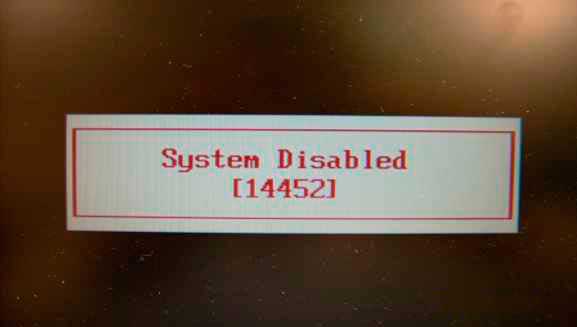Как узнать версию bios
Содержание:
- Содержание:
- Когда нужно делать калибровку батареи на Андроид
- Как узнать версию БИОС при помощи командной строки
- Как узнать версию БИОС на ноутбуке или компьютере?
- Как определить версию BIOS при помощи программ
- Способ 4: Утилита dxdiag
- Как узнать какого производителя установлен биос войдя в него
- Способ 6: Сторонние программы
- Настройки BIOS
- Сверло-коронка по дереву: параметры, размеры, виды и особенности применения
- Как обновить BIOS?
- С помощью дополнительных программ
- Как узнать какого производителя установлен биос войдя в него
- Узнать версию BIOS в DXDiag
- Как узнать какой BIOS установлен на компьютере
- Использование стороннего ПО
- Перезагрузите компьютер и обратите внимание на версию
- Способ 4. Через окно «Сведения о системе»
- Опасна ли прошивка БИОС?
- С помощью дополнительных программ
- Как узнать версию БИОСа
- Какой биос лучше?
- AMI BIOS
- Особенности получения сведений о BIOS для ноутбуков
- Как узнать версию BIOS через реестр
- Реестр компьютера
- Узнать версию биоса материнской платы с использованием командной строки
- Как посмотреть версию БИОС в Windows 10
- Зачем нужно прошивать BIOS
Содержание:
Микропрограмма BIOS является важнейшим компонентом системного программного обеспечения компьютера. При запуске ПК, первым делом загружается БИОС, основное предназначение которого заключается в предварительном тестировании компонентов и оборудования. Также BIOS обладает специальным интерфейсном для тонкой настройки работы компьютера. Опытные пользователи могут настроить в нём: варианты запуска (к примеру, безопасный запуск, о котором можно узнать в статье «Как загрузить безопасный режим в Windows 10»), параметры работы оперативной памяти, процессора и питания и т.д.
Когда нужно делать калибровку батареи на Андроид
Как узнать версию БИОС при помощи командной строки
Остался еще один простой метод узнать какой биос на компьютере, не перезагружая последний. Это использование командного интерпретатора.
Запускаем командный интерпретатор. Вызываем окно «Выполнить», одновременно зажав «Win + R». В окне для ввода текста пишем: «cmd». Затем жмем клавишу «Enter».
Рис.4 Вызываете окно «Выполнить», одновременно зажав «Win + R». В окне для ввода текста пишете: «cmd». Затем жмем клавишу «Enter»
В появившемся черном окошке вводим: «wmic bios get smbiosbiosversion» и кликаем «Enter».
Рис.5 Введите «wmic bios get smbiosbiosversion» и кликните «Enter»
Как узнать версию БИОС на ноутбуке или компьютере?
БИОС (от BIOS, basic input/output system — «базовая система ввода-вывода») — это часть программного обеспечения, необходимая для предоставления операционной системе API-доступа к аппаратуре компьютера, а также подключенным к нему устройствам. Некоторое время назад я рассказывал о том, как зайти в БИОС. а сегодня вы узнаете, как узнать его версию.
Наверняка у вас мог возникнуть вопрос — зачем обычному пользователю нужно знать версию БИОС? Вот вам простой пример: разработчики добавили поддержку новой технологии, которая в начальной версии отсутствовала. При этом проверить, имеется ли данная технология в текущей версии BIOS, пользователь не может, а потому самый простой способ это выяснить — узнать версию БИОС.
Процедура актуальна как для компьютеров, так и для ноутбуков (включая HP, ASUS, Acer, Lenovo, Sony, Dell, Samsung и т.д.), хотя некоторые пользователи считают, что способы для этих двух случаев будут различными. Это не так.
Всего существует несколько способов проверки. Начну я по традиции с наиболее простых.
Как определить версию BIOS при помощи программ
Существует множество различных приложений, которые позволяют посмотреть информацию о материнской плате, в том числе и используемую версию BIOS.
Для примера рассмотрим одну из таких программ, которая называется Speccy. Данная утилита позволяет посмотреть спецификации компьютера, в том числе и узнать о них интересующие подробности. Скачать приложение Speccy можно бесплатно из интернета, рекомендуем загружать с официального сайта или с проверенных ресурсов.
Загрузив и установив программу Speccy, запустите ее. Появится окно, в левой части которого можно выбрать различные составляющие компьютера, чтобы узнать о них подробную информацию. Выберите пункт «Motherboard», после чего в правой части окна в разделе BIOS отобразится информация о версии BIOS, используемой материнской платой.
Выше приведены три простых и удобных способа, как узнать версию BIOS. Есть несколько других вариантов, например, посмотреть на сайте производителя материнской платы версию BIOS, с которой она поставляется, или попробовать отыскать данную информацию непосредственно на самой плате. Но прибегать к таким способам только в том случае, если по каким-то причинам простые варианты из данной статьи не работают.
Способ 4: Утилита dxdiag
Следующая утилита тоже является системной, а устанавливается на компьютер автоматически вместе с основными составляющими DirectX. Ее использование мало чем отличается от описанного выше средства, но есть нюансы по поводу запуска и поиска нужной строки.
- Запуск этой утилиты так же происходит через «Выполнить». На этот раз там введите и нажать на Enter, чтобы подтвердить запуск.
При первом открытии средства диагностики подтвердите предупреждение. Больше на экране оно появляться не будет.
В первой же вкладке «Система» находится блок «Сведения о системе». Отыщите там строку «BIOS», чтобы узнать версию микропрограммного обеспечения.
Как узнать какого производителя установлен биос войдя в него
Это традиционный метод поиска информации о версии прошивки и марки биос. Только доступ к этой информации отличаются от одного компьютера к другому.
В некоторых устройства отображается версия биос вовремя самотестирования — как только вы включаете компьютер, в других вы должны войти в него.
К сожалению, процесс POST очень быстрый и у вас возможно не будет времени увидеть название.
Для того, чтобы получить доступ к нему, вы должны нажать клавишу (или комбинацию клавиш) на клавиатуре при запуске компьютера.
Производитель материнской платы может выбрать любое сочетание клавиш, но наиболее часто используемыми являются Delete, F2, F10 и F12. Узнать точно можете в руководстве к материнской плате.
После входа в BIOS, обратите внимание на информационную страницу. Там вы найдете версию BIOS, используемой в материнской плате компьютера
Способ 6: Сторонние программы
Существует пласт пользователей, кому проще получать подобные системные сведения через специальные программы от сторонних разработчиков. Мы учитываем предпочтения и таких юзеров, поэтому покажем, как воспользоваться одной из них — AIDA64 — для определения текущей версии BIOS в Виндовс 7.
- Воспользуйтесь ссылкой выше, чтобы скачать бесплатную пробную версию AIDA64 с официального сайта. После стандартной процедуры установки запустите софт и выберите категорию «Системная плата».

Откройте раздел «BIOS» через список на левой панели или значок справа.

Теперь вы можете узнать не только версию BIOS, но и дату его выпуска, производителя и даже найти вспомогательные ссылки.

Примерно такой же алгоритм действий следует будет выполнить и при использовании других подобных программ, которые позволяют получить системные и аппаратные сведения. Более детальные описания аналогов AIDA64 вы найдете в другой статье на нашем сайте, кликнув по заголовку ниже.
Подробнее: Программы для определения железа компьютера
Опишите, что у вас не получилось.
Наши специалисты постараются ответить максимально быстро.
Настройки BIOS
Вы также можете найти искомую информацию в меню настроек. Для этого включите ваш ПК, дождитесь звукового сигнала (как правило, одиночный высокий гудок) и нажмите горячую клавишу вызова панели управления. У разных производителей материнских плат клавиши могут различаться.
Как правило, это одна из следующих кнопок: F2
, F10
, F12
, Escape
или Delete
. Если вы не можете определить, какая из них подойдет – можете быстро нажать весь список по очереди.
Теперь, когда открылось меню настроек, вам требуется найти раздел с названием «BIOS Information» или «System Information». Обычно, он расположен в категории «Main» («Главные»). Здесь будет представлена информация о релизе вашего набора микропрограмм.
Сверло-коронка по дереву: параметры, размеры, виды и особенности применения
Как обновить BIOS?
Поскольку различные производители материнских плат имеют собственные обновления BIOS, в рамках одной статьи невозможно описать все способы, а также нюансы обновления и поиска новых версий. Тем не менее, даже на примере способа, описанного ниже, можно сориентироваться и обновить БИОС самостоятельно.
Для обновления BIOS необходимо узнать не только текущую версию микропрограммы, но и производителя, а также точную модель материнской платы.
Важно! Обновление BIOS не является очень трудным процессом, тем не менее мы не рекомендуем делать это неопытным пользователям, поскольку неправильная или неполная установка БИОС может привести к тяжелым последствиям
С помощью дополнительных программ
Существует большое количество приложений, которые позволяют узнать характеристики вашего компьютера, в том числе и версию биоса. В рамках этой статьи не будем рассматривать все эти программы, а для примера разберем только две: Speccy и CPU-Z.
Speccy
Скачайте и установите эту программу, используя следующий адрес: https://www.piriform.com/speccy
После запуска приложение в течение нескольких секунд проанализирует вашу систему. Затем в левой части окна программы нажмите на пункт меню Motherboard и вы увидите информацию о вашем БИОС.
CPU-Z
Аналогично предыдущей программе также нужно скачать и установить CPU-Z. Адрес страницы приложения: https://www.cpuid.com/softwares/cpu-z.html
После открытия программы нужно выбрать вкладку Mainboard. На этой вкладке вы найдете секцию BIOS, в которой и будет содержаться информация о версии вашего биоса.
Как узнать какого производителя установлен биос войдя в него
Это традиционный метод поиска информации о версии прошивки и марки биос. Только доступ к этой информации отличаются от одного компьютера к другому.
В некоторых устройства отображается версия биос вовремя самотестирования — как только вы включаете компьютер, в других вы должны войти в него.
К сожалению, процесс POST очень быстрый и у вас возможно не будет времени увидеть название.
Для того, чтобы получить доступ к нему, вы должны нажать клавишу (или комбинацию клавиш) на клавиатуре при запуске компьютера.
Производитель материнской платы может выбрать любое сочетание клавиш, но наиболее часто используемыми являются Delete, F2, F10 и F12. Узнать точно можете в руководстве к материнской плате.
После входа в BIOS, обратите внимание на информационную страницу. Там вы найдете версию BIOS, используемой в материнской плате компьютера
Узнать версию BIOS в DXDiag
DXDiag является диагностическим инструментом DirectX и позволяет получить сведения об установленных компонентах и драйверах DirectX. Кроме того, этот инструмент собирает информацию о вашем оборудовании, в том числе и о материнской плате. Этот инструмент также покажет вам версию BIOS:
- Нажмите Windows + R
- Введите DXDIAG
- Нажмите Enter или кнопку OK
- В средствах диагностики DirectX найдите строку с версией BIOS
Узнать версию БИОС материнской платы на Windows 10 относительно легко, и вы можете сделать это просто с помощью любого из методов, которые мы показали вам в этой статье.
Необходимость узнать версию БИОС возникает не часто. Например, эта информация может понадобится перед обновлением БИОС до более новой версии. В этой статье мы рассмотрим ряд способов, с помощью которых вы сможете узнать версию BIOS, который используется в вашей материнской плате.
Способ № 1. Запуск компьютера.
Во время запуска компьютера, на экране на короткое время появляется основная информация о системе. Обычно здесь можно узнать модель материнской платы, модель процессора, тактовую частоту процессора, а также количество ядер в процессоре. Кроме этого на этом экране есть информация о версии БИОС.
Нужно отметить, что показ экрана с информацией может быть отключен в настройках биоса. В этом случае при включении компьютера вы ничего не увидите.
Способ № 2. Настройки БИОС.
Также вы можете узнать версию БИОС просто открыв настройки биоса на вашем компьютере. В настройках вам нужно найти раздел под названием «System Information». В этом разделе отображена основная информация о компьютере, а также версия BIOS.
Способ № 3. Сведения о системе.
В операционной системе Windows есть команда «msinfo32». После выполнения данной команды открывается окно «Сведения о системе». В этом окне отображается вся информация о компьютере и операционной системе. Здесь же можно узнать и версию БИОС.
Способ № 4. Командная строка.
Через Windows можно выполнять самые различные операции. Если вам нужно узнать версию БИОС, то для этого введите в командную строку следующую команду: systeminfo | findstr /I /c:bios.
Способ № 5. Оболочка PowerShell.
Еще один вариант это использование оболочки PowerShell. Для того чтобы запустить оболочку PowerShell необходимо открыть меню «Выполнить» (комбинация клавиш CTRL+R) и в появившемся окне ввести команду «powershell». После этого уже в оболочке PowerShell нужно ввести команду «get-wmiobject win32-bios».
Способ № 6. Редактор реестра.
Также есть возможность узнать версию биоса через Реестр Windows. Для этого открываем Редактор реестра (команда REGEDIT) и переходим в раздел HKEY_LOCAL_MACHINE\HARDWARE\DESCRIPTION\System. В этом разделе нам интересны два ключа: SystemBiosDate и SystemBiosVersion.
В ключе SystemBiosDate хранится дата выпуска текущей версии BIOS, а в ключе SystemBiosVersion непосредственно сама информация о версии.
Как узнать какой BIOS установлен на компьютере
Иногда очень важно знать, какой BIOS стоит на вашем ноутбуке или компьютере. И какой он версии
Обычно такая информация необходима при сбросе пароля BIOS или при перепрошивке БИОСа.
Есть несколько способов, с помощью которых можно узнать необходимую вам информацию.
• Первый способ: при загрузке компьютера следить за экраном. В самой начале загрузки, то есть когда еще не начала загружаться операционная система, появляется черный экран с различной информацией. Там можно увидеть фирму-произвидителя вашего BIOS и его версию. Но этот способ подходит лишь тем, кто способен быстро заметить и запомнить нужную информацию, так как экран появляется всего на несколько секунд. Впрочем, можно нажать на клавиатуре клавишу Pause/Break, тогда экраном можно любоваться столько, сколько нужно.
• Второй способ: Пуск ? Выполнить. В появившемся поле ввода набираем команду msinfo32 и нажимаем Enter. Должно открыться окно «Сведения о системе». Там вы сможете найти информацию о BIOSи его версии, а также много других полезных сведений.
Либо можно сделать так: Пуск => Все программы => Стандартные => Служебные => Сведения о системе.
• Третий способ: использование сторонних программ, отображающих версию БИОСа. Например, Everest или AIDA64. Эти программы бесплатны и их легко найти. Они показывают довольно полную информацию о системе. Поэтому установка на ваш компьютер подобной программы может стать совсем не лишним действием.
• Четвертый способ: зайти в BIOS, найти вкладку «System Information» и посмотреть нужную вам информацию. Обычно чтобы зайти в BIOSна компьютере, нужно при загрузке нажимать клавишу Del. А в ноутбуках – клавишу Esc, F1 или F2.
• Пятый способ: Вы можете узнать версию и производителя вашего БИОСа в документации к материнской плате вашего компьютера. Что делать, если инструкции нет? Если у вас ноутбук, вы можете по его полному названию посмотреть в Интернете производителя BIOS. Если же у вас ПК, посмотрите название вашей материнской платы. А затем в сети Интернет найдите по нему информацию о БИОСе.
Возможно Вам будет интересны статьи:
Как снять пароль с компьютера Windows 7
Опубликовано: 1.04.2014
Использование стороннего ПО
Если Microsoft System Information не предоставила вам данные, есть несколько информационных продуктов, которые вы можете попробовать.
Загрузите AIDA64 Extreme — условно бесплатное системное решение для Windows.
Примечание. Утилита показывает больше информации, чем аналогичные инструменты. Загрузить его можно отсюда: http://soft.softodrom.ru
Установите и запустите приложение. Подождите, пока программа просканирует ваш ПК. Обычно это занимает от нескольких секунд до нескольких минут.
Выберите «Системная плата» > «BIOS» в меню слева
Обратите внимание на версию, указанную в поле «Свойства» справа
Перезагрузите компьютер и обратите внимание на версию
«Традиционный» способ — следить за изображением которое появляется на экране во время загрузки. Вот как это сделать:
Перезагрузите ПК, если он работает достаточно хорошо, чтобы это сделать.
Если нет, отключите питание вручную, а затем запустите ПК.
Внимательно следите за тем, как происходит процесс запуска, и обратите внимание на дисплей.
Совет 1: Некоторые компьютеры, особенно те, которые сделаны крупными производителями, показывают логотип вместо результатов, которые содержат номер версии. Нажатие Esc или Tab обычно удаляет логотип и показывает за ним необходимую информацию.
Совет 2: Если сведения слишком быстро исчезают, попробуйте нажать клавишу Pause на клавиатуре. Большинство материнских плат приостанавливают процесс загрузки, предоставляя достаточно времени для чтения данных.
Запишите сообщение, показанное на экране. Не всегда на 100% ясно, какая из указанных строк, букв и цифр — нужная информация, поэтому зафиксируйте все.
Совет. Сделайте снимок! Если вам посчастливилось приостановить процесс загрузки на дисплее, снимите фото с телефона, и вы сможете в любой момент посмотреть данные.
Способ 4. Через окно «Сведения о системе»
Открыть это окно можно несколькими методами.
Метод 1. Пользуемся «Диспетчером задач» Windows
Шаг 1. Открываем «Диспетчер задач» одной из комбинаций «Ctrl+Shift+Esc» или «Ctrl+Alt+Del».
Шаг 2. В появившемся окне нажимаем «Новая задача» («Newtask» в случае установленной английской версии ОС).
Шаг 3. В появившемся окне вводим в пустое поле «msinfo32» и нажимаем «Ok».
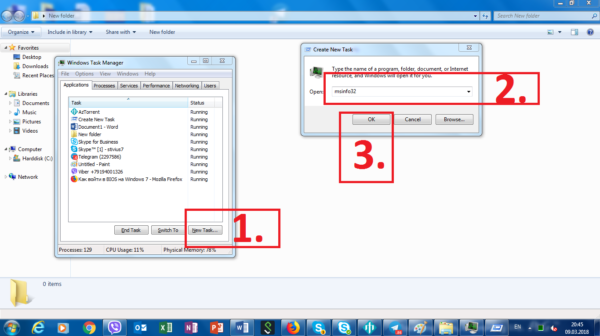 Вводим в пустое поле «msinfo32» и нажимаем «Ok»
Вводим в пустое поле «msinfo32» и нажимаем «Ok»
Метод 2. Используя сочетание клавиш «Win+R»
Шаг 1. Нажимаем комбинацию клавиш «Win+R».
Шаг 2. В появившемся окне вводим в пустое поле «msinfo32» и нажимаем «Ok».
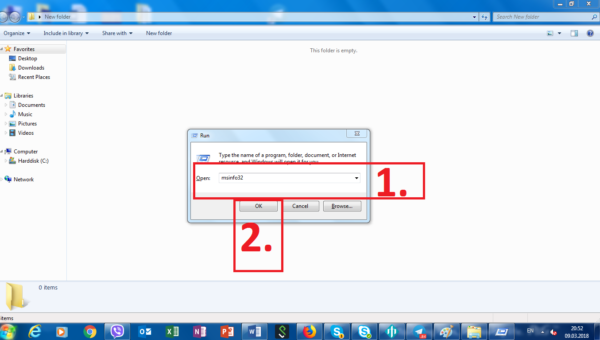 Вводим в пустое поле «msinfo32» и нажимаем «Ok»
Вводим в пустое поле «msinfo32» и нажимаем «Ok»
Метод 3. Через поисковую строку в меню «Пуск»
Шаг 1. Нажимаем клавишу «Win» на клавиатуре или соответствующую иконку в левом нижнем углу экрана.
Шаг 2. В поисковой строке вводим «msinfo32» и нажимаем клавишу «Enter».
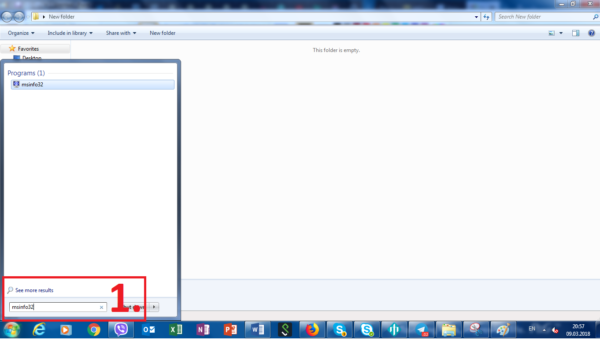 В поисковой строке вводим «msinfo32» и нажимаем клавишу «Enter»
В поисковой строке вводим «msinfo32» и нажимаем клавишу «Enter»
После успешного применения одного из вышеописанных методов перед вами откроется окно «Сведения о системе», в котором вы сможете посмотреть свою версию БИОС.
 В окне «Сведения о системе» можем посмотреть свою версию БИОС
В окне «Сведения о системе» можем посмотреть свою версию БИОС
Опасна ли прошивка БИОС?
Сама по себе операция, проводимая на основе файла прошивки, скачанного с официального сайта компании-разработчика, опасности не представляет. Вы просто получаете модернизированную версию, с которой и будете работать впоследствии. Надеяться на сверхъестественный рост производительности и безопасности при этом не стоит — но какие-то положительные изменения вы непременно увидите.
А вот связанные с процессом прошивки факторы могут быть опасны. Самый серьёзный риск представляют обыкновенные в отечественных электросетях скачки напряжения. Если во время операции компьютер останется обесточен, вы в результате получите нерабочую материнскую плату — возможно, это приведёт к выгоранию и иных комплектующих. Поэтому первый совет при ответе на вопрос, как прошить BIOS, — заранее побеспокоиться о наличии источника бесперебойного питания. В идеале прошивку стоит начинать, подключив ПК к заранее заряженному ИБП — тогда риски минимальны.
Второй опасный фактор — использование файлов, скачанных не из официального источника. Не исключено, что в результате вы получите нормальную работоспособную обновлённую BIOS — но с той же вероятностью можно наткнуться на повреждённые данные или вирус, вшитый в программно-аппаратную связку и с большим трудом поддающийся удалению.
К счастью, современные производители позаботились, насколько это возможно, о безопасности пользователя. Некоторые из них наряду с основным чипом БИОС встраивают в материнскую плату резервный, вступающий в дело при выходе из строя основного. Другие предлагают специальные технологии, помогающие исправить не фатальные сбои и вернуть БИОС в рабочее состояние
Тем не менее, советуем действовать с максимальной осторожностью — и перед началом манипуляций снова подумать, действительно ли вам требуется прошивать BIOS
С помощью дополнительных программ
Существует большое количество программ, которые позволяют узнать характеристики вашего компьютера, в том числе и версию биоса. В рамках этой статьи не будем рассматривать все эти программы, а для примера разберем только две: Speccy
и CPU-Z
.
Speccy
Скачайте и установите эту программу, используя следующий адрес: https://www.piriform.com/speccy
После запуска программа в течение нескольких секунд проанализирует вашу систему. Затем в левой части окна программы нажмите на пункт меню Motherboard
и вы увидите информацию о вашем БИОС.
CPU-Z
Аналогично предыдущей программе также нужно скачать и установить CPU-Z
. Адрес страницы программы: http://www.cpuid.com/softwares/cpu-z.html
После открытия программы нужно выбрать вкладку Mainboard
. На этой вкладке вы найдете секцию BIOS, в которой и будет содержаться информация о версии вашего биоса.
Теперь вы можете выбрать для себя оптимальный способ узнать версию биоса и скачать нужную вам прошивку материнской платы. Процедура обновления БИОС для разных материнских плат может несколько отличаться, поэтому четко следуйте инструкции, которая должна быть на сайте производителя. В любом случае перед выполнением обновления не лишним будет сделать резервную копию биоса и операционной системы.
Как узнать версию БИОСа
Привет друзья, успокоим нашего читателя! Номер 2003, это просто номер версии БИОСа. Номер версии может быть 1805, 1908, 2104, 0506 или 0605 и так далее
К примеру, обратите внимание на страничку скачивания обновлений на БИОС производителя моей материнской платы. Самая последняя версия прошивки, которую можно скачать, имеет номер 2104! А какая версия прошивки стоит на моём БИОСе сейчас и стоит ли его обновлять? Вот это мы и узнаем в сегодняшней статье!
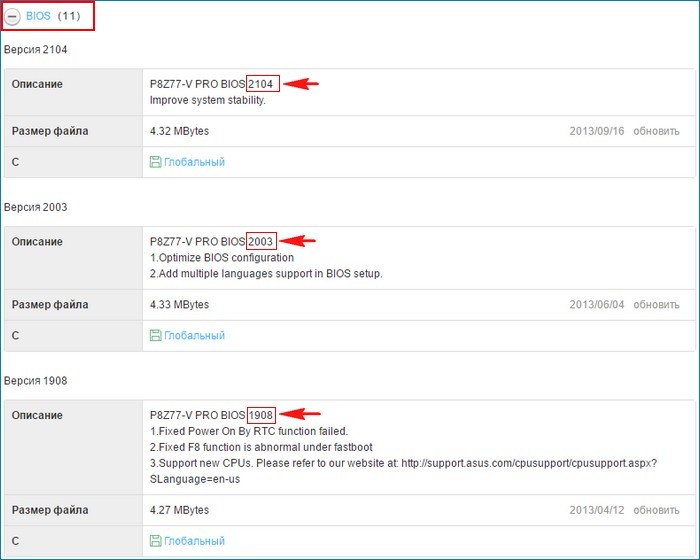
Если вы хотите узнать версию БИОСа вашей
материнской платы
, то сделать это можно несколькими простыми способами. Также в конце статьи мы узнаем, как скачать самую последнюю прошивку на официальном сайте производителя материнской платы и как обновить сам БИОС.
Узнаём версию БИОСа с помощью командной строки.
Открываем командную строку с правами администратора и вводим команду:
SYSTEMINFO
В появившемся окне будут отображены сведения о конфигурации нашего компьютера и установленной на него операционной системы. Также в сведениях будет указана Версия БИОС, в нашем случае — American Megatrends Inc. 2003
,дата создания10.05.2013.
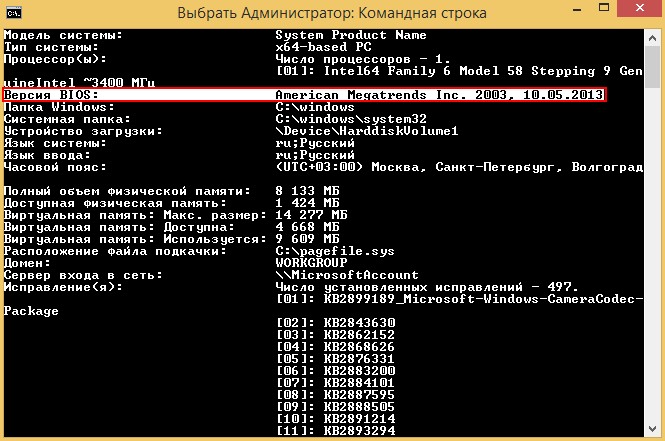
На всякий случай ещё одна команда: wmic bios get smbiosbiosversion
видим версию БИОСа — 2003.

Также можете использовать команду msinfo32

Откроется окно «Сведения о системе», в котором тоже будет информация о версии вашего БИОС.
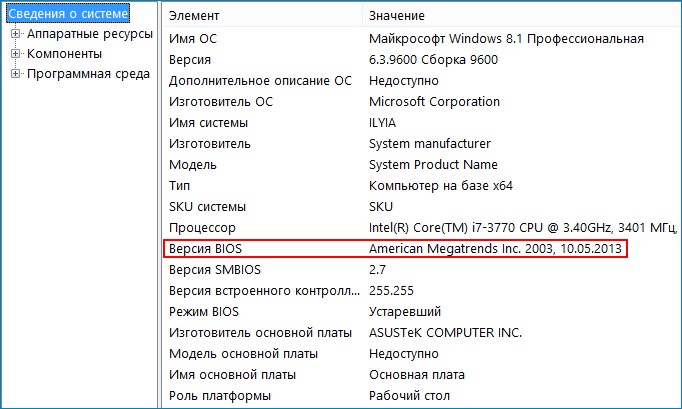
Все мы знаем, что сразу после включения компьютера, BIOS начинает проверку аппаратного обеспечения, называется этот процесс — «POST», в это время на экране монитора мы видим результаты этой проверки. Так вот,
очень простой способ узнать версию БИОСа
— это в момент прохождения процедуры «
POST
»,
нажать на клавиатуре кнопку
«Pause/Break
»
(находится рядом с клавишами
«
Print Screen
»
и
«
Scroll Lock
»),
тем самым остановить процесс проверки устройств и посмотреть версию БИОСа.
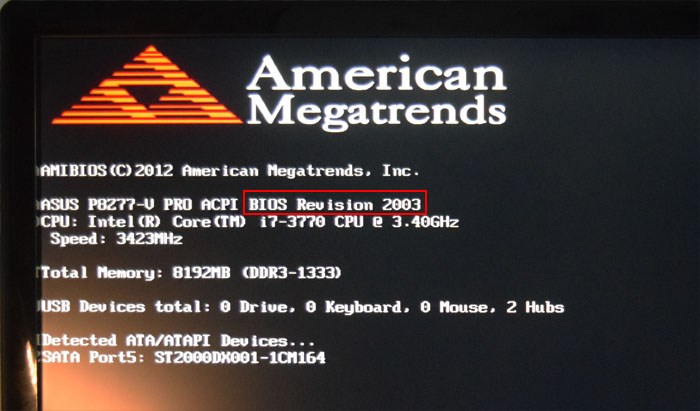
Если войти в сам BIOS на вкладку Main (Основные настройки), то и здесь мы узнаем что нам нужно.
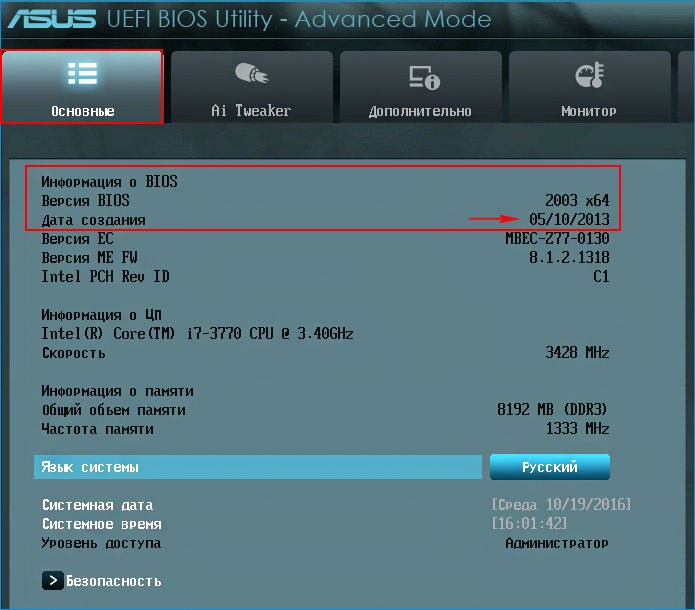
Узнать версию БИОС можно с помощью реестра. В редакторе реестра откройте раздел
HKEY_LOCAL_MACHINE\HARDWARE\DESCRIPTION\System\BIOS
и посмотрите на значение параметра BIOSVersion — это и есть версия вашего БИОСа.
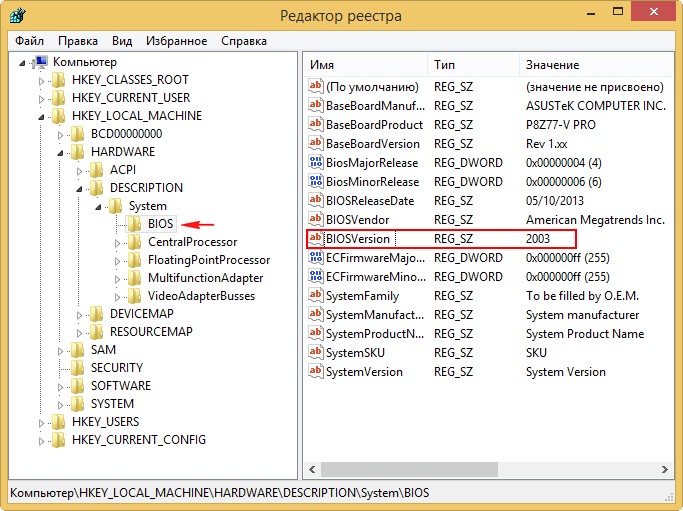
Может у вас материнская плата от ASUS, тогда скачайте на официальном сайте утилиту
ASUS — AI Suite II и запустите её.
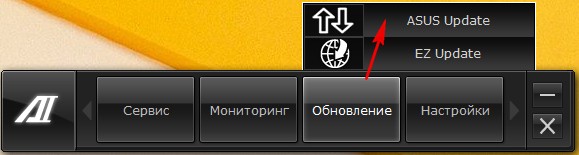
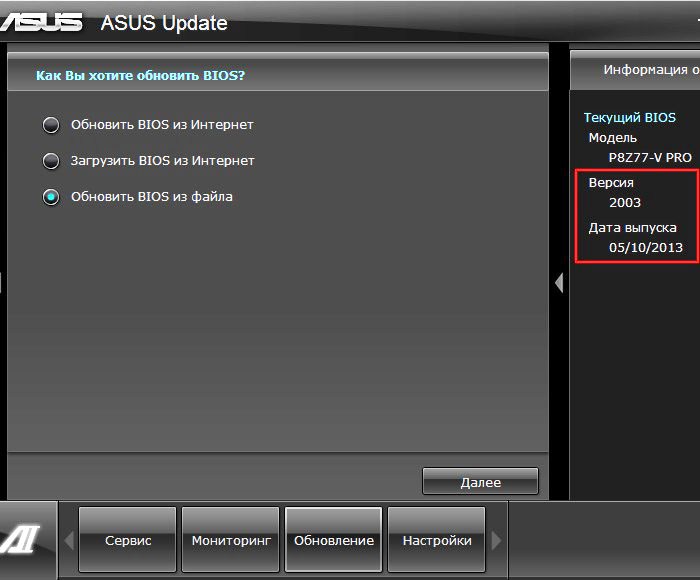
Если на вашем компьютере установлена программа AIDA64, то узнать версию BIOS проще простого.
Системная плата
—>BIOS
. Видим производителя, версию и дату выпуска.
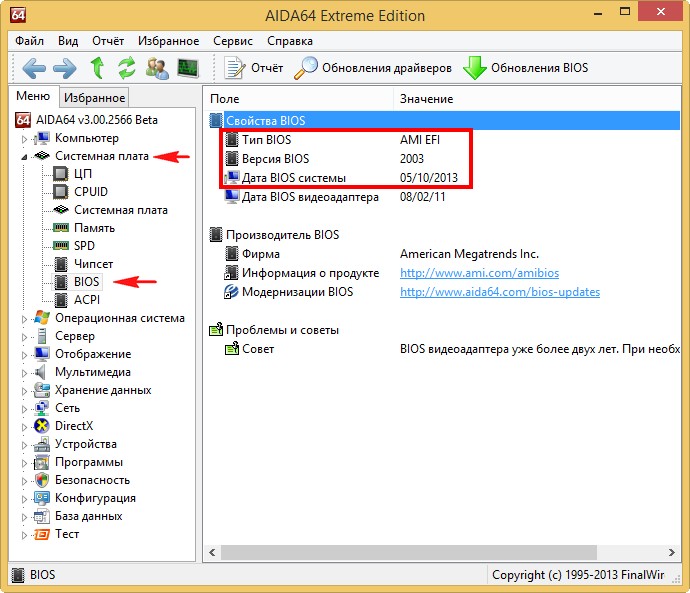
Практически у всех пользователей установлена очень полезная программа — CPU-Z. Запустите программу и перейдите на вкладку «Mainboard»
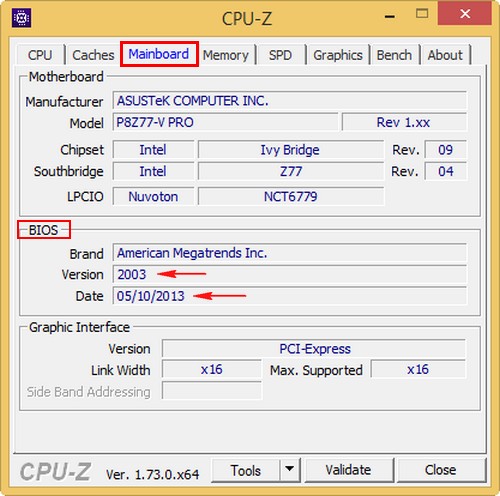
Как обновить БИОС
Друзья, если у вас материнская плата от ASUS, то сделать это лучше всего в самом БИОСе, при помощи встроенной утилиты ASUS EZ flash.
В окне этой утилиты вам нужно указать скачанный на оф. сайте https://www.asus.com/ru файл последнего обновления БИОС, который лучше расположить на флешке с файловой системой FAT32. Предлагаю сделать это в следующей статье.
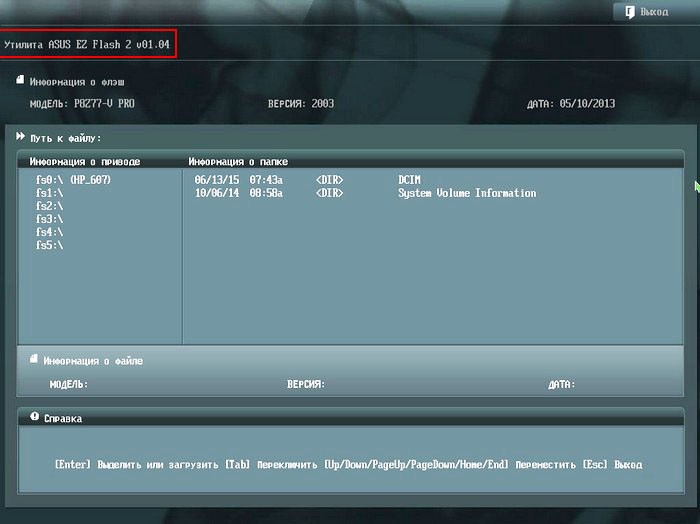
Примечание
: Не обновляйте БИОС вашей материнской платы без должной необходимости, даже если у вас на BIOS стоит не самая новая прошивка. Иногда новая прошивка работает не лучше старой. Обновляйте БИОС, если на то есть веские причины — крайне нестабильная работа компьютера (и переустановка Windows не помогает). Если вы ни разу не обновляли БИОС и не уверены в себе, то лучше обратиттся за помощью в сервисный центр по ремонту компьютеров.
Иногда вам может понадобиться узнать точную версию биоса материнской платы в компьютере или ноутбуке.
Традиционный способ узнать свой биос, модель, версию и прошивку это при перезагрузке компьютера или ноутбука, например, asus или acer войти в него и посмотреть информацию.
Это только один метод и конечно, не самый быстрый. Если у вас есть компьютер с установленной windows 7 — windows 10, есть несколько способов узнать прошивку BIOS.
В этом руководстве найдете 6 вариантов, воспользоваться которыми может каждый посетитель этого сайта.
Какой биос лучше?
Если вы внимательно читали статью, то вы и сами прекрасно понимаете, какой биос лучше. Конечно же, современные биосы UEFI обладают целым рядом неоспоримых преимуществ. Давайте подведем итог по этим преимуществам:
- Наличие русского языка;
- Возможность выхода в интернет;
- Приятный графический интерфейс;
- Набор инструментов заточен под современное оборудование.
BIOS UEFI с русским интерфейсом
И это еще не вникая в технические особенности, которые, само собой разумеется, усовершенствованы и модифицированы, если можно так выразиться. Вот почему UEFI BIOS можно смело назвать лучшим биосом.
AMI BIOS
American Megatrends inc. — это, наверное самый старый разработчик. АМИ БИОС шел ещё во времена моего детства на древних 286-х и 386-х компьютерах. Затем, на какое то время, этот вид пропал. Но последние годы снова появился, причём именно AMI — самый распространённый вид BIOS на ноутбуках ASUS, MSI, Lenovo. На текущий момент есть две основные ветки:— версия 2.XX. Выглядит она так:
Эту версия АМИ БИОС отличается от всех других по структуре главного меню и серо-синей цветовой гамме.
— версия 3.XX.
Эта ветка уже внешне и по своей структуре больше напоминает классическую систему ввода-вывода от AWARD.
Особенности получения сведений о BIOS для ноутбуков
Выше мы подразумевали по умолчанию, что нам нужно определить версию BIOS материнской платы настольного компьютера. На ноутбуке приведенные нами методы тоже, как правило, работают, но здесь есть некоторые нюансы. Дело в том, что в некоторых моделях ноутбуков никакой информации при загрузке на экран не выводится, или она выводится так быстро, что ее практически невозможно заметить. Поэтому иногда в подобном случае приходится полагаться на информацию, доступную лишь в BIOS Setup ноутбука, а способ входа в него, как правило, индивидуален для каждой модели. Или пользоваться информацией, полученной при помощи программ, описанных в предыдущем разделе.
Как узнать версию BIOS через реестр
В реестре операционной системы Windows хранится множество различных данных, в том числе и информация об используемом материнской платой BIOS. Чтобы узнать данную информацию необходимо:
- Запустить редактор реестра. Это делается через строку «Выполнить» (чтобы ее вызвать, нажмите Windows+R) при помощи команды regedit;
- Открыв редактор реестра, в левой части окна проследуйте по пути:
HKEY_LOCAL_MACHINE\HARDWARE\DESCRIPTION\System\BIOS
- В правой части окна найдите параметр с именем «BIOSVersion» и посмотрите на надпись в графе «Значение» для него, именно там указывается версия BIOS.
Это достаточно простой способ, но не на всех компьютерах он может работать по тем или иным причинам. Если определить подобным образом версию BIOS не получилось, попробуйте один из приведенных ниже способов.
Реестр компьютера
Информацию о версии БИОС можно узнать, обратившись к стандартным средствам Windows — системному реестру
Чтобы понять, какая прошивка у вас установлена на материнской плате, и сделать это прямо с рабочего стола, рекомендуется использовать реестр компьютера. Чтобы вызвать его, необходимо поначалу выполнить команду: нажать сочетание клавиш «Windows+R», затем ввести команду «regedit» и нажать «выполнить». Вы обнаружите, что на рабочем столе появилось дополнительное окно с большим количеством файлов.
Для того чтобы узнать данные по системной утилите, нужно перейти в раздел «HKEY_LOCAL_MACHINE», затем выбрать раздел «HARDWARE», в нем перейти в папку «DESCRIPTION», в которой найти папку «BIOS». После этого в правой части экрана требуется отыскать файл «BIOSVersion» и открыть его. Данные этого файла укажут вам информацию БИОСа.
Узнать версию биоса материнской платы с использованием командной строки
Командная строка является чрезвычайно мощным инструментом, который позволяет делать все виды изменений в системе
Помимо внесения изменений, вы можете также использовать командную строку для просмотра важной системной информации, например версию биоса. Чтобы проверить версию BIOS с помощью командной строки, вам нужно сделать следующее:
- Нажмите кнопку Windows + X и выберите из списка Командную строку (Администратор).
- Введите команду SystemInfo и нажмите Enter. Вы должны увидеть всю информацию о системе.
- Найдите строку Версия BIOS, чтобы увидеть значение.
Как вы можете видеть, проверяя версию BIOS с поддержкой командной строки является относительно простым, и вы можете сделать введя одну команду.
Как посмотреть версию БИОС в Windows 10
Большинство способов просмотра характеристик компьютера позволяют также посмотреть версию БИОС материнской платы в Windows 10. Пользователю не нужно обязательно загружать стороннее программное обеспечение, можно воспользоваться средствами самой операционной системы.
Важно! Процесс обновления БИОС на старых материнских платах является потенциально небезопасным и требует конкретных знаний пользователя. В более новых материнских платах все делается в автоматическом режиме, пользователю будет нужно только перейти в нужный раздел UEFI
Если все и так отлично работает, не рекомендуется обновлять версию БИОС материнской платы. Но сравнить текущую версию с актуальной на сайте производителя материнской платы не помешает.
Сведения о системе
Открыть окно сведений о системе можно используя множество доступных способов. Быстрее всего будет воспользоваться обновленным поиском или просто вызвать классическое приложение выполнив буквально одну команду. Приложения сведений о системе при необходимости позволяет узнать полностью все характеристики компьютера.
- Запустите окно сведений о системе выполнив команду msinfo32 в окне Win+R.
- Посмотрите значение пункта Версия BIOS, дополнительно устаревший Режим BIOS заставляет задуматься.
Командная строка
Запустите командную строку от имени администратора (вместо командной строки можно использовать обновленную оболочку Windows PowerShell), и выполните команду: wmic bios get smbiosbiosversion.
В результатах выполнения команды будет выведена только версия БИОС материнской платы. А также можно вывести наименование и модель системной платы используя дополнительные команды. Более подробно смотрите в инструкции: Как посмотреть какая материнская плата стоит на компьютере.
Редактор реестра
Все данные об устройствах компьютерах и настройках пользователя сохраняются в реестре операционной системы. Пользователю только нужно знать расположение параметра в котором содержатся необходимые данные. Согласитесь, текущий способ подходит только опытным пользователям и занимает значительно больше времени.
- Откройте редактор реестра выполнив команду regedit в окне Win+R.
- Перейдите в раздел реестра: HKEY_LOCAL_MACHINE\ HARDWARE\ DESCRIPTION\ System\ BIOS.
- В текущем расположении найдите параметр BIOSversion и посмотрите его значение.
Если же говорить о программах сторонних разработчиков позволяющих узнать версию БИОС материнской платы, то сейчас их существует действительно огромное количество. Некоторые из них мы уже использовали для просмотра характеристик компьютера.
Speccy
Заключение
В большинстве случаев на материнской плате компьютера установлена старая версия БИОС материнской платы. Вы самостоятельно можете узнать нуждается ли Ваша материнская плата в обновлении БИОС или нет. Пользователям нужно будет всего сравнить текущую версию с последней доступной для скачивания на сайте производителя материнской платы.
Если же обновление просто необходимо можно обратиться к специалистам в случае наличия древней материнской платы или на свой страх и риск одеть плащ супермена и попробовать все сделать самостоятельно.
Зачем нужно прошивать BIOS
Выполнять прошивку может понадобиться по самым разным причинам — в конечном счёте они индивидуальны для каждого пользователя. Кому-то не нравится текущее быстродействие, кто-то считает, что в БИОС есть ошибки, кому-то просто хочется попробовать перешиться на новую версию. К самым популярным случаям относятся следующие:
- Вы хотите добавить в список базовых параметров новые, не так давно внесённые разработчиком в прошивку.
- Требуется исправить проблемы совместимости, возникшие при подключении нового устройства или в ходе работы ранее установленных компонентов.
- Производитель BIOS заявил об улучшении поддержки работы с современным оборудованием — чаще всего это касается центрального процессора.
- Необходимо устранить ошибки, присутствующие в старой прошивке БИОС.
- Требуется добиться большего быстродействия отдельных комплектующих или, наоборот, скинуть «разогнанные» настройки до стандартных.
- Вы хотите ликвидировать проблемы с безопасностью доступа в программно-аппаратную связку, присутствующие в текущей прошивке.
Перед тем, как прошить БИОС на ноутбуке или компьютере, необходимо получить побольше информации о нововведениях, содержащихся в устанавливаемой вами прошивке. Обычно производители расширяют функционал BIOS, но случается и прямо противоположное: так, компания может отказаться от поддержки «неактуальных» моделей процессоров, одна из которых как раз стоит в вашем ПК. Не поленитесь проверить описание на сайте разработчика, а если данных всё ещё недостаточно — загляните на форумы соответствующей направленности, благо в интернете их хватает.