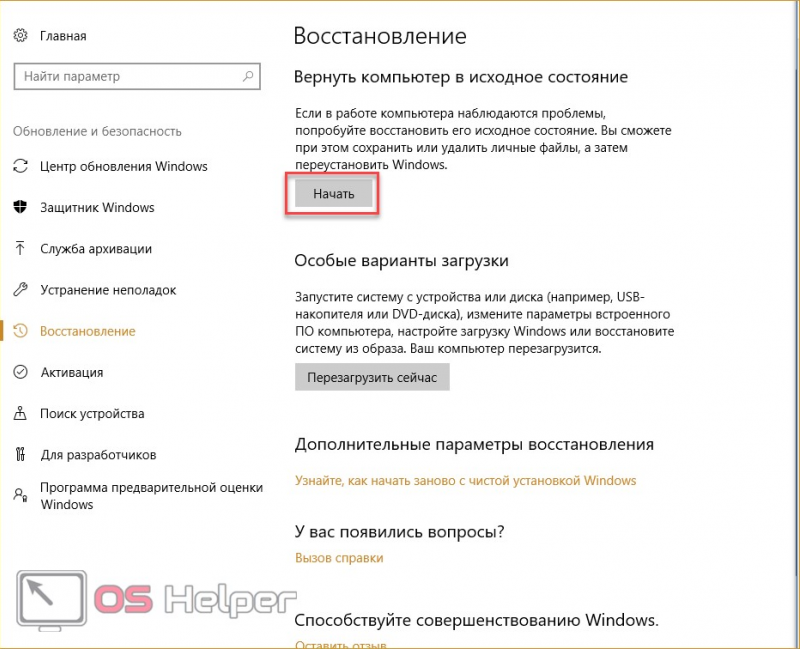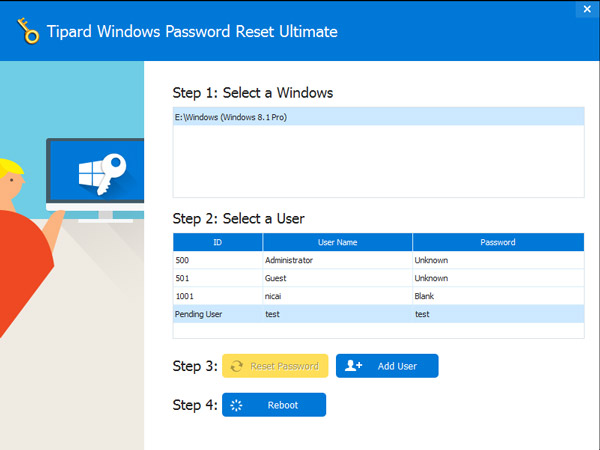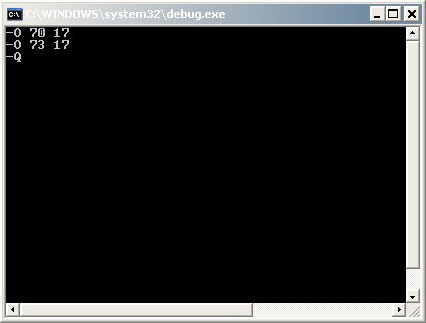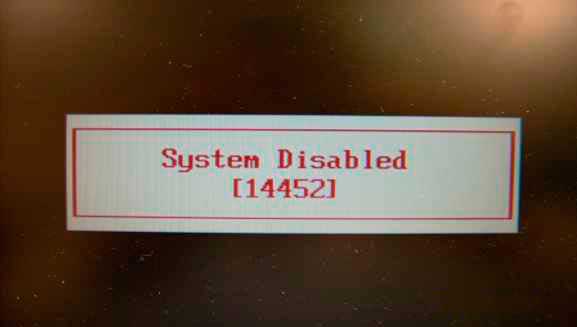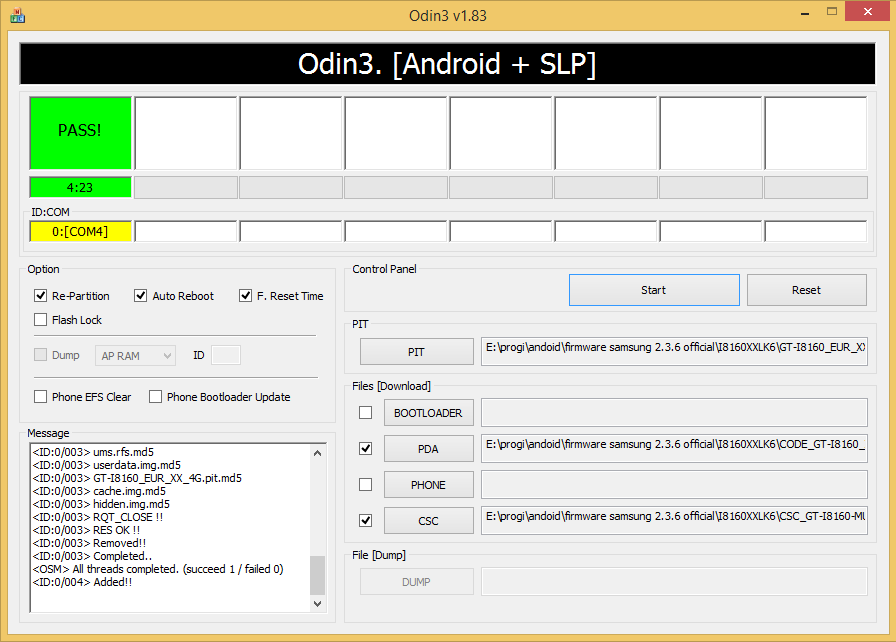Все способы, как сбросить настройки на устройстве андроид до заводских
Содержание:
- Программы для восстановления смартфона
- Сброс настроек телефона до заводских предустановок
- Системные требования и вход в учётную запись.
- Сброс настроек из-за ошибок в Android.
- Способы сброса данных
- Очищаем устройство до заводского состояния через компьютер
- Как выполнить сброс
- Подготовка к сбросу настроек
- Как сделать сброс настроек на андроиде
- Программа Fastboot
- Как стать профессиональным копирайтером?
- Hard Reset. Сброс настроек к заводским при включенном телефоне
Программы для восстановления смартфона
Приложения для переноса данных на гаджет с ОС Андроид облегчают действия пользователей. Автоматическое восстановление имеет более приятный интерфейс и продвинутые функции, чем у встроенных в операционку сервисов. Среди существующего софта разберем наиболее понятные.
FoneLab
Приложение помогает быстро извлечь данные после сброса смартфона до заводских настроек. Программу скачивают и устанавливают на компьютер. Последовательность действий:
- Запускают софт. Кликают по иконке на рабочем столе ПК.
- Девайс подключают через кабель USB к ПК. Если всплывает сообщение о доверии, соглашаются.
- Отмечают режим резервного копирования. Выбирают нужное устройство.
- Ставят галочки возле данных, которые нужно сохранить. Жмут Ок.
- Телефон отсоединяют и сбрасывают до заводских настроек.
- Гаджет перезагружают, повторно подключают к ПК.
- В приложении FoneLab выбирают меню «Восстановление данных».
- В списке архивов отмечают нужный. Программа позволяет просмотреть содержание файла.
- Кликают по кнопке «Далее».
В зависимости от объема информации, процедура занимает от 3 до 15 минут. Софт работает только со своими бэкапами, поэтому не читает резервные копии, созданные сервисами Гугл. Перед сбросом конфигураций до заводских рекомендуем проверить работоспособность архивов.
7 Data Android Recovery
Полезная утилита для создания backup copy на английском языке, но интерфейс интуитивно понятен. Последовательность действий пользователя:
- Скачивают приложение с официального сайта и устанавливают на ПК.
- Смартфон переводят в режим разработчиков. Заходят во вкладку с данными об устройстве, в течение нескольких секунд жмут текст «Версия ядра». На дисплее возникает надпись, включают функцию «Отладка по USB».
- Запускают приложение.
- Девайс подсоединяют кабелем к ПК.
- Софт автоматически распознает гаджет. Кликают по клавише «Далее».
- В открывшемся окне выбирают внутреннюю память для сканирования. Жмут по кнопке «Приступить».
- Сохраняют файлы на ПК.
- Очищенный телефон подключают к компьютеру.
- В меню отмечают восстановление данных.
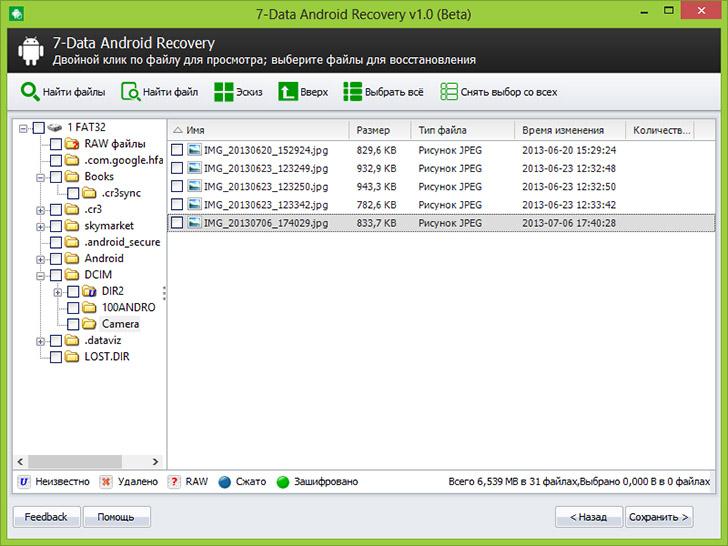
Android Data Recovery
Мощная утилита для поиска и извлечения потерянной информации на устройствах Андроид. Приложение платное, но тестовую версию рекомендуем скачать с форума 4pda. После сканирования программа восстанавливает не только фото и видео, но и контакты с сообщениями. Последовательность действий:
- Устанавливают и запускают софт на ПК.
- Подключают смартфон к компьютеру через шнур.
- В гаджете активируют режим разработчика. Включают отладку по USB.
- Жмут сканировать.
- В выпавшем списке флажками выбирают данные, которые нужно восстановить.
- Кликнув мышкой по крестику, легко увидеть сохраненные данные.
- Для завершения процесса жмут «Recover».
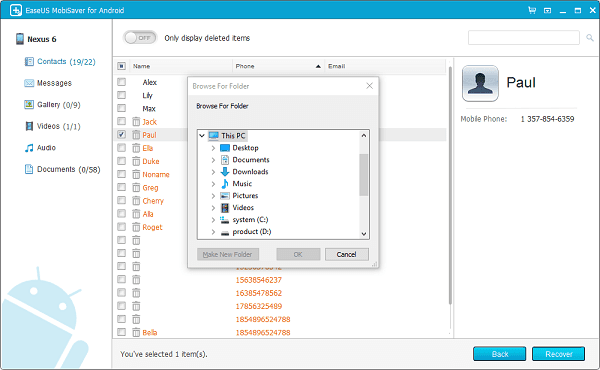
Сброс настроек телефона до заводских предустановок
Способ 1: через настройки системы
Пожалуй, это самый очевидный и самый простой из всех способов. Годится в любых случаях, когда вы можете спокойно войти в настройки Андроида (знаю, что это не всегда возможно, поэтому, если у вас более глобальна проблема — см. следующие пункты статьи).
И так, нужно открыть раздел «Восстановление и сброс» в настройках Андроида. См. пример ниже.
Настройки Андроид
Далее перейти в раздел «Сброс настроек».
Восстановление и сброс
После нажать по кнопке «Сбросить настройки телефона»
Обратите внимание, что система вас также предупредит, что будут удалены данные из аккаунта Google, все приложения и данные в них, музыка, фото, видео и пр
Сброс настроек телефона
Собственно, по этому способу, комментировать больше нечего…
Способ 2: через режим Recovery mode (или Factory mode)
Если ваше устройство зависло, есть проблема со входом в меню настроек — то в этом случае сбросить телефон можно через спец. меню «Recovery mode/Factory mode».
Для его вызова:
-
выключите устройство (для вызова такого меню, как на скрине ниже, просто зажмите кнопку включения на 3-5 сек.);
- после нажмите и удерживайте в течении 3-5 сек. одно из следующих сочетаний кнопок: «уменьшение громкости + включение» — это основной вариант (также могут быть: «увел. громкости + включение», «уменьшение громкости + увел. громкости + включение», «увел. громкости + домой» и пр. — см. спецификацию к своему аппарату);
- после включения аппарата, вы должны увидеть «черное» меню (как на скрине ниже). Управление в нем несколько необычно: кнопки «уменьшить/увел. громкость» — это перейти с одного пункта меню на другое; кнопка «включить» — подтвердить выбор;
-
это «черное» меню может быть разным — чаще всего встречается вариант «Android System Recovery», но может быть и «Factory mode». В первом: для сброса выберите пункт «Wipe data/factory reset», во втором: «Clear eMMC». См. скрин ниже.
- в следующем шаге вам нужно будет подтвердить намерение, и Андроид приступит к выполнению сброса…
Способ 3: с помощью сервисных кодов
Если знать спец. коды, то можно довольно серьезно изменить настройки системы Андроид. Есть коды и для сброса настроек (т.е. переходу к заводскому состояния устройства).
Вводят коды достаточно просто. Необходимо перейти в режим набора номера и ввести один из следующих вариантов:
- *2767*3855#
- *#*#7378423#*#*
- *#*#7780#*#
Примечание: для конкретно своей модели телефона желательно уточнить подобный код.
Ввод сервисного кода (Не «играйтесь» с кодами просто так — можете запросто стереть все данные…)
Способ 4: с помощью спец. кнопки «Reset»
На ряде телефонов есть спец. небольшая кнопка «Reset» (иногда она помечается как «Power Off»). Как правило, она едва заметна и нажать на нее можно только булавкой (см. пример на фото ниже ).
Примечание: при однократном «быстром» нажатии на «Reset» — телефон (чаще всего) уходит на простую перезагрузку; при зажатии «Reset» на неск. секунд — произойдет перезагрузка с полным сбросом всех настроек и данных!
Кнопка Reset (аппарат Sony Xperia Z3)
Обычно, эта кнопка располагается рядом со слотом для SIM-карты, возле порта MicroUSB и пр.
Способ 5: как удалить данные с телефона/планшета, если он был потерян
К сожалению, почти с каждым в жизни происходят неприятности. Одна из таких — потеря телефона/планшета (я сейчас даже не рассматриваю причину: украли ли его, или просто выронили, или еще что…).
Главное: что его в руках у вас нет, а в нем достаточно много конфиденциальных данных (и которые как можно скорее хотелось бы удалить).
- После чего, перейдя на веб-сайт приложения Find My Device, вы сможете:
- стереть все данные с устройства;
- позвонить на него;
- или просто заблокировать.
Заблокировать или стереть все данные с телефона (приложение Find My Device)
На этом пока все…
, как всегда, приветствуются…
Удачи!
Первая публикация: 18.09.2018
Корректировка: 22.10.2020
Системные требования и вход в учётную запись.
Сброс настроек из-за ошибок в Android.

Со временем, из-за действий сторонних приложений и сервисов, в вашем смартфоне или планшете накапливаются ошибки. Ошибки могут быть самые разные, начиная от: приложение Google остановлено и заканчивая неработоспособностью устройства.
Тут нужно учесть, что в некоторых случаях, пользователи сами виноваты в этих ошибках. К примеру, из-за установки оптимизаторов, чистильщиков и прочих мусорных программ из Google Play.
Если одно приложение влияет на работу другого, то рано или поздно возникнут ошибки. К примеру, вы установили приложение по сохранению заряда батареи. Алгоритм приложения работает таким образом, что при 30% заряда оно закрывает все активные приложения, чтобы сократить расход аккумулятора. При этом одно из приложений в момент закрытия скачивало файл с интернета в фоновом режиме.
Что произойдет в этом случае? Часть файла останется в памяти устройства обычным мусором. Возможно, при следующем запуске приложения, оно запустится с ошибкой и придется удалять кэш этого приложения.
Способы сброса данных
Существует довольно большое количество методов очистки смартфона от прежних пользовательских настроек, но все они сводятся к одной простой схеме технической очистки гаджета, которую можно провести двумя способами:
- Можно попробовать вернуть смартфон в прежнее состояние при помощи системных утилит, встроенных в стационарное программное обеспечение гаджета;
- Можно воспользоваться возможностью полной перезагрузки смартфона и сброса всех данных, персонифицирующих телефон.
Оба этих способа довольно просты и не потребуют от пользователя большого объёма теоретических знаний в области программного обеспечения или же практических навыков по работе с настройками смартфона. Достаточно просто следовать нижеизложенной подробной инструкции, снабженной скриншотами, и все получится без особых проблем!
«Recovery»
Уникальный метод, суть которого заключается в полном сбросе настроек смартфона в случае, если устройство вообще никак не реагирует на команды или даже совсем не включается. Это показатель того, что система смартфона поражена серьезной стационарной ошибкой, исправить которую можно лишь путем сброса всех настроек и возвращения к заводским параметрам гаджета.
Чтобы воспользоваться функцией перезагрузки системы, необходимо:
- Выключить гаджет при помощи стандартной кнопки выключения устройства;
- Далее нужно зажать кнопку регулирования громкости и системную кнопку «Домой» и дождаться вибрации устройства, которая свидетельствует о переходе в меню настроек «Recovery».
Примечание №2. Следует помнить, что на разных моделях смартфонов комбинации кнопок включения меню «Recovery» могут оказаться разными. Вот список возможных комбинаций для смартфонов на «OS Android» различных производителей:
- Кнопка понижения громкости + кнопка включения;
- Кнопка повышения громкости + кнопка включения;
- Кнопка повышения/понижения громкости + кнопка включения + кнопка «Домой»;
- Кнопка повышения громкости + кнопка понижения громкости + кнопка включения.
Примечание №3. Перемещаться между строками в меню «Recovery», выбирать необходимые опции и запускать операции можно при помощи кнопок увеличения или уменьшения громкости, а подтвердить свое решение можно, зажав кнопку включения гаджета.
- Далее следует выбрать пункт «wipe data/factory reset»;
- Потом необходимо подтвердить выбранный пункт, уточнив проведение операции путем зажатия опции «Yes – delete all user data». Этот шаг подтвердит желание пользователя полностью очистить свой смартфон от персональных настроек и вернуться к заводским параметрам.
- Теперь нужно выбрать параметр «reboot system now», который запустит немедленную и полноценную очистку системы.
Обычно этот процесс длится не дольше минуты, и лишь в некоторых случаях он может затягиваться на 5-10 минут. После выполнения всех операций смартфон стане таким, каким его приобрел пользователь.
«Hard Reset»
Этот способ относится к методам полной очистки смартфона при помощи стационарных системных утилит. Использование программного обеспечения в разы ускоряет и упрощает процесс, делая его более легким для неопытного пользователя смартфона. Для того, чтобы воспользоваться утилитой полноценного сброса настроек, необходимо:
- Зайти в системные настройки «OS Android»;
- Открыть раздел «Восстановление и сброс», выполнив перед этим полное резервное копирование всех пользовательских данных и личных файлов;
- Далее необходимо выбрать утилиту «Сброс настроек»;
- Теперь нужно воспользоваться опцией «Сбросить настройки телефона (планшетного ПК)»;
- Если пользователь заранее установил на смартфон графический ключ или пароль в целях защиты данных, то сейчас необходимо его ввести;
- Теперь нужно выбрать опцию «Стереть все».
Готово! Теперь гаджет полностью очищен от пользовательских настроек и персональной информации владельца.
Очищаем устройство до заводского состояния через компьютер
Этот вариант используется редко, поэтому многие о нем даже не упоминают. Для проведения очистки параметров до заводских, Андроид придется подключить через кабель к ПК. Эту процедуру следует проводить очень аккуратно и внимательно. Кроме того, необходимо будет скачивать дополнительную программу с сайта разработчика на диск С. Для проведения процедуры нужно сразу проверить соблюдение следующих условий:
- устройство должно быть подключено к сети с постоянным напряжением;
- заряженные аппараты подходят для этого процесса;
- на диске С установлена утилита настроек параметров ОС Android. Программа подбирается индивидуально, в зависимости от бренда. Ищем на оф. сайтах.
В процессе работы особое внимание уделяйте подключению и состоянию кабеля. Если связь внезапно нарушиться, то Hard reset не будет выполнен, более того, есть вероятность потерять не только части данных, но и важные элементы ПО
В качестве бонуса расскажу про удаление информации через сервис «Найти устройство». Оно было создано разработчиками Гугл, с его помощью можно не только отслеживать свой смартфон, но и обнулять настройки. Для этого гаджет должен иметь доступ в Интернет.
Дальнейшая процедура:
- заходите на сам ресурс и проходите авторизацию;
- Гугл ищет устройства, которые привязаны к этой учетной записи, кликаете «Стереть данные»;
- выбираете данный пункт повторно;
- соглашаетесь со своим выбором и жмете очищение до заводских параметров.
Таким образом, можно почистить удаленно внутреннее содержимое аппарата.
Как выполнить сброс
Есть несколько вариантов возвращения к заводскому, то есть прежнему,состоянию. Если ОС запускается, то удастся сбросить Виндовс через «Параметры» или используя стороннюю утилиту. Если запуск не выполняется, можно войти в меню загрузки (то есть восстановления) и прямо оттуда выполнить процедуру.
Перед процессом желательно убедиться, что на системном накопителе С не меньше 15 Гб свободного места. Нередко требуется предварительное удаление установленных антивирусных программ и иных приложений. Возвращение к прежнему состоянию может не произойти, если повреждены служебные файлы. В таком случае понадобится восстановить их целостность. При серьезных проблемах лучше самостоятельно установить чистый Виндовс.
При помощи параметров
Как самостоятельно вернуть ОС до заводской версии:
через «Пуск» попасть в «Параметры»;
отыскать «Обновление и…», потом перейти в «Восстановление»;
активировать «Вернуть в исходное…»;
в окошке появится уведомление: «Выбор действия» («Сохранить…» или сразу «Удалить…»);
сделать выбор и пойти «Далее»;
- в новом окошке появится уведомление: «Все готово к возврату…»;
- нажать на «Сброс» или «Заводской»;
- начнется процедура возврата прежней операционки.
Важно! Если пользователь перед сбросом выбрал «Удалить все…», то ему предложат еще два варианта: «Просто удалить…» или «Полностью очистить…». Полная очистка рекомендована в том случае, если конкретный ноутбук предназначен для перепродажи
Система сама очистится от конфиденциальных сведений.
Сторонними утилитами
Как возвратить компьютер к заводской версии, используя Refresh Windows Tool:
через «Параметры» перейти в «Обновление…», а потом – в «Восстановление»;
отыскать «Дополнительные параметры…» и активировать строчку «Узнайте, как начать заново…»;
выполнить инициализацию загрузки утилиты, то есть перейти на сайт Microsoft и скачать «Refresh…»;
- запустить скачанную утилиту;
- запустится «Программа установки…»;
в окошке «Начните работу с чистого…» на свое усмотрение выбрать: «Сохранить только…» или «Ничего не сохранять»;
- активировать «Начать», чтобы запустить процесс;
- дождаться завершения процедуры (в ходе выполнится перезагрузка ПК).
Важно! В своей работе инструмент Refresh Windows Tool чем — то похож на утилиту Media Creation Tool. На мониторе тоже появляется Мастер установки с подсказками
Обе утилиты позволяют сохранять пользовательские файлы. В отличие от Media Creation Tool, инструмент под названием Refresh Windows Tool, наоборот, не обновляет, а полностью сбрасывает Виндовс.
С помощью меню восстановления
Как самостоятельно сбросить Виндовс 10 на ПК:
- зайти в меню одним из способов;
- нажать на мониторе на значок кнопки питания и, удерживая «Shift», кликнуть на «Перезагрузка»;
- войти через «Параметры», «Обновление…», «Восстановление», «Особые…», «Перезагрузить сейчас»;
- воспользоваться USB-flash с установочным ISO-образом;
- попав в «Выбор действия», активировать «Поиск и устранение неисправностей»;
- в окошке «Диагностика» активировать «Вернуть в исходное…»;
- в окошке «Выбор действия» активировать: «Сохранить…» или сразу «Удалить…»;
- перейти «Далее»;
- ввести пароль личной учетной записи;
- нажать на «Продолжить»;
в окошке «Все готово» активировать«Вернуть в исходное…».
Важно! Если была выполнена переустановка Windows с помощью пиратской копии, то восстановить свой ноутбук к заводскому варианту не удастся. При неправильной переустановке операционки на системном накопителе пропадает раздел, на котором хранится установочный Виндовс
Перейти к прежним настройкам не удастся, даже если обе версии Windows (прежняя и существующая) совпадают. После удаления восстановительного раздела рекомендуется чистая инсталляция операционки.
Подготовка к сбросу настроек
Чтобы не потерять все данные и сделать функционирование мобильника оптимальным после отката, рекомендуется провести предварительную подготовку перед процедурой:
- Скопировать важные фото, видеозаписи и другую существенную информацию на флешку, ПК или в облако. Если этого не выполнить, все данные будут потеряны, а за восстановление придется заплатить мастеру немало денег.
- Полностью зарядить устройство. В процессе оно разрядится, если заряда недостаточно, и прерывание процедуры приведет к плохим последствиям вплоть до невозможности запуска ОС. Если hard reset выполняется через компьютер, количество зарядки значения не имеет, т. к. телефон через шнур подсоединяется к ПК и заряжается от него.
- Удалить аккаунт Google, если смартфон работает на базе Андроид 5.1 и выше. Дело в том, что компания ввела новую политику безопасности, в соответствии с которой после отката операционной системы, пользователям необходимо вводить данные последнего аккаунта. Без этого включить аппарат будет невозможно, и придется обращаться в сервисные центры, которые берутся за работу только при наличии подтверждающих документов на гаджет.
Как сделать сброс настроек на андроиде
Перед проведением этой процедуры настоятельно рекомендуется скопировать через шнур на компьютер важные файлы, информацию (фото, видео, музыку). Лучше сделать полный бэкап (копию) системы, чтобы при неудачном обнулении можно было восстановить работоспособность девайса. Существует 3 основных варианта, как вернуть андроид к заводским настройкам:
- через меню телефона;
- с помощью комбинации кнопок;
- сервисными кодами.
Сброс в настройках телефона
Самый простой способ, как сбросить настройки на андроиде до заводских – меню гаджета. Для этого девайс должен работать и иметь возможность перейти в основной раздел системы. Для всех смартфонов с версиями Android 4.0 или старше процедура выглядит следующим образом:
- Перейдите в основное меню.
- Нажмите на раздел «Настройки».
- Найдите раздел «Восстановление и сброс».
- Пролистайте страницу вниз и найдите раздел «Сброс настроек».
- Система сообщит о том, что данные будут удалены со смартфона. Нажимайте на строку «Сбросить настройки телефона» и подтвердите желание «Стереть все». Пункты могут немного отличаться в разных моделях телефонов, но названия всегда похожи.
Использование сервисных комбинаций
Этот метод также требует, чтобы устройство включалось и была возможность перейти к набору номера. Каждый производитель программирует свои девайсы специальными комбинациями, которые помогают вернуться к заводскому состоянию. Это касается как мировых брендов (Samsung, HTC, Sony), так и китайских недорогих моделей. Коды могут меняться со временем, их нужно уточнять на сайте производителя, иногда можно найти в мануале к смартфону. Ниже представлены примеры таких комбинаций для ознакомления:
- *2767*3855#;
- *#*#7378423#*#*;
- *#*#7780#*#.
Сброс клавишами с помощью Recovery
Самый радикальный метод, как сбросить настройки на андроиде до заводских – меню Recovery (рекавери). Это лучший способ возврата к первоначальному состоянию смартфона, если тот зависает на заставке с логотипом фирмы, не включается. У каждой модели устройства есть стандартное сочетание кнопок, которое переключает его на меню Recovery. Иногда приходится использовать рекавери, если:
- подтормаживания в телефоне стали слишком сильными;
- система не дает вам ничего удалять, переносить или изменять.
Для начала следует полностью выключить телефон. Дождитесь, пока потухнут кнопки, экран. Далее нужно найти подходящую комбинацию для вашей модели (сочетание у HTC и Самсунг обязательно будут разными). Можете воспользоваться одним из вариантов:
- кнопка «уменьшить громкость» + «включение» она же «Power» (самая распространенная комбинация);
- на некоторых LG телефонах нужно нажать вышеописанные клавиши, дождаться логотипа, отпустить «включение» и затем снова его нажать;
- «громкость вверх» + «громкость вниз» + «включение»
- «Power» + «Home».
Удерживайте одну из комбинаций, пока вас не переведет на режим рекавери, чтобы сбросить девайс до заводского состояния. Управление в меню происходит кнопками увеличения и уменьшения звука. Если версия Recovery сенсорная, то можно выполнить перезагрузку и стандартным образом (прикосновением к экрану). Для подтверждения выбора нужно нажимать кнопку «Power» или «Контекстное меню». Далее, чтобы сбросить телефон до начального состояния, вам нужно:
- Найти пункт «Clear eMMC» или «wipe data/factory reset», иногда он еще называется «Clear Flash».
- Установите на нем выбор и подтвердите действие «yes — delete all user data», чтобы сбросить данные.
- После завершения процесса выберите «Reboot System».
Узнайте,как перенести контакты с Айфона на Андроид.
Программа Fastboot
Утилита Fastboot выполнит универсальную работу по зачистке памяти телефона. Понадобиться USB-кабель и ПК. Именно через компьютер производится вход в устройство. Чтобы восстановить исходные от производителя настройки разблокируем загрузчик. У каждого телефона своя уникальная комбинация. Подсоединив телефон, вызываем командную строку. Она становится инструментом для отдачи нужных команд. Являясь администратором, прописываем данные символы .\adb reboot bootloader. Где .\ является обязательным элементом только для Windows 10: остальные ОС в нем не нуждаются. Fastboot erase userdata – набор символов активирующие очистку системы. Fastboot reboot – закрепляет полученный результат путем рестарта ОС.
Как стать профессиональным копирайтером?
А теперь самое интересное! Как же стать профессиональным коммерческим писателем, чтобы не только зарабатывать, но и работать в удовольствие? Следующие советы вам в этом помогут.
Зарегистрируйтесь на биржах фрилансеров для начинающих. Заполните свои профили и изучите эти сервисы, чтобы пользоваться всеми доступными преимуществами. Так, к примеру, на многих биржах можно не только найти заказчика, но и разместить свое портфолио.
Затем изучите технические задания заказов, размещенных на бирже. Если в них содержатся непонятные термины, проясните, что они значат.
Попробуйте взять заказ в работу и написать его в соответствии с требованиями заказчика. Обычно, если в тексте есть недочеты, заказчик попросит вас доработать его и укажет на имеющиеся ошибки. Только путем практики вы сможете разобраться, что к чему.
«Microsoft Word» — универсальный продукт, который есть на любом компьютере. Оформляя текст, будьте внимательны к деталям:
- На верхней панели присутствует раздел «Стили» — именно при помощи него нужно разбивать текст на логические блоки — заголовки, подзаголовки и т.д.
- Любые списки (которые всегда приветствуются, так как упрощают восприятие информации) нужно оформлять инструментом «Маркеры».
- Лучше всего выбирать для текстов шрифт «Times New Roman».
Оформление текста в MW
Выполнив несколько заказов и разобравшись в требованиях технических заданий (в большинстве случаев они очень похожи), установите для себя планку оплаты, дешевле которой вы не станете работать. Лучше, чтобы она не была ниже 35-40 рублей за 1000 символов — это оптимальная цена, которая позволит вам не тратить силы зря и не разочароваться в профессии.
Также определите, на какие темы вы будете писать. Конечно, есть более «дорогие» тематики, такие как медицина, бизнес или IT, однако на первоначальном этапе лучше выбрать то, что будет вам интересно, или то, в чем вы хорошо разбираетесь. Лучше всего, когда темы касаются ваших увлечений или близки к полученному вами основному образованию — тогда писать и проще, и интереснее.
Используйте сервисы, которые помогут вам в работе:
Текст.ру (text.ru) — один из популярных сервисов для проверки текста на уникальность. Также укажет на ошибки и лишние пробелы, измерит уровень «воды» (количества не несущих никакой смысловой нагрузки фраз) и «спама» (повторений одного и того же слова в тексте).
Адвего (advego.com) — производит семантический анализ, позволяет узнать «тошноту» текста (многократное повторение одного слова).
Главред (glvrd.ru) — анализирует текст на наличие стилистических ошибок, дает рекомендации по их исправлению.
Словарь синонимов (synonymonline.ru) — поможет не «заспамить» текст одним и тем же словом.
Генератор продающих заголовков (title.web-canape.ru) — вдохновит и поможет сделать заголовок статьи более креативным и броским.
Получить дополнительные знания и отточить мастерство копирайтера помогут следующие книги:
Дмитрий Кот – «Копирайтинг. Как не съесть собаку».
Максим Ильяхов – «Пиши, сокращай».
Уильям Зинсер – «Как писать хорошо».
Ирина Голуб – «Занимательная стилистика».
Hard Reset. Сброс настроек к заводским при включенном телефоне
Если телефон работает, тогда через его настройки попадаем в «Восстановление и сброс». Опускаем ниже до «Сброс настроек». Далее следуем инструкции, вводя всю необходимую информацию, если такое потребуется. Для тех, у кого Android 8.0 Oreo потребуется совершить следующую последовательность действий: «Система»- «Сброс».
- Meizu. Опять через настройки отыщите подкатегорию «О телефоне». Отсюда двигаемся к «Память». Нужное окончательное меню будет с соответствующим названием.
- Xiaomi. Сброс на Xiaomi выполняется крайне легко. Если посетить «Дополнительно» можно обнаружить нужную категорию. Помните: карты памяти также форматируются. Заранее скачайте все файлы на ПК.
Всё происходит через пункт меню “Восстановление и сброс”.
Пункт Восстановление и сброс
Выбираем пункт “Сброс настроек” и подтверждаем действие.
Восстановление и сброс
Для версии Андроид 8.0 и выше следуйте по такому пути.
- Система.
- Сброс.
- Сбросить к заводским настройкам.
Сброс на Android 8 Oreo и выше