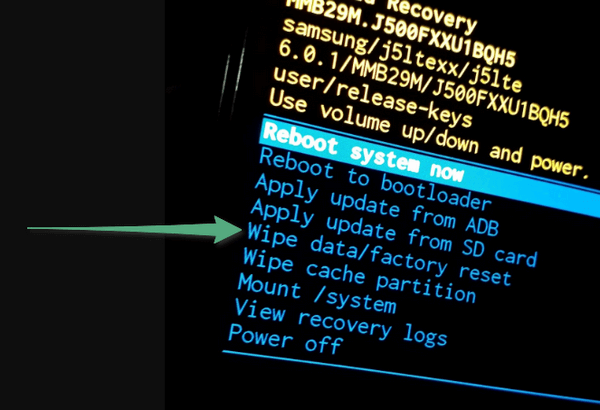Как сбросить виндовс 7 до заводских настроек
Содержание:
- Заводские настойки ноутбука Acer
- Что такое заводские настройки ноутбука
- Отключите на время антивирус
- Полная очистка компьютера
- Практические способы отката и сброса Windows 10
- Как настроить компьютер и ноутбук — СОВЕТЫ И РЕШЕНИЕ КОМПЬЮТЕРНЫХ ПРОБЛЕМ
- Восстановление из образа
- Сброс с помощью дистрибутива
- Что такое сброс до заводских настроек Windows
- Сколько можно заработать на Таобао
- Возможные проблемы со сбросом Windows 10
- Часть 2. Как восстановить заводские настройки Windows 7 с помощью Repair Disc
- Способ 2: Точка восстановления
Заводские настойки ноутбука Acer
Для того, чтобы восстановить заводские настройки на ноутбуках Acer, выключите компьютер. Затем снова включите его, удерживая Alt и нажимая клавишу F10 примерно один раз в пол секунды. Система запросит пароль. Если вы никогда ранее не делали восстановления заводских настроек на этом ноутбуке, то стандартный пароль — 000000 (шесть нулей). Выберите в появившемся меню сброс к заводским настройкам (Factory reset).
Кроме этого, можно выполнить возврат заводских настроек на ноутбуке Acer и из операционной системы Windows — найдите в программах Acer утилиту eRecovery Management и воспользуйтесь вкладкой «Восстановление» в данной утилите.
Что такое заводские настройки ноутбука
Сброс до заводских настроек (или возврат к заводским настройкам) возвращает ноутбук к первоначальному состоянию, как будто его только что заново выпустили на предприятии изготовителе и передали покупателю. Это своего рода повторная покупка ноутбука, но, правда, это совершенно бесплатное приобретение.
Соответственно, все, что было на ноутбуке сверх того, что изначально заложили в него производители, будет безвозвратно утеряно: программы и драйверы, установленные пользователем ноутбука, пароли и другие средства доступа к ноутбуку и в Интернет, настройки пользователя, обновления операционной системы, установленный пользователем антивирус, все файлы пользователя – фото, видео, документы и так далее.
Останется только то, что было установлено на заводе перед продажей ноутбука. Пожалуй, плюс в том, что после возврата к заводским настройкам ноутбук может ожить и вновь стать работоспособным.
Нежелательные последствия после переустановки операционной системы на ноутбуках
На заводе устанавливают «родную» операционную систему на ноутбук. Это может быть старенький Windows, скажем, Windows XP. Это может быть даже давно забытая MS-DOS. Или Windows 7, в то время как многие уже привыкли к Windows 10.
Все сделанные переустановки операционной системы и все ее последующие обновления будут удалены бесследно при возврате к заводским настройкам. Жизнь пользователя на ноутбуке начнется с чистого листа.
К сожалению, пользователи ноутбуков часто не учитывают данную особенность ноутбуков. Они переустанавливают операционную систему, лишают ноутбук его «родной» системы. Новая операционная система может не захотеть нормально работать с аппаратной частью ноутбука.
Например, ноутбук может начать перегреваться вплоть до аварийного его отключения в самый неподходящий момент. И это не самое неприятное последствие переустановки операционной ситемы.
Случается, что ноутбук вообще не включается, получив новую операционную систему или ее очередное обновление. Или включившись, может сразу уходить на автоматическую перезагрузку – и так до бесконечности. А все потому, что его «железо» (аппаратная часть ноутбука) вступает в конфликт с новым «софтом» (программным обеспечением ноутбука).
Казалось бы, совсем безобидная переустановка операционной системы, скажем с «родной» Windows 8 до Windows 8.1? Но даже такие обновления могут привести к вышеперечисленным или иным непредвиденным последствиям. Так что без особой необходимости «родную» операционную систему ноутбука лучше не менять.
Всегда ли заводские настройки оживляют ноутбук
Причин, по которым операционная система вдруг перестала запускаться на ноутбуке, существует множество. Это могут быть вирусное программное обеспечение, механические повреждения и другое.
Иногда ноутбук перестает работать после получения очередных обновлений операционной системы, которые могут не учитывать специфику устройства данной конкретной модели. Ведь ноутбук – это единство аппаратного и программного обеспечения, которое закладывается в него изначально изготовителем. Эту тонкую грань единства можно легко разрушить, к сожалению.
Также если ноутбук оснащен классическим жестким диском HDD, то его повреждения вполне вероятны. Хранилище данных на таких моделях уязвимо, например, при (броске) устройства со стола, скажем, на диван. Если проблемы с запуском Windows возникли по причине повреждения жесткого диска, то в этом случае его придется заменить на новый, желательно твердотельный накопитель SSD.
Случается и такое, что ноутбук вовсе перестает видеть жесткий диск. В этом случае возврат к заводским настройкам может и не помочь. Так или иначе, такой сброс все же рекомендуется выполнить.
Отключите на время антивирус
Полная очистка компьютера
Этот вариант может быть вам полезным, если вы решили продать или подарить компьютер. По сути, это переустановка системы, только при этом используется не загрузочный установочный носитель, а средства самой уже установленной системы.
-
Этот вариант мало чем отличается от предыдущего, поэтому мы пропустим все повторяющиеся шаги. Начнем с того, что вместо сохранения файлов теперь нам следует выбрать их полное удаление.
-
Система уточнит, точно ли вы хотите сделать сброс. Если вы согласны, нажимайте «Далее».
-
Консоль уточнит, весь ли диск вы хотите очистить, и только ли системный раздел вас интересует. Если продаете компьютер, целесообразно очистить все диски.
-
Теперь нужно выбрать степень безопасности файлов. То есть по сути консоль просит нас выбрать уровень форматирования дисков. Выберем первый пункт — операция пройдет быстрее, но файлы при желании можно будет запросто восстановить. Выберем второй пункт — наши файлы уже точно никто и никогда не увидит.
- Подтвердите все ваши действия нажатием кнопки «Сбросить» (впрочем, название у нее от редакции к редакции тоже разнится). Осталось посмотреть на несколько перезагрузок и готово.
Практические способы отката и сброса Windows 10
Каждая последующая сборка Windows 10 может быть «откачена» до предыдущей. Так, можно откатиться с Windows 10 Update 1703 до Windows 10 Update 1607.
Как откатиться на предыдущую сборку Windows 10 в течение 30 дней
Предпримите такие шаги:
Дайте команду «Пуск — Параметры — Обновление и безопасность — Восстановление».
Выберите откат к прежней сборке Windows 10
Отметьте причины возврата к более ранней сборке Windows 10.
Вы можете подробно объяснить причину возврата к предыдущей версии Windows 10
Подтвердите откат, нажав «Далее».
Подтвердите своё решение, нажав кнопку перехода к дальнейшим действиям
Подтвердите возврат на предыдущую сборку ещё раз.
Подтвердите откат Windows 10 ещё раз
Нажмите кнопку запуска процесса отката Windows 10.
Наконец, нажмите кнопку возврата к прежней версии Windows 10
Откат обновления ОС будет выполнен. После перезапуска старая сборка запустится с прежними компонентами.
Как отменить последнее обновление Windows 10
Такой сброс помогает, когда ошибки Windows 10 накопились в количестве, при котором нормальная работа в «десятке» стала невозможной.
- Вернитесь в то же подменю восстановления Windows 10.
- Нажмите кнопку «Начать» в графе «Вернуть компьютер в исходное состояние».
- Выберите вариант с сохранением файлов. При продаже или передаче ПК другому лицу перенесите сохранённые файлы на внешний носитель. Сделать это можно после отката Windows.
Определитесь, нужно ли сохранять личные файлы при сбросе Windows 10
- Подтвердите сброс ОС.
Нажмите кнопку сброса Windows 10
Windows 10 приступит к сбросу настроек.
Как восстановить заводские настройки Windows 10 с помощью Refresh Tool
Для этого необходимо:
Пройдите в уже знакомое подменю восстановления Windows 10 и нажмите ссылку чистой установки Windows.
Для инициализации загрузки Refresh Tool нажмите на ссылку перехода на сайт Microsoft
Перейдите на сайт Microsoft и кликните на «Скачать средство сейчас» (или аналогичную ссылку, означающую загрузку Windows 10 Refresh Tool).
Нажмите ссылку загрузки RT внизу страницы
Запустите скачанное приложение и следуйте инструкциям Windows 10 Refresh Tool.
Следуйте инструкциям мастера Windows Refresh Tool
В процессе сброса ПК несколько раз перезапустится. После этого вы начнёте работу с Windows 10, как если бы только что её переустановили — без приложений и неверных настроек ОС.
Видео: недоработки Refresh Tool
Как сбросить Windows 10 при неполадках запуска
Операция выполняется в два этапа: проверка запуска с флешки в BIOS и выбор вариантов сброса самой ОС.
Проверка загрузки ПК с флешки в BIOS
В качестве примера — BIOS версии AMI, наиболее часто встречающейся в ноутбуках. Вставьте загрузочную флешку и перезапустите (или включите) ПК перед дальнейшими действиями.
При показе экрана логотипа производителя вашего ПК нажмите клавишу F2 (или Del).
Надпись внизу подсказывает, что нужно нажать Del
Войдя в BIOS, откройте подменю Boot («Загрузка»).
Выберите подменю Boot
Дайте команду Hard Disk Drives — 1st Drive («Жёсткие диски — Первый носитель»).
Войдите в список накопителей, которые видны в списке BIOS
Выберите в качестве первого носителя вашу флешку.
Имя флешки определяется, когда она вставлена в USB-порт
Нажмите клавишу F10 и подтвердите сохранение настройки.
Нажмите Yes (или OK)
Теперь ПК загрузится с флешки.
Запуск сброса Windows 10 с установочного носителя
Дождитесь начала загрузки ПК с флешки Windows 10 и сделайте следующее:
Нажмите ссылку «Восстановление системы».
Не нажимайте на кнопку установки Windows 10 — здесь начинают с восстановления
Отметьте вариант «Поиск и устранение неисправностей».
Выберите поиск и устранение неисправностей при запуске Windows 10
Выберите возврат ПК в исходное состояние.
Выберите возврат ПК в прежнее состояние
Выберите сохранение файлов, если будете и дальше пользоваться данным ПК.
Сохранение файлов можно не выбирать, если вы до этого их скопировали в другое место
- Подтвердите сброс Windows 10. Сообщение-запрос на сброс здесь мало чем отличается от тех, что рассмотрены в руководствах выше.
По окончании сброса Windows 10 запустится с параметрами по умолчанию.
Как настроить компьютер и ноутбук — СОВЕТЫ И РЕШЕНИЕ КОМПЬЮТЕРНЫХ ПРОБЛЕМ
Чтобы получать максимум пользы от своего ПК, вам нужно знать, как настроить компьютер на максимальную производительность и какие установить программы.
Это в будущем сэкономит много времени и сделает работу, не только более комфортной, но и повысит эффективность. Делаеться это в панели управления.
Выполняя настройку компьютера, в первую очередь обратите внимание на производительность. Она во многом зависит от автозагрузки
Следующий шаг в настройке компьютера — защита. Она очень важна, особенно если вы зарабатываете в интернете.
Помните! Даже имея самый лучший антивирус, полной (100%) безопасности у вас не будет. Злоумышленники всегда идут на шаг впереди, от разработчиков антивирусных программ.
Особенное внимание обратите на пароли, ключи и платежные системы. Известны случаи, когда даже с «web money» похищали крупные сумы денег
Чтобы обезопасить себя от этого есть один хороший способ.
Настраивая свой компьютер, создайте еще один — виртуальный (их можно иметь хоть сто), только на нем запускайте платежную систему и после операции больше не делайте ничего (используйте его только для ввода и вывода денег).
Как настроить компьютер — программы
Компьютерные программы не только нужно уметь правильно настроить, но и иметь нужное их количество. Конечно многое зависит от того, какие функции на него (ПК) возложены, хотя есть и такие, что должны быть у всех.
Я обязательно устанавливаю следующие: Revo Uninstaller Pro, QDictionary, The Bat, UltraISO, VLC media player, Windows 7 Manager, Advego Plagiatus, Auto Hide IP, ICQ7, Mozilla Firefox, Интернет Эксплорер, PowerOff63, Recuva, Skype, yowindow, dmaster, Format Factory, Game Booster, Photoshop, RusTranslit, Snagit, Oracle VM VirtualBox, Киностудия Windows Live, C-Organizer Pro, ESET, Google Chrome, Microsoft Word 2010, STDUtility, WinRAR, Xenu, робоформ.
Это конечно не все, их у меня в несколько раз больше, но эти не только выполняют множество работы но и помогают в настройке компьютера.
Также очень многое зависит, сколько людей работает за одним компьютером. Если вы только один, то UAS можно спокойно отключить и на «вход», пароль не устанавливать.
Следует заметить, что компьютерные программы, не только нужно уметь настраивать, но и пользоваться.
Новичкам сначала обязательно нужно изучить, что обозначает то или иное слово из компьютерного лексикона (утилиты, драйвера, форматы файлов …около 100 слов).
Если что-то непонятно, просто пишите слово в поисковике и ответ обязательно найдете.
Только после изучения «компьютерных» слов можно переходить к изучению интернет-выражений (верстка, скрипты, html, Php… ).
За день этот объем информации не осилить, потребуются месяцы, но регулярные занятия позволяют приобрести эти знания самостоятельно (без учителей, знаю из опыта).
Как настроить компьютер — полезные советы
Также не забывайте, что практически все платные программы имеют бесплатные аналоги, (обычно в них отключены некоторые функции) ничем не хуже, а некоторые даже лучше
На что еще обратить внимание при настройке компьютера?. Я бы порекомендовал найти в интернете и скачать (напишите в поисковике) бесплатную книгу «Poleznie soveti dlja Windows 7»
Я бы порекомендовал найти в интернете и скачать (напишите в поисковике) бесплатную книгу «Poleznie soveti dlja Windows 7».
Ссылки здесь не даю, поскольку она постоянно переиздается (улучшается), и на тот момент, когда вы будете читать, скорее всего, окажется устаревшей.
Не забывайте что для выполнения одной определенной работы создано множество разных программ. Одним нравятся одни, другим другие. Какие использовать нужно, экспериментировать.
В сети предлагается множество платных «созданий», которые обещают быстро найти все недостатки вашего ПК и настроить компьютер на самую большую производительность.
Я обычно только отключаю некоторые функции и к внешней программной настройке не прибегаю никогда.
В заключение хотелось бы упомянуть о такой компьютерной функции как обновление. Она к настройке не относиться, но на производительность влияет очень.
В целом принцип простой, как и везде, двигаясь от малого до большого вершины можно достигнуть, то же самое касается и настройки компьютера.
Восстановление из образа
По сравнению с переустановкой, восстановление из образа имеет существенное преимущество, поскольку содержит не только файлы системы, но и все установленные в нее программы. Как и в случае с точками восстановления, такой бэкап желательно создать сразу после инсталляции и первичной настройки Windows либо покупки ПК с предустановленной системой. Называется такой образ WindowsImageBackup и храниться он может как на втором физическом диске, так и в корне пользовательского тома.
В рамках данной статьи мы не станем затрагивать создание образа, отметим лишь, что создать его можно как средствами самой Windows, так и средствами сторонних программ. Предположим, что он у вас уже есть, равно как и диск восстановления, который Windows 7 предлагает записать сразу после создания системного бэкапа. Если диска восстановления нет, то загружайте компьютер с обычного установочного диска, жмите «Восстановление системы», а когда на экране появится окошко «Параметры восстановления…», выберите в нём опцию «Восстановление компьютера с помощью созданного ранее образа системы».
Выберите в открывшемся окне мастера вашу резервную копию (выбрать можно также и в вручную) и проследуйте указаниям, сводящимся обычно к просьбе нажать кнопку «Далее», а затем и «Готово», после чего начнется процедура развертывания образа. Дождитесь ее завершения, и вы получите полностью восстановленную систему со всеми настройками.
Сброс с помощью дистрибутива
Если у пользователя осталась загрузочная флешка или компакт-диск, на котором есть ISO образ виндовс семь, то он может воспользоваться этим способом отката. Такая процедура подразумевает соблюдение следующего алгоритма:
- Вставить загрузочный накопитель в разъём USB на ПК либо в DVD-привод, если речь идёт о диске.
- При запуске Windows 7 нажимать несколько раз по клавише «Delete» для входа в BIOS.
- В БИОС необходимо переключиться на раздел, отвечающий за загрузку подключенных устройств. Здесь многое зависит от конкретной версии BIOS материнской платы компьютера, поэтому интерфейс может различаться.
- Выбрать из списка загрузочных устройств свою флешку либо компакт-диск и перезагрузить ПК.
- После перезапуска пользователь увидит стандартное окно установщика операционной системы Windows 7. Здесь есть специальная кнопка, отвечающая за восстановление. Она расположена в левом нижнем углу меню. По данной строке нужно будет кликнуть левой кнопкой манипулятора.
- После осуществления предыдущих действий появится то же самое окошко сброса. Принцип отката операционки на его основе уже был рассмотрен в прошлом разделе статьи. Здесь пользователю также необходимо следовать представленным рекомендациям.
Установщик ОС виндовс 7
Обратите внимание! Создать загрузочную флешку с виндовс семь можно самостоятельно в минимально короткие сроки, скачав ISO образ системы из Интернета
При этом важно, чтобы накопитель был полностью отформатирован и имел не менее 8 Гб памяти
Проблемы с использованием дистрибутива
Опытные специалисты выделяют ряд недочётов, которые допускают пользователи ПК при установке Windows 7 с ЮСБ-накопителя, а также при её восстановлении:
- использование пиратских версий операционной системы. Данное обстоятельство позволяет сэкономить некоторое количество денег, однако не уберегает от возможных проблем в дальнейшем. Например, в работе неофициальных OC часто наблюдаются сбои и ошибки, которые вынуждают регулярно осуществлять восстановление системы. Также использование пиратских копий OC Windows является нарушением законодательства;
- пропуск этапа по сохранению раздела «Recoverу». Сохранение данного раздела позволяет в дальнейшем быстро восстановить работоспособность операционки, а также создать загрузочный ISO образ из заводской виндовс семь. Подробнее о выполнении поставленной задаче будет рассказано далее;
- неправильный выбор метода восстановления. В окне «Recovery System» пользователь должен будет тапнуть по нужной строчке в зависимости от типа проблемы: либо полностью восстановить работоспособность системы, откатив её настройки, либо произвести восстановление запуска OC Windows. Это две разные функции, и их нельзя путать. Второй способ применяется, когда пользователю не удаётся загрузить виндовс семь, т. е. операционка не может стартовать.
Интерфейс окна «Восстановление системы» на Windows 7
Важно! В процессе восстановления нужно вытащить USB-накопитель c ISO образом из разъёма, иначе перезагрузившись ноутбук начнёт устанавливать операционную систему автоматически, при этом процедура сброса настроек прервётся
Что такое сброс до заводских настроек Windows
Начнём с того, что заводские настройки – конфигурация ПК, которая установлена изначально и является основной для данной единицы техники. Все изменения, которые были сделаны пользователем во время использования, «сбивают» заводские настройки и компьютер считается уже не новым. Сброс к настройкам «с коробки» – переход к первоначальному состоянию, т.е. избавление от настроек юзера вообще, а, в некоторых случаях, даже от файлов и других данных, которые после него остались.
Производить сброс рекомендуется только тогда, когда это действительно необходимо
Обращаем внимание, что, если вы ранее переустанавливали Windows или сами, или с помощью мастеров компьютерных систем, у вас может не получится перейти к заводским настройкам. Вся суть заключается в том, что при неправильной переустановке (тупо с одной болванки, на которую записана пиратская копия Windows), на жёстком диске пропадает специальный раздел восстановления, на котором хранится копия установочной версии
Это указывает на то, что просто так не получится перейти на заводские настройки – потребуется такой же дистрибутив, который был использован изначально, а не любой другой (даже если версии Windows совпадают). В противном случае, вы не вернёте компьютер к первоначальному виду (в программном отношении) никак. Поэтому, относитесь к переустановке Windows более рассудительно и серьёзно – если пользуетесь услугами мастеров, просите их переустанавливать Windows так, чтобы раздел восстановления затронут не был. Если всё же раздел восстановления был удалён – всё что вы можете сделать – установить любую удобную версию Windows методом чистой инсталляции (с удалением всех данных) и хоть как-то, но создадите видимость сброса к заводским настройкам.
Сколько можно заработать на Таобао
Возможные проблемы со сбросом Windows 10
Не все попытки быстрой отладки бывают успешны. В отдельных случаях на дисплее возникает надпись «Проблема при отправке компьютера в исходное состояние, изменения не были внесены». Неполадка говорит о проблеме с файлами возобновления, которые находятся в каталоге WinSxS. Они могут быть повреждены, отсутствовать или быть исправлены автором сборки.
Важно! Если после неудачи ОС начала исправно запускаться, то нужно провести проверку системных файлов на их целостность, а весь жесткий диск — на появление поврежденных секторов. Когда ни один из вышеприведенных способов не решает вопроса, пользователю придется провести инсталляцию ОС
Перед процедурой необходимо сохранить важную информацию на стороннем носителе или в другом подразделе жесткого носителя
Когда ни один из вышеприведенных способов не решает вопроса, пользователю придется провести инсталляцию ОС. Перед процедурой необходимо сохранить важную информацию на стороннем носителе или в другом подразделе жесткого носителя.
Окно установки
Компьютер может просить вставить накопитель с файлами установки ОС. При его отсутствии можно воспользоваться программой Refresh Windows Tool или флешкой с образом, снятым с постороннего компьютера. ОС должна полностью соответствовать по редакции и разрядности.
В список распространенным проблем с откатом профессионалы отнесли:
- невозможность действия в функционирующей программе. Возникает, если пользователь превысил отпущенный на реконструкцию месяц или забыл остановить отсчет дней. В этом случае проблема решается только полноценной перезаписью ОС;
- отсутствуют варианты сброса. Подобное возникает при вставленном оптическом носителе или флешке. Нужно проверить порядок загрузки персонального компьютера с BIOS, убедиться в работоспособности DVD-дисковода или USB-порта, могут ли они прочитать носитель. Если присутствуют аппаратные неисправности, то нужно произвести замену носителя или флеш-карты, восстановить функциональность компьютера. Если проблема связана с планшетом, то проверяют исправность OTG-переходника, порта microUSB, USB-концентратора;
- неверно записанные сведения на загрузочное устройство. Нужно провести перезапись заново с соблюдение всех правил. В некоторых случаях пользователи вместо загрузочного накопителя создают обычную копию виндовс. Изменения исправят возникающую ошибку;
- урезанная версия ОС. Встречается редко, но требует воссоздания с нуля. Нужно использовать только полные сборки без авторских отклонений. Такие уменьшенные варианты возникают при нехватке свободного места на жестком носителе информации, они не позволяют откатиться или сбросить виндовс.
Существует несколько вариантов решения проблемы с работоспособностью виндовс, когда домашний компьютер начинает беспричинно загружаться, может зависнуть. Пользователь должен выбрать для себя наиболее подходящий метод (обновить, откатить или обнулить ОС), заново проинсталлировать операционку. В каждом из случаев нужно точно следовать инструкции по возобновлению настроек.
Часть 2. Как восстановить заводские настройки Windows 7 с помощью Repair Disc
Вышеуказанные методы доступны только в том случае, если вы можете получить доступ к вашему компьютеру Window 7 или Windows 8. Если операционная система не запускалась в обычном режиме, вам необходимо использовать диск восстановления системы, чтобы устранить проблемы и восстановить заводские настройки Windows.
Шаг 1
Вставьте диск восстановления системы в дисковод CD-ROM. И перезагрузите компьютер как обычно.
Шаг 2
Когда сообщение будет нажимать любую клавишу для загрузки с CD / DVD или USB-накопителя, быстро нажмите любую клавишу на клавиатуре, иначе компьютер загрузится из операционной системы.
Шаг 3
Нажмите кнопку «Далее», чтобы начать восстановление операционной системы. Когда восстановление системы завершено, выберите Установка Windows а затем нажмите на Следующая Кнопка.
Шаг 4
В окне параметров восстановления выберите Восстановление системы и нажмите Следующая чтобы двигаться дальше. В следующем окне выберите точку восстановления и следуйте инструкциям, чтобы запустить заводской сброс Windows.
Шаг 5
Наконец, когда заводская перезагрузка завершается, перезагрузите компьютер как обычно.
Ваш ноутбук не получает DVD-привод? Проверьте этот пост, чтобы узнать о том, как сбросить ноутбук здесь.
Этот способ доступен как для Windows 7, так и для Windows 8. Если вы покупаете системы Windows в магазинах, вы можете найти диск восстановления системы в футляре. Или вы можете создать личный диск восстановления системы на доступном компьютере.
Способ 2: Точка восстановления
Второй способ предполагает использование точки восстановления системы. В этом случае будут изменены только системные настройки, а загруженные файлы и программы останутся в неприкосновенности. Но главная проблема состоит в том, что если вы желаете сбросить параметры именно до заводских настроек, то чтобы это сделать, нужно создать точку восстановления сразу, как только вы приобрели ноутбук или установили ОС на ПК. А это делают далеко не все пользователи.
- Итак, если имеется созданная перед началом использования компьютера точка восстановления, то заходите в меню «Пуск». Выбирайте «Все программы».
Далее зайдите в каталог «Стандартные».
Переходите в папку «Служебные».
В появившейся директории ищите позицию «Восстановление системы» и щелкайте по нему.
Происходит запуск выбранной системной утилиты. Открывается окошко восстановления ОС. Тут просто жмите «Далее».
Затем открывается перечень точек восстановления. Обязательно установите галочку около пункта «Показывать другие точки восстановления». Если существует не один вариант, и вы не знаете, какой именно выбрать, хотя твердо уверены, что создавали точку с заводскими настройками, то в этом случае, выбирайте самый ранний по дате пункт. Её значение отображается в столбце «Дата и время». Выделив соответствующий пункт, жмите «Далее».
В следующем окошке вам остается только подтвердить, что вы желаете откатить ОС именно к выбранной точке восстановления. Если есть уверенность в своих действиях, то жмите «Готово».
После этого происходит перезагрузка системы. Возможно, она будет происходить несколько раз. После завершения процедуры вы получите на компьютере функционирующую ОС с заводскими настройками.
Как видим, существует два варианта сбросить состояние операционной системы до заводских настроек: путем переустановки ОС и возвратом параметров к ранее созданной точке восстановления. В первом случае все установленные программы будут удалены, а во втором – изменены только системные параметры. Каким именно из методов пользоваться, зависит от целого ряда причин. Например, если вы не создавали точку восстановления сразу после установки ОС, то у вас остается только тот вариант, который был описан в первом способе данного руководства. Кроме того, если вы желаете очистить компьютер от вирусов, то тоже подойдет только этот метод. Если же пользователь не хочет заново устанавливать все программы, которые имеются на ПК, то нужно действовать вторым способом.
Опишите, что у вас не получилось.
Наши специалисты постараются ответить максимально быстро.