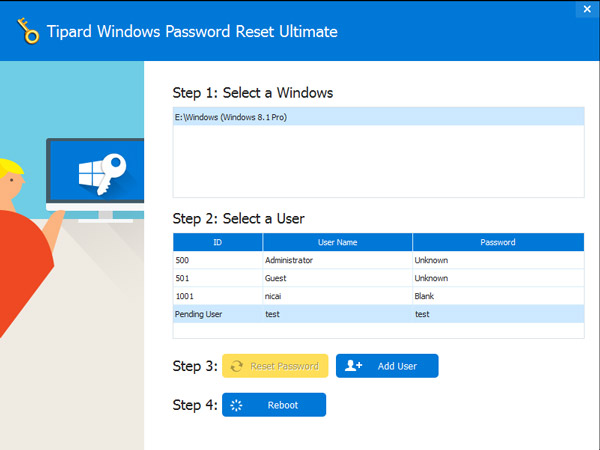Как сбросить ipad до заводских настроек
Содержание:
- Сбрасываем iPhone до заводских настроек
- Что такое Hard Reset и как его сделать на айфоне
- Рекомендации
- Сброс iPad через Настройки
- Сброс пароля с помощью функции «Найти iPhone» в iCloud
- Откат системы через настройки iPad
- Сброс без пароля
- Как отформатировать iPad с помощью сторонних приложений
- Нюансы разблокировки
- Восстановление через iCloud
- Варианты сброса настроек
- Способы
- Как разблокировать iPad — инструкция
- Посмотреть Демо
- Закройте приложения и освободите оперативную память
- Как разблокировать Айпад если он заблокирован
Сбрасываем iPhone до заводских настроек
Полный сброс устройства позволит стереть всю ранее содержавшуюся на нем информацию, включая настройки и загруженный контент Это позволит вернуть его к состоянию, как после приобретения. Выполнить сброс можно разными способами, каждый из которых и будет подробно рассмотрен ниже.
Как отключить «Найти iPhone»
- Откройте на смартфоне настройки. В верхней части будет отображена ваша учетная запись, которую и потребуется выбрать.
В новом окне выберите раздел «iCloud».
На экране развернутся параметры настройки работы облачного сервиса Apple. Здесь вам потребуется пройти к пункту «Найти iPhone».
Переведите ползунок около данной функции в выключенное состояние. Для окончательного внесения изменений от вас понадобится ввести пароль от аккаунта Apple ID. С этого момента полный сброс устройства будет доступен.
Способ 1: Настройки iPhone
Пожалуй, проще и быстрее всего выполнить сброс можно через настройки самого телефона.
- Откройте меню настроек, а затем проследуйте к разделу «Основные».
В конце открывшегося окна выберите кнопку «Сброс».
Если вам необходимо полностью очистить телефон от любой содержащейся на нем информации, выберите пункт «Стереть контент и настройки», а затем подтвердите ваше намерение продолжить.
Способ 2: iTunes
Главный инструмент для сопряжения Айфон с компьютером – это iTunes. Естественно, полный сброс контента и настроек может быть легко выполнен с помощью данной программы, но только при условии, что iPhone ранее был синхронизирован с ней.
- Выполните подключение телефона к компьютеру по USB-кабелю и запустите iTunes. Когда смартфон идентифицируется программой, вверху окна щелкните по его миниатюре.
На вкладке «Обзор» в правой части окна располагается кнопка «Восстановить iPhone». Выберите ее.
Подтвердите ваше намерение выполнить сброс устройства и дождитесь окончания процедуры.
Способ 3: Recovery Mode
Следующий способ восстановления гаджета через iTunes подойдет только в том случае, если ранее гаджет уже был сопряжен с вашим компьютером и программой. Но в тех ситуациях, когда восстановление требуется выполнить на чужом компьютере, например, чтобы скинуть пароль с телефона, подойдет использование режима восстановления.
Подробнее: Как разблокировать iPhone
- Полностью отключите телефон, а затем подсоедините его к компьютеру с помощью оригинального USB-кабеля. Запустите Айтюнс. Пока телефон не будет определяться программой, поскольку он находится в неактивном состоянии. Именно в этот момент вам и потребуется ввести его в режим восстановления одним из способов, выбор которого зависит от модели гаджета:
- iPhone 6S и младше. Одновременно зажмите две клавиши: «Домой» и «Power». Удерживайте их до того момента, когда экран телефона включится;
- iPhone 7, iPhone 7 Plus. Поскольку данное устройство не оснащено физической кнопкой «Домой», вход в режим восстановления будет происходить несколько другим образом. Для этого зажмите клавиши «Power» и уменьшения уровня громкости. Держите до тех пор, пока не произойдет включение смартфона.
- iPhone 8, 8 Plus и iPhone X. В последних моделях Apple-устройств был довольно сильно изменен принцип входа в Recovery Mode. Теперь, чтобы ввести телефон в режим восстановления, один раз нажмите и отпустите клавишу увеличения громкости. Таким же образом поступите и с кнопкой уменьшения громкости. Зажмите клавишу питания и держите до включения устройства.
- Об успешном входе в Recovery Mode будет говорить следующего вида изображение:
В то же мгновение телефон будет обнаружен iTunes. В данном случае, чтобы выполнить сброс настроек на гаджете, вам потребуется выбрать пункт «Восстановить». После этого программа приступит к загрузке последней доступной прошивки для телефона, а затем и ее установке.
Способ 4: iCloud
И, наконец, способ, позволяющий стереть контент и настройки удаленно. В отличие от трех предшествующих, использование этого метода возможно только в том случае, если на нем активирована функция «Найти iPhone». Кроме этого, прежде чем приступить к выполнению процедуры, обязательно убедитесь в том, что телефон имеет доступ к сети.
Войдя в учетную запись, откройте приложение «Найти iPhone».
В целях безопасности система потребует повторно указать пароль от Apple ID.
На экране отобразится карта. Спустя мгновение на ней появится отметка с текущим месторасположением вашего iPhone, Кликните по ней, чтобы показать дополнительное меню.
Когда в верхнем правом углу появится окошко, выберите пункт «Стереть iPhone».
Чтобы обнулить телефон, выберите кнопку «Стереть», а затем дождитесь окончания выполнения процесса.
Опишите, что у вас не получилось.
Наши специалисты постараются ответить максимально быстро.
Что такое Hard Reset и как его сделать на айфоне
Hard Reset (жесткий сброс) — это полное форматирование телефона (гаджет обнулится до заводского состояния). В этом случае с него удалятся пользовательские настройки, контакты, текстовые и мультимедийные файлы. Поэтому этот способ подойдет для тех пользователей, которые не знают, как обнулить айфон. Нужно помнить, что хард ресет выполняется на разных моделях iPhone по-разному.
На iPhone SE, iPhone 6 S, iPhone 6 S Plus и на более устаревших моделях для этого требуется одновременно нажать и удерживать (10 сек. и более) клавишу «Домой» и кнопку включения до появления изображения надкушенного яблока.
Хард ресет iPhone SE, iPhone 6 S и 6 S Plus
На iPhone 7 или iPhone 7 Plus для этого требуется одновременно нажать и удерживать (10 сек. и более) кнопку включения и уменьшения уровня громкости до появления на дисплее иконки надкушенного яблока.
Хард ресет iPhone SE, iPhone 6 S и 6 S Plus
Для полного сброса iPhone 8 или iPhone 8 Plus нужно нажать на них и сразу отпустить клавишу увеличения уровня громкости, после чего клавишу уменьшения уровня громкости. Далее необходимо нажать и удерживать кнопку включения до появления на дисплее гаджета изображения надкушенного яблока. Нажимать клавиши нужно быстро, в противном случае придется заново повторять процедуру.
Хард ресет iPhone 8 и 8 Plus
Производители мобильных устройств не ставят ограничений на количество хард ресетов, поэтому можно чистить устройство хоть несколько раз в день.
Важно! Если на телефоне не работает хотя бы одна функциональная кнопка, то выполнить жесткий сброс этим способом не получится. https://www.youtube.com/embed/T5U4lbuHMn8
Рекомендации
Исходя из перечисления возможных проблем, можно выделить следующие рекомендации в процессе возврата iPad к заводским настройкам:
- Необходимо использовать только оригинальный кабель.
- Использовать данные способы можно с гарантией их работы только при наличии действительно оригинального Айпад от Apple. Китайских подделки Айпад невозможно сбросить приведенными выше способами, так как на них устанавливается не iPadOS, а что-то на подобии Android.
- Перед возвратом к заводским настройкам, аккумулятор рекомендуем зарядить не менее чем до 80%, во избежание отключения из-за нехватки энергии.
- Если вы не уверены в своих возможностях, следует обратиться в сервисный центр. Тем более, если в случае выполнения каких-либо пунктов по возврату к заводским параметрам, возникли проблемы, решить которые вы не в состоянии. Если отнестись к этой рекомендации с пренебрежением, можете превратить планшет в бесполезный кусок металла из микросхем.
Сброс iPad через Настройки
Если вы хотите сбросить Айпад до заводских настроек, то самый простой способ — это воспользоваться соответствующей функцией в Настройках. Для этого вам нужно зайти в Настройки Айпада и перейти там в раздел «Основные».
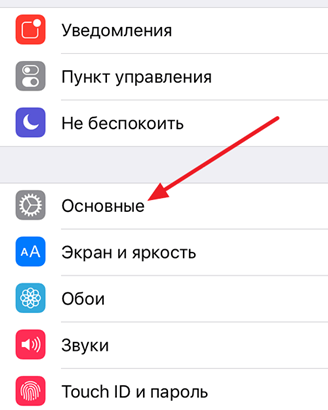
Дальше нужно пролистать в низ списка и открыть подраздел «Сброс».
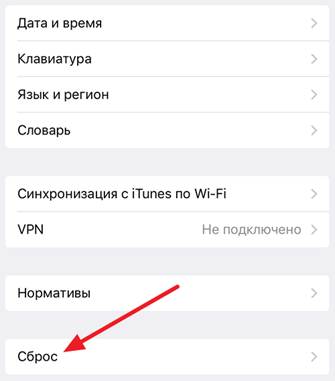
Таким образом вы попадете в раздел с настройками, касающимися сброса настроек на Айпаде. Здесь доступны следующие функции: Сбросить все настройки, стереть контент и настройки, стереть настройки сети, сбросить настройки кнопки «Домой», сбросить словарь клавиатуры, сбросить настройки геолокации. Если вы хотите сбросить Айпад до заводских настроек, то вам подойдет «Сбросить все настройки» или «Стереть контент и настройки». Выберите одну из этих функций и следуйте инструкциям, которые будут появляться на экране.
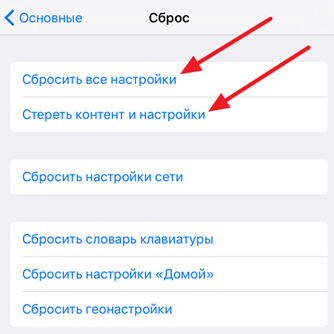
- Функция «Стереть все настройки» приводит к удалению настроек Айпада. Все настройки возвращаются к заводским значениям, при этом ваши данные остаются не тронутыми. Эта функция подойдет, если у вас какие-то проблемы с настройками. Например, что-то зависает или работает не так как должно.
- Функция «Стереть контент и настройки» — это полный сброс Айпада до заводских настроек. При использовании данной функции все настройки будут возвращены к заводским значениям, а пользовательский контент, который находился на Айпаде, будет удален. Данный вариант сброса подойдет, если вы планируете продать свой Айпад или просто передать его в пользование другому человеку.
Сброс пароля с помощью функции «Найти iPhone» в iCloud
Данный способ подойдет только в том случае, если на устройстве iOS активирована и настроена функция «Найти iPhone», а телефон или планшет подключены к Интернет через мобильную или Wi-Fi сеть.
Шаг 1 Возьмите любой компьютер, планшет или смартфон с доступом в Интернет
Шаг 3 Введите свой Apple ID и пароль
Шаг 4 Перед вами откроется страница с картой, в самой верху по центру кликните на Все устройства и выберите свой iPhone
Обратите внимание, если iPhone или iPad подключены к Интернет, то слева возле картинки устройства будет гореть зеленый индикатор (кружочек) и на карте будет указанно место положения устройства. Если же будет гореть серый индикатор, а под названием гаджета будет надпись «Оффлайн», тогда проверьте имеет ли устройство доступ к Интернет
Шаг 5 Кликните Стереть "устройство" и подтвердите действие в появившемся всплывающем окне
Шаг 6 Введите пароль от Apple ID и кликните Далее . У вас попросят указать номер телефона и текстовое сообщение, которые можно пропустить, в конце кликните по кнопке Готово , чтобы приступить к удалению данных и пароля
Спустя несколько минут Вы получите разблокированное устройство и сможете приступить к его настройке.
Откат системы через настройки iPad
Вернуть Айпад к заводским настройкам проще всего через встроенное ПО в настройках девайса. Здесь есть разные варианты откатить аппарат – с сохранением пользовательских данных или полное удаление всей информации. Кроме того, можно удалить настройки сетевых соединений, если возникли проблемы с подключением к интернету, или удалить настройки кнопки «home», а также почистить словарь в клавиатуре и избавиться от данных геолокации.
Для восстановления девайса до заводского состояния пользователю нужны первые два варианта – «сброс настроек» или «сброс настроек и контента». Второй вариант лучше использовать в том случае, если позже нужно настроить Айпад, как новый (то есть планшет продается новому владельцу), а первый вариант подойдет для устранения ошибок в работе Айпада. Например, он стал зависать или не открывается приложение. Если просто удалить настройки, то изменения не затронут пользовательский контент.
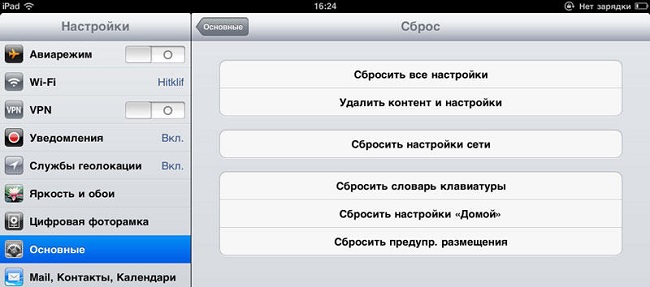
Чтобы сбросить Айпад, необходимо войти в его настройки, выбрать пункт «основные», в конце списка будет подпункт «сброс». В нем еще несколько пунктов, которые перечислены выше. Остается выбрать наиболее подходящий и следовать указаниям системы.
Сброс без пароля
Случается так, что пользователь забыл пароль от своего Apple ID или вообще его не знал, так как планшет ему подарили уже настроенным. В таком случае инструкция по восстановлению через iTunes окажется бесполезной, так как функция «найти Айпад» активна, а выключить ее, не зная пароль невозможно. В таком случае придется войти в режим Recovery Mode и проделать все процедуры в нем. С его помощью можно обойти «найти Айпад». По сути, процедура сброса ничем не отличается от описанной выше, только сам девайс должен быть в момент сопряжения с ПК в режиме восстановления.

Для этого его нужно отключить от кабеля и полностью выключить. Когда девайс завершил работу, следует зажать кнопку «Home» и, не отпуская ее, подключить Айпад к ПК через кабель. Если все сделано верно, то на экране гаджета появится значок iTunes и нарисованный кабель. Теперь остается войти в iTunes и обнулить аппарат так же, как было рассказано выше.
Как отформатировать iPad с помощью сторонних приложений
В случае возможности использования штатных ресурсов можно всегда применить стороннюю программу, дабы быстро и эффективно сбросить устройство к заводской конфигурации. Одним из лучших приложений данного типа является iPhone Eraser, которое позволит восстановить любой гаджет Apple в случае блокировки или другой проблемы. Данная утилита предлагает несколько вариантов обнуления, поэтому воспользоваться iPhone Eraser может как неопытный, так и продвинутый пользователь. Какими особенностями может похвастаться описываемое приложение:
- Поддержка всех устройств производителя Apple.
- Восстановление любого гаджета всего за один клик.
- Три варианта удаления ОС.
Чтобы восстановить заблокированный айпад, достаточно совершить всего три шага:
- Установить iPhone Eraser на компьютер и подключить айпад к ПК с помощью кабеля.
- Выбрать один из уровней очистки, которые отличаются глубиной и длительностью процесса, после чего нажать на кнопку подтверждения. Стоит помнить, что прибегать к высокому уровню очистки нужно только в том случае, сели был утерян пароль от устройства.
- Нажать на клавишу активации восстановления и ожидать окончания процесса.
https://youtube.com/watch?v=291vTGkAYX8
Нюансы разблокировки
Не тратьте зря времени, а лучше подумайте и вспомните, как вы организовали работу со своим планшетом — пользовались ли вы хотя бы раз iCloud или iTunes, создавали ли резервные копии, включена ли на устройстве функция «Найти iPhone»? Ответив на эти вопросы, вы быстрее получите доступ к своему планшету.
Итак, приступим к спасению вашего планшета.
При помощи iTunes
Если вы хотя бы раз подключали свой «яблочный» планшет к ПК, запускали программу iTunes и выполняли синхронизацию, то вам сюда:
- Возьмите кабель и подключите iPad к компьютеру.
- Запустите iTunes и подождите, пока выполнится синхронизация с вашим девайсом и создастся резервная копия.
- После завершения этих операций нажмите кнопку «Восстановить iPad».
- В процессе восстановления на iPad должен открыться экран с первоначальными настройками – найдите пункт «Восстановить из копии iTunes» и тапните по нему.
- Перейдите в iTunes и выберите свой планшет, найдите одну из самых актуальных резервных копий (ориентируйтесь по размеру и дате создания).
- Дождитесь, пока завершится восстановление.
При выполнении шага 2 приложение iTunes может запросить пароль, тогда попробуйте подключиться к другому ПК, с которым вы ранее синхронизировали планшет или перейдите к разделу об использовании режима восстановления (см. ниже).
Если возникнут проблемы с синхронизацией и созданием резервной копии на шаге 3, то воспользуйтесь .
C помощью сервиса «Найти айфон»
В случае, когда активирована служба «Найти iPhone», а ваш iPad привязан к Apple ID, то разблокировать его можно через iCloud: как это сделать, опишу по пунктам.
Обратите внимание, что, кроме прочих условий, планшет должен быть подключен к сети Wi-Fi или к мобильному интернету, иначе обнаружить его не будет возможности. Итак:
- Возьмите другое устройство или воспользуйтесь компьютером, в браузере перейдите по .
- Если потребуется, авторизуйтесь с помощью вашего Apple ID.
- Далее кликните «Все устройства» и выберите заблокированный айпад.
- В верхней правой части страницы найдите кнопку «Стереть iPad».
- После удаления всей информации, в том числе и забытого пароля, настройте планшет как новый или восстановите данные из резервной копии. Для этого воспользуйтесь и .
Используем режим восстановления
Если вы и слыхом не слыхивали про таких «зверей», как iTunes и iCloud, а iPad заблокировался и надо что-то делать, то не паникуйте — остался последний вариант. И тут остается надеяться, что у вас под рукой есть компьютер.
- Скачайте и установите iTunes, если её нет на ПК.
- Подсоедините заблокированный планшет к компьютеру при помощи USB-провода.
- Запустите iTunes.
- Теперь одновременно зажмите и удерживайте кнопки «Home» (Домой) и «Sleep/ Wake» (Сон/ Пробуждение) — так вы принудительно сделаете рестарт айпада. Держите кнопки зажатыми, пока не появится экран режима восстановления.
- В iTunes должно открыться малое окно с предложениями восстановить и обновить планшет – кликните «Восстановить».
- Осталось подождать, пока программа загрузит и установит ПО, и настроить iPad как новое устройство (об этом написано в предыдущем разделе и дана ссылка на инструкцию).
Ну, собственно, на этом всё: надеюсь, что вы нашли подходящий для вас вариант, как разблокировать iPad, если он заблокирован.
Восстановление через iCloud
Если по каким-либо причинам вы не хотите работать с iTunes, можно попробовать сбросить пароль на iPad, который хозяин забыл, через iCloud. Единственное условие – на планшете должна быть активирована функция «Найти iPad». В противном случае у вас мало что получится.
- Через любой браузер на ПК, ноутбуке, телефоне или другом планшете перейдите на главную страницу iCloud и авторизуйтесь в системе под вашим Apple ID. Если вы потеряли пароль от своего аккаунта, то у вас ничего не выйдет.
- Во вкладке «Все устройства» выберите ваш iPad и нажмите «Сбросить».
- Подтвердите свои намерения, введя пароль от Apple ID еще раз.
Запустится процедура обнуления, по завершении которой ваш iPad сбросится к заводским настройкам. Если в настоящее время гаджет отключен от интернета, то восстановление начнется сразу же после его подключения к сети (оно будет поставлено в очередь). Если в окне подтверждения сброса настроек вы не введете пароль от Apple ID, то ваш планшет превратится в бесполезный «кирпич». Поэтому без надобности запускать обнуление системы лучше не стоит.
Пожаловаться на контент
Варианты сброса настроек
Если данные под контролем, то настало время переходить к сути:
Сброс через iPad или iPhone
- Первый вариант подходит для тех случаев, когда устройство работает исправно, не возникает никаких проблем с авторизацией и вводом пароля, ведь нужная опция восстановления заводских настроек встроена в операционную систему iOS и находится в разделе с «Настройками», в подменю «Основные»;
Кнопок со «Сбросом» тут несколько – стираются данные о сети (особенно полезный вариант, когда Wi-Fi нестабилен, а мобильный оператор страдает от непредсказуемых ошибок), клавиатуре, интерфейсе и геонастройках (если при использовании карт сервис автоматического определения местоположения сбоит, то лучший способ решить проблему – расстаться с текущими параметрами);
Из перечисленного списка нужный вариант – «Стереть контент и настройки». Подтверждается выбор вводом данных Apple ID и с помощью текущего кода операционной системы;
Процедура в среднем занимает от 3 до 5 минут и завершается обязательной перезагрузкой планшета или плеера. В результате – полностью «свежее» устройство, будто вновь из магазина;
Если данные не получилось сбросить, то, скорее всего, iOS не принимает введенный пароль Apple ID.
Сброс через iTunes
Если планшет или смартфон не включается, то единственный вариант вернуть технику к жизни – воспользоваться восстановлением через медиаплеер iTunes.
При использовании описанного метода все данные стираются автоматически. Если резервные копии не создавались, то стоит повременить со сбросом до тех пор, пока не станет ясно – iPad или iPhone точно не заработают без восстановления.
Если решение окончательное, то технику необходимо подключить к ПК с помощью USB, а iTunes – запустить и обновить до последней версии.
Подключенный смартфон или планшет нужно принудительно перезапустить в режиме восстановления (на разных устройствах необходимые комбинации клавиш сильно отличаются – подробный список действий можно найти на сайте Apple, к примеру, для iPhone 7 необходимо зажать клавишу уменьшения громкости и боковую кнопку блокировки).
Последний шаг – нажать на кнопку «Восстановить iPhone». Для подтверждения операции придется выключить опцию «Найти iPhone» в настройках «iCloud».
Способы
Способов, как сбросить айфон до заводских настроек существует огромное множество: как программные, так и при помощи кнопок. В данной статье мы детально рассмотрим все самые простые и удобные методы сброса вашего Айфона, так, чтоб у вас не возникало вопросов или непонятных ситуаций.
Стандартные средства
Переходим в меню Настроек телефона и скролим до пункта Основные. В этом меню в самом низу есть пункт Сброс. Смартфон уточнит, хочет ли владелец окончательно стереть все данные с устройства, или просто сбросить настройки. Тапаем на нужный способ и ОС предложит сделать копию в облачное хранилище файлы программ. Если есть важные данные, то выбираем Стереть после выгрузки, если нет важных данных, то просто Стираем, вводим учетные данные Эппл и ждем, пока телефон перезагрузится.
iTunes
Если возникает необходимость выполнить сброс настроек посредством АйТюнс, то для начала отключаем опцию Найти iPhone, которая расположена в меню Настроек, пункт iCloud. После этого, коннектим смартфон к персональному компьютеру и следуем следующей инструкции:
- Кликаем на иконку Устройство и оказываемся в разделе Обзор.
- Выбираем Восстановление iPhone.
- Откроется окно, в котором выбираем Восстановить второй раз – таким способом пройдет подтверждение запроса.
После этих действий, программа сама загрузит ПО на устройство и восстановит первоначальные настройки. При этом методе сброса, контактные данные, СМС, календари с будильниками, а также заметки не пострадают. А вот файлов мультимедиа больше на телефоне не будет.
Dfu режим
Этот метод используется в случае, если пароль забыт, а возможность отключить Поиск Айфона отсутствует, так как активная эта опция не дает шанс провести процедуру по восстановлению для сброса. В этом случае используем режим DFU – низкоуровневые режим работы смартфона без использования ОС.
- Подключаем наш iPhone к ПК и запускаем iTunes.
- Включаем наш режим. Как это сделать, в сети есть предостаточно инструкций, при чем из любого состояния гаджета.
- После успешного его запуска, на экране вашего смартфона ничего не будет показываться. Не стоит волноваться, все как и должно быть.
- iTunes должен определить ваш Айфон, как смартфон, который запущен в режиме восстановления. Для сброса устройства нажимаем кнопку Восстановления iPhone.
Сама процедура ориентировочно занимает до 12 минут, по ее завершении, вам будет предложено выполнить восстановление данных из бэкап файла. Если в этом есть необходимость, выбираем Восстановить из копии и выбираем нужный файл бэкапа.
Сторонние приложения
Если владелец яблочного гаджета желает не только аннулировать все свои данные, но и стереть учетные данные, биометрику, отвязать все учетные записи от соц.сетей с играми, существует несколько сторонних программных продуктов, которые призваны в этом помогать. О них мы и поговорим далее.
Отлично подойдет для того, чтоб реабилитировать заблокированный Айфон путем обхода защитных моментов, оставшихся от предыдущего владельца. Это в случае покупки бу устройства и если вы не помните код доступа для удаления своих данных для дальнейшей продажи смартфона.
С помощью этой утилиты вы можете правильно на профессиональном уровне отформатировать свой девайс. Для этого:
- Установите программу на ПК или лэптоп.
- Подключите смартфон и жмите Пуск запустите Tenorshare 4uKe.
- Загружаем последнюю актуальную версию iOS-прошивки.
- Запускаем Старт разблокировки, который занимает пару минут.
Очень важно, чтобы не потерялось соединение, пока идет процесс обнуления. Софт полностью обнулит все данные, удалит все учетные данные и записи, статистику, идентификаторы и коды разблокировки и прочую информацию
Эти данные больше нельзя будет восстановить. Этот фактор преимущественные у данной утилиты, так как удаление этих данных очень актуально при продаже новому пользователю.
Reiboopro
Эта программа – отличный метод работы с зависшим, отключившимся в процессе восстановления, выдающим ошибку при влючении iPhone. Работа с ней проста и лаконична. Также скачиваем ее и устанавливаем на наш стационарный компьютер или ноутбук. Затем, подключаем наше яблочное устройство и выбираем пункт Исправить все iOS. После чего нужно будет подтвердить закачку и обновление программного обеспечения нажав Начать восстановление.
Как разблокировать iPad — инструкция
- Восстановление с потерей данных
- Восстановление без потери данных
Планшетные ПК Apple iPad являются устройствами персонального использования. Но некоторых людей так и тянет заглянуть в чужой планшет и посмотреть, что там есть. Аналогичная привычка есть и у детей, в результате чего конфиденциальность и сохранность хранящейся на устройстве информации подвергается опасности. Выход один – установить защитный пароль. Но его легко забыть, из-за чего использование планшета становится невозможным. Как разблокировать iPad и что для этого нужно?
Защита конфиденциальных и важных данных с помощью пароля практикуется многими людьми, желающими защитить информацию от просмотра посторонними лицами. Примерно 2 из 10 человек когда-либо сталкивались с тем, что их планшет оказывался в чужих руках, причем без спроса. В отдельных случаях (благодаря криворукости некоторых людей) с планшетов исчезают важные данные – когда задаешь причастному лицу вопрос по поводу исчезновения файлов, в ответ следует пожимание плечами.
Результатом становится то, что владельцы планшетов защищают хранящуюся в памяти информацию с помощью пароля. Поле для его ввода появляется после вывода устройства из режима ожидания – введя пароль, можно продолжить использование планшета. Но что делать, если пароль по каким-то причинам был забыт? Существует несколько способов сброса пароля, но не все они являются рабочими.
Для удаления пароля на старых устройствах от Apple использовалось приложение Найти iPhone, работающее и на планшетах. Благодаря этому приложению у пользователей появлялась возможность сбросить пароль путем удаленного стирания данных. Недостатком методики являлось то, что она стирала абсолютно все – в результате пользователи получали в свое распоряжение абсолютно пустой планшет. На новых устройствах такое не сработает, поэтому мы рассмотрим другой способ.
Если информация конфиденциальная, то она представляет собой определенную ценность. Это означает, что для восстановления работоспособности iPad нужно выполнить сброс защитного пароля без удаления информации. И такие способы действительно есть – для этого используется восстановление из резервной копии.
Если вы забыли защитный пароль, не пытайтесь вспомнить его методом перебора. Во-первых, вряд ли вы вспомните заветные цифры и буквы. А во-вторых, после нескольких неудачных попыток устройство на некоторое время заблокируется.
Как разблокировать iPad, если забыл пароль? Для этого необходимо воспользоваться процедурой разблокировки с помощью программы iTunes. Запускаем программу, подключаем планшет, после чего дожидаемся завершения синхронизации – она работает даже тогда, когда планшет находится в режиме ожидания. После сохранения данных заходим в обзор устройства и нажимаем на кнопку «Восстановить iPad» — устройство будет сброшено. После перезагрузки и начальной настройки вы сможете снова закачать данные в свой планшет.
Вы регулярно сохраняете резервные копии своего устройства? Тогда вы можете воспользоваться функцией «Восстановить из копии», после чего выбрать самую последнюю копию.
Если этот способ не сработал, и вы не смогли что-либо сделать с устройством, не стоит отчаиваться и бежать в сервисный центр. Как разблокировать iPad, если он заблокирован? Для этого вы можете воспользоваться режимом DFU. Перед этим нужно провести синхронизацию данных, подключив устройство к компьютеру и запустив iTunes. Синхронизируемые данные должны быть сохранены не в облачном сервисе iCloud, а на компьютере – поставьте соответствующую галочку в настройках синхронизации.
После того как все данные будут сохранены, введите устройство в режим DFU, нажав на кнопку «Домой» и на кнопку включения/выключения (планшет должен быть подключен к компьютеру, на котором запущен iTunes). Спустя некоторое время на дисплее iPad отобразится логотип производителя – на этом моменте отпускаем кнопку включения/выключения и ждем, пока iTunes запустит процедуру восстановления.
Далее у вас будет два решения:
- Восстановить iPad из резервной копии;
- Восстановить iPad как новое устройство.
Выбираем второй пункт, приводим планшет в работоспособное состояние, после чего заливаем на него синхронизированные данные.
Если вы опять захотите защитить конфиденциальную или важную информацию с помощью пароля, запишите его на каком-нибудь надежном носителе – мы рекомендуем записать его на бумагу и положить лист в коробку из-под планшета или поместить ее в сейф (или в любое другое надежное место).
Попытки восстановить работоспособность устройства ни к чему не привели? Тогда мы рекомендуем обратиться в сервисный центр, где планшетом займутся опытные специалисты.
Посмотреть Демо
Закройте приложения и освободите оперативную память
Как разблокировать Айпад если он заблокирован
Установка пароля на вход в систему позволяет защитить конфиденциальные данные от доступа посторонних лиц. Так часто поступают люди, которые опасаются, что кто-нибудь увидит содержимое их гаджетов. Все это хорошо до тех пор, пока пользователь помнит установленный пароль. Но иногда он начисто вылетает из головы, из-за чего вход в систему становится невозможным. Как разблокировать Айпад, если пароль так и не вспомнился? Об этом расскажет наша подробная инструкция.
Если вы умудрились забыть пароль, запрашиваемый при включении iPad, его нужно вспомнить или сбросить. Если вспомнить не получается, придется прибегнуть к различным хитростям для сброса пароля. На старых версиях iOS были различные дырки в системе безопасности, с помощью которых можно было пробраться в систему в обход заданного пароля. Рано или поздно все дырки закрываются, что случилось и на этот раз. Поэтому разблокировать Айпад без компьютера не получится.
Тем не менее, один способ все-таки есть – если у вас нет компьютера, обратитесь для разблокировки своего планшета в ближайший авторизованный сервисный центр. Здесь работают опытные специалисты, которые смогут быстро справиться с поставленной задачей.
Вы решили защитить содержимое своего устройства путем установки сложного пароля, но умудрились его забыть? Остается надеяться, что у вас есть резервные копии планшета, о которых мы не раз говорили в наших обзорах. Потому что единственным способом разблокировать Айпад, если он заблокирован, является полное стирание данных с последующим их восстановлением. Для этого мы будем использовать программу iTunes.
Отключить запрос пароля на iPhone можно единственным способом – удалить с него все настройки. Для этого нужно выполнить следующие действия:
- Запустите iTunes на компьютере, на котором уже проводилась синхронизация. Если iTunes запросил пароль, воспользуйтесь другим ПК;
- Запустите создание резервной копии, если оно не запустилось автоматически;
- После этого нажмите на кнопку «Восстановить iPhone».
В процессе восстановления указываем последнюю резервную копию и дожидаемся завершения процедуры – теперь ваш Айпад разблокирован!
Что делать, если попытки подключения к iTunes приводят к запросу пароля? В этом случае нужно убедиться в наличии старых предыдущих резервных копий, запустить режим восстановления путем удержания кнопки питания/блокировки и кнопки «Домой». На определенном этапе iTunes предложит обновить ПО или восстановить его. Смело жмем на кнопку «Восстановить» и ожидаем завершения операции. После этого загружаем в устройство последнюю резервную копию или приступаем к настройке Айпада с нуля (по аналогии с новым устройством).
Обратите внимание, что при использовании режима восстановления все данные в вашем Айпаде будут уничтожены. Вы сможете восстановить данные путем синхронизации с iTunes или с помощью резервной копии
Как разблокировать Айпад, если забыл пароль? Попробуем удалить все данные с помощью функции «Найти iPhone» — зайдите на сайт iCloud, откройте страницу входа в систему и найдите там функцию поиска устройства. Выберите текущий планшет и нажмите на кнопку «Стереть». После этого все данные на Айпаде будут уничтожены – его нужно будет запустить заново и провести первоначальные настройки. Для восстановления данных следует воспользоваться программой iTunes и резервной копией (при ее наличии).
Теперь вы знаете, как разблокировать iPad через функцию «Найти iPhone». Но нужно понимать, что данная функция сработает только в том случае, если ваше устройство подключено к интернету. Если на момент блокировки доступ к Wi-Fi и 3G был отключен, вам следует воспользоваться восстановлением через iTunes.