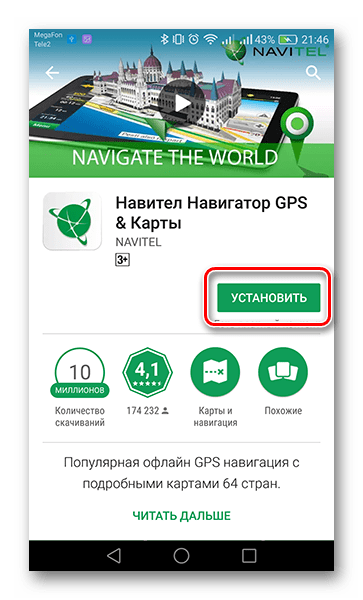Как можно сбросить windows 7 до заводских настроек? как вернуть виндовс 7 к заводским настройкам
Содержание:
- Как вернуть ноутбук к заводскому состоянию: Toshiba
- Способы сброса настроек
- Как вернуть ноутбук HP к заводским настройкам
- Инструкция по восстановлению заводских настроек ноутбука
- Как восстановить заводские настройки на ноутбуке Asus
- Как вернуть заводские настройки на ноутбуке HP
- Как вернуть заводские настройки на ноутбуке Acer
- Как вернуть заводские настройки на ноутбуке Lenovo
- Как восстановить заводские настройки на ноутбуке Samsung
- Сброс настроек на Toshiba
- Сброс настроек на ноутбуках Sony
- Часть 5: Как сбросить пароль для входа в Windows 10 для администратора
- 4 верных способа восстановить windows
- Как выполнить сброс
- Как выполнить сброс системы
- Создание точки восстановления системы
- Что важно знать, когда делаешь сброс сети Windows 7
Как вернуть ноутбук к заводскому состоянию: Toshiba
Очередная статья из цикла, посвященного восстановлению ноутбуков различных производителей к заводским настройкам из раздела восстановления, посвящена ноутбукам Toshiba.
Сразу хочу предупредить, что восстановление ноутбуков Toshiba до заводского состояния занимает значительно больше времени, чем аналогичные действия с ноутбуками большинства других производителей (хотя это у всех достаточно длительный процесс), поэтому очень важно, чтобы ноутбук был подключен к электросети и имел полный заряд аккумулятора, на случай сбоев с электричеством. Ну и, разумеется, необходимо провести все необходимые приготовления
Более подробно об этом я писал в статье «Как вернуть ноутбук к заводскому состоянию: вступление», поэтому прочтите ее, если еще не читали. Все дальнейшие действия предполагают, что вы выполнили все рекомендации, описанные в ней
Ну и, разумеется, необходимо провести все необходимые приготовления. Более подробно об этом я писал в статье «Как вернуть ноутбук к заводскому состоянию: вступление», поэтому прочтите ее, если еще не читали. Все дальнейшие действия предполагают, что вы выполнили все рекомендации, описанные в ней.
Итак, чтобы запустить среду восстановления из раздела восстановления, хранящего на жестком диске ноутбука Toshiba, необходимо при включении компьютера нажать кнопку F8, как если бы мы хотели выбрать режим загрузки. Если вы никогда этого раньше не делали и не знаете, в какой момент необходимо нажать на кнопку, то после включения просто клацайте по ней, пока на дисплее не появится следующее меню:
Выбираем пункт «Устранение неполадок компьютера», который идет первым в списке и нажимаем клавишу Enter.
Вскоре на экране появится приглашение выбрать язык восстановления. После выбора интересующих нас языковых настроек нажимаем «Далее».
После этого нам будет предложено выбрать пользователя, от имени которого будет запущена процедура. Также будет необходимо ввести пароль, если он у вас установлен.
Выполнив необходимые действия, нажмите OK.
Далее нам предложат выбрать средство восстановления системы. Нас интересует утилита Toshiba Recovery Wizard. Чтобы ее запустить, нажмите на ее названии.
При запуске утилиты появляется предупреждение о том, что все данные будут перезаписаны. Также нас предупредят о необходимости подключить сетевой адаптер.
Поскольку предполагается, что все необходимые приготовления мы к этому моменту выполнили, нажимаем кнопку «Да» (прошу прощения за неважное качество снимка)
Теперь нужно будет выбрать вариант восстановления. Поскольку статья посвящена восстановлению ноутбуков Toshiba до заводских настроек, выбираем пункт «Восстановление программного обеспечения, устанавливаемого на заводе по умолчанию» и жмем «Далее».
Способом восстановления указываем «Восстановить до состояния на момент приобретения (С учетом вариантов восстановления системы)» и снова жмем «Далее».
Нас опять предупредят, что все данные будут утеряны. Нажимаем «Далее».
После этих действий запустится подготовка к восстановлению системы.
А вскоре запустится и процедура восстановления, которая займет некоторое время.
Необходимо дождаться, когда появится сообщение о том, что восстановление выполнено и нам будет предложено нажать кнопку «Готово» для перезагрузки компьютера. Нажимаем «Готово»
Но это еще далеко не все. Как говорится, стрижка только начата. Как я уже упоминал, процесс займет продолжительное время. Утешает то, что наше присутствие при этом не требуется. Все дальнейшие действия будут выполнены автоматически, включая периодические перезагрузки компьютера. Вы же тем временем можете заняться домашними делами.
Сигналом о том, что восстановление полностью завершено и ноутбук готов к работе, станет приглашение выбрать язык операционной системы.
На этом статья о том, как вернуть ноутбук Toshiba к заводским настройкам, закончена.
Если моя статья оказалась для вас полезной, посоветуйте пожалуйста ее своим друзьям с помощью кнопок социальных сетей или просто поделившись ссылкой.
Вы можете присылать свои вопросы для рубрики «Бесплатная помощь» по адресу: admin@cherev.ru. В теме письма пишите «Бесплатная помощь».
При перепечатке материалов активная ссылка на сайт cherev.ru обязательна.
Tags: Восстановление ноутбуков
Способы сброса настроек
Существует несколько методов сброса параметров Виндовс к заводскому состоянию. Прежде всего, следует определиться, как именно вы хотите произвести сброс: вернуть изначальные настройки только операционной системе, или, кроме этого, полностью очистить компьютер от всех установленных программ. В последнем случае произойдет полное удаление всех данных с ПК.
Способ 1: «Панель управления»
Сброс параметров Windows можно произвести, выполнив запуск необходимого для этой процедуры инструмента через «Панель управления». Перед активацией данного процесса обязательно сделайте резервную копию системы.
- Щелкайте «Пуск». Зайдите в «Панель управления».
В блоке «Система и безопасность» выбирайте вариант «Архивирование данных компьютера».
В появившемся окне выбирайте самый нижний пункт «Восстановить системные параметры».
Открывается окно, содержащее два параметра:
- «Используйте образ системы»;
- «Переустановить Windows» или «Вернуть компьютер в состояние заданное изготовителем».
Выбирайте последний пункт. Как вы видите, он на разных ПК может иметь различное название, в зависимости от заданных параметров производителем компьютера. Если у вас отображается название «Вернуть компьютер в состояние заданное изготовителем» (чаще всего такой вариант бывает у ноутбуков), то вам достаточно просто щелкнуть по этой надписи. Если же пользователь видит пункт «Переустановить Windows», то прежде, чем нажать на него, нужно вставить в дисковод установочный диск ОС. Стоит заметить, что это должен быть исключительно тот экземпляр Windows, который в настоящее время установлен на компьютере.
Каково бы наименование указанного выше пункта не было, после нажатия на него происходит перезагрузка компьютера и восстановление системы к заводским настройкам. Не пугайтесь, если ПК будет перезагружаться несколько раз. После завершения указанного процесса параметры системы будут сброшены к изначальным, а все установленные программы будут удалены. Но прежние настройки при желании все-таки можно вернуть, так как удаляемые из системы файлы перенесутся в отдельную папку.
Способ 2: Точка восстановления
Второй способ предполагает использование точки восстановления системы. В этом случае будут изменены только системные настройки, а загруженные файлы и программы останутся в неприкосновенности. Но главная проблема состоит в том, что если вы желаете сбросить параметры именно до заводских настроек, то чтобы это сделать, нужно создать точку восстановления сразу, как только вы приобрели ноутбук или установили ОС на ПК. А это делают далеко не все пользователи.
- Итак, если имеется созданная перед началом использования компьютера точка восстановления, то заходите в меню «Пуск». Выбирайте «Все программы».
Переходите в папку «Служебные».
В появившейся директории ищите позицию «Восстановление системы» и щелкайте по нему.
Происходит запуск выбранной системной утилиты. Открывается окошко восстановления ОС. Тут просто жмите «Далее».
Затем открывается перечень точек восстановления. Обязательно установите галочку около пункта «Показывать другие точки восстановления». Если существует не один вариант, и вы не знаете, какой именно выбрать, хотя твердо уверены, что создавали точку с заводскими настройками, то в этом случае, выбирайте самый ранний по дате пункт. Её значение отображается в столбце «Дата и время». Выделив соответствующий пункт, жмите «Далее».
В следующем окошке вам остается только подтвердить, что вы желаете откатить ОС именно к выбранной точке восстановления. Если есть уверенность в своих действиях, то жмите «Готово».
После этого происходит перезагрузка системы. Возможно, она будет происходить несколько раз. После завершения процедуры вы получите на компьютере функционирующую ОС с заводскими настройками.
Как видим, существует два варианта сбросить состояние операционной системы до заводских настроек: путем переустановки ОС и возвратом параметров к ранее созданной точке восстановления. В первом случае все установленные программы будут удалены, а во втором – изменены только системные параметры. Каким именно из методов пользоваться, зависит от целого ряда причин. Например, если вы не создавали точку восстановления сразу после установки ОС, то у вас остается только тот вариант, который был описан в первом способе данного руководства. Кроме того, если вы желаете очистить компьютер от вирусов, то тоже подойдет только этот метод. Если же пользователь не хочет заново устанавливать все программы, которые имеются на ПК, то нужно действовать вторым способом.
Как вернуть ноутбук HP к заводским настройкам
Друзья, если установленная на ваш ноутбук операционная система стала хулиганить, то можно не заморачиваться поиском различных вирусов, кривых программ, некорректных драйверов и других причин приведших к нестабильной работе Windows, возьмите и просто восстановите заводские настройки на ноутбуке! Проделать это на компьютере HP (Hewlett-Packard) можно за 20 минут. Операционная система будет приведена в идеальное состояние на момент покупки, останется только установить программное обеспечение и всё. Откат к исходному состоянию затронет только диск (C:), информация на других дисках останется нетронутой.
За восстановление на ноутбуках HP отвечает программа HP Recovery Manager, запустить которую можно даже в том случае, если компьютерное устройство не загружается. В своей статье я хочу показать вам все способы восстановления ноутбуку HP «магазинных настроек».
Первый способ. Переходим в интерфейс Metro Windows 8.1, находим среди приложений «HP Recovery Manager» и запускаем его.
Жмём на кнопку «Среда восстановления Windows. Перезагрузите компьютер и войдите в среду восстановления Windows, чтобы обновить образ или восстановить систему до первоначальных настроек изготовителя«.
Жмём ОК. Ноутбук перезагружается
и входит в среду восстановления «Выбор действия«.
Жмём Диагностика.
Recovery Manager
Жмём на кнопку Восстановление системы до первоначального состояния при поставке от производителя.
Отмечаем пункт Восстановить без создания резервной копии файлов. Далее.
Далее
Начинается процесс возврата исходных настроек ноутбуку.
Жмём Готово.
Нам останется только настроить личные параметры и начать работу.
Региональные настройки обычно настроены верно. Далее
Принимаю
Пропустить
Введите имя компьютера и жмите Далее.
Пропустить этот шаг
Использовать стандартные параметры
Вводим имя пользователя и жмём Готово.
Загружается чистенькая Windows 8.1.Восстановление затронуло только диск (С:), все файлы на других дисках остались в сохранности.
Как вернуть к заводским настройкам ноутбук HP, если он не загружается
Такое может случиться из-за различных системных ошибок или деструктивных действий вредоносных программ и в этом случае вы не сможете добраться до интерфейса Metro и запустить HP Recovery Manager, но запустить процесс отката всё же можно.
Жмём при загрузке ноутбука клавишу Esc и входим в меню настроек. Для входа в режим восстановления жмём клавишу F11.
Уже знакомое нам меню «Выбор действия».
Выбираем опцию Диагностика.
Recovery Manager
Нажмите на Восстановление системы до первоначального состояния при поставке от производителя. Дальше уже знаете как действовать.
Как вернуть к заводским настройкам ноутбук HP, если он не загружается и скрытые разделы с заводскими настройками удалены
Если вы на вашем ноутбуке переустанавливали Windows 8.1 на Windows 7, то наверняка перед установкой семёрки удалили все разделы на жёстком диске, в том числе и скрытый раздел с заводским образом. В этом случае, для отката нужно воспользоваться дисками восстановления ноутбука HP. Данные диски нужно сделать заранее.
Вставляем диск восстановления в дисковод ноутбука.
Жмём при загрузке ноутбука клавишу Esc и входим в меню настроек. Чтобы загрузить ноутбук с диска восстановления жмём клавишу F9.
Выбираем в загрузочном меню дисковод и жмём Enter.
Отмечаем пункт Запустить программу с носителя
Сброс до заводских значений параметров
Отмечаем пункт Восстановить без создания резервной копии файлов. Далее.
Начинается процесс возврата ноутбука в исходное состояние, который обязательно закончится удачно.
Статьи по этой теме:
- Как вернуть любому ноутбуку заводские настройки, если встроенная производителем программа восстановления Recovery не работает. Используем утилиту WinNTSetup3
- Как вернуть ноутбуку заводские настройки, если встроенная производителем программа восстановления Recovery не работает. Используем утилиту ImageX. Также в статье приведён пример использования утилиты Dism
- Возвращение Windows 10 к исходному состоянию с сохранением личных файлов, как альтернатива встроенной в каждый ноутбук программе отката к заводским настройкам
Инструкция по восстановлению заводских настроек ноутбука
Опубликовано: 1.09.2016
Откат к заводским настройкам на ноутбуке может потребоваться в нескольких случаях: если вы хотите устранить какие-то системные ошибки, стереть ненужные приложения и файлы или решить проблему, когда «Windows заблокирован». После отката вы получите свой ноутбук таким же, каким забрали его из магазина: без каких-либо системных ошибок, вирусов и т.д. Однако проблемы с «железом» не устранятся: если ноутбук перегревался – он будет перегреваться, если он не тянул современные игры – не потянет.В процессе восстановления будут удалены все данные пользователя, переустановлен Windows и установлены все необходимые системные программы.
Процесс сброса до заводских настроек не слишком сложен и может быть проведен даже неопытным пользователем, однако он немного отличается в зависимости от производителя ноутбука.
Примечание: восстановление до заводских настроек не пройдет на ноутбуках, на которых переустанавливали Windows, так как в процессе переустановки большинство «компьютерных мастеров» удаляют из-за своей недобросовестности файлы, которые необходимы для восстановления.
Как восстановить заводские настройки на ноутбуке Asus
1. Выключите Boot Booster. Это программа, которая ускоряет процесс запуска ноутбука. Чтобы сделать это, зайдите в меню BIOS, нажав F2 во время запуска ноутбука. Необходимо найти там Boot Booster и отключить его, выбрав Disabled.2. Сохраните настройки, которые вы ввели в BIOS, нажав «Save changes and exit» — аппарат перезагрузится.3. Теперь нажмите F9. Система спросит подтверждение отката к заводским настройкам.4. После подтверждения процесс закончится сам собой.
Как вернуть заводские настройки на ноутбуке HP
1. Сначала выньте из ноутбука все аксессуары (карты памяти, USB-накопители и т.д.).2. Теперь включите System Recovery. Это можно сделать и через Windows, как обычное приложение, так и через F-клавиши: во время включения нажмите F11.3. После включения приложения выберите «Восстановление системы».4. Дождитесь окончания процесса восстановления.
Как вернуть заводские настройки на ноутбуке Acer
1. Для восстановления на Acer зажмите Alt и многократно нажмите F10.2. Система спросит пароль. По умолчанию пароль на всех Acer – шесть нулей.3. После ввода нажмите «Factory Reset».4. Дождитесь окончания процесса восстановления.
Как вернуть заводские настройки на ноутбуке Lenovo
1. Отключите ноутбук и запустите его заново, нажав вместо кнопки “Power” кнопку со стрелочкой, находящуюся рядом с ней.2. Стрелочками выберите «System recovery» и нажмите Enter .3. Выберите, нужна ли вам резервная копия и подтвердите все, что вам предложит программа.4. Дождитесь окончания отката у заводским настройкам.
Как восстановить заводские настройки на ноутбуке Samsung
1. Необходимо попасть в меню отката настроек. Это можно сделать двумя способами: запустить из Windows приложение Samsung Recovery Solution или многократно нажать клавишу F4 при включении ноутбука.2. После запуска утилиты необходимо выбрать пункт «Восстановление».3. Затем выберите «Полное восстановление».4. Как точку восстановления необходимо выбрать Computer Initial Status.5. Подтвердите перезагрузку системы. Ждите. После завершения процесса восстановления и запуска Windows необходимо еще раз перезапустить ноутбук, чтобы сохранить системные настройки.
Сброс настроек на Toshiba
1. Запустите аппарат и зажмите клавишу «0» (ноль) на верхней клавиатуре.2. С зажатой клавишей подождите включения ноутбука.3. Отпустите клавишу, услышав, что ноутбук начал издавать пищащие звуки.4. Далее нужно следовать указаниям специально запущенной программы восстановления.
Сброс настроек на ноутбуках Sony
1. После запуска ноутбука необходимо нажать F10, войти в диспетчер загрузки Windows и выбрать «Запуск Центра восстановления VAIO».2. В появившемся окне нажмите «Полностью восстановить систему» и дождитесь окончания отката к заводским настройкам.
Часть 5: Как сбросить пароль для входа в Windows 10 для администратора
Если вы хотите перезагрузить компьютер с Windows 10, вам нужно иметь привилегию администратора. Что делать, если вы забыли пароль учетной записи администратора для сброса компьютера? Сброс пароля Windows Tipard может сбросить и изменить пароль администратора Windows и другой пароль пользователя. Кроме того, вы также можете создать новую учетную запись для доступа к компьютеру без входа в систему удалить пароль в Windows 10.
- 1. Сброс и изменение пароля для входа администратор и учетные записи пользователей.
- 2. Записать CD / DVD диск для сброса пароля и USB флешку для сброса пароля ПК.
- 3. Поддержка нескольких рабочих станций Windows и многих типов жестких дисков.
- 4. Создайте новую учетную запись без входа в систему, чтобы восстановить заблокированную систему.
- 5. Удалить пароль в Windows 8, , и 10.
Шаг 1
Скачайте и установите программу на доступный компьютер. Выберите Ultimate версию, если вы хотите добавить учетную запись пользователя / администратора. Затем нажмите «Записать CD / DVD» или «Записать USB», чтобы создать диск для сброса пароля или USB-накопитель для Windows 10.

Шаг 2
После записи диска для сброса пароля вы можете вставить диск в заблокированный Windows 10. Войдите в «Среду предустановки Windows» в соответствии с запросом запуска компьютера. Выберите опцию «CD-ROM Drive» в меню загрузки.

Шаг 3
Выберите операционную систему Windows и выберите пользователя, для которого вы можете нажать кнопку «Сбросить пароль». Введите новый пароль для учетной записи и нажмите кнопку «Перезагрузить». Вы можете извлечь загрузочный диск и перезагрузить компьютер.
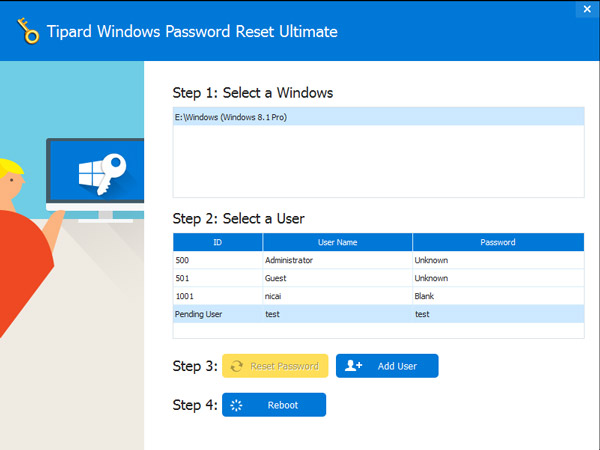
Шаг 4
Если вам просто нужно перезагрузить компьютер с учетной записью администратора, вы можете нажать «Добавить пользователя», чтобы добавить нового пользователя для учетной записи без входа в компьютер. Тогда вы можете следовать аналогичному процессу, чтобы избавиться от проблем.

Заключение
Какими должны быть лучшие методы сброса компьютера, в статье рассказывается о часто используемых методах 4 для восстановления заводских настроек Windows 10. Просто выполните аналогичный процесс, чтобы перезагрузить компьютер и избавиться от проблемы. Если у вас нет прав администратора, чтобы избавиться от вируса или повреждения диска, вы также можете обойти пароль Windows 10 компьютера заранее.
4 верных способа восстановить windows
Этот вариант поможет вернуть систему к состоянию, записанному в определённый момент времени, — точке восстановления. Если сохранение таких точек настроено и включено, то перед установкой обновлений, драйверов и приложений состояние системы будет записываться на жёсткий диск.
Возвращение windows к точке восстановления сохранит все личные файлы, а вот драйверы и приложения, которые появились после создания точки, нужно будет переустановить.
Чтобы запустить восстановление windows, нажмите правой кнопкой на «Пуск» (Win + X) и зайдите в «Панель управления» → «Система и безопасность» → «Система» → «Защита системы». Нажмите «Восстановить» → «Далее» и выберите нужную точку восстановления.
Ещё один вариант пути: «Панель управления» → «Все элементы панели управления» → «Восстановление» → «Запуск восстановления системы».
Если точка восстановления не находится, значит, защита системы отключена, а вам придётся использовать другие способы.
Чтобы избежать неприятностей в будущем, включите создание точек восстановления. Для этого в том же меню «Защита системы» выберите системный диск, нажмите «Настроить» и включите защиту системного диска.
2. Вернуть компьютер в исходное состояние
Если точек восстановления нет или переход к ним не помогает, попробуйте вернуть систему в исходное состояние. Можно откатиться с сохранением файлов или полностью всё удалить и переустановить windows. Также в некоторых компьютерах — чаще это ноутбуки — есть вариант восстановления заводских настроек.
В windows 8 и 10 запустить восстановление исходного состояния можно, перейдя в раздел «Параметры» → «Обновление и безопасность» → «Вернуть компьютер в исходное состояние» → «Начать».
В windows 7 для этого нужно перейти в «Панель управления» → «Система и безопасность» → «Архивация и восстановление» → «Восстановить системные параметры или компьютер» → «Расширенные методы восстановления» → «Вернуть компьютер в состояние, заданное изготовителем».
3. Восстановить windows с помощью диска
Диск восстановления пригодится, например, для отката к сохранённой точке или возврату в исходное состояние, если windows отказывается запускаться. На роль такого диска подойдёт обычная флешка, внешний жёсткий диск или DVD.
Диск восстановления нужно записать заранее и хранить на случай сбоя системы. В разделе «Панель управления» → «Все элементы панели управления» → «Восстановление» нажмите «Создание диска восстановления». В появившемся меню отметьте пункт «Выполнить резервное копирование системных файлов на диск восстановления», и вы сможете использовать USB-накопитель не только для исправления ошибок и отката, но и для переустановки windows.
Создать DVD восстановления в windows можно в разделе «Панель управления» → «Система и безопасность» → «Архивация и восстановление» → «Создать диск восстановления системы». Этот же способ работает и в более новых версиях системы, отличается только название: «Резервное копирование и восстановление (windows 7)» вместо «Архивации и восстановления».
Для исправления ошибок загрузите систему с диска. В открывшейся среде восстановления нажмите «Устранение неполадок». Запустите возвращение к точке восстановления системы в меню «Дополнительные параметры» → «Восстановление системы».
4. Восстановить windows с помощью полного образа системы
Ещё один вариант восстановления windows — откатиться к созданному ранее образу системы. Образ записывается на жёсткий диск, на DVD-диски или в сетевой раздел.
В отличие от отката к исходному состоянию или восстановления из точки, использование полного образа сохраняет все файлы, приложения, настройки и драйверы, установленные на момент его создания.
Самым подходящим моментом для создания такого образа может быть состояние, когда в системе установлены все драйверы и нужные приложения, но нет ничего лишнего. Так вы сможете продолжить работу сразу после восстановления.
Для создания полного образа системы в «Панели управления» выберите «Резервное копирование и восстановление (windows 7)» → «Создание образа системы». (В windows 7: «Панель управления» → «Система и безопасность» → «Архивация и восстановление» → «Создание образа системы».)
В появившемся меню вы можете выбрать, что из имеющихся разделов и файлов включить в образ системы и на какой носитель его записать.
Имея в распоряжении полный образ системы, вы сможете быстро возвращать windows в нужное вам состояние. Начать восстановление на основе образа можно при перезагрузке компьютера: «Диагностика» → «Дополнительные параметры» → «Восстановление образа системы».
Как выполнить сброс
Есть несколько вариантов возвращения к заводскому, то есть прежнему,состоянию. Если ОС запускается, то удастся сбросить Виндовс через «Параметры» или используя стороннюю утилиту. Если запуск не выполняется, можно войти в меню загрузки (то есть восстановления) и прямо оттуда выполнить процедуру.
Перед процессом желательно убедиться, что на системном накопителе С не меньше 15 Гб свободного места. Нередко требуется предварительное удаление установленных антивирусных программ и иных приложений. Возвращение к прежнему состоянию может не произойти, если повреждены служебные файлы. В таком случае понадобится восстановить их целостность. При серьезных проблемах лучше самостоятельно установить чистый Виндовс.
При помощи параметров
Как самостоятельно вернуть ОС до заводской версии:
через «Пуск» попасть в «Параметры»;
отыскать «Обновление и…», потом перейти в «Восстановление»;
активировать «Вернуть в исходное…»;
в окошке появится уведомление: «Выбор действия» («Сохранить…» или сразу «Удалить…»);
сделать выбор и пойти «Далее»;
- в новом окошке появится уведомление: «Все готово к возврату…»;
- нажать на «Сброс» или «Заводской»;
- начнется процедура возврата прежней операционки.
Важно! Если пользователь перед сбросом выбрал «Удалить все…», то ему предложат еще два варианта: «Просто удалить…» или «Полностью очистить…». Полная очистка рекомендована в том случае, если конкретный ноутбук предназначен для перепродажи
Система сама очистится от конфиденциальных сведений.
Сторонними утилитами
Как возвратить компьютер к заводской версии, используя Refresh Windows Tool:
через «Параметры» перейти в «Обновление…», а потом – в «Восстановление»;
отыскать «Дополнительные параметры…» и активировать строчку «Узнайте, как начать заново…»;
выполнить инициализацию загрузки утилиты, то есть перейти на сайт Microsoft и скачать «Refresh…»;
- запустить скачанную утилиту;
- запустится «Программа установки…»;
в окошке «Начните работу с чистого…» на свое усмотрение выбрать: «Сохранить только…» или «Ничего не сохранять»;
- активировать «Начать», чтобы запустить процесс;
- дождаться завершения процедуры (в ходе выполнится перезагрузка ПК).
Важно! В своей работе инструмент Refresh Windows Tool чем — то похож на утилиту Media Creation Tool. На мониторе тоже появляется Мастер установки с подсказками
Обе утилиты позволяют сохранять пользовательские файлы. В отличие от Media Creation Tool, инструмент под названием Refresh Windows Tool, наоборот, не обновляет, а полностью сбрасывает Виндовс.
С помощью меню восстановления
Как самостоятельно сбросить Виндовс 10 на ПК:
- зайти в меню одним из способов;
- нажать на мониторе на значок кнопки питания и, удерживая «Shift», кликнуть на «Перезагрузка»;
- войти через «Параметры», «Обновление…», «Восстановление», «Особые…», «Перезагрузить сейчас»;
- воспользоваться USB-flash с установочным ISO-образом;
- попав в «Выбор действия», активировать «Поиск и устранение неисправностей»;
- в окошке «Диагностика» активировать «Вернуть в исходное…»;
- в окошке «Выбор действия» активировать: «Сохранить…» или сразу «Удалить…»;
- перейти «Далее»;
- ввести пароль личной учетной записи;
- нажать на «Продолжить»;
в окошке «Все готово» активировать«Вернуть в исходное…».
Важно! Если была выполнена переустановка Windows с помощью пиратской копии, то восстановить свой ноутбук к заводскому варианту не удастся. При неправильной переустановке операционки на системном накопителе пропадает раздел, на котором хранится установочный Виндовс
Перейти к прежним настройкам не удастся, даже если обе версии Windows (прежняя и существующая) совпадают. После удаления восстановительного раздела рекомендуется чистая инсталляция операционки.
Как выполнить сброс системы
Некоторые производители оснащают свою технику фирменными утилитами, которые позволяют запустить процесс сброса прямо из-под работающей Windows. Но это не принесет пользы тем, у кого система не загружается. Поэтому практически каждый ноутбук, моноблок или фирменный десктоп укомплектован средством отката, которое можно запустить из среды восстановления или нажав в момент старта определенную клавишу.
Вот список некоторых их них для устройств наиболее распространенных марок:
ASUS – F9
Acer – Alt+F10 (но сначала нужно зайти в BIOS и активировать в нем параметр D2D Recovery (Disk-to-Disk Recovery))
Dell Inspiron – Ctrl+F11
Dell XPS – F8
Lenovo ThinkPad – F11
Lenovo IdeaPad – специальная клавиша “OneKey Rescue”
Fujitsu Siemens – F8
Toshiba – F8 или 0
Sony VAIO – F10 или клавиша “ASSIST”
Packard Bell – F10
HP Pavilion – F11
LG – F11
Rover – Alt (удерживать)
Samsung — F4.
Подготовка
Важно! Перед тем, как сбросить Windows 7, перенесите на другой накопитель все важные для вас данные, которые хранятся на жестком диске. Причем не только из системного раздела, а и из всех
На некоторых устройствах, к примеру, марки Toshiba, процедура восстановления до заводских настроек сопровождается переразбивкой диска с удалением информации во всех разделах. Восстановить ее после этого будет ой как непросто, а то и вовсе невозможно.
Также проследите за тем, чтобы батарея ноутбука не была разряжена, иначе внезапное отключение электричества может наделать много бед. Стационарный компьютер и моноблок подключите на это время к источнику бесперебойного питания.
Откат горячими клавишами
Нажатием вышеназванной клавиши запускается мастер восстановления. В одних случаях (будьте внимательны, не во всех!) будет предложено сделать резервную копию ваших данных. Прежде чем пропустить этот пункт, удостоверьтесь, что она у вас уже создана.
Инструкции мастера переведены на русский язык, поэтому сложностей с его использованием быть не должно. Только не забудьте, что начавшийся процесс восстановления отменить невозможно и вам обязательно придется довести его до конца. В среднем на него уходит минут 10-15.
После окончания процедуры вы увидите экран начальной настройки Windows 7. Дальнейшее – создание первой учетной записи, активация и прочее, делается так же, как после обычной установки системы.
Откат с помощью утилиты Windows
Рассмотрим запуск утилиты восстановления на ноутбуке Packard Bell, где она встроена прямо в оболочку Windows.
Откройте панель управления и запустите апплет “Архивация и восстановление”.
Щелкните “Восстановить системные параметры или компьютер”.
Нажмите “Расширенные методы восстановления”.
Выберите “Вернуть компьютер в состояние, заданное изготовителем”.
Далее будет предложено создать бекап пользовательских файлов, после этого машина перезагрузится и начнется непосредственно сброс.
Откат из среды восстановления
Еще один способ сбросить Windows – это запустить мастер отката из среды восстановления (Windows RE). Чтобы в нее попасть, жмите F8 после старта ПК и выбирайте из открывшегося меню “Устранение неполадок компьютера”.
После загрузки среды RE выберите язык интерфейса,
пользовательскую учетку (может потребоваться пароль),
и самый последний пункт в параметрах восстановления – ниже командной строки.
У каждого производителя этот параметр называется по-своему, но принцип действия везде один – это и есть запуск утилиты, которая поможет вам сбросить систему к заводским настройкам.
Создание точки восстановления системы
Владельцы ноутбуков ASUS могут создать точку восстановления Windows — ее образ, когда все что надо уже настроено и работает. После записи точки отката на диск при использовании Recovery можно будет выбрать, что именно надо восстановить — «Чистую» Виндовс или настроенную и работоспособную. Последний вариант предпочтительнее тем, что в случае повреждения системных файлов вам после восстановления не нужно проводить дополнительные манипуляции, а также устанавливать использованные ранее приложения.
После запуска ASUS Recovery в среде Windows в графическом интерфейсе нужно выбрать опцию System Protection и нажать кнопку Create. Дополнительные настройки выставляются с помощью кнопки Advanced. Процесс создания контрольной точки займет некоторое время. По его завершении появится соответствующее уведомление. Теперь при восстановлении Windows из этой точки вы сохраните пользовательские данные на лэптопе и вам не придется повторно все настраивать.
Что важно знать, когда делаешь сброс сети Windows 7
Если пользователь сбросит сетевые настройки, то параметры адаптера будут возвращены к заводским, которые были при установке операционной системы. Также будут удалены параметры беспроводных точек доступа. Владельцу персонального компьютера нужно заново создать конфигурацию сети, прописав логин и пароль к подключению.
Важно! Если для выхода в глобальную сеть используется VPN, то после сброса его необходимо заново настроить. Не рекомендуется очищать параметры сети на компьютере, который используются на предприятии
Системный администратор, как правило, задает особые параметры протокола и хоста
Не рекомендуется очищать параметры сети на компьютере, который используются на предприятии. Системный администратор, как правило, задает особые параметры протокола и хоста.
Какие настройки будут удалены при сбросе сети Windows 7:
- кеш веб-обозревателя и файл хостс;
- протоколы передачи данных TCP/IP;
- данные статических и динамических маршрутизаций.