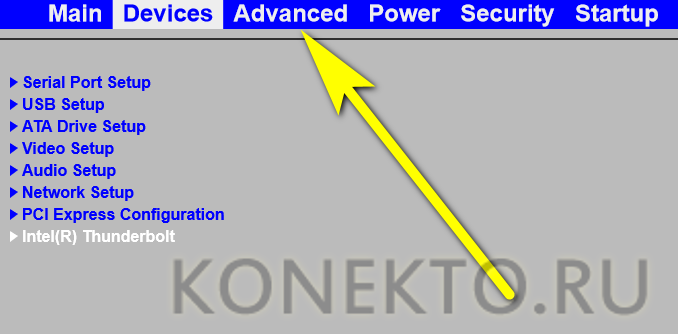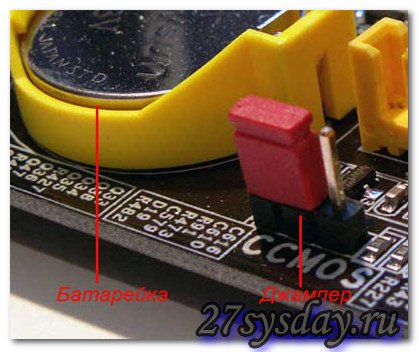Как сбросить настройки bios
Содержание:
- В исходное положение
- Утилита DEBUG
- 3 проверенных способа сбросить биос в компьютере на заводские настройки
- Запускаем восстанавливающую утилиту
- Сбросить ноутбук Asus на заводские настройки по умолчанию
- Способы сброса настроек BIOS/UEFI к заводским
- Забыли пароль от BIOS? Вскрываем компьютер!
- Как сбросить BIOS?
- Сброс на материнской плате
- Разбираем корпус компьютера
- Особенности сброса
- Как скинуть ноут заводских настроек. Сброс биоса на ноутбуке до заводских настроек: инструкция, советы
- Сброс настроек BIOS через BIOS Setup
- Как сбросить БИОС на ноутбуке?
- В каких случаях необходимо сбросить БИОС?
- Аппаратный сброс
- Несколько слов об автономной «зависимости»
- Способ сброса BIOS с изъятием батарейки
- Подводя итоги
В исходное положение
Чтобы решить проблему, необходимо вернуться к стандартным настройкам, которые обеспечивают стабильную и безопасную работу.
Существует три способа сбросить БИОС на ноутбуке:
- В самом БИОС.
- При помощи специальных программ.
- Аппаратным методом (механически).
Если документация сохранилась, то ответ на вопрос, как сбросить БИОС, вы можете найти в инструкции производителя.
Простейший способ вернуться к настройкам по умолчанию — это воспользоваться встроенной утилитой. Чтобы попасть в БИОС на ноутбуке, при загрузке системы нажмите клавишу F2 или Del в зависимости от производителя. Реже для этого применяются клавиши F10, F11 или Esc.
В современных ноутбуках, выпущенных фирмами Acer, Toshiba, Samsung или HP, вернуться к заводским настройкам можно, воспользовавшись клавишей F9. Информация об этом выводится в правом нижнем углу экрана. Пункт F9 Setup Defaults обозначает, что для возвращения стандартных значений необходимо нажать на F9.
При возможности загрузиться в БИОС, самый простой способ сброса настроек — опция «Load Setup Default»
Появится небольшое окно с вопросом Load setup defaults. Для подтверждения выделите Yes и нажмите на клавиатуре клавишу Enter. Заводские настройки восстановлены. Нажмите F10 для сохранения настроек и выхода из БИОС.
Владельцы ноутбука Sony увидят строку F3 Optimized Defaults. В этом случае достаточно нажать F3, чтобы установить оптимальные настройки. Подтвердите действие во всплывающем окошке Load Optimized defaults. Воспользуйтесь клавишей F10 для сохранения изменений и перезагрузки.
Если у вас ноутбук старой модели, то зайдите на вкладку EXIT и найдите там пункт Set BIOS Default или Use Default Settings. Выберите его, нажав клавишу Enter, подтвердите изменения и выйдите из БИОС с сохранением настроек. Для этого необходимо выбрать пункт Save and Exit Changes.
Утилита DEBUG
Изменение настроек интерфейса возможно и с помощью специальной утилиты для Windows. Она встроена в 32-разрядные версии ОС и требует для работы запуска от имени администратора. Выполнить обнуление с её помощью несложно, хотя и требуется обладать правами администратора:
- Открыть меню выполнения команд (Win+R);
- Ввести команду debug.exe;
- После того как откроется командная строка, ввести с клавиатуры по очереди: «o702E», «o71FF» и «q»;После ввода каждой команды нажать кнопку ввода.
Рис.6. Приложение debug.exe
После этого настройки БИОС сбрасываются. А, перезагрузив систему, пользователь увидит сообщение об ошибке и необходимости проверки настроек. Далее следует вручную настроить BIOS или оставить значение параметров таким же, каким оно было при покупке устройства.
Единственным недостатком утилиты является невозможность работать в 64-разрядных версиях Windows. А, значит, она не подходит для большинства современных операционных систем, которые требуют использования других методик.
3 проверенных способа сбросить биос в компьютере на заводские настройки
Вы недавно поменяли в компьютере компонент, обновлении или изменении настройки биос, и теперь пк не запускается?
В этом случае попробуйте сбросить биос на заводские настройки – по умолчанию. Ниже вы найдете инструкции о том, как сделать это.
Сброс биос по умолчанию путем переключения перемычек
В компьютере в отличие от бука, вы можете легко попасть в корпус, поэтому он в отношении сброса биос находится на порядок выше.
Конечно, отвинтить крышку можно и в ноутбуке или нетбуке, только если впервые, то делать этого я вам не рекомендую.
Там настолько все сжато, что легко повредить или даже не собрать как было. Здесь мы говорим о компьютерах, поэтому первым делом выключаем его.
Также обязательно отключаем питание компьютера. Если есть специальный переключить, то переместите его в нерабочее положение (0).
Если у вас нет такого выключателя нет, отсоедините кабель питания от источника питания или выключите питания в квартире.
Вблизи источника питания к материнской плате должна быть перемычка, как правило, с пометкой «CLEAR_CMOS», «CLR_CMOS», «CLRTC» или «Reset BIOS».
Переставьте перемычку из положения по умолчанию (обычно контакт 1 и 2) таким образом, чтобы соединить контакты 2 и 3.
Подождите несколько секунд. Установите перемычку в исходное положение (то есть, заново на контакты 1 и 2).
Если у вас есть переключатель на задней панели компьютера, установите в положение (I), а затем перезагрузите компьютер.
Сброса биос по умолчанию удалением батарейки
Проверьте заднюю часть вашего компьютера, если у вас есть кнопка, которая отключает питание, включите ее в положение OFF (0) — положение ON (1) значит включено.
Снимите батарейку CMOS. Это, как правило, это плоский круглый аккумулятор с емкостью 3V, похожий на батарейку от часов.
Подождите, по крайней мере 5 минут. Вставить аккумулятор CMOS назад и установите в правильном положении.
Если у вас есть кнопка, которая отсекает питание на задней панели компьютера, включите ее на (I). Затем перезагрузите компьютер.
Сброс биос до заводских настроек по умолчанию
Включите компьютер и нажмите соответствующую клавишу на клавиатуре, чтобы войти в настройки BIOS.
Это, как правило, клавиша Del (Delete). Тем не менее, некоторые производители могут назначить другие функциональные клавиши, такие как F1, F2 или F10. Выберите «Восстановление заводских настроек» (Load BIOS Defaults).
Сохраните изменения и подтвердить свой выбор. Этот выбор в некоторых типах биос может быть в качестве отдельного пункта и нужно будет нажимать дополнительные клавиши, такие как «F10», «Сохранить изменения».
После этого процесса, не забудьте настроить BIOS. Без правильной конфигурации большинство систем не будет функционировать должным образом, с настройками по умолчанию.
Если в процессе сброса биос, того что написано здесь окажется недостаточно или не совсем понятно, рекомендую проискать на ютубе по конкретным типам – там есть видео инструкции, а мы прощаемся. Успехов.
Запускаем восстанавливающую утилиту
Через пусковое меню (в поисковой строке) или чекбокс служебного окна «Выполнить» (нажмите сочетание клавиш «Win+R») введите команду: debug.
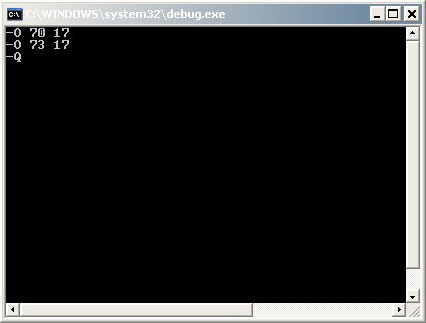
Далее в открывшейся консоли пропишите следующее:
- Для AMI BIOS: O 70 FF, затем «Ввод» и пишем: O 71 FF, снова жмем «Enter» и завершаем все символом Q.
- С AWARD БИОС: О 70 17, О 73 17 и снова Q.
Возможно, вам пригодится данная рекомендация. Впрочем, есть еще один вариант сброса настроек микропрограммы в лэптопах: на 10-15 секунд замкнуть два специальных контакта на системной плате. Однако не всегда подобная информация указывается в техническом паспорте конкретного вычислительного устройства. Например, в некоторых модификациях ноутбуков две такие точки расположены в непосредственной близости от ОЗУ планок девайса. В общем, кто ищет — тот всегда найдет!
Сбросить ноутбук Asus на заводские настройки по умолчанию
Для этого сразу же после начала запуска ПК нажмите клавишу F2, чтобы попасть в настройки BIOS.
Далее с помощью клавиш стрелок перейдите на вкладку «Boot», выберите пункт «Boot Booster» и поставьте «Отключено», после чего сохраните изменения и выйдите. Ноутбук автоматически перезагрузится.
В некоторых Asus, чтобы вернуться к заводским настройкам по умолчанию, включите его и нажмите клавишу F9, вы должны увидеть экран загрузки.
Программа восстановления подготовит необходимые файлы, и вам будет предложено восстановить заводские настройки. Все ваши данные при этом будут удалены.
Затем процесс восстановления будет сделан автоматически, без вмешательства пользователя. Во время процесса восстановления ноутбук перезагрузится несколько раз.
Способы сброса настроек BIOS/UEFI к заводским
C помощью меню самого BIOS (Load Defaults)
Самый простой и быстрый способ сброса настроек BIOS — это воспользоваться специальным меню в настройках, обычно оно называется, как «Load Defaults».
Меню это есть абсолютно во всех версиях BIOS, чаще всего в разделе Exit. Рассмотрю, как это делается шагам…
Сначала необходимо войти в BIOS
Обычно, кнопку для входа в меню BIOS пишут при включении компьютера/ноутбука (попробуйте перезагрузить свой компьютер, чтобы увидеть первый экран приветствия).
Чаще всего — это какая-нибудь кнопка из: F2, F10, Esc, Del (99% устройств поддерживают именно эти клавиши).
Press Del to run SETUP / пример экрана приветствия (кнопка Del — для входа в BIOS)
И еще одно! В некоторых моделях ноутбуков (в частности, Lenovo), на корпусе есть специальная кнопка для входа в BIOS — более подробно об этом здесь.
Lenovo B70 — кнопка для входа в BIOS рядом с входом для питания. Нажимать удобнее всего карандашом или ручкой
Загружаем безопасные настройки (настройки по умолчанию/заводские)
Вообще, дать универсальные настройки, где в какой версии BIOS находится нужная вкладка для сброса настроек — нельзя!
Но в большинстве случаев (в 99%), нужная вкладка находится либо на первом экране (главном, который вы видите сразу при входе), либо в разделе Exit.
Например, на скриншоте ниже показан Award BIOS (один из самых популярных), в котором для сброса настроек BIOS есть две вкладки: Load Optimized Defaults, Load Fail-Safe Defaults. Можете использовать любую.
Ниже на фото приведена отличная версия BIOS — здесь нужная вкладка «Load Defaults BIOS» находится в разделе Exit. После сброса настроек — нужно сохранить введенные изменения, нажав на «Save Changes and Exit» (перевод: «сохранить изменения и выйти»).
В Phoenix (Award BIOS) на ноутбуках ссылка для сброса называется «Load Setup Defaults» (ноутбуки Acer, Dell и пр.), и находится в разделе Exit.
В некоторых ноутбуках Dell — нужная ссылка может называться как «Restore Defaults» (сбросить настройки до дефолтных, т.е. на настойки по умолчанию ).
В большинстве случаев именно этим способом можно быстро и легко сбросить настройки BIOS.
Однако, в ряде случаев данный способ не сработает (чаще всего, когда на изменения настроек BIOS установлен пароль, а вы его забыли или не знаете). В этом случае переходите ко …
Примечание!
Многие пользователи ноутбуков, после сброса настроек, сталкиваются с тем, что устройство не загружается (чаще всего, выдается ошибка вида «Operating System Not Found»).
Связано это с тем, что был изменен режим загрузки Boot Mode, был Legacy, а стал UEFI. Чтобы это исправить, в настройках BIOS нужно изменить UEFI на Legacy, а также отключить режим быстрой загрузки Fast Boot (обычно, это делается в разделе BOOT (настройки загрузки)).
Пример показан на скриншоте ниже: слева (было после сброса), справа (стало после настроек).
С помощью перемычки на материнской плате
Практически на любой материнской плате ПК есть специальные перемычки для сброса настроек BIOS. Располагается такая перемычка рядом с батарейкой, которая питает CMOS-память.
Обычно, по умолчанию, она находится в режиме 1-2. Для сброса настроек — поставьте перемычку в режим 2-3 на пару минут (см. фото ниже).
На фото представлена перемычка, используемая для сброса настроек БИОС.
Если перемычки нет
На некоторых материнских платах может не быть перемычки совсем. Но тогда, обычно, есть либо специальная кнопка для сброса параметров (называется CLR CMOS), либо в наличии два спец. контакта, которые необходимо замкнуть отверткой (или любым другим металлом проводником; находятся контакты возле надписи Clear CMOS).
На фото представлена, как выглядит кнопка CLR CMOS на мат. плате ПК
Дополнение!
Если у вас к ПК/ноутбуку осталась документация — в ней почти всегда содержится эта информация (ищите раздел сброса BIOS Setup). Пожалуй, лишь в дешевых китайских устройствах этой информации может не оказаться…
С помощью батарейки на мат. плате
Чуть выше, когда речь шла о перемычке, я упомянул о том, что ее проще всего найти по батарейке. Напоминает она обычную монету (по своему размеру, разве только потолще раза в 2-3), на которой, обычно, можно увидеть слово «battery».
Как правило она светлая и переливающаяся, когда смотрите на материнскую плату сверху — сразу бросается в глаза (см. фото ниже ).
Чтобы сбросить настройки BIOS — можно просто вынуть эту батарейку и подождать минут 15-20 (лучше полчаса для надежности). Вот такой простой и быстрый способ!
Примечание!
Учтите, что будут сброшены и дата, и время, и прочие настройки, которые Вам необходимо будет задать, после включения ПК
Важно!
Вынимать батарейку необходимо в полностью выключенном ПК и отсоединенном от сети питания.
Забыли пароль от BIOS? Вскрываем компьютер!
Бывает такое, что настройки обнулить необходимо, но вы напрочь забыли пароль. В таком случае поможет только «вскрытие». На самом деле процесс не сложный и полезный (заодно можно почистить компьютер от пыли).
Внимание! Если ноутбук или компьютер находятся на гарантии, то несите в сервисный центр, иначе вы потеряете возможность гарантийного обслуживания. Рассматривать ситуацию будем на ПК, но для ноутбука алгоритм в принципе такой же, просто детали меньше и сложнее добраться
Рассматривать ситуацию будем на ПК, но для ноутбука алгоритм в принципе такой же, просто детали меньше и сложнее добраться.
Как сбросить BIOS?
Рассматриваемый ниже способ сброса параметров является одним из более эффективных, но больше подходящих к применению со стационарными компьютерами. Многие специалисты сервисных центров практикуют такой метод реанимации оборудования, но как один из возможных методов диагностики проблемы.
Стоит сказать, что можно попробовать вернуть параметры по умолчанию по средствам интерфейса BIOS, обычно это можно сделать по нажатии клавиши F12, но зачастую при характерных неисправностях доступ к настройкам просто невозможен!
- Итак, перед тем как приступить к процессу выполнения сброса обесточьте компьютер и отсоедините все кабели подходящие к системному блоку сзади. Положите системный блок на свободное место с хорошим освещением.
- Теперь понадобится вскрыть корпус системного блока, освободив его от боковой крышки (стоит убедиться перед вскрытием, что оборудование не гарантийное и свободно от фирменных пломб!).
- Сняв крышку, удостоверьтесь в визуальной чистоте поверхностей оборудования системного блока компьютера, если присутствуют следы загрязнений (пыль, разводы, паутина) стоит провести профилактику. Если же ваш компьютер достаточно чистый, можно приступать к дальнейшим действиям.
- Найдите на поверхности материнской платы круглую батарейку (таблетку), она будет установлена лицевой стороной к Вам (Вы сможете заметить фирменные надписи и значения напряжения – 5V). В разъёме присутствует металлический язычок, который фиксирует батарейку, отведите его и подцепите батарейку пальцем (либо возможен вариант как на рисунке ниже).
- После того как батарейка извлечена, нажмите на кнопку питания на корпусе системного блока (обычно находится на фронтальной части) и удерживайте в нажатом состоянии около 10 секунд!Примечание! Вышеуказанное действие поможет освободить электронную часть системного блока от электропитания, тем самым разрядив остатки напряжения, которые могут сохраняться некоторое время.
- После того как оборудование обесточено, вставьте батарейку обратно на материнскую плату, соблюдая полярность!
- Теперь установив батарейку произойдёт сброс параметров BIOS. Можно ставить крышку системного блока на место и подключать периферийные устройства (подключить все кабели на задней панели).
Сброс на материнской плате
Эти методы подходят, скорее, для ПК — вряд ли кто-то будет разбирать ноутбук ради того, чтобы сбросить настройки BIOS. Тем не менее, на лэптопах тоже есть батарейка и перемычка. Разберёмся, что это такое.
За хранение настроек BIOS отвечает батарейка CMOS. Она есть на любой материнской плате. Единственная оговорка — не всегда её можно извлечь. Если вытащить батарейку не получается, то не нужно прилагать усилия — гораздо безопаснее будет использовать любой другой доступный способ, программный или аппаратный.

При отключении батарейки BIOS «забудет» все настройки, кроме заводских
Чтобы сбросить BIOS путём извлечения батарейки CMOS:
- Отключаем системный блок от питания.
- Вскрываем корпус и добираемся до материнской платы.
- Находим батарейку CMOS.
- Извлекаем её из слота и ждём несколько минут.
Вместе с настройками BIOS собьётся системное время, но его можно быстро настроить.
Кроме батарейки на большинстве материнских плат есть перемычка, которая как раз предназначена для сброса BIOS к заводскому состоянию. Обычно она подписана одной из следующих аббревиатур:
- CLEAR CMOS
- CLEAR
- CLR CMOS
- CLR PWD
Прежде чем трогать её, также необходимо отключить питание системного блока. Перемычка может быть на 2 или на 3 контактах. Двухконтактную мы просто снимаем и ждём 15-20 секунд, после чего устанавливаем обратно. Если контакта 3, то необходимо переставить перемычку в другое положение. Например, изначально она стоит в положении 1-2, а мы её ставим в положение 2-3 и наоборот.

Переключаем перемычку, чтобы обнулить параметры BIOS
На материнской плате ноутбука перемычка может скрываться под планками оперативной памяти. Она тоже подписана аналогичным образом — CLEAR CMOS и т.д. Для сброса BIOS достаточно замкнуть контакты.
На некоторых материнских платах для ПК есть физическая кнопка для возвращения заводских параметров базовой системы ввода-вывода. Однако это не самое распространённое явление, тогда как перемычка встречается очень часто, не говоря уже о батарейке CMOS.
Загрузка …
Post Views:
720
Разбираем корпус компьютера
Все манипуляции во время обнуления BIOS, мы будем проводить непосредственно с материнской платой ПК. Чтобы получить к ней доступ проделайте следующие шаги:
- Отсоедините от ПК все провода питания, и периферийные устройства
- Позаботьтесь о заземлении
- Если речь идет о стационарном компьютере — открутите крестовой отверткой болты крепления, которые удерживают лицевые крышки корпуса. Затем отсоедините их, сняв с пазов. Если вы работаете с ноутбуком — отверткой открутите все болты крепления задней крышки, предварительно удалив съемные элементы — блок питания, dvd-привод. После этого снимите заднюю крышку.
Убедитесь, что вы имеете полный доступ к материнской плате. В противном случае отсоедините аппаратные части, препятствующие работе.
Особенности сброса
На первый взгляд, сброс настроек БИОС до заводских значений не представляет собой ничего сложного. Однако для пользователя, проводящего её впервые (а большинство владельцев лэптопов могут никогда не столкнуться с такой необходимостью), в процессе работы возникают некоторые вопросы. Особенно, если программные методы не помогли, и для сброса придётся разобрать ноутбук.
Причинами обращения к одному из способов сброса BIOS может быть несколько:
сброс забытого, неизвестного (установленного другим пользователем) или утерянного пароля к БИОС. Хотя, если пользователь не собирается ничего менять в настройках, такое обнуление ему может и не понадобиться;
Рис.1. Окно с запросом пароля для БИОС
- неправильно выполненный разгон процессора, при котором были заданы критические значения таймингов памяти или частоты шины. Впрочем, обычно на ноутбуках не рекомендуется разгонять чипсет – не только из-за возникновения неполадок, но и из-за проблем с охлаждением;
- система не загружается по неизвестной причине, хотя в БИОС по-прежнему можно зайти;
- в BIOS были внесены изменения неспециалистом, который не помнит, какой параметр следует вернуть в исходное состояние.
Как скинуть ноут заводских настроек. Сброс биоса на ноутбуке до заводских настроек: инструкция, советы
О том, что если после покупки нового ноутбука с ним что-то случиться, особенно если куплен за последние сбережения, многие находятся на грани нервного расстройства, писать не нужно.
Лучше предоставлю инструкцию как вернуть заводские настройки ноутбука Samsung, Fujitsu Siemens, Toshiba, Asus, Sony VAIO, Packard Bell, HP Pavilion, Lenovo ThinkPad, Acer, Dell.
Вернуть ноутбуку заводские настройки можно несколькими способами. Вначале рассмотрим что именно нужно восстановить. Обычно такую информацию ищут покупатели с предустановленной виндовс.
В силу своей некомпетентности начинающие пользователи (новички) могут нарушить системные файлы ноутбука, в результате он может даже не запуститься.
Если же запустился, тогда вернуть настройки заводские можно простым .
Есть и другой хороший способ вернуть ноутбуку ноутбука Samsung, Fujitsu Siemens, Toshiba, Asus, Sony VAIO, Packard Bell, HP Pavilion, Lenovo ThinkPad, Acer или Dell заводские настройки.
Его можно назвать универсальным, только вам обаятельно понадобиться диск восстановления.
Если нашли таковой, тогда выберите модель своего ноутбука из списка ниже и воспользовавшись кодами попробуйте таким способом вернуть настройки к заводским. Если все сделаете правильно то восстановите очень быстро.
А как вернуть заводские настройки ноутбука, если диска нет – потеряли или удалили, и он даже не запускается. Решение есть только быстро уже не получиться. Вам понадобиться скачать точную копию своей виндовс.
При этом обязательно смотрите на разрядность (32 или 64) и версию (начальная, профессиональная и т.д.). Дальше после скачивания, возьмите чистый DVD диск, запишите на него образ и приступайте к .
Когда установите, вернуть заводские установки вы не сможете, а только самостоятельно сделать новые, точно такие как были.
Сначала введите ключ активации (он находиться на днище ноутбука). После этого перейдите на сайт производителя и скачайте все находящиеся для вашей модели.
Тогда вернуть начальные настройки сможете в любой момент за несколько минут всегда.
На этом заканчиваю и надеюсь, что предоставленные здесь три способа как вернуть ноутбуку заводские настройки вам помогут и настроение сразу улучшиться.
В данной статье мы расскажем о том, как сбросить настройки системы Windows и BIOS.
Навигация
Сброс параметров Windows 10 является одним из самых мощных инструментов, которые Microsoft когда-либо добавляла в обновление программного обеспечения.
В течение многих лет единственным способом получить чистую установку вашего ноутбука, настольного компьютера или планшета Windows, можно было только путем создания специального аварийного диска с дистрибутивом копии вашей операционной системы в которую входили данные и вся информация о жестких дисках и параметрах системы.
Сегодня владельцам ноутбуков, настольных ПК и планшетов Windows 10 не нужно создавать диск восстановления. Теоретически, им даже не нужно резервировать свою информацию — хотя они должны это сделать на случай, если что-то пойдет не так. С нажатием кнопки сброса Windows 10 они могут сохранять свои файлы и переустанавливать Windows, устраняя любые проблемы, которые имеются на ноутбуке, планшете или настольном ПК.
Если этого недостаточно, они могут совместно с системой стереть свои файлы и Windows 10, получив в итоге абсолютно чистую операционную систему без вирусов, программ, мусора и лишней информации.
Как сбросить настройки Windows 7, 8, 8.1 и 10 на планшете?
Прежде чем мы начнем, знайте, что все, что вы увидите в данной статье, специфично для Windows 10 с момента последнего обновления операционной системы от Microsoft. Эта функция существует в Windows 8 и Windows 8.1, но найти ее можно совершенно иначе.
Нажмите клавишу Windows на клавиатуре или кнопку Windows на планшете. Вы также можете нажать кнопку Windows в левом углу экрана.
Затем вам необходимо выбрать в контекстном меню вкладку Параметры ПК, которая находится чуть выше кнопки «Устройства и принтеры» .
Обратите вн
Сброс настроек BIOS через BIOS Setup
Самый простой и безопасный способ сбросить настройки BIOS до заводских это воспользоваться специальной опцией в самих настройках BIOS, то есть в BIOS Setup. В любой версии BIOS всегда есть опция позволяющая вернуть заводские настройки, ее нужно просто активировать, подтвердить сброс и выйти с настроек с сохранением изменений. После перезагрузки компьютера он начнет работу уже на заводских настройках.
Используя этот способ, вы не рискуете повредить компьютер, поэтому его нужно использовать во всех случаях, когда это возможно. Остальные варианты сброса связаны с некоторым риском и при неправильном их выполнении можно что-то повредить. Поэтому они только для аварийных случаев, когда компьютер не включается.
Поэтому, если ваш компьютер загружается и у вас есть возможность войти в БИОС, то вы должны сбрасывать настройки через интерфейс BIOS Setup. Для этого войдите в BIOS и найдите пункт меню, который сбрасывает настройки BIOS к стандартным. Обычно такой пункт находится в разделе «Exit» (Выход) и называется «Load Setup Defaults» (Загрузить стандартные настройки).
Например, в случае PhoenixBIOS нужно открыть раздел «Exit» и выбрать «Load Setup Defaults»
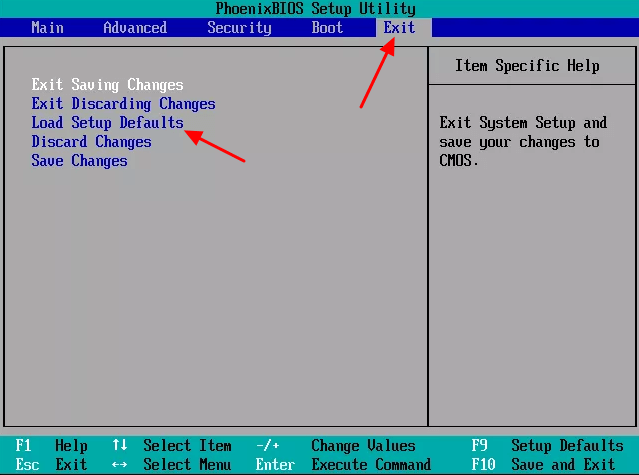
Дальше нужно нажать на кнопку «Yes», чтобы подтвердить загрузку стандартных настроек.
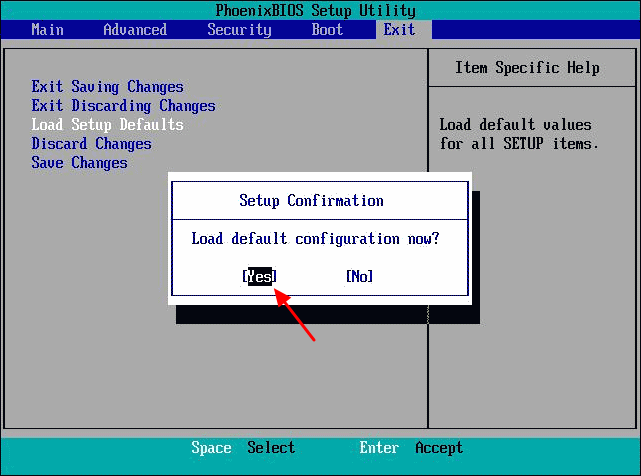
И потом выйти с BIOS с сохранением настроек выбрав пункт «Exit Saving Changes» и нажав на кнопку «Yes».
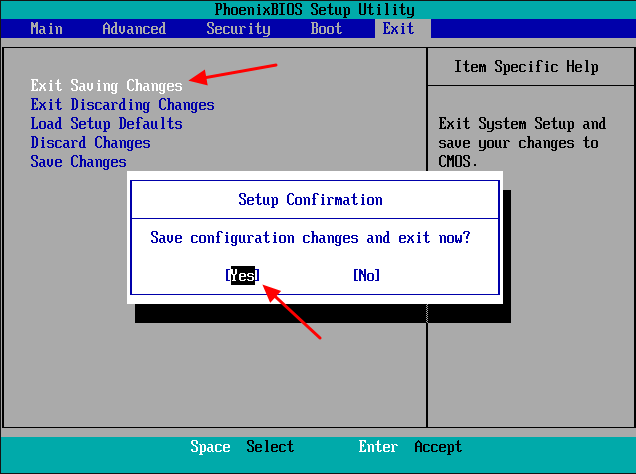
В некоторых версиях BIOS есть две опции для восстановления стандартных настроек. Например, на скриншоте внизу можно выбрать «Load Fail-Safe Defaults» и «Load Optimized Defaults». Обе эти опции работают одинаково, они загружают стандартные настройки. Только первый вариант загружает более безопасный профиль, с которым компьютер должен работать в любом случае, а второй вариант загружает профиль с оптимальными настройками.
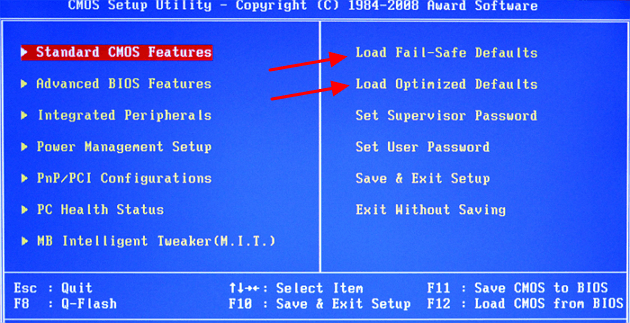
На современных материнских платах с UEFI BIOS также всегда есть опция позволяющая вернуть стандартные настройки. Но, из-за яркого и нестандартного интерфейса найти ее может быть сложнее. Например, на скриншоте внизу показан UEFI от компании ASUS. Здесь для возврата к стандартным настройкам нужно нажать на кнопку «Default» в нижней части экрана либо нажать F5. После чего нужно выйти, воспользовавшись опцией «Save & Exit» (Сохранить и выйти) или нажать F10.
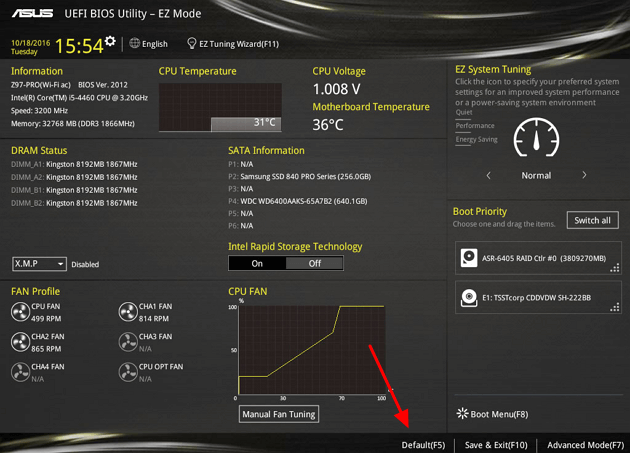
Также на данной плате от Asus можно сначала зайти в продвинутые настройки кликнув на «Advanced Mode» или нажав F7. После этого нужно будет перейти в раздел «Exit» (Выход), активировать опцию «Load Optimized Defaults» и выйти с помощью опции «Save Changes & Reset».
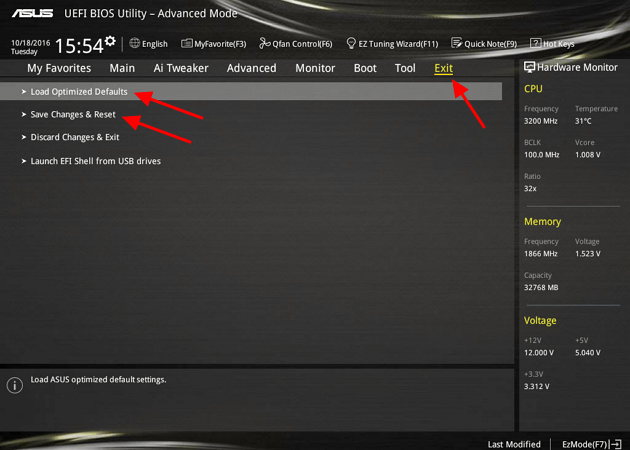
Существует множество различных версий BIOS и UEFI, поэтому у вас интерфейс будет отличаться. Но, в целом процедура сброса настроек всегда очень схожа и не должна вызвать у вас проблем.
Как сбросить БИОС на ноутбуке?
Стоит сразу отметить, что на ноутбуке эта процедура проводится по-разному, но выполнить ее намного сложнее, чем на стационарном компьютере
Перед тем, как сбросить БИОС на ноутбуке, нужно обратить внимание на производителя и класс техники. В дешевых моделях сделать это намного проще, так как уровень защиты низкий, а с техникой бизнес-класса может справиться только профессионал
Программный
если удается запустить БИОС. Для вызова такой команды при загрузке нужно нажать одну из клавиш: F1, F2, F3 и т.д. Главное, найти пункт, в котором присутствует слово default. После этого начнется процесс изменения параметров и сброс БИОС. После того, как все закончено, не забудьте сохранить изменения, выбрав сначала команду save, а затем exit.
Механический
для этого необходимо разобрать ноутбук. Если он находится на гарантии или вы не уверены в своих силах, то лучше обратиться к специалисту. Вначале снимите заднюю крышку, найдите джампер, рядом должно быть написано CSMOS, переведите его в другое положение на 3 секунды, затем верните обратно. После таких действий БИОС должен вернуться к заводским настройкам.
Для изменения или аннулирования пароля к системе можно выполнить такие же действия, но и они не всегда помогают, особенно в дорогих моделях, где уровень безопасности находится на высоком уровне. Такую работу лучше доверить профессионалам, но необходимый результат может быть и не достигнут.
Сбросить БИОС до заводских настроек достаточно просто, если полностью соблюдать все рекомендации и советы, но если ничего не получается даже после механического воздействия, то лучше все-таки обратиться к профессионалам, особенно если это нужно сделать на ноутбуке.
В каких случаях необходимо сбросить БИОС?
Нужно выполнять эту процедуру, если возникают следующие проблемы с компьютером:
- Убрать требуемый системой пароль — самая распространенная причина, когда пользователи узнают, как сбросить БИОС. Это возникает после изменения настроек программы, когда требуется ввести систему цифр и букв, чтобы получить доступ к загрузке операционной системы и работе с ней.
- Если пользователь изменил настройки БИОС, но они оказались неправильными, операционная система не загружается.
- Компьютер работает со сбоями, часто требует перезагрузки, причину этого выявить не удалось.
- Не загружается операционная система.
Сброс БИОС – это обнуление памяти CMOS, то есть полное разрушение контрольной суммы до заводских настроек.
Аппаратный сброс
Ввиду того, что некоторые сбои BIOS/UEFI могут привести к полной неработоспособности компьютера, производители материнских плат предусмотрели возможность аппаратного сброса конфигурации этих микропрограмм. Это можно сделать одним из двух способов:
- Полное обесточивание микрочипа, на котором хранится конфигурация BIOS/UEFI.
- Нажатие кнопки сброса или кратковременное замыкание специальных контактов на материнской плате.
Тот или иной способ аппаратного сброса выбирается в зависимости от конкретной ситуации (например, иногда бывает технически легче обесточить микрочип). Рассмотрим оба варианта обнуления настроек BIOS/UEFI.
Обесточивание
Микропрограмма BIOS/UEFI хранит всю свою конфигурацию на специальной микросхеме динамической памяти, именуемой CMOS. По принципу функционирования CMOS напоминает оперативную память, т.е. эта микросхема способна хранить информацию до тех пор, пока на нее подается питание. При обесточивании микросхема все хранящиеся в ней данные удаляются. При включении компьютера BIOS первым делом обращается к CMOS для восстановления пользовательских настроек. Но если они были удалены из памяти, BIOS/UEFI автоматически восстанавливает заводскую конфигурацию, т.е. происходит сброс настроек.
Чтобы воспользоваться данным способом сброса (для настольных ПК), следуйтесь инструкции:
- Обесточьте компьютер при помощи переключателя на блоке питания или извлечения шнура питания из сети.
- Снимите крышку с системного блока.
- Осмотрите материнскую плату.
- Найдите на ней батарейку, питающую память CMOS (батарейка крупная, ее несложно найти).
- Извлеките батарейку из гнезда и подождите около 5-10 секунд, а затем установите ее на место.
- Настройки BIOS/UEFI будут сброшены.
Для ноутбуков и нетбуков сброс настроек выполняется по этой же схеме за одним лишь исключением — для получения физического доступа к батарейке компьютер придется разобрать. Однако некоторые модели мобильных ПК имеют в конструкции корпуса специальную крышку, сняв которую, можно добраться до батарейки.
Сброс при помощи кнопки или замыкания перемычек
Алгоритм сброса настроек BIOS/UEFI данным способом:
- Как и в предыдущем случае, выключите компьютер, снимите крышку системного блока и найдите батарейку питания микросхемы CMOS.
- Рядом с батарейкой будет присутствовать кнопка либо три контакта, два из которых (обычно — первый и второй) замкнуты при помощи перемычки (джампера).
- На некоторых моделях материнских плат предусмотрено не три, а два свободных (т.е. не замкнутых перемычкой) контакта.
- Как кнопка, так и перемычки имеют надпись в виде: Clear CMOS, CRTC, Clear RTC, CCMOS и т.п.
- Если это кнопка, нажмите на нее и удерживается в течение 5-10 секунд. Возможно, для нажатия потребуется использование тонкого предмета.
- Если это пара контактов, просто замкните между собой при помощи металлического предмета, удерживая последний в течение 5-10 секунд.
- Если это 3 контакта, отсоедините перемычку, а затем замкните ею 2 и 3 контакты. Подождите 5-10 секунд, а затем установите джампер на прежнее место. Контакты можно замкнуть и при помощи металлического предмета (в любом случае сначала следует снять перемычку).
Действия для ноутбуков и нетбуков аналогичны, как и в случае с обесточиванием микросхемы CMOS.
Несколько слов об автономной «зависимости»
Возможно, для вас это станет своеобразным открытием, но материнская плата оснащена специальной батарейкой, энергия которой помогает хранить данные о запуске вычислительной машины в актуальном состоянии. Конкретизируя сказанное, можно добавить: вносимые в BIOS изменения записываются на специальный микрочип памяти — CMOS.
Если вышеупомянутый элемент питания выйдет из строя (иссякла энергия), то вполне вероятно, что компьютерная система начнет боить. Кстати, часто помогает излечить глюки весьма простое действие: вытащить батарейку из гнезда системной платы и вновь водрузить ее на место через десять секунд.
Способ сброса BIOS с изъятием батарейки
Перемычка сброса BIOS в большинстве случаев располагается рядом с батарейкой. Это связанно с тем, что микросхема, в которой хранятся настройки BIOS, не является энергонезависимой. Данная батарейка как раз и подпитывает BIOS, позволяя сохранять заданные пользователем настройки, а также поддерживать работу встроенных часов в период, когда компьютер обесточен.

Оттянув защелку, аккуратно изымите батарейку на несколько минут, а после возвратите на место – настройки и параметры BIOS будут сброшены.
Необходимо отметить, что в редких случаях батарейка является несъёмной
Примите во внимание этот факт, если видите, что батарейка весьма основательно посажена в слот
Подводя итоги
Что ж, вас можно поздравить, теперь вы знаете, как сбросить БИОС через настройки. Тем не менее будьте избирательны при выборе того или иного варианта восстановления заводских параметров устройства. Потому как Интернет — весьма хитрая шутка, да и советчиков-приколистов хоть отбавляй. Удачных сбросов и стабильности вашему вычислительному девайсу!
Наши предки спали не так, как мы. Что мы делаем неправильно? В это трудно поверить, но ученые и многие историки склоняются к мнению, что современный человек спит совсем не так, как его древние предки. Изначально.
Неожиданно: мужья хотят, чтобы их жены делали чаще эти 17 вещей Если вы хотите, чтобы ваши отношения стали счастливее, вам стоит почаще делать вещи из этого простого списка.
Зачем нужен крошечный карман на джинсах? Все знают, что есть крошечный карман на джинсах, но мало кто задумывался, зачем он может быть нужен. Интересно, что первоначально он был местом для хр.
Наперекор всем стереотипам: девушка с редким генетическим расстройством покоряет мир моды Эту девушку зовут Мелани Гайдос, и она ворвалась в мир моды стремительно, эпатируя, воодушевляя и разрушая глупые стереотипы.
Топ-10 разорившихся звезд Оказывается, иногда даже самая громкая слава заканчивается провалом, как в случае с этими знаменитостями.
Непростительные ошибки в фильмах, которых вы, вероятно, никогда не замечали Наверное, найдется очень мало людей, которые бы не любили смотреть фильмы. Однако даже в лучшем кино встречаются ошибки, которые могут заметить зрител.