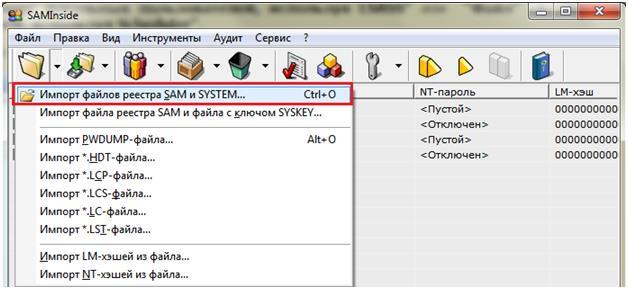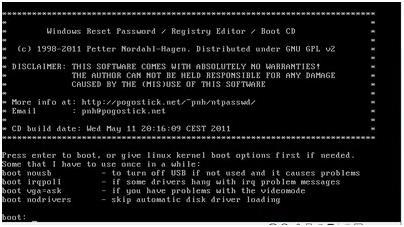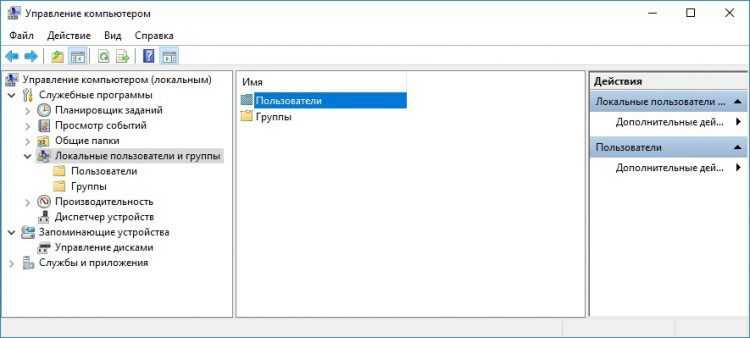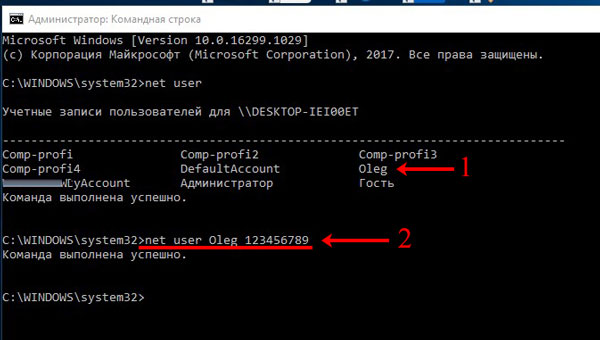Как убрать пароль при входе в windows 10?
Содержание:
- Вход на мою страницу Вконтакте без пароля и логина
- Отключение пароля при входе в систему
- Плюсы и минусы
- Вход ВК по логину
- Одноклассники мобильная версия: неоспоримые преимущества
- Как работать без ввода пароля в учетной записи Microsoft
- Автоматический вход в систему
- Как узнать пароль администратора Windows 10?
- Забыл пароль
- Как войти в Windows 7 без пароля? Удаление и альтернативные способы
- Дополнительный способ восстановления пароля
- — Работа в «Учётные записи пользователей» [control userpasswords2]
- Отключение запроса пароля при входе в настройках учетных записей пользователей
- Вход ВК через восстановление доступа
- Помощь доверенных лиц
Вход на мою страницу Вконтакте без пароля и логина
Логин и пароль – это те данные, по которым происходит вход в социальную сеть. Без них в профиль попасть нельзя.
Чаще всего логин – это номер мобильного, на который была зарегистрирована страница. Реже – это адрес электронной почты. А пароль – это набор английских букв и цифр. Его также создают при регистрации.
Как войти без пароля, если есть доступ к телефону
1. Откройте сайт vk.com и в форме для входа нажмите на «Забыли пароль?».
2. Введите номер телефона или электронную почту, на которую была зарегистрирована страница. Нажмите «Далее».
3. Напечатайте буквы и цифры с картинки. Нажмите «Отправить».
4. Введите фамилию, которая указана в вашем профиле и нажмите «Далее».
5. Если фамилия совпадает, то Контакт найдет ваш профиль. Кликнете по «Да, это нужная страница».
6. Получите код.
Он придет в смс сообщении на телефон. Введите его в графе «Код подтверждения» и нажмите «Отправить код».
Напечатайте новый пароль для своего профиля два раза и нажмите «Отправить».
Появится сообщение, что данные успешно изменены. Теперь нужно щелкнуть по логотипу VK в верхнем левом углу сайта. После чего выполните вход на мою страницу Вконтакте по новому паролю.
Как войти без пароля, если нет доступа к телефону
Если у вас нет доступа к номеру телефона, на который была зарегистрирована страница, то для входа придется пройти процедуру восстановления.
1. Откройте сайт vk.com и в форме с правой стороны нажмите «Забыли пароль?».
3. Напечатайте уникальный адрес профиля, например, vk.com/id123
Теперь через форму поиска человека найдите свою страницу. Для этого в верхней строке напечатайте имя и фамилию из профиля. Если людей с такими данными окажется слишком много, уточните параметры: страну, город, возраст и т.д.
4. Следуйте инструкции восстановления.
Обычно нужно сделать следующее:
- Указать доступный телефон: другой номер, не тот, к которому утрачен доступ.На него не должна быть зарегистрирована ни одна анкета Вконтакте.
- Сфотографироваться на фоне экрана и загрузить эту фотографию.
- Загрузить фотографию или скан документа, удостоверяющего личность.
- Оставить уточняющий комментарий: когда был утерян доступ к странице, по какой причине.
- Нажать «Подать заявку» и ожидать решения.
Когда модератор проверит заявку, вы получите уведомление по смс. Если всё в порядке, то будут высланы данные для входа в ВК.
Другие варианты
Вы можете войти на свою страницу без номера телефона и без пароля, но только в режиме просмотра.
Для этого откройте уникальный адрес профиля – он есть у каждой анкеты. Его нужно ввести в верхнюю строку браузера и нажать Enter.
Пример:
Если адреса страницы вы не знаете, попробуйте найти ее через поиск людей Вконтакте.
Таким же образом можно зайти не только на свою, но и на любую другую страницу.
Отключение пароля при входе в систему
Убрать пароль можно по-разному – в учётной записи (аккаунте) пользователя, в системном реестре или специальной утилитой.
В учётной записи
Этот способ отменить входной запрос пароля – самый распространённый. Для его осуществления, однако, пользователь должен этот самый код помнить.
- В поле набора команд и поиска (справа от кнопки «Пуск») набираем команду netplwiz и жмём Enter на клавиатуре.
- В окне «Учётные записи пользователей» удаляем галочку активации пункта «Требовать ввод имени пользователя и пароля» и щёлкаем OK. В случае локального аккаунта вместо адреса электронной почты будет логин пользователя. При наличии нескольких учётных записей требование идентификации отменяется только для нужного аккаунта.
- И вот тут-то потребуется ввести пароль. Как перед любым ответственным изменением, системе требуется подтверждение того, что его производит не случайный человек, а законный владелец, отдающий отчёт в своих действиях.
После этого вход в Windows 10 станет автоматическим, без набора учётных данных. Отключается ввод пароля, но он сам сохраняется в системе и может потребоваться при её важных изменениях.
В редакторе реестра
Системный реестр Windows – база данных с хранящимися в ней настройками программного и аппаратного обеспечения. Его редактированием обычно занимаются продвинутые пользователи
Мы займёмся изменениями с соблюдением необходимых мер предосторожности, о которых речь пойдёт ниже
- В поле ввода команд набираем regedit и щёлкаем на появившейся верхней строке «Редактор реестра».
Как видно, реестр оформлен в виде дерева каталогов (больших папок) с пятью раскрывающимися ветвями-разделами. В каждой из них – множество подчинённых папок.
- Раскроем раздел HKEY_LOCAL_MACHINE, и, последовательно откроем подчинённые папки согласно пути, взятого в красную рамку на следующем скриншоте.
- Прежде чем скорректировать папку Winlogon, обязательно следует создать её резервную копию с тем, чтобы откатиться к ней, если что-то пойдёт не так. Для этого в контекстном меню папку Winlogon щёлкаем пункт «Экспортировать».
- В открывающемся окне записи файла указываем место его хранения (например, в папке «Документы»), задаём информативное имя (например, «Резервная копия») и щёлкаем «Сохранить». К имени файла добавится расширение .REG. В дальнейшем, при необходимости, запуск файла «Резервная копия.reg» восстановит прежнее состояние ветви Winlogon.
- Обезопасив себя, можно приступить к коррекции этой папки. В правой части редактора делаем двукратный щелчок на строке AutoAdminLogon, и меняем значение строкового параметра с 0 на 1.
В некоторых статьях на эту тему в интернете после этого описываются изменения в двух строках этой же ветви реестра, подчёркнутых красной чертой на следующем скриншоте.
Если вход в систему не запрашивает пароль, то на этом нужно остановиться т.е. снятие пароля уже произошло. Если результат не достигнут, то перейти к шагам 6 и 7. Возможно, они окажутся корректными для других сборок Windows.
- В папке Winlogon создаём новый строковый параметр. В контекстном меню папки щёлкаем пункт «Создать», а затем – «Строковый параметр».
- Справа в конце списка имён и значений появляется поле для ввода, в котором по умолчанию предлагается имя «Новый параметр #1». Вписываем в это поле имя DefaultPassword.
- Двукратным щелчком на созданном параметре открываем окошко для ввода текстового значения. В качестве такового набираем тот самый пароль, который хотим выключить, и щёлкаем OK.
С помощью сторонней утилиты Autologon
Компания Microsoft перестала поддерживать эту бесплатную утилиту, но её по-прежнему можно скачать с её сайта Microsoft
После распаковки архива скачанной утилиты следует запустить установочный файл autologon.exe, принять условия лицензии,
ввести свой логин, действующий пароль и щёлкнуть кнопку Enable («Выбрать»). В обычных компьютерах поле Domain не заполняется: утилита сама определяет и подставляет имя ПК.
Если в дальнейшем потребуется восстановить запрос на ввод входного кода, то нужно будет щёлкнуть Disable.
После этого утилита выполнит свою функцию – автоматически уберёт требование авторизации на входном экране. Одновременно пароль шифруется (encrypted).
Плюсы и минусы
Вход ВК по логину
Наиболее простой способ войти в социальную сеть ВК без пароля — пройти процедуру смены кодового слова. Сменить кодовое слово можно даже без авторизации, хотя сама процедура не такая простая, как для большинства ресурсов. Но на каждом этапе идут подсказки по заполнению, а также всегда можно вернуться на шаг назад или к начальному этапу.
Логином является электронная почта и номер сотового телефона.
Уже несколько лет регистрация на сайте «ВКонтакте» доступна только при наличии телефона, однако могут быть случаи, когда профиль не привязан к номеру. В таком случае восстановление будет проводиться по другой схеме.
Инструкция входа:
- Необходимо выбрать пункт «Забыли пароль?», который находится сразу под блоком для авторизации.
- После этого откроется форма для указания нынешнего логина. Для сайта «ВКонтакте» одновременно действуют 2 логина, которые равнозначны между собой, поэтому в форме можно вписать либо адрес электронной почты, либо номер мобильного телефона в международном формате.В случае ввода в поле «Логин» адреса электронной почты схема восстановления пароля не изменится. Доступ к мобильному телефону должен быть в любом случае. Восстановление доступа письмом на электронную почту, как в большинстве сайтов, не работает. После указания логина требуется нажать кнопку Далее, чтобы перейти на следующий этап.
- Однако перед тем, как система создаст возможность восстановить доступ, ей потребуется проверить пользователя на «реальность». Сначала появится форма, где необходимо будет нажать галочку «Я не робот».
- Затем появится блок картинок, где необходимо будет выбрать изображения с соответствующим описанием. В блоке 9 картинок, отмеченная картинка будет заменяться новой до тех пор, пока во всех 9 изображениях не останется ни одного подходящего под описание. В ВК блок с картинками можно поменять с помощью значка обновления — круговая стрелка, а для людей с плохим зрением доступно прослушивание описания задания, нажав значок наушники. После выполненного задания необходимо нажать Подтвердить и перейти к новому этапу.
- Следующим этапом станет поиск и подтверждение профиля. Для этого потребуется указание фамилии пользователя, поэтому перед тем, как зайти в форму восстановления, рекомендуется уточнить правильное написание своих данных через друзей в социальной сети. Они обязательно должны совпадать с теми данными, которые прописаны в профиле. Полностью писать имя не требуется, нужна только фамилия. Дополнительных подсказок с «подсмотром» информации нет.
- После ввода фамилии система выдаст предполагаемый аккаунт. В большинстве случаев он совпадает, поэтому надо выбрать «Да, это нужная страница». Если указанный профиль не ваш, необходимо нажать «Вернуться назад». При этом система вернет пользователя не на один шаг, а в самое начало к блоку с вводом логина и пароля, так как, скорее всего, была допущена ошибка на этом этапе.
- В случае если профиль верный, то система предложит отправить на привязанный номер телефона код. Сам номер телефона не высвечивается полностью — это одна из мер безопасности. После подтверждения номера появится графа для ввода кода, куда необходимо будет вписать комбинацию, что пришла на телефон. Затем откроется поле для ввода новой секретной комбинации, а доступ к аккаунту будет открыт.
Одноклассники мобильная версия: неоспоримые преимущества
Самой главной задачей создателей мобильной версии сайта было экономичное использование трафика интернета. Посещение данной версии позволяет пользователям меньше беспокоиться о том, сколько интернет-трафика они потратили, ведь все материалы проходят обработку по уменьшению формата фото, которые пользователь загружает в альбом, видео и размеров других файлов.
Загрузка главной страницы, интерфейса сайта происходит в разы быстрее, чем у стандартной(полной) версии для ПК, поэтому вы экономите еще и свое время, когда используете ее.
Несмотря на многие преимущества, большая разница между упоминаемым ранее мобильным сайтом и полным его аналогом практически не видна пользователю. Вам не придется заново разбираться в том, где что находится или запоминать что-то новое.
Разумеется, в телефонной версии, которую вы откроете со своего телефона, доступны такие функции, как отправка сообщений, поиск знакомых и отправка им приглашений добавиться в список друзей, просмотр фотографий и комментирование тех, которые вас особенно зацепили, а также взаимодействие в группах. Кроме того, пользователям, остановившим свой выбор на приложении или версии для мобильного браузера доступен ответ на приглашения от новых друзей и распределение их по группам на одноклассников, коллег по работе и других.
Как работать без ввода пароля в учетной записи Microsoft
Установив Windows 8.1 на свой домашний компьютер, я была озадачена тем, что в отличие от стоявшей ранее у меня Windows 7, теперь приходится вводить пароль. Это действие для меня всегда было совершенно лишним и ненужным, так как компьютером кроме меня никто не пользуется. Но с момента появления учетной записи Microsoft, на мой взгляд, было бы неправильно игнорировать 5 веских причин ее использования, работая по старинке с локальной учетной записью, в которой не требуется ввод пароля.
Как настроить автоматический вход в Windows 8.1
Как бы ни была удобна учетная запись Microsoft, для меня стало неприятным моментом то, что надо тратить время на разблокировку
И неважно, как она выглядит: вводить пароля либо ПИН-код или использовать графический пароль (для тех, у кого планшет). И тут на помощь пришла функция, которая была в Windows с незапамятных времен, но именно с появлением учетной записи Microsoft стала для меня одной из фишек, о которой хочу рассказать
Для начала уточню, что данный способ входа в систему:
- Идеально подходит для тех пользователей, кто по старинке выключает свой компьютер, не используя режимы сна и гибернации.
- Не подходит в ситуации, когда компьютером пользуются несколько членов семьи, каждый из которых использует свой профиль. Потому что после включения автоматического входа в систему всегда будет входить выбранная учетная запись. В этом случае используйте ПИН-код или графический пароль.
Старые добрые инструкции
- На экране Пуск или в панели поиска (Win + S) введите netplwiz. Можете нажать привычное сочетание Win + R и в открывшийся диалог «Выполнить» ввести netplwiz или control userpasswords2.
- В открывшемся окне выберите пользователя, чтобы выполняя следующее действие не пришлось вводить имя вручную.
- Снимите флажок «Требовать ввод имени пользователя и пароля» и нажмите ОК.
- В открывшемся окне в поля «Пароль» и «Подтверждение» введите свой пароль от учетной записи Microsoft. Если поле «Пользователь» окажется пустым введите адрес электронной почты или имя учетной записи.
- Нажмите ОК и наслаждайтесь автоматическим входом в систему!
Теперь при перезагрузке и включении ваш ПК будет входить в учетную запись без ввода пароля. Но это еще не все!
Как отключить запрос пароля при выходе из сна или гибернации в Windows 8.1
В инструкциях по настройке автоматического входа часто забывают о том, что если вы не выключаете компьютер, а пользуетесь сном или гибернацией, при пробуждении система запросит у вас пароль. Но это поправимо – в панели управления параметры входа. Откройте первый результат и, в самом низу страницы, укажите в политике паролей, что для пробуждения данного компьютера не требуется пароль.
Если вам не нравится современная панель управления, настройте в классической.
Простая защита и быстрый вход с ПИН-кодом или графическим паролем
Вы можете защитить свою учетную запись от любопытных глаз или шаловливых рук и без ввода длинного пароля. Как я уже говорила, можно заменить его двумя стандартными возможностями:
- ПИН-код отлично знаком всем владельцам смартфонов, и четыре цифры с той же легкостью можно ввести на планшете, ноутбуке или стационарном ПК. Для входа даже не нужно нажимать Enter.
- Графический пароль подойдет владельцам планшетов, которым в радость три раза провести по любимой фотографии.
Найти эти возможности проще всего поиском по названию.
Заключение
Несмотря на то, что для учетной записи Microsoft требуется , я работаю в Windows 8.1, обходясь без его ввода. Если вы хотите защитить свою учетную запись, достаточно четырех цифр или трех движений пальцами.
Вадим. Автоматический вход является фишкой хотя бы той причине, что в панели управления уже давно нет ссылки на него. А многие люди не подозревают о его существовании просто потому, что всю жизнь пользовались Windows без пароля. У меня — это почти все знакомые, кроме ИТ-специалистов. Поскольку для них пароль является препятствием к переходу на учетную запись Microsoft, они лишаются множества преимуществ современной Windows.
Вообще, это очень цельное и стильное руководство по настройке работы без пароля и простого входа в систему при наличии длинного пароля. У меня пароль намного длиннее минимального, и на своем ноутбуке, который не покидает пределы квартиры, я установил ПИН-код. А на планшете мне просто нравится водить пальцем по велосипедам 🙂
Автоматический вход в систему
Шаг 1. Чтобы активировать автоматический вход, прежде всего, перейдите в окно пользователей системы одним из следующих способов:
-
Одновременно нажмите клавиши Win + R. В окне «Run», вбейте в командную строку одну из команд: netplwiz.exe или control userpasswords2.
В окне Run вводим control userpasswords2
-
Либо зайдите в общий поиск системы и введите в текстовом поле: netplwiz.
В поиск системы вводим netplwiz
-
Воспользуйтесь консолью, введя команды netplwiz или control userpasswords2.
Вводим команду netplwiz или control userpasswords2
Шаг 2. Вы увидите открывшееся окно, где будут перечислены пользователи системы.
Окно «Учетные записи пользователей»
Шаг 3. Выберите аккаунт, при использовании которого в дальнейшем запрашивание пароля происходить не будет. Снимите галочку напротив надписи: «Users must enter a user…» и щелкните на «ОК».
Снимаем галочку напротив надписи «Users must enter a user…» и щелкаем на «ОК»
Шаг 4. Произведите повторный вход в аккаунт.
Производим повторный вход в аккаунт
Готово! Когда включите свой компьютер в следующий раз, вам не нужно будет вводить пароль на экране блокировки. Поздравляем!
В том случае, если на компьютере установлено несколько аккаунтов, функция может вызвать ряд неудобств. Например, при смене аккаунтов вам будет необходимо выйти на экран блокировки, произвести выход и только после этого войти в другую учетную запись.
Для сброса настроек, повторите все в обратном порядке и на этапе открытия окна «скрытых» пользователей системы поставьте галочку «Users must enter a user…» под каждой учетной записью.
Ставим галочку «Users must enter a user…» под каждой учетной записью и нажимаем «ОК»
Как узнать пароль администратора Windows 10?
Если отображается окно неправильный пароль при входе в Windows 10, войти в учетную запись обычным способом не получится. Так как узнать пароль от ноутбука не представляется возможным, придется искать возможность сбросить пароль Windows 10 без флешки. Конкретная инструкция по сбросу пароля учетной записи зависит от ее типа, для локальных и онлайн аккаунтов процедура отличается, как необходимые условия успеха.
Краткий итог: не существует простого способа, как узнать пароль от ноутбука Windows 10. Это сделано в целях повышения безопасности. Никому не хотелось бы, чтобы любой пользователь мог спокойно обойти блокировку кодом и пользовался личными файлами. Как пароль админа, так и пароль пользователя недоступны для отображения. Их можем только сбросить и исключительно при наличии других данных.
Забыл пароль
Не можете вспомнить секретную комбинацию, которую задали для входа в социальную сеть Фейсбук? Не беда – разработчики предусмотрели возможность восстановления данных с компьютера:
Сброс с использованием номера телефона
Если вы выбрали смартфон:
- На мобильный поступит СМС с кодом сброса пароля из шести цифр, укажите его в соответствующей строке и нажмите «Продолжить»;
- Задайте новый пароль и вновь кликните «Продолжить».
Система предложит возможность выбора:
- Выйти из аккаунта на других устройствах;
- Оставаться в сети.
Кликните на нужный вариант – готово! Вы смогли войти в социальную сеть.
Сброс с использованием электронной почты
Если вы выбрали сброс по электронной почте:
- На привязанный ящик поступит письмо со ссылкой;
- Перейдите по ней – вы окажетесь на странице со сбросом пароля;
- Придумайте новую комбинацию букв и цифр и кликните «Продолжить»;
- Выберите сохранение аккаунта или выход на устройствах. Готово!
Как войти в Windows 7 без пароля? Удаление и альтернативные способы
Если предыдущая инструкция не помогла справиться с проблемой, попробуйте альтернативные варианты.
Используем данный способ, когда при поиске утилиты netplwiz Виндовс ничего не находит.
Шаг 1. В меня «Пуск» ищем команду «Выполнить». Это известная программа для детальной настройки функций Windows, называемая также командной строкой.
В меню «Пуск» в поле поиска вводим «выполнить», щелкаем по показанному результату
Шаг 2. Вбиваем «control userpasswords2» в текстовое поле программы «Выполнить».
В поле «Открыть» вводим команду «control userpasswords2», нажимаем «Enter»
Шаг 3. Следуем аналогично алгоритму, рассмотренному для «netplwiz».
Снимаем галочку с пункта «Требовать ввод имени пользователя и пароля», нажимаем «Применить», затем «ОК»
Шаг 4. Перезагружаем систему.
Как настроить автоматический вход в систему Windows 7 с помощью «Редактора реестра»
Шаг 1. Снова работаем с утилитой «Выполнить»: «Пуск» -> «Выполнить».
В меню «Пуск» в поле поиска вводим «выполнить», щелкаем по показанному результату
Шаг 2. В поле для ввода вбиваем «regedit». Это программа для редактирования системного реестра.
В поле «Открыть» вводим команду «regedit», нажимаем «Enter»
Шаг 3. В левой части окна расположены папки реестра. Чтобы раскрыть папку, кликните по ней дважды, либо нажмите на «+». Открываем директорию «HKEY_LOCAL_MACHINE».
Двойным щелчком левой кнопкой мышки раскрываем директорию «HKEY_LOCAL_MACHINE»
Шаг 4. Раскрываем папку «SOFTWARE».
Дважды кликаем по папке «SOFTWARE»
Шаг 5. В ней ищем папку «Microsoft», а в ней уже «Windows NT».
Раскрываем папку «Microsoft» двойным кликом левой кнопкой мышки
Щелкаем левой кнопкой мышки дважды по папке «Windows NT»
Шаг 6. Остается лишь одна папка «CurrentVersion».
Двойным кликом мышки щелкаем по папке «CurrentVersion»
Шаг 7. Находим папку «Winlogon», в правой части окна настраиваем параметры в файлах.
-
в пункте «DefaultUserName» пишем имя вашего аккаунта;
-
редактируем «AutoAdminLogon»: изменяем строку «Значение» на число 1;
-
настройка «DefaultPassword»: забиваем в строку «Значение» ваш пароль.
Создаем параметр DefaultPassword
Для этого:
-
Щелкаем правым кликом мышки по папке «Winlogon», наводим курсор на пункт «Создать», затем щелкаем по пункту «Строковый параметр».
-
Созданному файлу задаем имя «DefaultPassword».
-
Дважды щелкаем левым кликом мышки по файлу DefaultPassword».
-
В строке значение вводим пароль своей учетной записи, которая будет входить автоматически в систему, щелкаем «ОК».
Теперь будет происходить автоматическая загрузка, когда компьютер включен в домен. Даже если он выключен, настройки тоже будут работать.
Дополнительный способ восстановления пароля
Еще один метод позволит сменить пароль без диска и флешки.
- Нажмите значок «Выключение» в правом нижнем углу. Дождитесь завершения работы компьютера.
- Нажмите кнопку включения и спустя 2-3 секунды зажмите кнопки «Alt+F10».
- Дождитесь загрузки мастера системы. Выберите раздел «Поиск неисправностей и их устранение», затем – «Вспомогательные параметры».
- Выполните старт строки команд. Впишите значение «control userpasswords2», «Ввод».
- Во вкладке «Записи учета пользователей» уберите отметку напротив надписи «Требовать ввод имени пользователя и пароля».
- Придумайте другой ключ, подтвердив изменения. Перезагрузите компьютер.
- Если первая комбинация не помогла, используйте эту – «netplwiz».
— Работа в «Учётные записи пользователей» [control userpasswords2]
Для того чтобы открыть оснастку «Учётные записи пользователей«, выполните действия -> Заходим в «Выполнить» -> Вписываем — control userpasswords2 -> Жмём «ОК«.(Рис.2.1)
Рис.2.1 — Выполнить — control userpasswords2
2.1. — Создание локальной учётной записи
Откроется окно — «Учётные записи пользователей«.(Рис.2.2)
Для добавления нового локального пользователя нажмите кнопку — «Добавить«.
Так же обратите внимание, что тут можно удалить учётную запись[выбрав учётную запись и нажав -> «Удалить«, нам это сейчас не нужно, но просто имейте ввиду. Рис.2.2 — Учётные записи пользователей
Рис.2.2 — Учётные записи пользователей.
Откроется окно — «Добавление пользователя«.(Рис.2.3)
Стандартная процедура добавления пользователя.. вводим что хотим.. и жмём — «Далее«.
Рис.2.3 — Добавление пользователя.
В следующем окне просто жмём «Готово«.(Рис.2.4)
Рис.2.4 — Добавление пользователя.
Теперь в окне «Учётные записи пользователей«, появится наша, только что созданная учётная запись, с помощью неё уже можно логиниться в системе.
2.2. — Смена/Создание пароля учётной записи
В «Учётные записи пользователей«, при необходимости, можно сменить/создать пользователю пароль.
Выбираем пользователя -> Жмём «Сменить пароль«.(Рис.2.5)
Рис.2.5 — Учётные записи пользователей — Сменить пароль.
В открывшимся окне — «Смена пароля«, вводим и подтверждаем новый пароль пользователя -> Жмём «ОК«. (Рис.2.6)
Рис.2.6 — Вводим и подтверждаем пароль.
2.3. — Добавление пользователя в группу «Администраторы»
Как говорилось в начале статьи — «…вам может понадобиться внести пользователя в любую другую группу, но мы рассмотрим добавление пользователя в группу «Администраторы«, тем самым сделаем нашего пользователя локальным администратором«.
Приступаем.
Выбираем пользователя -> Заходим в «Свойства«.(Рис.2.7)
Рис.2.7 — Учётные записи пользователей — Свойства.
В свойствах на вкладке «Общие«, (Рис.2.8) мы можем изменить:
- Имя пользователя: firstdeer
- Полное имя: firstdeer
- Описание: можно не вводить.оно нужно лишь, для того чтобы, не запутаться в огромном списке учётных записей
Рис.2.8 — Свойства пользователя — Общие. В свойствах на вкладке «Членство в группах«, можно указать уровень доступа, предоставляемый этому пользователю.Внести пользователя в группу(Рис.2.9)
Сделать его обычным Пользователем, Администратором ПК, либо указать Другой уровень доступаГости, Пользователи удалённого рабочего стола…
Как мы помним мы тут собирались сделать нашего пользователя локальным администратором, поэтому у нас два пути:
- либо переключить радиокнопку на — «Администратор«
- либо переключить на — «Другой» и выбрать нужную вам группу, в нашем случае — «Администраторы«
И нажать «ОК«.
Рис.2.9 — Свойства пользователя — Членство в группах.
Для того чтобы изменения «Членства в группах» вступили в силу нужно перелогиниться в системе.
На этом с «Учётные записи пользователей«control userpasswords2 заканчиваем.
Для начала нам необходимо запустить командную строку с правами администратора, для этого выполните действия -> Заходим в «Выполнить» -> Вписываем — cmd -> Нажимаем на клавиатуре сочетание клавиш «CTRL«+»SHIFT«+»ENTER«. Всё! Приступаем.
Отключение запроса пароля при входе в настройках учетных записей пользователей
Первый способ убрать запрос пароля при входе в систему Windows 10 очень простой и не отличается от того, как это делалось в предыдущей версии ОС. Потребуется выполнить несколько простых шагов.
В случае, если в вашей системе вход выполняется не по паролю, а по ПИН-коду, сначала отключите их используя обе части этой инструкции: Как отключить запрос на создание ПИН-кода и удалить ПИН-код в Windows 10.
Нажмите клавиши Windows + R (где Windows — клавиша с эмблемой ОС) и введите netplwiz или control userpasswords2 затем нажмите Ок. Обе команды вызовут появление одного и того же окна настройки учетных записей.
Чтобы включить автоматический вход в Windows 10 без ввода пароля, выберите пользователя, для которого нужно убрать запрос пароля и снимите отметку с «Требовать ввод имени пользователя и пароля». Если такой отметки нет, решение описано здесь: Что делать если нет пункта Требовать ввод имени пользователя и пароля в Windows 10.
Нажмите «Ок» или «Применить», после чего потребуется ввести текущий пароль и его подтверждение для выбранного пользователя (которого можно и поменять, просто введя другой логин)
Внимание: если у вас используется учетная запись Майкрософт и метод не сработает, попробуйте снова, но в верхнем поле вместо имени пользователя укажите привязанный адрес электронной почты (E-mail).
Также, по некоторым отзывам, если отключение пароля на срабатывает сразу — попробуйте выполнить его дважды: отключили запрос, применили, включили, применили, снова отключили.
В случае, если отметки «Требовать ввод имени пользователя и пароля» в окне нет, зайдите в Параметры – Учетные записи – Варианты входа и проверьте, есть ли там пункт «Требовать выполнение входа с Windows Hello для учетной записи Майкрософт». Если есть — отключите и снова зайдите в настройки автоматического входа в систему. Если нет, запустите командную строку от имени администратора (как это сделать) и введите команду (нажав Enter после неё):
reg add "HKLM\SOFTWARE\Microsoft\Windows NT\CurrentVersion\PasswordLess\Device" /v DevicePasswordLessBuildVersion /t REG_DWORD /d 0
После выполнения команды закройте командную строку и перезагрузите компьютер. Затем повторите шаги, описанные выше — пункт для отключения запроса пароля должен появиться. Также опция «Требовать ввод имени пользователя и пароля» будет недоступна если ваш компьютер в настоящее время подключен к домену. Однако, есть возможность отключить запрос пароля с помощью редактора реестра, хотя этот способ и менее безопасный, чем только что описанный.
Вход ВК через восстановление доступа
Вход без пароля на «Моя страница» «ВКонтакте» при наличии телефона не должен вызвать сложностей. Однако в некоторых случаях пользователь не просто не помнит свой пароль, но и не имеет доступа к номеру телефона. В таком случае процедура восстановления доступа может затянуться на несколько дней. Так как придется ждать одобрения заявки администрацией социальной сети. Данный способ демонстрирует, как зайти в свой профиль при наличии минимума информации о профиле.
Инструкция:
Обратите внимание, что данный способ входа без логина и пароля не только длительный, но и доступен не для всех. Фамилия и имя пользователя ВК должны быть настоящими, кроме того в профиле должны быть его реальные фотографии
Доступ к фейкам не восстанавливается.
Помощь доверенных лиц
Есть и еще один способ восстановления, появившийся сравнительно недавно – помощь доверенного круга лиц. Вот как настроить эту опцию:
- Откройте профиль;
- Перейдите к настройкам;
- Выберите блок «Безопасность и вход»;
- Откройте раздел «Надежные контакты» и установите от трех до пяти лиц, которым доверяете (из числа друзей в социальной сети).
А вот что необходимо сделать для получения доступа:
- Кликните на иконку «Забыли аккаунт?» на странице авторизации;
- Выберите строчку «Нет доступа»;
- Дождитесь предложения системы связаться с доверенными лицами;
- Напишите сообщение или позвоните любому другу, который входит в список ближайших лиц;
- Попросите его открыть адрес, который запрашивает система;
- Запомните коды, которые друзья увидят на нужной странице;
- Введите их в соответствующую форму;
- Задайте новый пароль. Готово! Ваш доступ восстановлен.
Смотри видео-инструкцию по восстановлению доступа к Фейсбук.