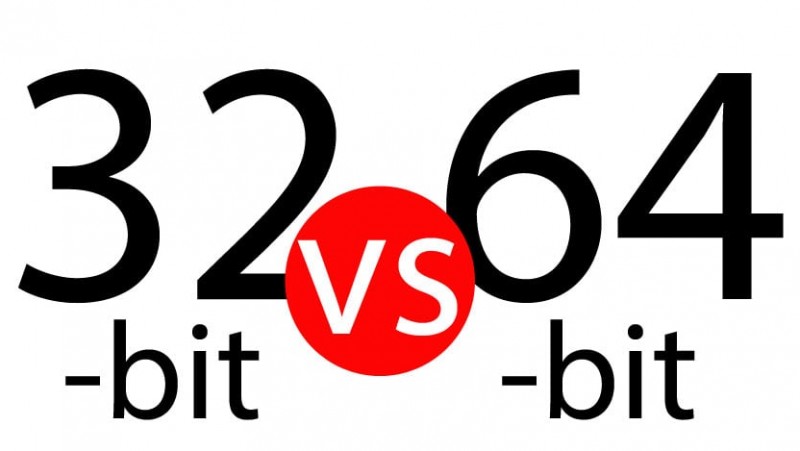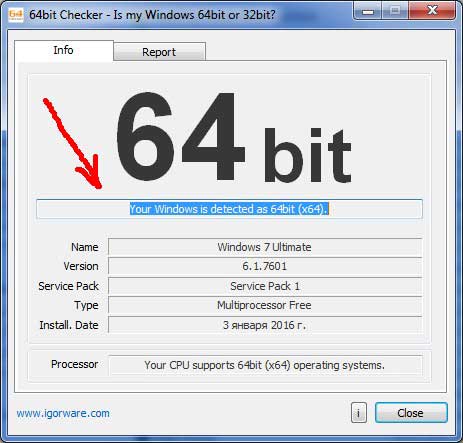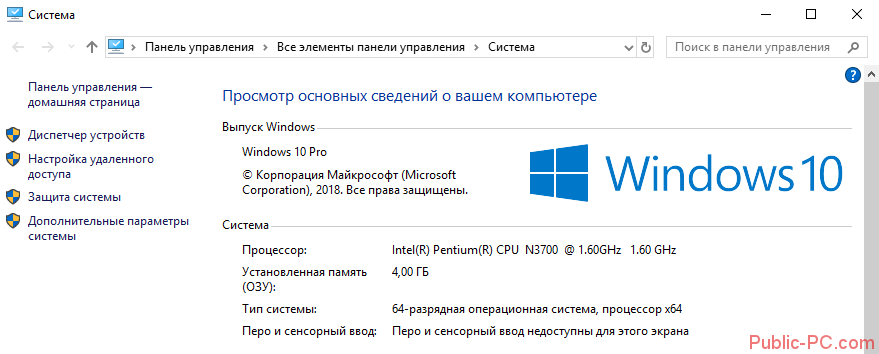Управление питанием процессора в windows 10
Содержание:
- Настраиваем профили электропитания
- Настройка электропитания в Windows 10
- Undervolting
- Какие настройки электропитания стоит проверить
- Настройка параметров питания в Windows 7
- С-состояния
- Как настроить под себя электропитание в системе Windows 10
- P-состояния, управляемые операционной системой
- Состояния питания (C-states) vs состояния производительности (P-states)
- Настройка сети через маршрутизатор
Настраиваем профили электропитания
Для доступа к соответствующим настройкам выбираем пункт «Электропитание» панели управления. Чтобы создать новую схему, щелкаем на соответствующий пункт меню.

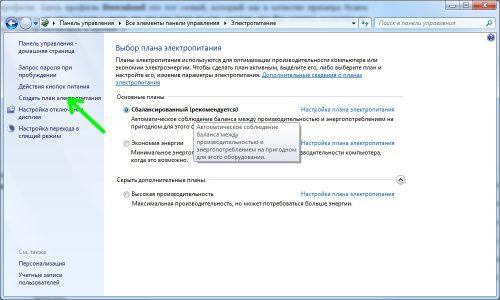
Мастер предложит выбрать один из предустановленных планов в качестве шаблона.

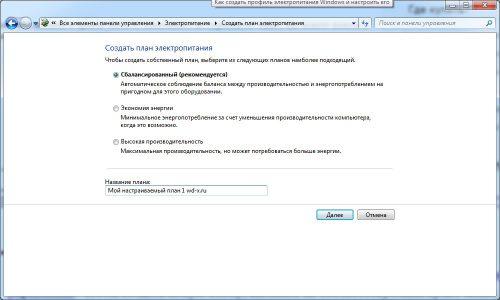
Выбираем желаемые параметры отключения монитора и перехода в спящий режим, кликаем «Создать».

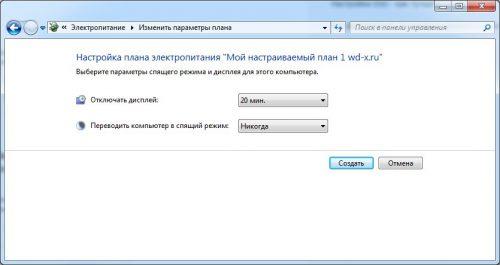
Новый режим появился в списке вместе с остальными. Для его редактирования жмем на пункт «Настройка плана электропитания».

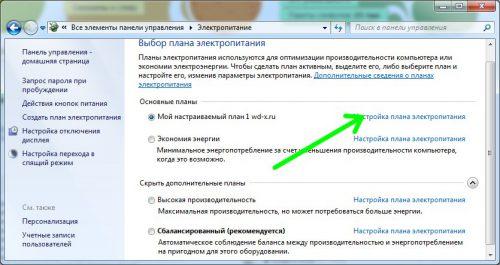
В уже известном нам окне настроек появился пункт «Изменить дополнительные параметры питания», который мы и щелкаем мышкой, после чего открывается окно с подробными настройками. Посмотрим, что означают некоторые из них.
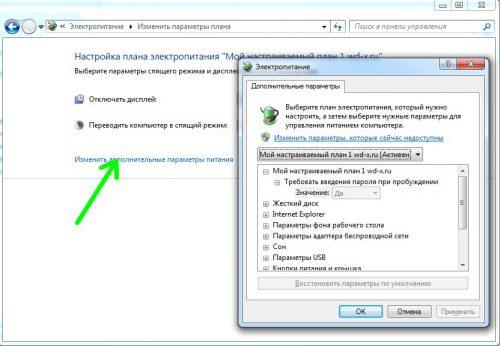
Отключать жесткий диск. Параметр управляет за выключением винчестера при простое компьютера. Если вы предполагаете выполнять любые операции, связанные с записью на жесткий диск, устанавливаем «0».
Слайд-шоу. При отключении данного параметра скринсейвер в виде слайд-шоу будет недоступен, а расход системных ресурсов уменьшится.
Параметры адаптера беспроводной сети. Настройка управляет энергопотреблением Wi-Fi адаптера, и, соответственно скоростью передачи данных. Выставлять его значение меньше максимального следует в том случае, если вы работаете от аккумулятора.
Сон. Здесь можете выставить желаемый режим в зависимости от выполняемых в настоящий момент задач.
Параметры USB. В положении «Разрешено» энергопотребление ниже, но доступа к USB не будет.
Кнопки питания и крышка. Выставляйте параметр как вам удобно – он влияет только на то, как компьютер будет откликаться на соответствующие кнопки.
PCI Express. В зависимости от конфигурации компьютера здесь можно выбрать режим энергопотребления для видеокарты.
Управление питанием процессора. Доступны три подраздела:
- Минимальное состояние процессора – настройка минимальной частоты (производительности).
- Политика охлаждения системы. Настройка доступна при подключении кулера непосредственно к материнской плате. В целях безопасности оборудования выбирайте активный режим.
- Минимальное состояние процессора – аналогично первой настройке.
Экран. Настройка управляет временем выключения монитора.
Параметры мультимедиа – здесь важны настройки энергопотребления при воспроизведения видеофайлов.
Настройка электропитания в Windows 10
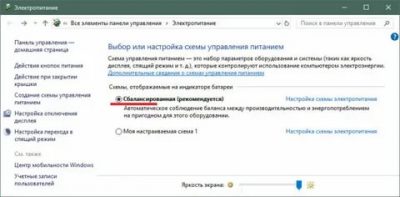
РЕКОМЕНДУЕМЫЕ: Нажмите здесь, чтобы исправить ошибки Windows и оптимизировать производительность системы.
Процесс обновления для Обновление создателей Windows 10 v 1703 прошло хорошо, но меня поразило одно. В меню «Параметры электропитания» не было параметров выключения, перезагрузки, спящего режима, режима гибернации. Во всяком случае, варианты питания исчезли! Нажмите на значок, который появляется В настоящее время нет доступных вариантов питания.
В меню WinX предлагается только опция Выйти.
Если параметры питания отсутствуют в меню «Пуск» после обновления до Windows 10 Creators Update, вам следует проверить несколько моментов, чтобы решить проблему.
В windows 10 отсутствуют параметры питания
вводить gpedit.msc в Начать поиск и нажмите Enter, чтобы открыть Редактор групповой политики, Перейдите и дважды щелкните следующие параметры, чтобы открыть окно конфигурации:
Конфигурация пользователя> Административные шаблоны> Меню Пуск, Панели задач
Двойной клик Удалить и запретить доступ к «Остановить», «Перезапустить», «Спящий режим» и «Спящий режим» команды.
Этот параметр политики запрещает пользователям выполнять следующие команды из меню «Пуск» Windows или экрана безопасности Windows: «Выкл.», «Перезагрузка», «Спящий режим» и «Спящий режим». Этот параметр политики не запрещает пользователям запускать программы Windows, которые выполняют эти функции.
Если этот параметр политики отключен или не настроен, в меню «Пуск» отображаются команды «Выключение», «Перезагрузка», «Спящий режим» и «Спящий режим». Кнопка «Питание» на экране безопасности Windows также доступна.
Убедитесь, что Не настроено or от выберите Применить и завершите операцию.
Нет параметров питания
Мы рекомендуем вам попробовать этот новый инструмент. Он исправляет множество компьютерных ошибок, а также защищает от таких вещей, как потеря файлов, вредоносное ПО, сбои оборудования и оптимизирует ваш компьютер для максимальной производительности. Это исправило наш компьютер быстрее, чем делать это вручную:
- Шаг 1: Скачать PC Repair & Optimizer Tool (Windows 10, 8, 7, XP, Vista — Microsoft Gold Certified).
- Шаг 2: Нажмите «Начать сканирование”, Чтобы найти проблемы реестра Windows, которые могут вызывать проблемы с ПК.
- Шаг 3: Нажмите «Починить все», Чтобы исправить все проблемы.
(дополнительное предложение для Advanced System Repair Pro -> Cайт | Лицензионное соглашение | Политика конфиденциальности | Удалить)
Редактор групповой политики доступен только в выпусках Windows 10 Pro, Windows 10 Enterprise и Windows 10 Education, но не в Windows 10 Home. Если ваш Windows 10 не поставляется с GPEDIT, запустите смерзаться , чтобы открыть Редактор реестра и перейдите к следующему разделу реестра:
HKEY_CURRENT_USERoftwareMicrosoftWindowsCurrentVersionPoliciesExplorer
Теперь проверьте на правой стороне, если значение с именем NoClose существует, и если так, его значение должно быть .
Перезагрузите компьютер и проверьте. Варианты питания должны появиться.
Если это не поможет, есть еще одна вещь, которую вы можете попробовать
Откройте редактор реестра и перейдите к следующему ключу:
HKEY_LOCAL_MACHINESYSTEMCurrentControlSetControlPower
Измените значение CsEnabled от 1 к .
Перезагрузите компьютер и проверьте.
Вы также можете использовать наш бесплатный Максимальная Windows Tweaker программное обеспечение для просмотра параметров питания Windows 10.
Вы получите настройки в разделе Настройка> Windows 10, отключите / проверьте меню параметров электропитания, нажмите Применить настройки и перезагрузите компьютер.
Чтобы отобразить параметр Hibernate, убедитесь, что Hibernate включен, выполнив следующую команду в окне с высокой скоростью:
Powercfg / Hibernate вкл
Надеюсь, это поможет!
PS
Электропитание Windows 10 – инструкция
Настройки электропитания Windows 10 – мощный инструмент поддержания ноутбука в рабочем состоянии максимально долгое время. Система позволяет отключить самые энергозатратные компоненты, оставляя только минимально необходимый функционал. Но использовать эти настройки можно и для других целей.
Электропитание Windows 10
Undervolting
Пару слов на простом языке о том, что будем делать.
Производители, как правило, устанавливают напряжение на ЦП с некоторым запасом, обычно в районе +0,070V ÷ +0,200V (чтобы в не зависимости от партии ЦП — у всех пользователей все работало). Ну а лишнее напряжение — повышает температуру.
Разумеется, этот «запас» по напряжению можно уменьшить (это и называется Undervolting). За счет этой операции можно снизить нагрев ЦП под нагрузкой на 5-20°С (в зависимости от модели и партии). Кстати, как следствие, кулер будет меньше шуметь.
Отмечу, что производительность ЦП от Undervolting не падает (т.к. мы только убираем запас по напряжению)! Даже наоборот, если ваш ЦП раньше сбрасывал частоты от нагрева до высокой температуры — сейчас он может перестать их сбрасывать (из-за снижения температуры) и за счет этого вырастет производительность!
Опасно ли это? В общем-то, нет (повышать напряжение при разгоне — вот это опасно! А мы наоборот снижаем. ) .
Сам я неоднократно снижал напряжение на десятках ПК/ноутбуках (игровых), и никаких проблем не наблюдалось (тем не менее, как всегда, предупреждаю, что все делаете на свой страх и риск) .
Undervolting для Intel Core
Intel XTU — загрузка и установка утилиты
После установки Intel XTU необходимо будет перезагрузить компьютер.
Кстати!
На некоторых машинах Intel XTU работает некорректно, и после ее установки появляется синий экран (не знаю достоверно почему). В этом случае при следующей перезагрузке ОС у вас появится меню выбора режима загрузки Windows — выберите безопасный режим и удалите утилиту.
2) Далее нам нужно запустить XTU и найти один единственный параметр «Core Voltage Offset» . По умолчанию, этот параметр должен стоят на «0».
После следует сместить этот ползунок влево на «-0,100V» (в своем примере ниже я подвинул на «-0,110V»), и нажать по кнопке «Apply» . Все, напряжение после этой операции было снижено.
Core Voltage Offset / Intel XTU
3) Теперь нужно запустить какую-нибудь игру (а лучше протестировать на нескольких) и посмотреть на работу компьютера (ноутбука). Если устройство 20-40 мин. работает в норм. режиме (не зависает, не выключается) — значит Undervolting прошел успешно.
Далее можно снова открыть Intel XTU и поменять «-0,100V» на «-0,120V» (например). Кстати, изменять напряжение нужно небольшими шажками, и после каждого — тестировать работу устройства.
Таким образом можно найти оптимальное значение «Core Voltage Offset» (у каждого ЦП оно будет свое).
4) Следить за работой процессора (напряжение, температура, частота и пр.) удобно с помощью утилиты Hwmonitor (ссылка на офиц. сайт). Как видите на скрине ниже, она легко определила, что напряжение было снижено.
Дополнения по теме приветствуются.
Ну а на этом у меня пока все, удачи!
Какие настройки электропитания стоит проверить
[если недовольны производительностью ПК/ноутбука]
В Windows
И так, первое, что рекомендую сделать — войти в панель управления, и открыть раздел «Оборудование и звук / Электропитание». Пример на скриншоте ниже.
Оборудование — электропитание
Далее открыть настройки используемой схемы электропитания (кстати, если у ас их несколько — выберите ту, которая помечена как «Высокая производительность»).
Настройка схемы электропитания
После следует открыть дополнительные настройки питания (ссылка в нижней части окна).
Дополнительные параметры питания
Раскройте вкладку «Управление питанием процессора» и проверьте, чтобы максимальное состояние процессора было равно 100% (а не как у меня 99%…)!
Для макс. производительности ЦП — выставите 100%!
Также перепроверьте вкладку «Параметры питания видео-платы» — здесь также нужно выставить макс. производительность.
Параметры питания видео-платы — макс. производительность
Кстати, если у вас ноутбук — обратите внимание на системный трей: там должен быть значок батареи. Кликнув по нему, сдвиньте ползунок в режим макс
производительности, как показано на скриншоте ниже.
Режим питания
В панели управления драйверами
Кроме параметров Windows — ограничения на производительность могут быть установлены в панели управления драйверами (это в основном касается ноутбуков). Делается это в основном с целью макс. продолжительности работы устройства от аккумуляторной батареи.
Например, в ноутбуках от Sony — необходимо открыть центр управления VAIO и во вкладке «Электропитание» выставить высокую производительность (см. скрин ниже).
Высокая производительность — Sony
Другой пример: в устройствах от Lenovo есть спец. менеджер питания («Energy Management»). С его помощью можно выбрать один из трех режимов: макс. производительность, сбалансированный и экономный режимы.
Lenovo — умное управление питанием
Кстати, у Lenovo есть и отдельная панель, в которой можно задать точечные настройки питания, сети, аудио и мультимедиа систем.
Питание — ноутбук LENOVO
Кстати, также рекомендую выставить на максимальную производительность параметры вашей видеокарты. Обычно, для этого достаточно кликнуть по значку панели управления видеодрайвером в трее и установить приоритет на производительности. Более подробно о том, как настроить видеокарту на максимум — см. в этих заметках: для AMD, для nVidia, для IntelHD.
Графический профиль — производительность
В BIOS
Ну и не могу не отметить, что ряд полезных «штук» может быть отключен в BIOS (UEFI). Например, отключив параметр Turbo Mode — процессор не будет использовать Turbo Boost, и его производительность в целом будет заметно ниже (что в ряде случаев не есть хорошо).
Вообще, если с BIOS вы не очень знакомы и не знаете есть ли в вашей версии вообще подобные параметры — я бы порекомендовал просто сбросить настройки BIOS в оптимальные. При оптимальных настройках все подобные параметры будут включены (а все опасные, как например, те, которые используются для разгона — будут сброшены).
Turbo Boost включен (UEFI)
Кстати!
С помощью утилиты HWMonitor можно посмотреть на частоты, вольтаж и температуру при нагрузке на ЦП. Эта информация может помочь узнать, работает ли процессор на своих заявленных частотах (более низкие частоты могут указывать как на проблемы с охлаждением, так и на некорректные настройки электропитания). Более подробно об этом тут: https://ocomp.info/kak-otsenit-proizvoditelnost-cpu.html
Voltages — HWMonitor (-0,102V — проведен Undervolting)
Дополнения по теме приветствуются…
Удачной удачи!
Настройка параметров питания в Windows 7
19.06.2009 21:15
Кроме стандартных планов электропитания, в Windows 7 предусмотрена возможность детально регулировать параметры питания для основных устройств вашего компьютера.
Создание плана электропитания
Чтобы создать свой план электропитания, откройте Панель управления -> Электропитание и в левом меню нажмите Создать план электропитания. Выберите из существующих планов питания наиболее близкий по настройкам к тому, который вы хотите создать, и введите название своего плана. Нажмите кнопку Далее. На следующей странице отрегулируйте параметры отключения монитора и перехода в спящий режим и нажмите Создать.
Удаление плана
Чтобы удалить созданный план электропитания, назначьте активным любой другой план и затем напротив названия плана, который хотите удалить, нажмите Настройка плана электропитания. На открывшейся странице нажмите Удалить план
Обратите внимание, что после удаления план будет невозможно восстановить. Стандартные планы не удаляются, можно лишь менять их настройки и восстанавливать параметры по умолчанию
Настройка плана электропитания
Чтобы изменить настройки существующего плана, откройте Панель управления -> Электропитание. Напротив активного плана (выделен радиокнопкой) нажмите Настройка плана электропитания -> Изменить дополнительные параметры питания.
Название плана
Самой первой строчкой идет меню с названием редактируемого плана электропитания (в нашем случае план называется wseven.info). В этом меню задается параметр выхода из спящего режима, а именно – мы должны выбрать, нужно ли будет вводить пароль при пробуждении компьютера или не нужно. Соответственно в раскрывающемся списке выбираем значение – Да или Нет.
Жесткий диск
Здесь можно регулировать время простоя, после которого жесткие диски компьютера автоматически отключатся. Время простоя указывается в минутах, вы можете выставить любое значение. Если вы хотите, чтобы жесткие диски вашего компьютера никогда не отключались, то введите и нажмите Применить, чтобы сохранить изменения.
Параметры фона рабочего стола
В этом раскрывающемся меню можно запретить, либо разрешить Windows 7 выделять дополнительное питание для включения возможности автоматической смены фоновых изображений Рабочего стола (слайд-шоу). Если выбрать вариант Приостановлено, то независимо от настроек Персонализации, фоновые изображения рабочего стола меняться не будут. Если хотите, чтобы обои менялись, выберите вариант Доступно и настройте показ слайд-шоу на Рабочем столе в меню Панель управления -> Персонализация -> Фоновый рисунок рабочего стола.
Параметры адаптера беспроводной сети
Здесь регулируются параметры питания адаптера беспроводной сети. Доступны четыре варианта на выбор:
- Максимальная производительность
- Минимальное энергосбережение
- Среднее энергосбережение
- Максимальное энергосбережение
Если не пользуетесь беспроводной сетью, ставьте Максимальное энергосбережение.
В этом меню можно разрешить или запретить временное отключение USB-порта.
Кнопки питания и крышка
Здесь указывается действие, которое должен выполнять компьютер при нажатии кнопки питания. Доступные варианты:
- Завершение работы
- Сон
- Действие не требуется
Управление питанием процессора
С помощью этого меню регулируются способы охлаждения и пределы загрузки процессора (в процентах). Бывает полезно поставить максимальную загрузку процессора на 95%, если процессор мощный, но часто перегревается, поскольку компьютер, к примеру, стоит в жарком помещении. При снижении максимальной загрузки процессора на пять процентов, снижение производительности будет незаметным, зато процессор перегреваться перестанет.
У политики охлаждения процессора есть два значения – Активный и Пассивный. При включенном параметре Активный Windows 7 будет увеличивать скорость вентилятора перед замедлением процессора. При включенном параметре Пассивный будет сначала замедляться процессор (за счет уменьшения подаваемого процессору питания снижается его мощность), а затем будет увеличиваться скорость вентилятора. На наш взгляд, лучше выбрать параметр Активный.
Экран
Параметры управления питанием монитора – можно указать время простоя (в минутах), после которого монитор перейдет в энергосберегающий режим.
Параметры мультимедиа
В этом меню можно отрегулировать параметры воспроизведения файлов мультимедиа с вашего компьютера по технологии Remote Media Streaming – на других компьютерах через сеть.
Отдельно можно указать параметры воспроизведения видео – с максимальным качеством (используется максимум питания), с максимальной производительностью (используется минимум питания) или выбрать сбалансированный режим.
С-состояния
Вот базовые С-состояния (определенные в стандарте ACPI).
- C0: Active, процессор/ядро выполняет инструкции. Здесь применяются P-состояния, процессор/ядро могут работать в режиме максимальной производительности (P0) или в режиме энергосбережения (в состоянии, отличном от P0).
- C1: Halt, процессор не выполняет инструкций, но может мгновенно вернуться в состояние С0. Поскольку процессор не работает, то P-состояния не актуальны для состояний, отличных от С0.
- C2: Stop-Clock, схож с C1, но требует больше времени для возврата в C0.
- С3: Sleep. Возврат в C0 требует ощутимо большего времени.
Современные процессоры имеют гораздо больше C-состояний. Согласно даташиту, семейство процессоров Intel Xeon E3-1200 v5 поддерживает состояния C0, C1, C1E (C1 Enhanced), C2, C3, C6, C7 и C8. Состояния C1 и C1E поддерживаются только ядрами, а состояние C2 — только процессором. Остальные состояния поддерживаются и ядром, и процессором.
Примечание: Из-за технологии Intel Hyper-Threading существуют также С-состояния потоков. Хотя отдельный поток может работать с С-состояниями, изменения в энергопотреблении происходят, только когда ядро входит в нужное состояние. В данной статье тема C-состояний на потоках рассматриваться не будет.
Вот описание состояний из даташита:
Примечание: LLC обозначает Last Level Cache, кэш последнего уровня и обозначает общий L3 кэш процессора.
Визуальное представление состояний:
Последовательность C-состояний простыми словами:
- Нормальная работа при C0.
- Сначала останавливается тактовый генератор простаивающего ядра (С1).
- Затем локальные кэши ядра (L1/L2) сбрасываются и снимается напряжение с ядра (С3).
- Как только все ядра отключены, общий кэш (L3/LLC) ядер сбрасывается и процессор (почти) полностью может быть обесточен. Я говорю «почти», потому что, по моим предположениям, какая-то часть должна быть активна, чтобы вернуть процессор в состояние С0.
Как вы могли догадаться, CC-состояния и PC-состояния зависят друг от друга, поэтому некоторые их комбинации невозможны. Следующий рисунок демонстрирует это.
Однако если ядро работает (C0), то единственное состояние, в котором может находиться процессор, — C0. С другой стороны, если ядро полностью выключено (C8), процессор может находиться в C0, если другое ядро работает.
Примечание: Intel Software Developer’s Manual упоминает про суб-C-состояния (sub C-state). Каждое С-состояние состоит из нескольких суб-С-состояний. После изучения исходного кода модуля ядра intel_idle я понял, что состояния C1 и C1E являются состоянием С1 с подтипом 0 и 1 соответственно.
Число подтипов для каждого из восьми С-состояний (0..7) определяется с помощью инструкции CPUID. Для моего процессора утилита cpuid выводит следующую информацию:
Замечание из инструкции Intel: «Состояния C0..C7 для расширения MWAIT — это специфичные для процессора C-состояния, а не ACPI C-состояния». Поэтому не путайте эти состояния с ACPI C-состояниями, они явно связаны и между ними есть соответствие, но это не одно и то же.
Я создал гистограмму, представленную ниже, из исходного кода драйвера intel_idle для моего процессора (модель 0x5e). Подписи горизонтальной оси:
Имя C-состояния:специфичное для процессора состояние:специфичное суб-состояние.
Вертикальная ось обозначает задержку выхода и целевые резидентные значения из исходного кода. Задержка выхода используется для оценки влияния данного состояния в реальном времени (то есть сколько времени потребуется для возвращения в С0 из этого состояния). Целевое резидентное значение обозначает минимальное время, которое ядро должно находиться в данном состоянии, чтобы оправдать энергетические затраты на переход в это состояние и обратно
Обратите внимание на логарифмический масштаб вертикальной оси. Задержки и минимальное время нахождения в состоянии увеличивается экспоненциально с увеличением номера состояния
Константы задержок выхода и целевых резидентных значении C-состояний в исходном коде intel_idle
Примечание: Хотя состояния С9 и С10 включены в таблицу, они имеют 0 суб-состояний и поэтому не используются в моем процессоре. Остальные процессоры из семейства могут поддерживать эти состояния.
Как настроить под себя электропитание в системе Windows 10
С каждым днем все больше пользователей обновляют свои операционные системы. Самой оптимальной системой на сегодняшний день можно назвать Windows 10. В ней собраны все хорошие качества предыдущих ОС и некоторые дополнительные параметры и возможности.
Электропитание является важной частью десятки, поэтому в данной статье будет разобрана вся настройка и оптимизация этого параметра. Если говорить в целом, то электропитание отвечает за производительность и работу компьютера, либо ноутбука
Возможно, что после настройки электропитания работоспособность системы станет в разы выше и качественней.
P-состояния, управляемые операционной системой
В этом случае операционная система знает о P-состояниях и конкретном состоянии, запрошенным ОС. Проще говоря, операционная система выбирает рабочую частоту, а напряжение подбирается процессором в зависимости от частоты и других факторов. После того, как P-состояние запрошено записью в моделезависимый регистр (подразумевается запись 16 бит в регистр IA32_PERF_CTL), напряжение изменяется до автоматически вычисленного значения и тактовый генератор переключается на заданную частоту. Все ядра имеют одно общее P-состояние, поэтому невозможно установить P-состояние эксклюзивно для одного ядра. Текущее P-состояние (рабочий режим) можно узнать, прочитав информацию из другого моделезависимого регистра — IA32_PERF_STATUS.
Смена P-состояния мгновенна, поэтому в секунду можно выполнять множество переходов. Это отличает от переходов C, которые выполняются дольше и требуют энергетических затрат.
Состояния питания (C-states) vs состояния производительности (P-states)
Вот два способа снизить энергопотребление процессора:
- отключить некоторые подсистемы;
- снизить напряжение/частоту.
Они достигаются с помощью:
- C-состояний;
- P-состояний.
С-состояния описывают первый способ снижения энергопотребления процессора, поэтому они называются состояниями простоя. Чтобы отключить какую-то подсистему, на ней ничего не должно выполняться, подсистема должна простаивать. Таким образом, С-состояние, C, означает, что одна или несколько подсистем процессора отключены.
P-состояния описывают второй случай. Подсистемы процессора работают, но не требуют максимальной производительности, поэтому напряжение и/или тактовая частота для этой подсистемы может быть снижена. Таким образом, P-состояния, P, обозначают, что некоторая подсистема (например, ядро), работает на заданной паре (частота, напряжение).
Так как большинство современных процессоров состоит из нескольких ядер, то С-состояния разделены на С-состояния ядра (Core C-states, CC-states) и на С-состояния процессора (Package C-states, PC-states). Причина появления PC-состояний очень проста. Существуют компоненты с общим доступом (например, общий кэш), которые могут быть отключены только после отключения всех ядер, имеющих доступ к этому компоненту. Однако мы в роли пользователя или программиста не можем взаимодействовать с состояниями пакета напрямую, но можем управлять состояниями отдельных ядер. Таким образом, управляя CC-состояниями, мы косвенно управляем и PC-состояниями.
Состояния нумеруются от нуля по возрастанию, то есть C0, C1… и P0, P1… Большее число обозначает большее энергосбережение. C0 означает, что все компоненты включены. P0 означает максимальную производительность, то есть максимальные тактовую частоту, напряжение и энергопотребление.
Настройка сети через маршрутизатор
Многие пользователи предпочитают использовать роутер (он же маршрутизатор), так как он удобнее и безопаснее, особенно для ноутбука (если часто переносить ноутбук, то можно повредить вставленный в него кабель, а маршрутизатор никуда переносить не нужно). Настройки локальной сети для роутера описаны ниже:
-
Откройте блокнот или любой другой текстовый редактор, затем впишите туда текст, который показан на скриншоте ниже (скопировать его можно здесь). В качестве параметра «ssid» введите имя вашей сети, а в качестве «пароль» – пароль для доступа к ней. Оба этих параметра нужно указывать без кавычек.
-
Затем сохраните текстовый файл, нажав на «Файл» и «Сохранить как».
-
Вместо формата «.txt» укажите «.bat». Формат указывается после названия файла — их разделяет точка. Просто напишите название формата вручную и нажмите «Сохранить». Формат «.bat» – это формат для ввода консольных команд. То есть всё то, что вы писали в блокноте, будет введено в командную строку и сразу же выполнено.
-
Для этого вам нужно всего лишь открыть созданный вами файл двойным кликом мыши. Делать это нужно каждый раз после включения компьютера или ноутбука. Это гораздо удобнее, чем каждый раз вручную вводить эти команды в консоль.
-
Следующий этап — настройка доступа. Вы можете предоставить доступ как ко всему диску, так и к отдельным директориям. Правым кликом мыши щелкните на отдельной папке (или диске) и нажмите на «Свойства».
-
Активируйте вкладку «Доступ» и перейдите в меню «Расширенная настройка».
-
Затем поставьте галочку напротив параметра, отвечающего за предоставление доступа. Таким образом, выбранная вами папка станет доступна для всех компьютеров, соединённых сетью.
-
Теперь вы можете настроить доступ к отдельным операциям с папкой. Чтобы сделать это, нажмите на опцию «Разрешения».
-
Расставьте галочки, чтобы разрешить или запретить какую-то операцию, нажмите на опции «Применить» и «ОК», чтобы сохранить настройки.
-
Следующий шаг, который вам нужно предпринять – это настройки безопасности. Для этого в окне свойств папки выберите вкладку «Безопасность» и нажмите на кнопку «Изменить».
-
Теперь кликните на «Добавить…».
-
Введите в поле ввода имени «Все» и нажмите «ОК». После этого появится новая группа.
-
Выберите только что созданную группу и установите галочки возле нужных вам параметров, затем нажмите по опциям «Применить» и «ОК». После всех проделанных изменений перезагрузите компьютер.