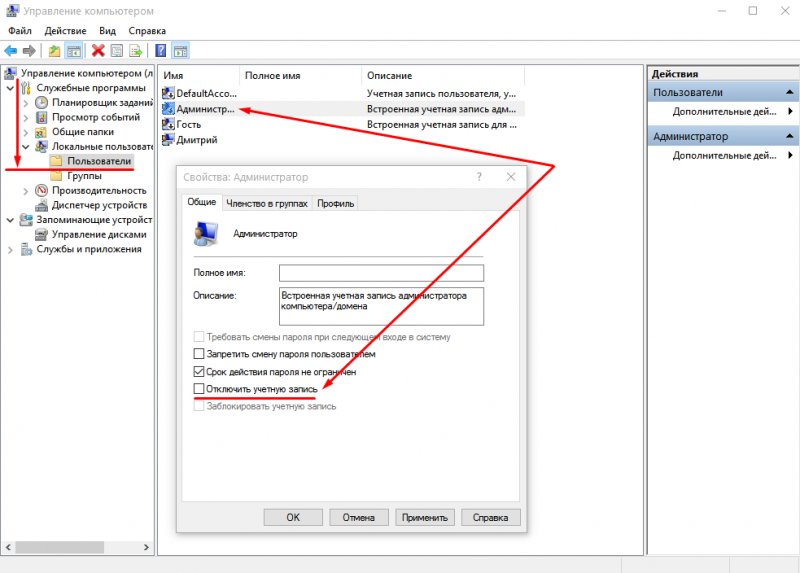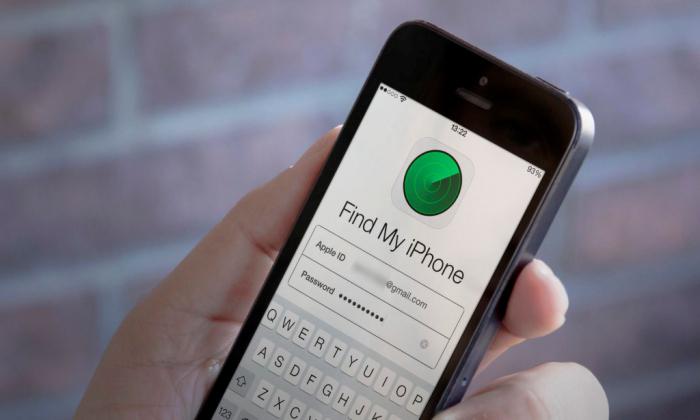Как открыть консоль от администратора в windows 10,8,7,xp
Содержание:
- Комбинации клавиш для работы с текстом
- Установка windows 10
- Как открыть командную строку на Windows
- Не прошло и полвека
- Как вызвать «cmd» с расширенными полномочиями
- Начинаем работать
- Обзор на Asus C201: Chromebook с потрясающим запасом аккумулятора
- Tracert
- Открытие диалогового окна «Выполнить» в Windows
- Как выполнить в Windows 7 запуск командной строки
- Настройки периферийных устройств
- Как скопировать и вставить текст
- Типы защиты от записи
- Запуск командной строки с правами администратора
- Видео по теме
- Настройка, проверка оборудования, устройства и сети
- Как узнать пароль от Apple ID
- Горячие клавиши для управления командной строкой
Комбинации клавиш для работы с текстом
После того, как вы выделили текст в командной строке вам понадобится произвести действия с выделенным текстом. Следующие команды помогут вам скопировать, вставить и удалить выделенное с помощью клавиатурных комбинаций выше.
- Ctrl + C (или Ctrl + Insert) — Скопировать выделенный текст в буфер обмена.
- F2 и затем текст — скопировать текст справа от символа, который вы введете.
- Ctrl + V (или Shift + Insert) — Скопировать текст в командную строку из буфера обмена.
- Backspace — Удалить символ слева от курсора.
- Ctrl + Backspace — Удалить слово слева от курсора.
- Tab — Автопродление имени каталога.
- Escape — Удалить текущую строку текста.
- Insert — Включить режим выделения. Когда включен режим выделения то вводимый текст заменяет введенный ранее и курсор изменяет свой вид.
- Ctrl + Home/End — Удалить текст от курсора и до начала/конца строки.
- Ctrl + Z — Отмечает конец линии в командной строке. Текст после этой точки будет проигнорирован.
Эти комбинации были введены в Windows 10 и являются весьма приятным дополнением которого не хватало в предыдущих версиях командной строки Windows.
Установка windows 10
Шаг 1: Подключите накопитель USB к Windows 7 или Windows 8 ПК и перенести все важные данные в безопасное место, так как с диска будет все удалено в ходе процесса. Мы также предлагаем вам не подключать другой внешний жесткий диск, или отключить, если такой имеется, чтобы избежать выбора неправильного диска при выборе привода.
Шаг 2: Откройте командную строку. Для этого, вы можете ввести CMD в поиске меню Пуск или нажмите одновременно клавиши Ctrl + Shift + Enter. Пользователи Windows 7 могут также перейти к меню Пуск, Все программы, Стандартные, щелкните правой кнопкой мыши Командная строка и выберите команду Запуск от имени администратора. Нажмите кнопку Да, когда вы видите UAC запрос, чтобы продолжить.
Обратите внимание, что важно открыть командную строку от имени администратора, чтобы избежать ошибок. Большинство пользователей игнорируют этот шаг и в конечном итоге происходят ошибки при подготовке загрузочной USB флешки. Когда вы запускаете командную строку, вы увидите подсказку UAC , где вам нужно нажать на кнопку Да
Когда вы запускаете командную строку, вы увидите подсказку UAC , где вам нужно нажать на кнопку Да.
Шаг 3: В командной строке введите DISKPART, а затем нажмите клавишу ввода.
Теперь введите LIST DISK команду и нажмите клавишу Enter еще раз, чтобы увидеть все подключенные диски. Это важный шаг следует назначить номер диска, для вашего внутреннего жесткого диска и вашего подключенного накопителя USB.
Если у вас есть только один внутренний жесткий диск или SSD, 1 будет диск номер вашего USB-накопителя. Как вы можете видеть на картинке выше, номер диска для моего USB-накопителя 1.
Шаг 4: Введите все следующие команды один за другим , и нажмите клавишу ввода после каждой команды.
SELECT DISK 1
(IMP: В приведенной выше команде, замените «1» на номер диска вашего диска USB, полученного на предыдущем шаге Ввод неправильный номер диска приведет к потере данных Так, пожалуйста, проверьте номер диска перед вводом номера диска…)
(Нажмите клавишу ввода)
ЧИСТАЯ
(Нажмите клавишу ввода)
CREATE первичный раздел
(Нажмите клавишу ввода)
ВЫБОР РАЗДЕЛА 1
(Нажмите клавишу ввода)
АКТИВНЫЙ
(Нажмите клавишу ввода)
ФОРМАТ FS = NTFS БЫСТРЫЙ
IMP: Если ваш компьютер поддерживает UEFI, пожалуйста , отформатировать диск с FORMAT FS = FAT32 Quick команды.
(Нажмите клавишу ввода)
ASSIGN
(Нажмите клавишу ввода)
ВЫХОД
(Нажмите клавишу ввода)
Так как мы еще не закончили, пожалуйста, не закрывайте окно командной строки. Просто сверните и следуйте инструкциям на следующей стадии.
Шаг 5: Если вы на Windows 8 / 8.1 и имеют образ ISO в Windows 10, щелкните правой кнопкой мыши на изображение ISO, а затем нажмите опцию Mount , чтобы смонтировать файл ISO.
И если вы на Windows 7, можно использовать Virtual CloneDrive. Выделите диск после установки ISO.
В этом руководстве, мы предполагаем, что «J» как буква диска виртуального диска, на котором вы смонтировали Windows 10 ISO.
И если у вас есть DVD в Windows 10, просто вставить DVD в оптический привод и обратите внимание на букву привода оптических дисков. Затем вы можете использовать эту букву диска по мере необходимости
Шаг 6: Откройте окно командной строки и выполните следующие команды.
J: CD BOOT
(Нажмите клавишу ввода)
Здесь «J» это буква диска вашего виртуального диска, содержащего Windows 10 ISO или DVD-диск, содержащий установочные файлы.
CD BOOT и нажмите клавишу ВВОД.
Шаг 7: Наконец, введите следующую команду:
Bootsect.exe / NT60 K:
В приведенной выше команде, замените «K» с буквой диска вашего USB-диска, который вы делаете загрузочным.
После того, как вы видите «Bootcode был успешно обновлен на всех целевых томов» сообщение, просто закройте окно командной строки. Мы почти закончили!
Шаг 8: И, наконец, скопировать все содержимое вашего Windows 10 ISO образа в корневом каталоге диска USB. Можно либо извлечь содержимое файла ISO или скопировать файлы с подключенного диска. Та же процедура применяется , даже если у вас есть DVD в Windows , 10. Вам просто нужно скопировать все файлы в корневом каталоге диска USB.
Шаг 9: Теперь, когда у вас есть загрузочный USB в Windows 10, включите компьютер , на котором вы хотите установить Windows 10, разрешить загрузку с USB, установить приоритет загрузки для загрузки с USB, а затем перезагрузите компьютер снова , чтобы начать установку Окна 10. Следуйте очень простым инструкциям на экране для завершения установки.
Наслаждайтесь новейшей версией операционной системы Windows 10
Как открыть командную строку на Windows
На операционных системах семейства виндовс существует несколько способов выполнения поставленной задачи. Далее рассмотрены самые простые из них.
Через меню «Пуск»
Данный способ предполагает соблюдение следующего алгоритма:
- Открыть «Пуск».
- Вбить в поисковую строку название классического приложения.
- Щёлкнуть ЛКМ по отобразившемуся значку.
- Также можно перейти в раздел «Стандартные», в котором надо будет тапнуть по строке «Командная строка» для запуска ПО.
Через окно «Выполнить»
Один из самых простых методов открытия системных средств на операционках виндовс. Осуществляется следующим образом:
- Одновременно зажать на клавиатуре ПК комбинацию горячих клавиш «Win + R», чтобы вызвать окошко «Выполнить».
- В строчке «Открыть» прописать команду «cmd» и нажать на «Enter». Запустится командная строка.
Создание ярлыка на рабочем столе
Чтобы быстро запустить приложение двойным нажатием манипулятора по его значку на рабочем столе, необходимо сделать несколько простых шагов:
- Запустить меню «Пуск».
- Перейти в раздел «Все программы».
- В представленном списке отыскать параметр «Стандартные» и кликнуть по нему ЛКМ.
- Удерживать ЛКМ по строке «Командная строка» и перетащить её на свободное место рабочего стола, двигая манипулятор.
- Запустить средство, кликнув по его ярлыку два раза ЛКМ.
Важно! При необходимости созданную иконку можно будет удалить, переместив её в корзину
Создание ярлыка CMD на рабочем столе Windows
Не прошло и полвека
Компания Microsoft представила приложение Windows Terminal для Windows 10, в котором интегрированы функции командной строки PowerShell и CMD, а также доступ к Windows Subsystem for Linux (WSL) для запуска Linux-приложений под Windows.
Согласно официальному заявлению Microsoft, помимо централизованного доступа к средам PowerShell, Cmd и WSL, утилита Windows Terminal обеспечивает поддержку нескольких вкладок, а также выбор темы и кастомизацию для тех, кто хочет точнее настроить Terminal под свои нужды.
В Windows Terminal также представлена поддержка эмоджи (смайликов) и рендеринга с помощью графических ускорителей.
Как вызвать «cmd» с расширенными полномочиями
«Cmd» — команда Windows 7, которая используется для настройки важных параметров компьютера. Расширенными полномочиями можно пользоваться в том случае, если юзер вызывает консоль от имени администратора операционной системы. В этом случае становятся доступными те опции, на которые не имеет права рядовой пользователь. В основном эти опции связаны с изменением настроек компьютера, необходимыми для его корректной работы.
Для запуска «cmd» с расширенными полномочиями необходимо:
- Нажать на «Пуск» и вызвать соответствующее меню.
- Набрать словосочетание «командная строка» в строке поиска.
- Вызвать контекстное меню и запустить консоль от имени администратора системы.
После этого открывается доступ к расширенным полномочиям (должен открыться соответствующий раздел). Таким образом любой юзер может попробовать себя в роли администратора, изменяя настройки операционной системы на свое усмотрение при помощи вызова командной строки.
Важно! Если компьютер работает нормально, в запуске консоли с расширенными полномочиями, как правило, нет необходимости. Однако чтобы выяснить причину сбоев в работе системы, необходимо получить доступ к настройкам, недоступным рядовому пользователю, и запустить эти настройки
Пользоваться командной строкой может не только профессионал
Базовые команды «cmd»
Можно в Windows 7 использовать базовые команды «cmd». Их список довольно большой. В частности, в него входят следующие возможности:
- работа с папками, каталогами и отдельными файлами;
- поиск папок и файлов;
- статистика работы разнообразных приложений;
- включение, выключение и перезагрузка компьютера;
- перевод операционной системы в спящий режим — гибернацию.
Также пользователю предоставляется возможность форматирования диска.
Использование консоли значительно ускоряет процесс выполнения базовых команд. Также при помощи консоли удобно просматривать основную статистику операционной системы, пользователю выдается максимально подробная информация о работе Windows, причем совершенно бесплатно. Исследование статистических данных позволяет выявить возможные причины сбоев в работе Интернета, а также высчитать объем потерянного трафика.
Обратите внимание! При желании можно изменить базовые параметры системы Windows. Поэтому пользователю рекомендуется держать в памяти список базовых команд для легкого и быстрого управления настройками ОС
Начинаем работать
Знакомство с обработчиком команд Windows начинаем со списка команд, который получаем с помощью директивы help. Набираем ее в командной строке и делаем запуск на выполнение нажатием клавиши Enter:
Список состоит из двух колонок — названия команды и ее описания.
Получить подробную справку можно двумя способами:
или
Пример: получаем справку по chkdsk:
или
Пользуемся правой кнопкой мыши для вставки содержимого буфера обмена на экран обработчика cmd.
Команда cls предназначена для очистки экрана:
Для выхода из cmd пользуемся директивой exit:
Как видите, все просто. Теперь разберемся, зачем нужны команды cmd, как ими пользоваться и какие задачи они позволяют решить.
Обзор на Asus C201: Chromebook с потрясающим запасом аккумулятора
Tracert
Открытие диалогового окна «Выполнить» в Windows
Сначала прочтите инструкцию о том, как вызвать команду «Выполнить» в системе Windows. В Windows 7 это не составит большого труда, диалоговое окно находится в меню «Пуск», в папке «Стандартных» программ. В Windows 10 и в Windows 8.1 потребуется кликнуть правой кнопкой мыши по меню «Пуск», а в открывшемся меню выбрать пункт «Выполнить». В меню «Пуск» операционной системы Windows 10 команда «Выполнить» находится в папке «Служебные — Windows».
Давайте посмотрим, как открыть команду «Выполнить» другим универсальным способом, работающим во всех современных версиях операционной системы Windows.
Выполните следующие шаги:
- Нажмите одновременно на клавиши клавиатуры «Win» + «R».
- Откроется диалоговое окно «Выполнить», в котором нужно ввести имя программы, папки, документа или ресурса Интернета, который требуется открыть.
- Введите в поле «Открыть» соответствующую команду, а затем нажмите на кнопку «ОК», или нажмите на клавишу «Enter».
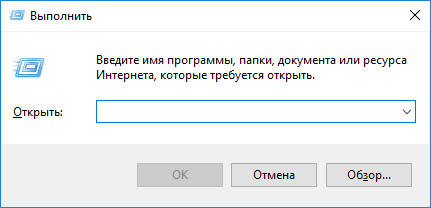
После этого, откроется окно приложения или средства системы, вызванное командой пользователя.
Как выполнить в Windows 7 запуск командной строки
Далеко не все пользователи знают, как открыть в Windows 7 командную строку. Сделать это можно разными способами, все они удобные и быстрые, например:
- при помощи графического интерфейса;
- при помощи окна «Выполнить»;
- при помощи опции «Пуск»;
- через диспетчер задач.
Ниже каждый вариант рассмотрен более подробно.
Как открыть с помощью графического интерфейса
Для запуска через графический интерфейс необходимо сначала создать на рабочем столе специальный ярлык, условно привязав к нему строку. После этого нужная опция будет появляться после нажатия на ярлык. Если, когда пользователь нажимает на ярлык один раз, ничего не происходит, следует быстро кликнуть два раза. Этот способ — один из самых простых.
С использованием окна «Выполнить»
Можно воспользоваться окном «Выполнить». Этот способ часто используют профессиональные программисты. Необходимо одновременно нажать на клавиатуре две клавиши «Win + R». Главное — нажимать их не последовательно, а обе вместе. Когда откроется окно, в которое можно ввести текст, следует набрать комбинацию символов «cmd.exe» (так обозначается командная строка), после этого нажать на «Ок», и строка появится.
Через «Пуск»
Командная строка Windows 7 может быть запущена при помощи опции «Пуск». Для этого необходимо нажать на меню «Пуск», потом выбрать папку «Все программы», а из них «Все стандартные». Далее следует найти в выпадающем списке приложений фразу «Командная строка». Для активации необходимо два раза кликнуть левой кнопкой мышки.
Обратите внимание! Если активировать опцию при помощи правой кнопки, запуск осуществится от имени администратора системы, и список возможностей расширится
Используя «Диспетчер задач»
Если не получается выполнить запуск через «Пуск» в Windows 7, можно попробовать использовать диспетчер задач. Для этого необходимо выбрать опцию «Панель задач» и выбрать из открывшегося списка запуск строки. В этом случае нужная опция запустится от имени пользователя, а не администратора, и выбор манипуляций будет ограничен. Однако простейшие операции, например, поиск файла или папки, будут доступны.
Если пользователь не знает, как найти диспетчер задач, нужно набрать это словосочетание в меню поиска, и компьютер сам подскажет путь к нужной опции.
Важно! При помощи командной строки можно попасть к любому файлу и любой папке, главное — знать, где они находятся и помнить точное название. При ошибке хотя бы на одну букву или знак найти нужные материалы не получится
Настройки периферийных устройств
- main.cpl – настройка мыши
- mmsys.cpl – панель настройки звука
- printui – «Пользовательский интерфейс принтера»
- printbrmui – средство переноса принтера, предоставляющее возможность экспорта и импорта программных компонентов и драйверов оборудования
- printmanagement.msc – «Управление печатью»
- sysedit – редактирование системных файлов с расширениями INI и SYS (Boot.ini, Config.sys, Win.ini и др.)
- tabcal – средство калибровки дигитайзера
- tabletpc.cpl – просмотр и настройка свойств планшета и пера
- verifier – «Диспетчер проверки драйверов»
- wfs – «Факсы и сканирование»
- wmimgmt.msc – вызов «Элемента управления WMI» стандартной консоли
Как скопировать и вставить текст
Разработчики подложили нам свинью, потому что стандартные кнопки работы с буфером обмена «Ctrl+C/V» и «Ctrl/Shift+Insert» не работают в Windows XP/7. Чтобы скопировать текст нужно:
- кликнуть по окну правой кнопкой
- выбрать пункт «Пометить»
- выделить текст левой кнопкой мышки
- кликнуть правой кнопкой мышки
А чтобы вставить текст из буфера обмена в окно консоли нужно нажать правую кнопку и выбрать «Вставить». Но есть два параметра в окне «Свойства»:
Если поставить галочку на «Выделение мышью», то мы сможем сразу выделять текст мышкой, без выбора пункта «Пометить», а вставлять текст будем просто нажатием правой кнопки. Если снять галочку «Быстрая вставка», то текст будет вставляться поверх имеющегося, не сдвигая его вправо. В Windows 10 это всё уже работает по умолчанию..
Типы защиты от записи
Запуск командной строки с правами администратора
Для выполнения некоторых команд требуются права администратора компьютера. Причем просто запустить командную строку Windows находясь в учетной записи пользователя с административными правами недостаточно. Ее необходимо запустить от имени администратора. Сделать это можно как всегда несколькими способами.
- нажмите кнопку «Пуск» введите в поле поиска «командная строка» и щелкните правой кнопкой мыши по строчке «Командная строка» в результатах поиска и выберите в контекстном меню «Запуск от имени администратора» (все то же самое можно сделать с «cmd»);
- нажмите «Пуск» ⇒ «Все программы» ⇒ «Стандартные» ⇒ щелкнуть правой кнопкой мыши по «Командная строка» и выбрать «Запуск от имени администратора»;
- открыть в Проводнике папку C:\Windows\System32, щелкнуть по файлу cmd.exe правой кнопкой мыши и выбрать пункт «Запуск от имени администратора»;
- сделать ярлык для запуска командной строки, щелкнуть по нему правой клавишей мыши и выбрать «Запуск от имени администратора»;
- создать ярлык для командной строки и в его свойствах указать «Запускать от имени администратора», теперь командная строка будет сразу запускаться с нужными правами;
- нажать комбинацию клавиш WIN + X (в Windows 8).
Каким способом пользоваться решать естественно вам, но в любом случае в названии открывшегося окна появится «Администратор».
Вот и все базовые знания, которые необходимо знать, чтобы пользоваться командной строкой Windows. Теперь вы не впадете в ступор от предложения воспользоваться командной строкой, даже если вы начинающий пользователь компьютера. Остальные возможности можете изучить самостоятельно, если вам это нужно. Вдруг вам так понравится, что вы будете предпочитать работать в командной строке, а не в графическом интерфейсе. Такие люди тоже есть.
Где находится командная строка?
Основной файл командной строки — консоль cmd.exe переводящий команды пользователя в понятный системе вид, находится в папке с установленной ОС по пути: :\WINDOWS\system32\cmd.exe
Как запустить / открыть / вызвать командную строку?
Данные методы запуска командный строки актуальны для всех версий, в том числе и тех, которые я рассматриваю на своем сайте — windows XP , 7 , 8
1) Пуск — Все программы — Стандартные — Командная строка
2) Пуск — Выполнить — вводим cmd.exe
3) сочетание клавиш Win + R — вводим cmd
4) Запуск из системной папки: :\WINDOWS\system32\cmd.exe
Для того, чтобы запустить командную строку от имени Администратора, подойдет 1 и 4 способ, нужно на ярлыке щёлкнуть ПКМ и выбрать в меню «Запуск от имени Администратора».
Команды / параметры / ключи командной строки .Узнать команды командной строки можно прям в ней же, набрав help и нажав клавишу Enter (после окончания ввода всех команд нужно использовать именно Enter (ВВОД) ).
Вдаваться слишком глубоко не буду, потому что для этого лучше писать отдельную статью. Приведу лишь небольшой пример использования командной строки.Допустим у меня на диске E находится папка 123 , а в ней текстовый файл test.txt .Вот теперь я хочу сделать этот файл скрытым, не заходя на этот диск и не «видя» этого файла с папкой. Команда, отвечающая за атрибут «Системный» — это attrib. И у неё существуют свои атрибуты (уже команды). Можете даже посмотреть на скрине выше, я там показывал именно её на примере.Из всех её атрибутов мне нужны только два — это его установка и сам атрибут. За это отвечают + и s.Итак, моя команда будет следующей: attrib +s e:/123/test.txt . Вот так будет выглядеть правильный результат:
Ой. Только заметил что вместо Скрытый я сделал его Системным, а ещё удивляюсь почему он не пропал в папке. Я специально не стал удалять скрины и редактировать статью для того, чтобы показать Вам как можно исправить такую оплошность (как я сделал). Тоже хорошая информация.
Ну и напоследок: Как редактировать текст в окне командной строки? Дело в том, что стандартные методы с помощью сочетаний клавиш Ctrl+C и Ctrl+V в командной строке не работают.Тут нужно пользоваться ПКМ — Правой Кнопкой Мыши.Для того, чтобы вставить текст в командную строку, просто кликаем ПКМ на любом месте командной строки, затем выбираем Вставить.
Для того, чтобы скопировать часть текста из командной строки можно воспользоваться одним из двух методов:1) ПКМ — Выделить всёВыделится весь текст, но можете выделить сразу какой Вам угодно, просто как обычно зажав ЛКМ 2) ПКМ — ПометитьПоявится мигающий курсор в начале строки, которым можно управлять «стрелочками» на клавиатуре. И при нажатой кнопке shift выделить текст, управляя так же «стрелками» на клавиатуре. Либо выделаем снова с помощью мыши.
при желании, можете изменить настройки командной строки, выбрав пункт в меню выше «Свойства»
Видео по теме
Настройка, проверка оборудования, устройства и сети
Для настройки устройств, аппаратной части компьютера, сети, требуется получить доступ к параметрам устройств или системы.
В заключение, ознакомьтесь с командами, предназначенными для настройки, проверки оборудования компьютера, настройке устройств и сети.
| Команда | Выполняемое действие |
|---|---|
| hdwwiz | мастер установки оборудования |
| dxdiag | запуск диагностики DirectX средством DxDiag |
| verifier | Диспетчер проверки драйверов |
| mdsched | проверка оперативной памяти на ошибки средствами Windows |
| chkdsk | проверка диска на ошибки средствами Windows |
| systempropertiesadvanced | дополнительные параметры системы |
| systempropertiesperformance | управление параметрами быстродействия |
| systempropertiesdataexecutionprevention | предотвращение выполнение данных в параметрах быстродействия |
| inetcpl.cpl | настройка параметров Интернет |
| ncpa.cpl | настройка параметров сетевых подключений |
| control netconnections | параметры сетевых подключений |
| control keyboard | настройка клавиатуры |
| control mouse | настройка параметров манипулятора «мышь» |
| main.cpl | параметры мыши |
| control printers | управление устройствами и принтерами |
| printui | пользовательский интерфейс принтера |
| colorcpl | управление цветом принтеров |
| timedate.cpl | настройка параметров даты и времени |
| mmsys.cpl | настройка звука |
| sndvol | микшер громкости |
| desk.cpl | настройка экрана, настройка разрешения дисплея |
| dpiscaling | настройка параметров дисплея |
| dccw | калибровка цветов экрана |
| displayswitch | настройка проецирования дисплея |
| joy.cpl | настройка игровых устройств |
| irprops.cpl | настройка параметров инфракрасной связи |
| powercfg.cpl | управление настройками электропитания |
| devicepairingwizard | добавление нового устройства |
| fsquirt | передача файлов по Bluetooth |
| msdt | средство диагностики службы поддержки |
| tabletpc.cpl | параметры пера и планшета |
| fxscover | редактор титульных страниц факсов |
Как узнать пароль от Apple ID
Мы уже знаем, как узнать Apple ID. Но как вспомнить пароль от своей учетной записи? Для этого мы можем предложить сразу три решения:
Самыми простыми являются последние два решения – они не требуют длительного ожидания.
Горячие клавиши для управления командной строкой
Данным средством удобнее управлять с помощью комбинаций кнопок, отдельных клавиш на компьютерной клавиатуре. Есть несколько вариантов:
- «Ctrl + C» копирует выделенный текст;
- «Ctrl + V» вставляет скопированные ранее символы в нужную строку;
- «Ctrl + стрелка вправо или влево». Такое сочетание позволяет перемещать мигающий курсор в начало следующего слова или в конец предыдущего;
- «Ctrl + A» выделяет все набранные ранее символы;
- кнопка «Home». Нажав данную клавишу, можно передвинуть курсор в начало или конец строчки, где он стоит;
- «F3» ещё раз вставляет предыдущую команду в нужное место, при этом пользователю не придётся копировать символы;
- «Alt + F7» очищает всю историю вводимых ранее команд;
- «Alt + Enter» изменяет текущий размер окна средства. Может развернуть утилиту на весь экран либо свернуть её;
- «Shift + End» выделяет строку от места расположения курсора до конца;
- «Alt + F4». Выполнив такую комбинацию клавиш на клавиатуре ПК, пользователь сможет закрыть средство ввода команд без сохранения.
Обратите внимание! После ввода некоторых команд в системное средство может потребоваться перезагрузка компьютера для активации той или иной функции. Любое изменение в работе ОС можно отменить, воспользовавшись стандартной утилитой восстановления системы
Внешний вид окна локальной групповой политики на Windows 10