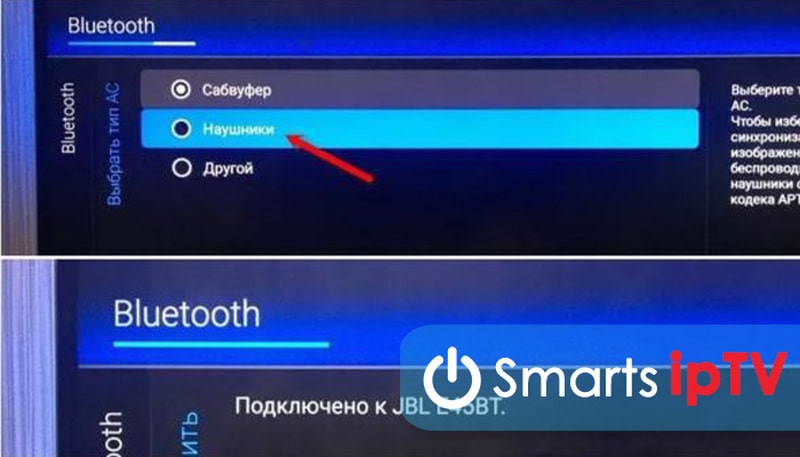Настройка наушников в windows 10
Содержание:
- Как подключить компьютер к bluetooth наушникам без адаптера?
- Способы подключения наушников к ноутбуку
- Настройка звука в Windows 10
- Похожие магазины все магазины
- Ноутбук не видит наушники после инсталляции Windows 10
- Конфигурация передней панели в BIOS
- Как переключить на ноутбуке наушники
- Куда вставлять штекер для подключения наушников
- Как я могу починить USB-микрофон, если он не работает в Windows 10?
- Решение 4: Поиск и устранение неисправности на аппаратном уровне
- Настройка звука в наушниках
- Настройки звука в Windows 10
- Образцы объявлений о продаже гаража
- Какие наушники лучше подключать?
- Возможные проблемы
- Возможные проблемы
- Инструкция по подключению
Как подключить компьютер к bluetooth наушникам без адаптера?
Шаг 1 Исследование ярлыка bluetooth
-
Первой помехой иногда становится, если у вас отсутствует встроенный модуль «Блютуз». Хотя я тут особой проблемы не вижу. Просто идём в магазин, и покупаем блютуз адаптер! Он не дорогой. Но, продолжим. Данный модуль отсутствует, в том числе и во многих ноутбуках, а об обычных ПК и говорить не стоит. Итак, давайте проверим, есть он у вас на компьютере, или нет.В одно время жмем Win+R. В появившееся окошко нужно вписать сочетание «devmgmt.msc». Нажимаем Ок;
-
У нас открывается окошко «Диспетчера устройств». Просматриваем данные из этого окна. Ищем любую строку, где будет упоминаться блютуз устройство;
- Итак, мы данный прибор увидели. Теперь, пару раз кликнем по строке с данным прибором. Появится окошко, в котором нам сообщать, что прибор функционирует отлично.
Шаг 2 Настраиваем связь
- На панели быстрого запуска внизу справа должен отображаться ярлык данного устройства. Если его нет, кликнем по стрелке рядом со знаком соединения, чтобы открылось окошко со скрытыми устройствами;
-
Итак, жмем на ярлык bluetooth и в контекстном меню выбираем «Добавление устройств Bluetooth». Если данный прибор выключен, его нужно включить;
- Затем, нам остаётся включить гарнитуру. Обычно на подобных наушниках есть кнопочка, которая их включает, если на неё нажать и ждать, пока загорится кнопочка включения. Просмотрите свой гаджет, и активируйте данную кнопочку;
- Теперь, ПК начнёт искать все приборы bluetooth и найдя их, в окошке «Параметры» пользователю компьютер покажет, как называется компания производитель прибора и выражение «Сопряжено», когда соединение появилось.
Шаг 3 Проверяем связь
После проделанных двух шагов можно испытать вашу гарнитуры и посмотреть, как она воспроизводит музыкальные произведения. Хотя, на данном шаге не исключены ошибки. Получается так, что успешное соединение не означает, что в дальнейшем воспроизведение песен пройдет без ошибок. Поэтому, если у вас начал замолкать звук, или гарнитура перестала воспроизводить музыку, нужно настроить звук.
-
Заходим в панель управления. Для этого кликнем на Ярлык «Лупа» и в строку ввода впишем «Панель управления». Затем кликнем на появившийся файл;
-
Выбираем «Крупные значки» вверху окна, затем «Звук»;
- В открывшемся окошке нам интересно меню «Воспроизведение»;
-
Далее, нам нужно кликнуть по надписи «Наушники». Затем, в открывшемся окошке ставим «Использовать это устройство (вкл)». Нажимаем «Применить» и ОК;
- Итак, теперь желательно провести перезагрузку ПК. Затем вновь нужно включить блютуз на ПК, включить наушники и вновь испытать их.
Способы подключения наушников к ноутбуку
Подключение наушников к лэптопу зависит от их типа. Проводные наушники подключаются через кабель, а для беспроводных моделей необходимо выполнять настройку соединения. Далее вы узнаете, как подключить наушники к компьютеру или ноутбуку по кабелю, Bluetooth и Wi-Fi.
Через кабель
Самыми простыми и распространенными являются проводные наушники. Их подключение происходит через кабель в соответствующие разъемы на компьютере или ноутбуке. Здесь может быть фактически несколько вариантов. К примеру, если у вас гарнитура с одним проводом, а на компьютере 2 входа (розовый и зеленый), то необходимо приобрести специальный переходник. Благодаря ему, у вас в наушниках будут работать и динамики, и микрофон. Обратную ситуацию (когда у наушников два штекера, а на ноутбуке только один вход) решает другой переходник.
Во всех остальных ситуациях, когда количество штекеров совпадает, просто вставьте их в нужные гнезда. На ноутбуке, как правило, разъемы для микрофона и наушников находятся на боковой панели. Зеленый – это наушники, розовый – микрофон. Дополнительно рядом с входом имеется небольшое изображение для распознавания.
После подключения проверьте звук (не забудьте повысить громкость в системе). Если звука нет, необходимы настройки в ОС. Этот пункт будет рассмотрен отдельно в следующих разделах.
По Bluetooth
Беспроводные гарнитуры часто подключаются посредством блютус. Перед подключением необходимо выполнить ряд подготовительных действий:
- Убедитесь, что на вашем устройстве есть bluetooth-модуль. Почитайте спецификацию в документации или в Интернете.
- Проверьте работоспособность блютус-адаптера. Для этого перейдите в «Диспетчер устройств», а затем щелкните по адаптеру ПКМ. В свойствах во вкладке «Общие» должна быть надпись «Устройство работает нормально».
Если блютус-адаптер не работает, обновите или поставьте драйвера. После проверки этих пунктов можно переходить к подключению bluetooth-гарнитуры. Для этого следуйте пунктам следующей инструкции:
- Включите Bluetooth на ПК или лэптопе. В Windows 10 он активируется через «Пуск». Нажмите на него и выберите раздел «Параметры» (иконка шестеренки) -> далее «Устройства».
- В окне переведите бегунок Bluetooth в состояние «Вкл.». Нажмите пункт добавления устройства.
- Включите наушники, нажав соответствующую кнопку. Как включить наушники, вы сможете узнать в руководстве.
- Активируйте на гарнитуре режим сопряжения. Подробно об этом описано в инструкции. На некоторых моделях режим активируется долгим (в течение 10 секунд) нажатием кнопки включения.
- Как только гарнитура перешла в режим сопряжения, в меню «Добавить устройство» нажмите Bluetooth. В списке доступных устройств нажмите на найденную гарнитуру.
- Дождитесь окончания процесса. В конце вы должны увидеть надпись “Подключено”.
Если звук после подключения не поступает на наушники, переходите к пункту «Настройки в ОС».
По Wi-Fi
Существует класс гарнитур, которые передают сигнал на ноутбук через радиомодуль. Такая продукция имеет специальную базовую станцию. Она может подключаться через стандартные аудиовходы (микрофон и наушники). В этом случае вставьте штекеры в необходимые гнезда (при необходимости используйте переходник). После следует выполнить сопряжение подключенных наушников с базовой станцией (читайте об этом в инструкции).
Второй вариант – базовая станция подключается через USB-порт. Для корректной работы может понадобиться установка драйверов. Согласно инструкции, далее выполните сопряжение.
Настройка звука в Windows 10
❶ Вкладка «Звук»
В самой последней версии Windows 10 панель управления (да и саму вкладку «Звук») надежно «спрятали» (Зачем? Непонятно!..).
Чтобы открыть её — запустите диспетчер задач (сочетание Ctrl+Alt+Del), нажмите по меню «Файл/Запустить новую задачу» и введите команду mmsys.cpl (как в моем примере ниже).
mmsys.cpl — настройки звука
Далее должна открыться вкладка «Звук/Воспроизведение»
Обратите сразу внимание на то устройство, рядом с которым горит «зеленая» галочка — именно на него подается звук. Если у вас выбрано не то устройство воспроизведения (например, какое-нибудь «виртуальное») — звука из колонок не будет..
Устройство воспроизведения по умолчанию
Далее рекомендую открыть свойства того устройства, которое у вас выбрано как основное для воспроизведения.
Свойства
После обратите внимание (как минимум) на три вкладки:
-
«Уровни»: здесь можно отрегулировать громкость (в некоторых случаях значок в трее не позволяет изменить «глобальный» уровень громкости);
-
«Дополнительно»: здесь можно указать разрядность и частоту дискредитации (это влияет на качество звучания);
-
«Пространственный звук»: попробуйте изменить формат пространственного звука, например, выбрать Windows sonic (в некоторых случаях звук существенно меняется (в лучшую сторону), особенно, при использовании наушников…).
❷ Параметры в Windows 10
Большая часть настроек звука из стандартной панели управления Windows в 10-ке переносится в «Параметры ОС». Чтобы открыть их — нажмите сочетание кнопок Win+i и перейдите во вкладку «Система/Звук».
Параметры звука в Windows 10
Здесь можно отрегулировать как общую громкость, так и изменить параметры конфиденциальности, воспользоваться мастером устранения неполадок (например, если со звуком наблюдаются какие-то проблемы).
❸ Панель управления драйвером на звуковую карту
Если у вас установлен «родной» аудио-драйвер — то в трее (рядом с часами), как правило, должна быть ссылка на его панель управления, например:
- Диспетчер Realtek HD;
- Dell Audio;
- B&O Play Audio Control (см. пример ниже) и прочие варианты.
Audio Control
Если подобного значка нет, попробуйте открыть панель управления Windows и перейти в раздел «Оборудование и звук». Если и тут нет заветной ссылки на его центр управления, скорее всего — у вас просто не установлен родной драйвер (используется тот, который подобрала Windows 10) …
Оборудование и звук — панель управления звуком B&O play
В помощь!
Если в панели управления и в трее нет ссылки на настройку аудио-драйвера — рекомендую ознакомиться вот с этим материалом: https://ocomp.info/dispetcher-realtek-hd.html
Лучший вариант установить родной драйвер:
Драйверы — скриншот с сайта HP
Пример установки драйвера Realtek High Definition Audio Driver представлен на скриншоте ниже.
Официальный драйвер / установка
Собственно, зайдя в центр управления звуком — перейдите во вкладку «Выход» («Динамики», «Колонки», в зависимости от версии ПО) и произведите «точечную» до-настройку звука. Примеры на скриншотах ниже…
Выход — эквалайзер
Диспетчер Realtek — дополнительные громкоговорители (убираем галочку) / Настройка звука
❹ Настройки аудио- и видео-плеера
Ну и последний штрих…
В большинстве аудио- и видео-плеерах есть свой встроенный эквалайзер, который может помочь отрегулировать звук. Это, конечно, не панацея от избавления всех помех, но некоторые эффекты (вроде эха, звука из «бочки», и пр.) он может помочь убрать…
Проигрыватель файлов AIMP
Дополнения приветствуются!
Всего доброго
Похожие магазины все магазины
Ноутбук не видит наушники после инсталляции Windows 10
Если ноутбук не видит наушники на операционной системе Windows 10, не стоит паниковать. Прежде чем полностью переустанавливать ОС, выполните несколько простых действий, которые в большинстве случаев решат проблему.
Общие советы
Каждому пользователю рекомендуется выполнить ряд действий, если Windows 10 не видит гарнитуру:
- убедитесь, что используемый разъем работает. Попробуйте вставить наушники в другое гнездо;
- проверьте уровень громкости на гарнитуре и ноутбуке;
- убедитесь, что вы вставляете штекер в правильный разъем;
- если используете переходник, проверьте его работоспособность;
- проверьте на материнской плате, что разъемы подключены через прогрессивный HD Audio.
Диагностика звукового устройства
Первое, что стоит попробовать, – это устранить неполадки стандартными средствами Windows. Для этого выполните следующие действия:
- В правом нижнем углу нажмите ПКМ на иконке динамика. Выберите пункт «Обнаружить неполадки со звуком».
- После поиска оборудования система спросит пользователя, в каком устройстве наблюдается проблема. Выберите необходимое.
- Дождитесь окончания процесса. Система может устранить проблему гарнитуры. Если этого не произошло, она укажет, в чем заключается причина.
Вы можете посмотреть также дополнительные сведения.
Обновляем драйвер
Часто некорректность работы драйвера звуковой карты не дает использовать наушники. Обновить их можно через меню «Диспетчер устройств». На звуковой карте нажмите правой кнопкой мыши и выберите «Обновить драйверы».
Настройки в ОС
Если звука в наушниках нет, при этом и микрофон не работает, необходимо правильно выбрать устройства воспроизведения и записи:
- В правом нижнем углу экрана на панели «Пуск» найдите значок динамика, а затем нажмите по нему правой клавишей мышки. Выберите пункт «Устройства воспроизведения».
- Найдите в списке ваши наушники и нажмите по ним ПКМ. Выберите пункт «Подключить». Активируйте их работу по умолчанию.
Аналогичные действия необходимо выполнить для микрофона в разделе «Записывающие устройства»:
- В правом нижнем углу экрана на панели «Пуск» найдите значок динамика и нажмите по нему ПКМ. Выберите строку «Записывающие устройства».
- Среди устройств записи найдите подключенные наушники, нажмите по ним ПКМ, а затем включите по умолчанию. Скажите что-то в микрофон и проверьте, меняется ли индикатор сигнала.
Этим способом осуществляется настройка наушников с микрофоном. Также настройка наушников на Windows 10 может выполняться в диспетчере Realtek HD или стандартном микшере.
Диспетчер Realtek HD
Если вышеописанные действия не помогли, попробуйте выполнить настройки в Realtek HD:
- Откройте «Панель управления» и нажмите на «Диспетчер Realtek HD» (может называться Dolby Digital или Sound Booster).
- В появившемся окне нажмите «Дополнительные настройки устройства».
- Выберите «Разделить все выходные гнезда в качестве независимых входных устройств» для устройств записи и воспроизведения. Подтвердите выбор кнопкой ОК.
- Отключите определение гнезд передней панели в параметрах разъема.
Если звук не появился, проблема может быть в кодеках воспроизведения музыкальных файлов. Скачать их можно в Интернет.
Стандартный микшер
Звук может отсутствовать по одной банальной причине – он просто отключен в стандартном микшере. Нажмите на динамик в панели пуск левой кнопкой мыши и поднимите бегунки на шкале наушников, а также системных звуков.
Дополнительные программы
Как правило, производители материнских плат с диском драйверов включают дополнительно программное обеспечение по настройке звука. Рекомендуем установить его или скачать с официального сайта. Такие программы позволяют достаточно тонко настроить звуковые параметры на вашем ноутбуке или ПК. Среди сторонних приложений стоит отметить FxSound Enhancer и ViPER4Windows.
Пожаловаться на контент
Конфигурация передней панели в BIOS
Иногда бывает так, что передняя панель работает по старому стандарту AC’97, а материнская плата предусматривает новую спецификацию High Definition Audio
К слову, оба разъема похожи, и пользователь может не обратить внимание на это несоответствие. Вместе с тем никаких проблем при подключении панели с AC’97 к материнской плате с High Definition Audio возникнуть не должно
Правда, в некоторых случаях придется изменить режим работы через BIOS.
Заходим в BIOS, нажав при загрузке компьютера клавишу F2 или DEL. Далее переходим в раздел «Advanced» и ищем пункт «Onboard Devices Configuration». Чуть ниже располагается параметр «Front Panel Type» (он также может называться High Definition Front Panel Audio или Legacy Front Panel Audio). Переключаем его из положения HD Audio в положение AC97. Если ваша передняя панель использует стандарт HD Audio, а в BIOS установлено значение AC97, то произведите обратное переключение.
Некоторые материнские платы не предусматривают возможности изменения режима работы передней панели, а позволяют только отключить или включить звуковой контроллер. За эту функцию отвечает параметр Onboard Audio Function (может иметь другое название), предусматривающий только значения «Enabled» и «Disabled». В такой ситуации у вас нет необходимости что-то перенастраивать в BIOS, и звук должен работать без дополнительных манипуляций.
Как переключить на ноутбуке наушники
Если ноутбук не обеспечивает выход звука на наушники после их подключения, или не переходит обратно на динамики после отсоединения гарнитуры, то в обоих случаях решение проблемы следующее:
- Щёлкнуть в левой нижней части экрана кнопку «Пуск», в правой части нового открывшегося окна выбрать «Панель управления». В Windows 10 достаточно ввести в поиске необходимый раздел.
- Откроется новое окно с иконками. Следует выбрать изображение, соответствующее разделу «Оборудование и звук».
- Откроется меню, разделённое на тематические ниши. В той из них, что называется «Звук», следует выбрать «Управление звуковыми устройствами».
- Откроется небольшое окошко, где можно будет настроить устройство по умолчанию. Дальнейшие действия зависят от предпочтений владельца – если требуется использовать гарнитуру, то нужно переключить тумблер на них, если динамики или колонки – то, соответственно, на другую сторону. Если в каком-либо устройстве присутствуют неполадки, система уведомит пользователя об этом.
В качестве альтернативного варианта можно воспользоваться сторонними утилитами. Эти программы позволят самостоятельно настроить звук, наложить на него эффекты и вправить сбои. Но система Windows обладает и своим инструментарием для редактирования выходящего звука. Для того чтобы воспользоваться стандартным, но многофункциональным инструментом, нужно в поиске меню «Пуск» ввести «Диспетчер Realtek HD». Новое открывшееся окно содержит множество настроек, подходящих не только для наушников, но и для разнообразных конфигураций колонок. Количество каналов аудио настраивается независимо от реального числа выходов, а также присутствует большой выбор эффектов.
Куда вставлять штекер для подключения наушников
После определения аудиоразъема, вставьте штекер в конец кабеля наушников внутри компьютера. Как только это будет сделано, Windows должна автоматически распознать наушники и направить звук к ним. Кроме того, в зависимости от аудиочипа, которым оснащен ПК, в нижней правой части рабочего стола может появиться сообщение, указывающее на успешность операции.
После установления соединения, если нужно отрегулировать громкость наушников, нажмите на символ динамика, расположенный в правом нижнем углу панели задач (рядом с системными часами) и двигайтесь вправо или влево. В зависимости от того, хотите ли вы увеличить или уменьшить уровень звука, курсор на соответствующей полосе регулировки прикрепляется к появившемуся полю.
По-прежнему используя данный флажок, можете при необходимости быстро сменить аудиоустройство, с которого воспроизводится звук. Для этого нажмите стрелку в правом верхнем углу, выберите интересующее устройство в открывшемся меню, затем нажмите кнопки «По умолчанию» и «ОК», чтобы подтвердить изменения.
Как я могу починить USB-микрофон, если он не работает в Windows 10?
- Удалить драйверы контроллера USB
- Открыть аппаратное и звуковое устранение неполадок
- Обновите приложение для доступа к вашему микрофону
- Обновите драйверы микрофона
- Дополнительные решения
1.Установите драйверы USB контроллера
- Сначала вам нужно будет отключить USB-микрофон от устройства Windows 10.
- Подключите USB-микрофон снова к устройству.
- Нажмите и удерживайте кнопку «Windows» и кнопку «R».
- Теперь перед вами должно появиться окно «Бег».
- Вам нужно будет написать в окне запуска следующее: «devmgmt.msc».
- Нажмите кнопку «Ввод» на клавиатуре.
- Теперь на левой панели в окне «Диспетчер устройств» нужно дважды щелкнуть или нажать «Универсальные контроллеры последовательной шины».
- Найдите там имя используемого вами USB-микрофона.
- Щелкните правой кнопкой мыши на USB-микрофоне в диспетчере устройств и щелкните левой кнопкой мыши или нажмите на кнопку «Удалить».
- После завершения процесса удаления вам необходимо отключить USB-микрофон.
- Перезагрузите устройство с Windows 10.
- После того, как вы окажетесь на начальном экране операционной системы Windows, вам нужно будет подключить USB-устройство и автоматически установить драйверы.
- Проверьте и убедитесь, что ваш USB-микрофон работает правильно.
Windows не может автоматически найти и загрузить новые драйверы? Не волнуйтесь, мы вас обеспечим.
2. Откройте аппаратное и звуковое устранение неполадок.
- На начальном экране вашего устройства с Windows 10 вам нужно переместить указатель мыши в верхнюю часть экрана.
- Перед тобой должна быть панель Charms.
- Щелкните левой кнопкой мыши или нажмите на функцию «Поиск», которая у вас есть.
- Напишите в поле поиска «Устранение неполадок».
- Щелкните левой кнопкой мыши или коснитесь значка «Устранение неполадок» после завершения поиска.
- В окне устранения неполадок щелкните левой кнопкой мыши по теме «Оборудование и звук».
- Щелкните левой кнопкой мыши функцию «Звук» для запуска средства устранения неполадок и следуйте инструкциям на экране.
- После завершения процесса устранения неполадок вам потребуется перезагрузить устройство Windows 10 и затем попробовать USB-микрофон.
Если средство устранения неполадок останавливается до завершения процесса, исправьте его с помощью этого полного руководства.
3. Обновите приложение, получающее доступ к вашему микрофону.
- Посмотрите на приложение, из которого вы пытаетесь запустить свой USB-микрофон, и проверьте, совместима ли ваша версия с Windows 10.
- Если версия не совместима, вам нужно зайти в Microsoft Store и загрузить обновление для используемого вами приложения.
Если вы хотите автоматически обновлять приложения для Windows 10, ознакомьтесь с этим удивительным руководством и всегда будьте в курсе событий.
4. Обновите драйверы микрофона.
Также обратите внимание на драйверы, которые вы установили для своего USB-микрофона. Если они не совместимы с Windows 10, вам придется поискать правильные драйверы на веб-сайте производителя и загрузить их оттуда.. Знаете ли вы, что большинство пользователей Windows 10 имеют устаревшие драйверы? Будьте на шаг впереди, используя это руководство
Знаете ли вы, что большинство пользователей Windows 10 имеют устаревшие драйверы? Будьте на шаг впереди, используя это руководство.
5. Дополнительные решения
Если ваш USB-микрофон все еще не работает должным образом, возможно, следующий обходной путь окажется полезным:
- Обновите драйверы аудио из диспетчера устройств
- Установите последние обновления для Windows 10 . Помните, что Microsoft регулярно выпускает обновления для устранения различных проблем, о которых сообщают пользователи. Возможно, последние обновления содержат исправления для микрофона, которые помогут вам решить проблему.
Не можете обновить Windows 10?Ознакомьтесь с этим руководством, которое поможет вам быстро их решить.
Удалить все USB-устройства . Некоторые пользователи подтвердили, что устранение проблемы абсолютно всех USB-устройств и перезагрузка их компьютеров.
Там у вас есть несколько быстрых шагов для установки вашего USB-микрофона в Windows 10. Используйте раздел комментариев ниже, чтобы сообщить нам, работали ли эти методы для вас или вам нужна дополнительная помощь в этом вопросе.
Решение 4: Поиск и устранение неисправности на аппаратном уровне
Какое-либо из трех описанных выше решений должно было помочь наладить микрофон. Если ни одна из рекомендаций не сработала, стоит задуматься о том, исправен ли он. То есть, причина может заключаться непосредственно в самом «железе», а не в системе или драйверах. Что можно посоветовать в этом случае:
- Попробуйте подключить ваши наушники с микрофоном в другой порт. Иногда бывает, что, например, из нескольких портов USB один оказывается нерабочим.
- На некоторых наушниках (это касается в основном игровых моделей – HyperX, A4Tech, Razer Kraken, Logitech и др.) микрофон можно выключить кнопкой. Иногда пользователь может случайно ее нажать. Возникает ситуация, когда микрофон работал нормально, а потом перестал.
- Если переключение в другой порт не помогло, попробуйте взять другую гарнитуру. Возможно, микрофон на другой гарнитуре будет работать без проблем.
Watch this video on YouTube
Настройка звука в наушниках
Если звука до сих пор нет, то почитайте статью про решение проблем со звуком. Когда звук в наушниках появился, можно настроить параметры звучания, для этого перейдите в панель управления звуком на вкладку «Воспроизведение» и кликните два раза по устройству.
Громкость и баланс
Перейдём на вкладку «Уровни»:
С помощью ползунка устанавливается общий уровень громкость, но он также доступен по клику по значку динамика возле часиков. А вот баланс левого и правого каналов доступен только из этого окна. Нажмите кнопку «Баланс» и выставьте уровень правого и левого каналов, если в этом есть необходимость. При изменении общей громкости, уровни правого и левого каналов будут меняться пропорционально установленным вами значениям.
Enhancements (Звуковые эффекты)
На вкладке «Enhancements» настраиваются звуковые эффекты, их ещё называют улучшением качества звука. Список эффектов отличается, в зависимости от звуковой карты и драйверов, но логика применения одна. Галка «Disable all enhancements» отключает все звуковые «улучшалки», поэтому чтобы эффекты работали в наушниках, нужно снять галку:
Далее, отмечаем нужный эффект и нажимаем кнопку «Settings» (настройка). Для каждого эффекта будут свои настройки. Вот список некоторых «улучшайзеров»:
- Bass Boost: увеличивает уровень низких частот. В настройках нужно выбрать частоту (Frequency) и уровень усиления (Boost Level). Для наушников подходят значения частоты 50-100 Hz, усиление 3-12 dB, подбирается индивидуально на слух;
- Virtual Surround: кодирует многоканальный звук как стерео (для ресиверов);
- Room Correction: позволяет настроить звук с помощью откалиброванного микрофона для компенсации отражающих способностей комнаты, не актуально при подключении наушников;
- Loudness Equalization: уравнивает громкие и тихие звуки, может пригодится для прослушивания в наушников тихих записей;
- Equalizer: эквалайзер для настройки тембра звучания, встречается реже.
Оценить влияние эффекта на качество звука поможет кнопка «Preview». Она проигрывает тестовый звук, или ваш аудиофайл.
Частота дискретизации
На вкладке «Дополнительно» не нужно ничего менять, но если вы прослушиваете высококачественные фонограммы с частотой дискретизации выше 48 КГц, т.е. смысл выбрать из списка «24 бит, 96000 Гц» или «24 бит, 192000 Гц (Студийная запись)». В обычном случае, разницы в качестве звучания не слышно, но увеличивается нагрузка на процессор. По умолчанию должно быть установлено «16 бит, 48000 Гц (Диск DVD)».
Блок «Монопольный режим» не трогаем, но если в вашей программе нет звука после того, как запускается какая-то другая программа, то уберите обе галочки.
Пространственный звук
На вкладке «Пространственный звук» попробуйте:
- выбрать «Windows Sonic для наушников»;
- «Включить виртуальный объёмный звук 7.1».
Настройки звука в Windows 10
Когда проблема заключается не в драйверах, и их переустановка не помогла избавиться от хрипа, стоит воспользоваться настройками звука. Произвести настройку не составит большого труда, для этого нужно выполнить следующие действия:
- Войдите в панель управления через кнопку «Пуск». Она расположена в левом нижнем углу монитора, также можно использовать кнопку клавиатуры с изображением соответствующего значка.
- Зайдите в раздел «Оборудование и звук».
- Откройте «Звук» и найдите необходимое вам устройство, которое подключено к компьютеру.
- Нажмите на него правой кнопкой мыши и зайдите в свойства гарнитуры.
- Отрегулируйте настройки для получения желаемого результата.
При проведении данных манипуляций держите аппаратуру включенной, чтобы определить эффективность регулировки и изменение качества звука.
Образцы объявлений о продаже гаража
Какие наушники лучше подключать?
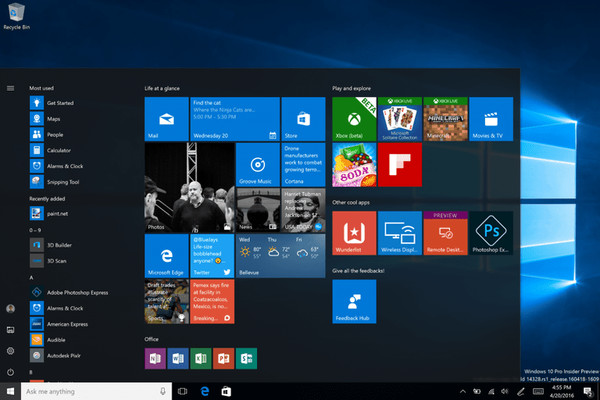
Итак, для начала важно определиться с типом. Различают вкладыши, мониторные, накладные и внутриканальные изделия
Каждый из них обладает как преимуществами, так и недостатками.
После чего можно опираться на технические характеристики. Чувствительность наиболее важный аспект. Рекомендуется предпочитать 100 дБ, при этом ваш слух не будет портиться, а даже мелкие шорохи прослушиваться.
Импеданс должен варьироваться в промежутке от 40 до 150 Ом — оптимальный вариант. Все те показатели, что находятся ниже, говорят уже о некачественной конструкции. Предел достигает же до 600 Ом. Однако не стоит рваться за наибольшими показателями. Может быть так, что ваш компьютер не поддерживает данное сопротивление, а значит, что оборудование может выйти из строя.
Что касаемо диапазона частот, так это выгодное значение для восприятия в 20 Гц — 20 кГц.
Также не стоит забывать про дополнительные аспекты, которые так или иначе влияют на продуктивность процесса. Сюда чаще всего входит процент, присваиваемый за искажение звуков. Как уже понятно, в идеале он должен быть достаточно низким. Если вы выбрали качественного производителя, то он обязательно пропишет данную характеристику.
Разновидность крепления. Здесь также действует индивидуальный подход. Некоторым пользователям лучше применять наушники, что надеваются на голову. А кому-то большее удобство доставляет клипса на ухо.
Таким образом, несмотря на то, что зачастую вся информация субъективна, выше были указаны оптимальные варианты.
Возможные проблемы
Подключить Bluetooth-наушники к компьютеру под управлением Windows 10 действительно довольно просто. При наличии адаптера весь процесс занимает совсем мало времени. Но иногда наушники не подключаются. Первое, что можно сделать, это перезапустить ПК, выключить гарнитуру и начать весь процесс с самого начала.
Пользователи нередко сталкиваются с различными сбоями, которые препятствуют сопряжению. Рассмотрим основные проблемы и способы их решения.
- Раздела Bluetooth вовсе нет в параметрах компьютера. В таком случае необходимо установить драйвера на адаптер. Следует удостовериться, что он отображается в списке «Диспетчера устройств». Не исключено, что нужно попробовать подключить адаптер в другой USB-порт. Возможно, тот, который используется, вышел из строя.
- Случается, что компьютер не обнаруживает наушники. Возможно, гарнитура не включена или уже подключена к какому-то гаджету. Нужно попробовать выключить и снова включить Bluetooth на наушниках. Для проверки работоспособности модуля стоит попробовать подключить аксессуар к смартфону или другому гаджету. Если раньше наушники уже использовались с данным компьютером, то необходимо удалить их из списка и подсоединить по-новому. Бывает, что проблема кроется в настройках самой гарнитуры. В таком случае их следует сбросить до заводских параметров. В инструкции к конкретной модели можно найти комбинацию клавиш, которая позволит изменить настройки.
- Если нет звука в подключенных наушниках, это говорит о некорректных настройках на самом компьютере. Достаточно просто изменить параметры аудиовывода так, чтобы гарнитура значилась устройством по умолчанию.
Обычно при подключении наушников по беспроводному каналу связи проблем не возникает. Стоит отметить, что некоторые адаптеры не позволяют одновременно подключить несколько наушников или устройств вывода звука. Иногда наушники по Bluetooth не подсоединяются к компьютеру лишь потому, что у нему уже сопряжены колонки по такому же каналу связи. Достаточно отключить один аксессуар и подключить другой.
О том, как подключить беспроводные Bluetooth-наушники к компьютеру под управлением Windows 10, смотрите в следующем видео.
Возможные проблемы
Как уже говорилось ранее, Windows 10 весьма неприхотливая и довольно самостоятельная система. Проблемы с ней, вообще, возникают крайне редко. Иногда она все же работает некорректно со службой беспроводного подключения. Можно использовать дополнительные программы наподобие Bluesoleil, которая позволяет управлять подключениями с более простым интерфейсом.
Случается, что наушники подключены, однако звука в них нет. Это значит, что были пропущены какие-то этапы настройки, или она вовсе не производилась. Следует выбрать гарнитуру устройством для вывода аудио. После сохранения параметров звук сразу же начнет выводиться через аксессуар.
Если Bluetooth работает стабильно, но наушники не подключаются, причин может быть несколько. Прежде всего нужно проверить, в каком устройстве кроется проблема.
- Для начала можно подключить гарнитуру к другому гаджету. В идеальном случае стоит и ноутбук попробовать связать с другой беспроводной гарнитурой.
- Если в итоге проблема оказалась в модуле лэптопа, то следует установить внешний адаптер.
- Проблемную гарнитуру проще просто заменить по гарантии в сервисном центре.
Если наушники не обнаруживаются, но они работают нормально, то есть смысл проверить драйвер. Обычно, если проблема в нем, то это обнаруживается еще до подключения на этапе проверки работоспособности Bluetooth. Обновить драйвер можно автоматически или вручную.
Бывает, что Bluetooth-модуля в ноутбуке, вообще, нет. Обычно такое случается при использовании старой модели лэптопа. В таком случае следует приобрести внешний адаптер. По виду он напоминает простую флешку и вставляется в USB-порт. Настройка производится автоматически. После установки можно подключать наушники по той же схеме.
О том как подключить bluetooth- наушники к ноутбуку Windows 10 смотрите в видео.
Инструкция по подключению
Беспроводные наушники являются удобным аксессуаром в эксплуатации. Первое подключение не занимает много времени, а последующие обычно автоматизированы. Стоит отметить, что гарнитура должна быть заряжена. Подключить Bluetooth-наушники к компьютеру Windows 10 можно по следующему алгоритму.
На компьютере необходимо активировать модуль Bluetooth. При его включении на панели управления появляется соответствующий значок синего цвета. Если такого значка не видно, то следует открыть центр уведомлений и активировать Bluetooth с помощью соответствующей кнопки. Для этого достаточно переключить ползунок в нужное положение. А также можно активировать беспроводную связь через параметры.
В дальнейшем будет достаточно включить наушники и активировать Bluetooth-модуль на компьютере, чтобы сопряжение произошло автоматически. Для этого не нужно производить дополнительных настроек. Стоит отметить, что звук может не переключаться автоматически. Как раз для этого придется настраивать компьютер. Сделать это требуется всего один раз.