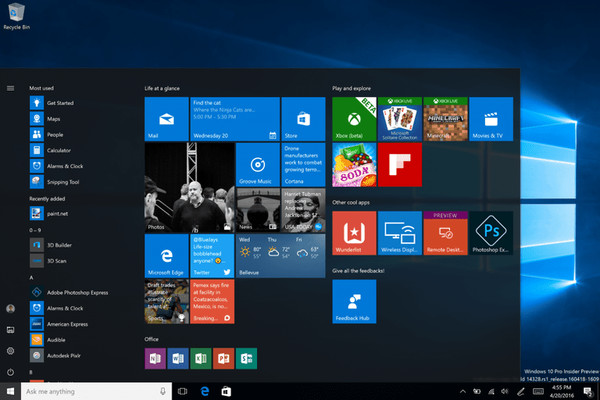Устранение неполадок в работе наушников на компьютере с windows 7
Содержание:
- Почему ноутбук не видит наушники: причины
- Как добавить Яндекс почту в iPhone или iPad
- Реестр
- Что делать, если компьютер не определяет наушники
- Не работают наушники на ноутбуке. В чём причина?
- Настройка звуковых устройств в Панели управления Windows 7/10
- Несовместимость
- Как проверить подключение входов для наушников
- Другие возможные причины
- Наушники не работают в телефоне или в плеере
- Проверка источника звука
- Проблемы в компьютере
Почему ноутбук не видит наушники: причины
Существует несколько причин, по которым ноутбук может не видеть наушники. Среди них:
- Драйвера. Является основной проблемой отключения многих устройств. Они часто повреждаются или у них слетают настройки. Необходима переустановка драйверов.
- Вирусы. Очень часто, они поражают систему. Следует установить антивирус и просканировать компьютер на наличие угроз.
- Проблема с портом или с самими наушниками (как провода, так и штекер). Еще одна распространенная поломка. Чтобы проверить работоспособность разъема и наушников, необходимо подключить последние к другому устройству (например, телефону). Если они не работают, причина в них. Неисправность разъема же определяется, если на компьютере точно работают драйвера и отсутствуют вирусы.
- Отключение звука. Возможно, звук выключился по неизвестным причинам. Необходимо открыть соответствующую панель и проверить расположение ползунка.
- Видеокарта сломалась или перегрелась. Случается это очень редко. Но определить такую поломку просто, не будут работать разъемы, а звук полностью исчезнет. Проверить наличие поломок можно зайдя в Диспетчер устройств. Если есть поломка, то там будет показан восклицательный знак.
Как добавить Яндекс почту в iPhone или iPad
К сожалению, ни на iOS, ни на macOS нет шаблона для добавления почты Яндекса в стандартное приложение Почта, как, например, в случае с Gmail. Однако настроить Яндекс почту не составляет особых трудностей.
Для настройки почты из Яндекса в стандартном приложении Почта необходимо воспользоваться ручным вводом настроек учетной записи. Альтернативным вариантом может служить использование официального почтового клиента для iOS (ссылки на приложения в конце статьи).
Если же вы решили добавить почту из Яндекса в стандартное приложение Почта, проделайте следующие шаги:
1. На iPhone или iPad откройте приложение Настройки, перейдите в раздел Пароли и учетные записи и выберите вариант «Новая учетная запись».

2. Перейдите по пути Другое → Новая учетная запись.

4. Если после нажатия кнопки Дальше напротив каждого пункта появилась «галочка», значит ввод данных осуществлен успешно.
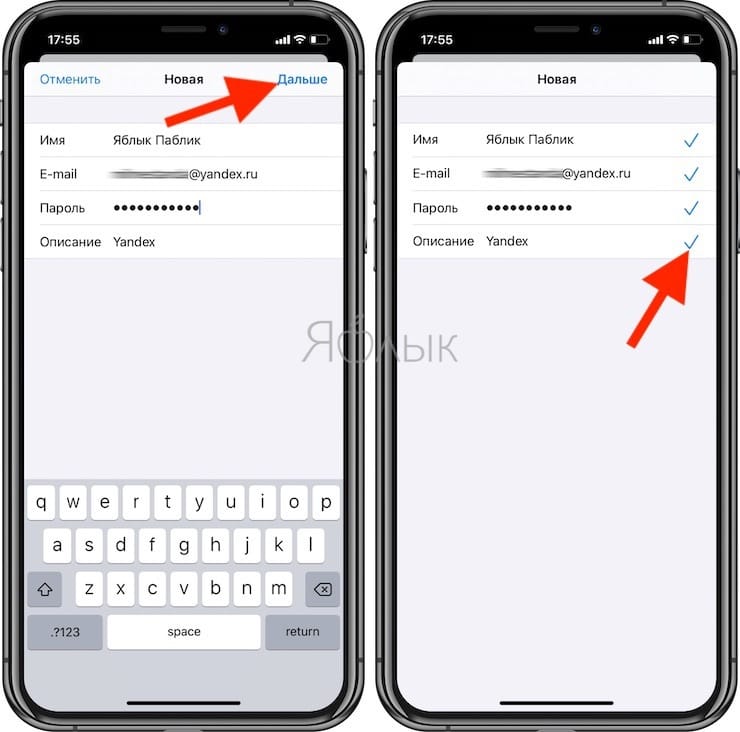
В случае, если вместо «галочек» появилось сообщение об ошибке, проверьте еще раз вводимые данные. Если вы уверены, что вводите правильный логин и пароль, а программа повторно выводит уведомление с ошибкой, перейдите к инструкции ниже, где подробно описан процесс настройки Яндекс.Почты на iOS.
5. На следующем этапе предстоит выбрать, какая информация из сервиса Яндекс должна отображаться на устройстве. Включите параметр Почта, и при необходимости, к примеру, «Заметки».
6. Нажмите кнопку «Сохранить».
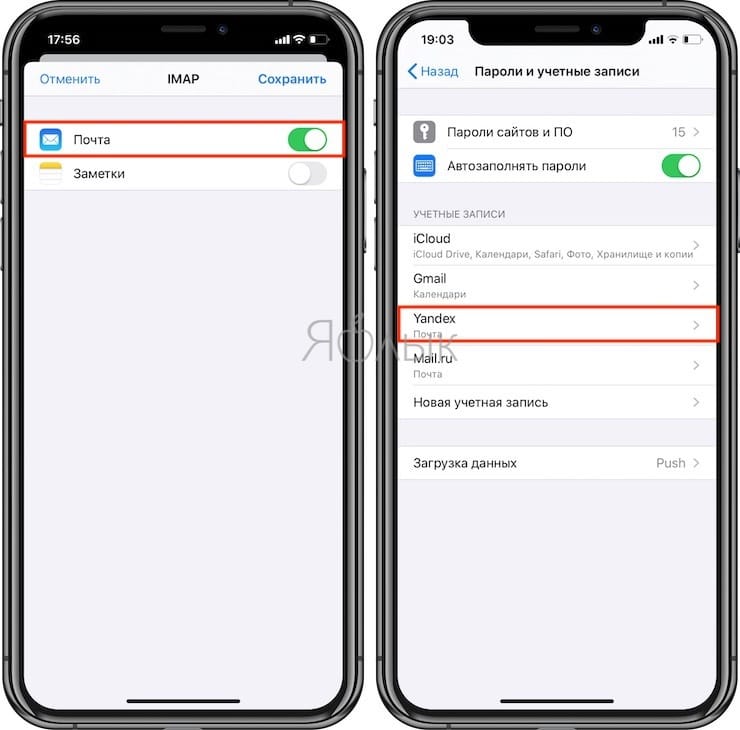
По умолчанию на iOS и macOS почта Яндекса автоматически настраивается через протокол IMAP.
7. Начните работу с электронной почтой на iPhone или iPad в приложении Почта.
Реестр
Иногда комп не видит наушники из-за переполненного реестра ПК. По этой же причине отказывается работать Bluetooth и проигрываться видео в браузерах. В данном случае необходимо провести чистку реестра. Лучше всего воспользоваться программой Ccleaner. Инструкция по очистке компьютера имеет такой вид:
- Скачать, установить и запустить Ccleaner. Версия Portable не требует предварительной инициализации.
- Отметить в меню в левой части приложения все разделы жесткого диска компьютера.
- Кликнуть по кнопке «Анализ». Начнется процесс сканирования.
- Прожать кнопку «Очистка». Она появится после завершения поверки компьютера.
Теперь можно закрыть Ccleaner и повторить попытку подключения гарнитуры. Перед этим рекомендуется перезагрузить компьютер. Все должно заработать.
Если перечисленные советы никак не помогли, лучше отнести наушники с компьютером в сервисный центр. Там быстро помогут разобраться в причинах проблемы.
Пособирал все наушники и компьютеры, которые нашел в доме, и решил подготовить статью с советами по решению одной очень популярной проблемы – когда не работают наушники на компьютере
Обратите внимание, что в данной статье мы будем рассматривать решения на примере проводных наушников и стационарного компьютера (системного блока). Не ноутбука
Да, отличий там не много, но не хочу, чтобы статья превратился в кашу. Так что если у вас наушники с обычным разъемом 3.5 мм (mini-jack) и они отказываются работать с вашим ПК, то эта статья для вас.
Так как причины бывают в основном либо в самом железе (сломаны наушники, не работает аудио выход на компьютере, не подключен выход на передней панели), либо в настройках звука в Windows, драйверах и т. д., то мы разделим статью на две основные части. Сначала разберемся с возможными аппаратными проблемами, а затем посмотрим настройки наушников в Windows 10 и Windows 7. Возможно, на наушники не идет звук именно из-за каких-то настроек в операционной системе, которая установлена на компьютере.
Ну и если у нас именно ПК, то там выход на наушники может быть как на задней панели (с материнской платы), так и на передней панели системного блока. Или где-то сверху (зависит от корпуса). Чаще всего, наушники не работают при подключении именно к передней панели. Этот случай мы так же рассмотрим более подробно.
Что делать, если компьютер не определяет наушники
Если компьютер не видит наушники исключительно из-за внутренних проблем, связанных с операционной системой, то их устранение не займет много времени и сил. Вашему вниманию предоставляется пошаговая инструкция о том, как сделать так, чтобы компьютер определил ваше звуковое устройство.
Обновляем драйвера. Способ 1
Шаг 1. Главное, что нужно сделать для решения подобной проблемы — обновить драйвера на звуковую карту вашего компьютера. Для этого перейдите в «Пуск», вызывающийся значком логотипом ОС Windows. Затем, используя левую клавишу мыши, кликните по «Компьютер». В открывшемся контекстном меню выбирайте графу с названием «Свойства».
Открываем «Пуск», используя левую клавишу мыши, кликаем по «Компьютер», выбираем «Свойства»
Шаг 2. В появившемся окне с названием «Свойства системы» нужно перейти по пункту с цветным текстом слева «Диспетчер устройств».
Открываем «Диспетчер устройств»
Шаг 3. В «Диспетчере устройств» можно найти все устройства, которые являются необходимой частью системы, а так же прочие подключенные устройства. Из целого списка пунктов выберите «Звуковые, видео и игровые устройства». Откроются несколько подпунктов, вам нужно выбрать пункт с названием вашей звуковой карты. На снимке экрана, рассматриваемом в качестве примера, в ПК используется стандартная звуковая карта с названием Realtek High Definition Audio, которая и находится в большинстве компьютерах. Кликните по ней левой клавишей мыши, затем перейдите по верхней графе «Обновить драйверы…».
Выбираем Realtek High Definition для обновления драйверов
Шаг 4. Откроется программа обновления драйверов. В ней нужно выбрать «Автоматический поиск обновленных драйверов», что позволит найти драйвера последних версий для вашей звуковой карты. Затем они установятся автоматически, без какого-либо участия в процессе пользователя компьютера.
Выбираем «Автоматический поиск обновленных драйверов»
Обновляем драйвера. Способ 2
Если автоматическим методом драйвера по какой-то причине не были установлены, можно установить их вручную. Делается это так:
Шаг 2. Откройте меню с разделами сайта, кликнув по значку с тремя горизонтальными полосками, который находится в левом верхнем углу. Здесь нужно выбрать вкладку «Downloads», а затем перейти в пункт «Computer Peripheral ICs».
Выбираем вкладку «Downloads» и переходим в пункт «Computer Peripheral ICs»
Шаг 3. Напротив текста «Produck line» нужно выбрать категорию с драйверами для звуковой карты. Поэтому выберите «PC Audio Codecs». После этого выберите тот раздел, название которого соответствует вашей звуковой карте.
Выбираем раздел, который соответствует вашей звуковой карте
Шаг 4. Найдите версию драйвера, в которой присутствует поддержка вашей операционной системы. После этого нажмите по синей иконке слева от описания необходимой вам версии.
Выбираем версию драйвера, в которой присутствует поддержка вашей ОС
Шаг 6. Введите капчу, и после этого начнется установка. Когда файл скачается, распакуйте его и установите как обычную программу.
Шаг 7. После завершения установки драйверов перезагрузите вашу систему.
Не работают наушники на ноутбуке. В чём причина?
В большинстве случаев при неполадке наушников после переустановки Windows следует проверить, установлены ли драйверы, так как именно драйверы и являются абсолютно всегда самой частой проблемой. Следовательно, вам нужно найти и скачать нужные драйверы. Как именно их установить читайте ниже:
Возможные причины неполадок
Если же вам не помогла переустановка драйверов, то проблема может скрываться во многих других причинах, из-за которых пропадает звук, их мы сейчас и рассмотрим.
- Первая причина-это сгоревшая видеокарта. Если вы не переустанавливали систему Windows, у вас всегда был звук и вдруг всё перестало работать, то вполне вероятно, что это перегоревшая видеокарта. Если это так, то у вас не будет работать ни один из разъёмов, а также звук, но это всё можно проверить опять же в диспетчере устройств. Если у вас и правда сгорела звуковая карта, то в диспетчере устройств вы даже не сможете её найти, или же она будет показана не работающей.
- Если у вас новые проверенные наушники, которые не работают только на вашем ноутбуке, значит дело в специфичности драйверов. Скорее всего, автоопределение устройства на ноутбуке работает неправильно и не может найти ваше устройство, для этого придётся удалить эту программу с вашего ноутбука и установить новую. И также можно высунуть и всунуть штекер обратно, это может помочь.
Наушники не работают на передней панели
Бывают такие случаи, что наушники не работают именно на передней панели, почему же звук пропадает и вход не работает? Для начала нужно проверить правильность распределения сигнала. Сделать и настроить это вы это сможете с помощью специальной утилиты, которая должна быть на ноутбуке как стандартная программа. Если же такой утилиты на устройстве не наблюдается, то можно скачать программу для модели вашей аудиокарты.
Есть вероятность того, что наушники не работают на передней панели, так как оно просто сломано. Для начала, нужно проверить другие наушники на этой передней панели, если же передняя панель и правда является неисправной, то проблема кроется, скорее всего, в контактах передней панели. Исправить такую ситуацию можно только одним способом, не имея никаких знаний об этом: сдать ноутбук в сервисный центр, после чего вам его быстро починят и вернут с работающей передней панелью.
Возможно, ничего из выше сказанного не помогло, в таком случае проверьте ваши наушники на работоспособность, если вы этого ещё не сделали. Многие люди начинают искать проблему именно в компьютере или ноутбуке, не задумываясь о том, что их наушники просто-напросто сломались. Если вы не переустанавливали систему Windows и ваши наушники перестали работать, то велика вероятность того, что проблема заключается именно в этих наушниках.
Причина неработающих наушников
Практически всегда проблема находится именно в проводе
В этом случае есть только два способа решения проблемы: или вы покупаете новые наушники, или относите старые к мастеру или по гарантии, если она ещё действует. Если ваши наушники всегда работали хорошо и вас устраивали, то самым лучшим решением будет отнести их к специальному мастеру, это будет дешевле и вы останетесь со своими наушниками.
Не работает микрофон
Зачастую бывают такие ситуации, что вы покупаете новые крутые наушники с хорошим микрофоном, но на вашем ноутбуке он просто не работает по необъяснимым, как казалось, причинам. Но причины неработающего микрофона всё же есть.
- Если вы купили очень хорошие наушники или же игровые, то для них должны быть установлены драйверы. В наше время выпускается очень много хороших наушников и очень многие из них требуют установку драйверов. Вполне вероятно, система автоопознавания наушников плохо сработала и не установила их сама. В упаковке с вашими наушниками может быть диск, который вы могли не заметить. Что же делать, если диска нет или вы его потеряли? Всегда можно скачать специальные драйвера с официального сайта производителя ваших наушников.
- Есть второй случай, в котором микрофон всегда работал на ваших наушниках, но сейчас он просто перестал работать. В этом случае проблема бывает только одна, она заключается не в драйверах, а в самом микрофоне, так как в нём отошли контакты. Нужно припаять контакты, но если вы не умеете этого делать, то найти человека, который поможет с этим. Можно и отдать наушники в сервисный центр, где вам могут починить микрофон менее, чем за сутки, но вы должны быть уверены в том, что наушники этого стоят.
Настройка звуковых устройств в Панели управления Windows 7/10
Если вы на сто процентов уверены, что передние входы для наушников и микрофона подключены корректно и в BIOS все выставлено правильно, самое время перейти к настройкам звука в самой среде Windows 7/10. В первую очередь переходим в Панель управления, а затем в раздел «Звук». На вкладках «Воспроизведение» и «Запись» проверяем, чтобы были установлены устройства по умолчанию.
Для отображения всех устройств щелкаем в любом месте окна правой кнопкой мыши и устанавливаем галочки «Показать отключенные устройства» и «Показать отсоединенные устройства».
На вкладке «Воспроизведение» нажимаем той же правой кнопкой на активном устройстве и выбираем пункт «Свойства». В разделе «Общие» смотрим на список разъемов — должен присутствовать пункт «Передняя панель разъем 3.5 мм».
Таким же образом проверяем свойства микрофона на вкладке «Запись».
Несовместимость
Не работают наушники на компе? Следующая неполадка почти не устраняется. И страдают от нее в основном пользователи, которые установили себе операционную систему «Виндовс 10». О чем идет речь?
О самой простой несовместимости оборудования с вашим компьютером по тем или иным характеристикам. Если у вас наушники престали работать после обновления операционной системы до более новой версии, но при этом все драйверы и настройки в полном порядке, причина может крыться именно в этом.
Несовместимость не исправляется. Никак, вообще никоим образом. Разве что вам придется или ставить совместимую операционную систему, или покупать новую гарнитуру. Как вариант — пользуйтесь компьютером без наушников. Во всяком случае, сейчас вопрос несовместимости практически не решается. Мало кто согласится переустанавливать операционную систему. Да и покупать каждый раз новую гарнитуру — это не самый лучший выход.
Как проверить подключение входов для наушников
Перед тем, как обвинить во всем свой многострадальный комп, специалисты рекомендуют проверить наушники. Если они новые – возможно, вы столкнулись с производственным браком и ПК здесь не причем, если они долго пылились у вас на полке и, наконец, вы о них вспомнили, может быть дело в проводе (отходят контакты, перебит шнур и др.).
Если нет – в случае, если гарнитура у вас еще на гарантии – относим ее туда, где покупали (по закону, в течение 14 дней потребитель имеет право вернуть товар). Если нет – относим в ремонт или стараемся чинить самостоятельно.
Рисунок 3. Проверка кабеля от наушников на неисправности
Но вначале необходимо проверить работоспособность устройства. Посмотрите, туда ли вы вставили штекер. На некоторых ПК и ноутах есть одинаковые гнезда для различных типов гарнитур и их можно запросто перепутать. Посмотрите внимательней на панель – возможно, вы увидите соответствующее обозначение в виде рисунка наушников напротив соответствующего разъема. В некоторых ПК вместо рисунка используются диоды зеленого цвета, обозначающие разъем для наушников. Вот там и нужно подключать гарнитуру.
Включите устройство правильно, и ваша поломка будет исправлена! Нет? Тогда, если вы до сих пор не решили проблему, почему компьютер не видит наушники, посмотрим конфигурацию разъемов передней панели в «Биосе». Лезть в «Биос» лучше всего опытному пользователю, если сомневаетесь в своих силах – доверьте всю работу специалистам. В случае если вы не можете или не знаете как зайти в BIOS, наша статья будет полезна для вас.
Конфигурация разъемов передней панели в BIOS
Как правило, звук в настройках BIOS должен быть активирован автоматически, но лучше это проверить. В компах с разными «материнками» внешний вид системы может отличаться, но в целом алгоритм действий для диагностики и решения проблем не отличается. Осуществлять указанный ниже метод, если ПК не видит наушники, желательно только в том случае, если вы ощущаете себя опытным юзером. Итак…
- Вначале проверьте активацию «HD Audio Controller». Напротив него должно стоять «Enabled». Если стоит другое значение – смените его на нужное.
- Далее проверьте звук на передней панели «Front Panel Type». Из двух настроек HD Audio / AC97 выбирайте рабочую и устанавливайте (Рисунок 4).
Выйдите из Биоса и продолжите загрузку ПК. Проблема должна быть решена. Если не получилось, значит нужно произвести соответствующие настройки в панели управления ОС.
Рисунок 4. Окно настроек BIOS Audio Controller включение-отключение интегрированной аудио карты
Настройка разъемов для наушников в панели управления Windows
Это самая простая причина, почему ноутбук не видит наушники. Разъем может быть просто отключен в панели управления операционной системы. Чтобы исправить проблему:
- Зайдите в панель управления компьютера.
- Зайдите в раздел «Звук».
- Перейдите во вкладку «Воспроизведение».
- Найдите рубрику «Динамики» и активируйте раздел (Рисунок 5).
Если и это не сработает, возможно, причина кроется в звуковом драйвере.
Рисунок 5. Окно настроек наушников в панели управления Windows
Используем для настройки диспетчер Realtek HD
В том, что не работает звук в подключенных к компу наушниках, может быть виноваты настройки установленного драйвера. Чтобы изменить его, воспользуйтесь следующими рекомендациями.
В нижнем углу экрана справа кликнете на изображение динамика. Найдите звуковой драйвер на компе и запустите его. Дождитесь открытия окна с настройками и выберете рубрику «Динамики» или «Звуковые входы/выходы». Активируйте все параметры разъема и звук заработает. Так же рекомендуем вам использовать программу Free Sound Recorder для записи звуков с компьютера.
Если это не поможет, возможно, драйвер просто нужно обновить. Для этого просто скачайте его с официального сайта и загрузите на комп.
Используя представленные методы, вы легко справитесь с проблемой, когда компьютер не видит разъем наушников, и звук на вашем ПК снова заработает.
Другие возможные причины
Однако поломка наушников и разъема – не единственные причины. Тогда почему еще не работают наушники на компьютере? Есть множество нюансов, которые нужно учитывать, проверять. Вот основные из них.
Несовместимость с комбо-разъемом на новых ноутбуках и пк
Иногда, особенно в новых ноутбуках, есть два выхода – для наушников, для гарнитуры. При этом есть вероятность, что вы просто вставили аксессуар не туда. Поэтому не лишним будет проверить, то ли это гнездо. Но чаще всего два гнезда используются у компьютеров, а не ноутбуков.
Система не правильно определила аудио устройство
Второй важной проблемой отсутствия звуков в наушниках может стать то, что ноутбук неправильно видит аксессуар. Чтобы исправить ситуацию, нужно сделать следующее:
- Нажать на “Пуск”, перейти во вкладку “Панель управления”.
- Далее выбрать раздел “Оборудование и звук”.
- Нажать на вкладку “Звук”.
- Найти иконку со значком гарнитуры, нажать на нее, установить устройство для проигрывания звука по умолчанию.
Отсутствует или неправильно установлен драйвер
Драйвера – главный компонент в воспроизведении звука. Понятно, что без них ни музыка, ни любой другой звук играть не будет. Иногда драйвера устаревают и их нужно просто обновить. Но чаще всего они обновляются самостоятельно.
Более возможна несколько иная ситуация, когда при самостоятельной переустановке системы или других воздействий драйвера слетают или устанавливаются неверно. Тогда нужно установить их заново.
Чтобы переустановить драйвера, сделайте следующее:
- Нажмите “Пуск”. Затем правой кнопкой мыши кликните на “Мой компьютер”, найдите раздел “Свойства”. Зайдите туда.
- В появившемся окне найдите вкладку “Оборудование”, в оттуда перейдите в “Диспетчер устройств”.
- Перейдите во вкладку с аудио и нажмите на динамики правой кнопкой мышки.
- Далее нажмите “Выбрать обновление”.
- Все. Система сама найдет нужный драйвер, переустановит его.
При пользовании беспроводными наушниками, возможно, придется устанавливать специальные драйвера. Для этого перейдите на сайт официального производителя аксессуара и найдите их там.
Звук отключен в bios
Еще одной причиной, по которой наушники не работают на ноутбуке, могут стать сбитые настройки биоса. Обычно это происходит, когда недавно эти настройки изменялись или после отключения звуковой карты. Вот, что нужно сделать, чтобы исправить проблему:
- Перейдите в биос. Для перехода перезагрузите компьютер и во время включения нажмите F2.
- Найдите вкладку Advanced и перейдите в нее.
- Перейдите к Devices Configuration.
- У этого раздела проверьте состояние звуковой карты. Вы быстро ее найдете, так как, в отличие от других, она состоит из предложения со словом “аудио”.
- Включите звуковую карту и не забудьте сохранить изменения.
- Еще раз перезагрузите ноутбук и проверьте работу наушников.
Неисправна звуковая карта
Иногда неисправной оказывается звуковая карта, работающая с перебоями или вовсе сбитая. Поэтому необходимо ее настроить заново. Для этого сделайте следующее:
- Нажмите на “Пуск” и перейдите в раздел “Управление устройством”.
- Найдите “Службы” в левом меню и кликните туда.
- Перед вами появится большой список всех служб вашей операционной системы Windows. Найдите “Windows Audio”, кликните на нее и откройте “Свойства”.
- Появится окно. Перейдите во вкладку “Общие”. Остановите работу службы и затем заново запустите ее.
- Из графы “Тип запуска” выберите “Автоматически”.
- Сохраните настройки и перезагрузите систему.
Вот все главные проблемы, по которым вы можете не услышать звук в наушниках при подключении их через ноутбук. Надеюсь, что вам помог такой разбор причин. А у вас были такие ситуации? Где оказалась проблема, и как ее решили? Если вы только столкнулись с этим и хотите разобраться в этом, обязательно отпишитесь, получилось ли у вас вернуть звук с помощью наших советов.
Анастасия Кербель
Читайте далее:
Как увеличить громкость в наушниках
Как включить переднюю панель для наушников на windows 7 и 10
Почему шумит в наушниках
Как подключить беспроводные наушники к ПК
Когда Айфон думает что в нем наушники
Наушники не работают в телефоне или в плеере
Представим, что вы вставили наушники в гнездо на телефоне или плеере? но происходит следующее:
При воспроизведения файла появляются странные посторонние шумы, шорохи, потрескивания.
Для того, что бы звук был нормальным, вам приходится постоянно держать руку возле разъема.
Может работать только один наушник, а второй работает с перебоями.
Если вы испытываете одну из описанных неполадок, то проблема с 99% уверенностью кроется именно в самих наушниках. Что бы в этом удостовериться, подключите их к любому другому источнику звука (телефон, телевизор, компьютер и т.п.). Если шумы в этом случае отсутствуют, то да, дело в наушниках. Что делать? Если наушники относительно новые и на них есть гарантия, отправляйтесь в магазин и требуйте замены — вы имеет на это полное право. Если же гарантия отсутствует, то выбор невелик — либо перепаиваем у специалиста действующие наушники (а неполадка наверняка заключается в штекере или проводе), либо покупаем новые. Все зависит от стоимости ремонта, ну и привязанности к самому устройству. Кстати, перепаять провода со штекером можно самостоятельно, благо, схем для этого в интернете очень немало.
Если после подключения наушников к другому устройству звук в них восстановился, то дело в самом телефоне (или плеере), а именно:
Возможно, разъем для наушников был поврежден. Произошло это, вероятно, из-за механического повреждения.
Внутри корпуса устройства могли окислиться контакты, также могло произойти замыкание.
Быть может, неполадки связаны с платой устройства. Без вскрытия и анализа не обойтись.
Наконец, проблема может быть связана с программным обеспечением гаджета, то есть с его прошивкой.
Что делать? Для начала пробуем перезагрузить ваше устройство и если это не помогло, то перепрошиваем его. Также поставьте девайс на зарядку — как ни странно, но это может сработать. В случае, если ничего не помогает, обратитесь в сервисный центр для тестирования устройства на предмет неполадок.
Проверка источника звука
Даже если звук в наушниках пропал внезапно, это совсем не значит, что сломались именно сами наушники. Крайне часто проблема кроется в источнике звука – компьютере, телефоне или любом другом устройстве. Прежде чем заниматься не самым простым ремонтом наушников, стоит тщательно проверить, правильно ли наушники подключены и настроены.
Проводные наушники и гарнитуры подключаются, как правило, к стандартному линейному выходу – разъему мини-джек диаметром 3,5 мм. Этот разъем можно найти на корпусе любого ноутбука или современного мобильного телефона, а также на звуковой карте персонального компьютера. Если разъем мобильного устройства сломался, определить поломку очень просто – при подключении наушники не будут определяться смартфоном. На верхней панели рабочего стола телефона не будет появляться соответствующий значок, как это происходит в нормальном режиме.
Компьютеры же, как правило, никак не оповещают пользователя о подключении наушников. Но определение, тем не менее, может происходить. Чтобы узнать, видит ли компьютер наушники, нужно сделает следующее:
- зайти в панель управления, находящуюся в меню «Пуск»;
- найти меню «Звук» и зайти в него;
- на главном экране открывшегося окна будут перечислены все устройства, используемые для вывода звука – для ноутбука это будут встроенные динамики и наушники, для настольного компьютера – только наушники.
Если никаких устройств не обнаружено или видны только встроенные излучатели ноутбука, проблема кроется в разъеме на звуковой карте. Ремонтировать его самостоятельно не рекомендуется – лучше обратиться в сервисный центр.

Если же устройство определено, но звука нет, возможно, оно не выбрано в качестве стандартного. Сделать это можно, кликнув по нему правой кнопкой мыши и выбрав пункт «Устройство по умолчанию». После этого можно проверить вывод звука соответствующим пунктом выпадающего меню.
Если это не помогло – перезагрузите компьютер. Возможно, в системе произошел сбой, который исправится после перезагрузки.
Если окажется, что неисправна звуковая карта компьютера, действовать можно по-разному. Основные варианты таковы:
- ремонт имеющейся карты в сервисном центре – это рационально для ноутбуков и дискретных карт настольных компьютеров, интегрированную же карту десктопа ремонтировать особого смысла нет;
- покупка новой звуковой карты;
- использование USB-наушников, имеющих свою встроенную звуковую карту.
Проблемы в компьютере
Есть и еще один очень забавный вариант развития событий. Если у вас не работают наушники на компьютере, то попробуйте прежде всего проверить, все ли в порядке с разъемами, куда вы подключаете оборудование
Это очень важно
В случаях, когда гарнитура не работает исключительно у вас, зато все драйверы и настройки выставлены, действительно приходится грешить именно на «гнезда» подключения. Дело в них? Тогда отнесите ваш компьютер в ремонт и замените их. Или же используйте другие (на стационарных вариантах панели для подключения дополнительного оборудования есть на передней и задней частях).
По правде говоря, на данную проблему обычно не обращают внимания. Точнее, с ней начинают бороться в самом конце, когда все варианты уже перепробованы. Не работают наушники на ноутбуке или компьютере, но с разъемами все в полном порядке? Тогда давайте попытаемся отыскать причину подобного поведения в другом месте. Пока что только относительно компьютеров и ноутбуков. Ведь в случае с мобильными телефонами, как правило, причины немного расходятся. И поэтому варианты борьбы с «недугами» тоже другие.