Устранение неполадок, возникающих при запуске или использовании word
Содержание:
- Дополнительные сведения
- Как установить Office 2007 на Windows 10?
- Первые действия: проверяем, есть ли обновления для «Ворда» и драйверов ПК
- Объединение рисунков
- Дополнительно: Поиск и устранение проблем в работе Windows
- Настройки защищенного просмотра
- Ошибка при закрытии word 2020
- Неверное расширение
- Отключаем вручную надстройки «Ворда»
- Использование режима совместимости
- Проблемы Outlook
- Нелады с кодеками
- Как вставить фигуру на лист
- Первые действия: проверяем, есть ли обновления для «Ворда» и драйверов ПК
- Восстановление работоспособности Microsoft Word
- Файл поврежден
- Запускаем Word от имени администратора
- Проблема в дистрибутиве
- Ограничения
- Как сгруппировать рисунок в office 2010 word
- Python MongoDB
Дополнительные сведения
Если проблема вызвана не надстройками, причина может быть в настройках видео вашего компьютера. Подробнее об этом читайте в статье о несовместимости настроек видео.
Вы также можете запустить Windows в безопасном режиме, чтобы проверить, не вызывает ли проблемы другая программа. Подробнее об устранении неполадок в безопасном режиме работы Windows читайте в следующих статьях.
Ошибка «Прекращена работа программы Microsoft Word» при закрытии Word 2010 или Word 2007
Воспользуйтесь рекомендациями из этого обсуждения:
При запуске word 2013 pro plus сразу выходит «Прекращение работы программы»
Не ищи Бога, не в камне, не в храме — ищи Бога внутри себя. Ищущий, да обрящет.
Как установить Office 2007 на Windows 10?
Чтобы начать пользоваться Office 2007 в сочетании с десятой версией Виндовс, требуется пройти все классические этапы установки этого программного пакета. Изначально требуется найти лицензионную версию офиса, для чего можно воспользоваться услугами сайта сайт, в котором всегда можно по самой выгодной цене. Далее требуется запустить установщик программы, который вызывает на экран мастер установки. В нем предлагается пошаговая инструкция установки офиса, предполагающая:
- выбор языковых параметров;
- введение ключа, необходимого для активации;
- подтверждение согласия с лицензионным соглашением;
- выбор необходимых программных компонентов.
При использовании офиса, помимо того, как установить Office 2007 на Windows 10, вполне может потребоваться произвести восстановление отдельных компонентов программы, например, установка Визио или обновление Ворд. Для этого требуется войти в меню Пуск и в поле поиска ввести команду «appwiz.cpl». Затем необходимо выбрать требуемый компонент для восстановления или добавления и нажать «Продолжить». После этого вы получите возможность обновить отдельные компоненты программного пакета, добавив или удалив из него требуемые элементы. Это позволяет сделать стандартный клиент по установке Office 2007, интерфейс которого будет знаком и привычен каждому пользователю.
Недавно встретился с ситуацией, не смог установить MS Office 2010 на один из компьютеров. Он начал глючить, появились ошибки, которые очень сильно раздражали пользователя, поэтому я его удалил, но вот установить заново оказалось не так просто как всегда. Попробовал несколько способов и все таки получилось это сделать. Вот и решил рассказать на своем блоге, почему не устанавливается MS Office. Если вы не можете понять, почему не можете установить MS Office, то рекомендую воспользоваться всеми рекомендациями.
Самое первое, что сейчас надо сделать – перезагрузить компьютер. Если при установке на экране вы видите какие-либо ошибки, то попробуйте взять другой установочный диск и установить с него. Вы устанавливаете с DVD привода? Тогда попробуйте скачать весь диск на флешку и запустите установку с неё. Может быть ваш диск поцарапан или был записан с ошибками?!
Первые действия: проверяем, есть ли обновления для «Ворда» и драйверов ПК
Что делаем в первую очередь: обновляем офис и драйверы, если те нуждаются в апдейте. Как проверить наличие апдейта для офиса 2010 и выше:
- Щёлкните по «Файл» вверху. Перейдите в раздел «Учётная запись».
- Кликните по плитке «Параметры обновления».
-
Нажмите на первый пункт «Обновить».
- Если мастер установки обновлений сообщит, что всё в порядке, значит, программа не нуждается в апдейте.
Сразу зайдите в «Диспетчер устройств», чтобы проверить работоспособность драйверов аппаратных частей ПК:
- Зажмите «Вин» и R на клавиатуре, напишите код devmgmt.msc и щёлкните по ОК.
- Откройте диспетчер. Здесь вам нужно просмотреть все вкладки в списке. Если на каком-то пункте стоит жёлтый значок с восклицательным знаком, знак вопроса, значит, с драйвером этого устройства что-то не в порядке. Вам нужно его попробовать обновить.
-
Щёлкните правой клавишей мышки по проблемному пункту. Выберите «Обновить драйвер».
- Выберите автоматический поиск. Система попробует найти апдейт в сети. Если он будет, все файлы сами загрузятся и установятся.
-
Если встроенный мастер обновлений не найдёт ничего, но значок есть, вам нужно обновить драйвер вручную. Для этого скачайте файл установки с официального сайта производителя ПК. Вам нужно найти свою точную модель ПК на сайте, зайти в раздел для ПО и драйверов, выбрать ОС, которая стоит у вас на ПК. Часто файлы для установки драйверов находятся в разделе «Поддержка» на сайте.
- Отыщите в списке драйвер проблемного устройства и запустить загрузку.
- После этого запустите файл-инсталлятор и саму установку драйвера. После процедуры перезагрузите компьютер. Зайдите в диспетчер снова и посмотрите, не исчез ли значок. Если да, запустите «Ворд» и протестируйте его работу.
Запустите также апгрейд самой операционной системы в «Центре обновления Виндовс». Если у вас «десятка», сделайте следующее:
- Зажмите «Вин» и I. Выберите в окошке «Параметры» плитку для обновления.
-
В первом же разделе запустите проверку наличия апдейта.
- Подождите, пока она завершится. Если они есть, система тут же начнёт их скачивание и установку. Это может занять относительно много времени.
- После обновление при необходимости перезагрузите компьютер, чтобы все изменения вступили в силу.
Объединение рисунков
Откройте MS Word и вставьте картинки в документ.
Сделать это можно тремя способами:
- вставить изображение, перетащив его в рабочую область программы мышью;
- использовать в верхнем меню во вкладке Главная кнопку «Вставка», перед этим нужно нажать на сохраненном в компьютере изображении правой кнопкой мыши и выбрать «Копировать»;
- перейти во вкладку «Вставка», где на выбор будут представлены различные варианты того, что можно вставить – рисунки, изображения из Интернета, фигуры, диаграммы и другое. Нажмите на нужную кнопку, например, «Рисунки».
И в появившемся окне из нужной папки выберите файл, нажмите «Вставить».
Щелкните левой кнопкой мыши по рисунку и перейдите во вкладку «Формат» (Работа с рисунками). Также это произойдет автоматически при двойном нажатии на фото. Здесь необходимо изменить параметр «Обтекание», нажав на него в меню или на картинку рядом с изображением.
Выбираем любой вариант, кроме «В тексте». Это необходимо для удобства перемещения картинок на странице с помощью мыши и возможности группирования. Можете расположить их как вам необходимо.
Теперь нужно выделить изображения для их объединения. Выделяем сначала одно, кликнув на него мышью, затем зажав клавишу «Ctrl» выделяем второе.
Нажмите «Область выделения» – в открывшемся справа окне видно, что оба рисунка активны (то есть выделены).
Возвращаемся к верхнему меню и ищем рисунок, выделенный на скриншоте. Это функция группирования. Нажимаем один раз и выбираем «Сгруппировать».
Теперь в контекстном меню отображается группа, включающая сгруппированные файлы. При нажатии на объект выделятся будут оба. Рекомендуется обратно изменить параметр «Обтекание текстом» на «В тексте». Либо без изменения поставить галочку рядом с «Перемещать с текстом» в – если текст выше изображения будет редактироваться, картинки автоматически будут опускаться или подниматься и не наслаиваться на буквы.
Объединение рисунков и фигур
Группировать, по желанию пользователя, можно не только загруженные изображения, но и созданные в Ворде фигуры с вставленными.
Принцип объединения схож с вышеперечисленным:
- Вставьте в текст фигуру.
- Необходимо также изменить параметр «Обтекание».
- После этого можно выбрать как фигуры, так и изображения. Нажмите на фигуру, удерживайте нажатой клавишу Shift и щелкните изображение. Повторите эти действия для всех других фигур и изображений, которые хотите добавить в группу.
- После того как все они выбраны, щелкните правой кнопкой мыши один из выбранных элементов и выберите «Группировать> Сгруппировать» в контекстном меню.
- Граница группы появится вокруг изображений и фигур, которые были сгруппированы вместе. Вы можете перетащить одну группу и переместить все элементы в этой группе одновременно.
Редактирование объектов в группе
На этапе, когда рисунки сгруппированы, их можно легко перемещать, редактировать стиль, эффекты, границы.
При выделении всей группы – изменения будут применены одновременно ко всем объектам.
Необходимо выделить всю группу. Для этого щелкните левой кнопкой мыши один раз на любой из картинок группы. Дополнительно для визуализации выделенных объектов во вкладке «Макет» нажмите на «Область выделения» и смотрите информацию в контекстном меню справа.
Теперь перейдите в вкладку «Формат» («Средства рисования» или «Работа с рисунками»).
В первом варианте можно изменить стили фигуры и другие параметры, которые будут меняться для всей группы (заливка изменяет только нарисованные в Ворде фигуры, а эффекты – все объекты).
Во втором варианте также можно редактировать изображения: стили, рамки, границы, эффекты, цвет и другое. Последний из перечисленных параметров изменяет только изображения, на фигуры не влияет).
Если необходимо внутри группы изменить какой-либо один объект, можно сделать это двумя способами:
- разгруппировать элементы, выберите группу и щелкните ее правой кнопкой мыши. В контекстном меню выберите «Группирование»> «Разгруппировать». Проведите редактирование нужного объекта и вновь объедините;
- в контекстном меню справа выбираем нужный нам объект, кликаем на его названии. Он выделяется. Теперь определенные изменения будут касаться только его одного. При этом группа не будет расформирована.
После прочтения данной статьи любой пользователь при необходимости сможет объединить рисунки в Ворде. Как видно, эта функция может быть очень полезной и облегчать процесс создания документа с различными объектами. В группу можно добавлять столько изображений сколько нужно: два, три, четыре и т. д. И их изменения будут происходить одновременно, что значительно сэкономит время в работе.
Дополнительно: Поиск и устранение проблем в работе Windows
Бывает и такое, что нормальной работе MS Word, а вместе с тем и так необходимой нам функции печати, мешают некоторые драйверы или программы. Они могут находиться в памяти программы или же в памяти самой системы. Чтобы проверить, так ли это, следует запустить Windows в безопасном режиме.
- Извлеките из компьютера оптические диски и флешки, отключите лишние устройства, оставив только клавиатуру с мышкой.
- Перезагрузите компьютер.
- Во время перезапуска удерживайте нажатой клавишу «F8» (непосредственно после включения, начиная с появления на экране логотипа производителя материнской платы).
- Перед вами появится черный экран с белым текстом, где в разделе «Дополнительные параметры загрузки» нужно выбрать пункт «Безопасный режим» (перемещайтесь с помощью стрелок на клавиатуре, для выбора нажимайте клавишу «ENTER»).
- Войдите в систему под учетной записью администратора.
Теперь, запустив компьютер в безопасном режиме, откройте Ворд и попробуйте в нем распечатать документ. Если проблем с печатью не возникнет, значит, причина неполадки кроется в операционной системе. Следовательно, ее нужно устранять. Для этого можно попробовать выполнить восстановление системы (при условии, что у вас есть резервная копия ОС). Если вплоть до недавнего времени вы нормально печатали документы в Word, используя этот принтер, после восстановления системы проблема точно исчезнет.
Настройки защищенного просмотра
Утилита может специально блокировать вордовский документ и выдавать ошибку при открытии, чтобы пользователь не смог его открыть. Так как она считает, что он может быть заражен вирусами. Чтобы изменить настройки защищенного просмотра нужно:
- Открыть «Word».
- Кликнуть «Файл» и нажать вкладку «Параметры».
- Найти «Центр управления безопасностью». Перейти в «параметры центра управления безопасностью».
- Открыть его и зайти в пункт «Защищенный просмотр».
- Убрать галки, которые расположены напротив пунктов, защищающих документ от открытия.
- Сохранить и заново запустить программу.
Как сделать надпись на картинке в Microsoft Word
Ошибка при закрытии word 2020
Ответы
Проблемы с запуском приложения Office 2013
Подобные проблемы могут быть вызваны использованием более ранних версий надстроек. Кроме того, такое сообщение об ошибке может появиться при попытке запустить одно из приложений Office 2013: Excel, Word, Outlook, PowerPoint, Publisher или Visio.
- Прекращена работа программы Microsoft Excel.
- Прекращена работа программы Microsoft Word.
- Прекращена работа программы Microsoft Outlook.
- Прекращена работа программы Microsoft PowerPoint.
- Прекращена работа программы Microsoft Publisher.
- Прекращена работа программы Microsoft Visio.
Чтобы определить, вызвана ли неполадка одной из надстроек, запустите приложение в безопасном режиме. Перейдите на начальный экран в Windows 8 или нажмите кнопку Пуск и выберите команду Выполнить в Windows 7, а затем введите одну из следующих команд:
- excel /safe и нажмите клавишу ВВОД, чтобы запустить Excel 2013;
- outlook /safe и нажмите клавишу ВВОД, чтобы запустить Outlook 2013;
- winword /safe и нажмите клавишу ВВОД, чтобы запустить Word 2013;
- powerpnt /safe и нажмите клавишу ВВОД, чтобы запустить PowerPoint 2013;
- mspub /safe и нажмите клавишу ВВОД, чтобы запустить Publisher 2013;
- visio /safe и нажмите клавишу ВВОД, чтобы запустить Visio 2013.
Если приложение Office не запускается в безопасном режиме, то проблема не с надстройками. Перейдите в раздел Подробнее, чтобы просмотреть другие причины сбоя в работе приложения Office.
Если приложение Office запускается, отключите надстройки одну за другой.
- Пока приложение Office работает в безопасном режиме, щелкните Файл >Параметры >Надстройки.
- Возле списка Управление нажмите Перейти.
- Снимите флажок возле одной из надстроек в списке и нажмите кнопку OK.
- Перезапустите приложение (на этот раз не в безопасном режиме).
Если приложение Office не запускается, повторите указанные выше действия и поочередно снимите флажки возле других надстроек. Если все надстройки отключены, а приложение Office по-прежнему не запускается, выполните действия, указанные в разделе Устранение неполадок надстроек COM.
Устранение неполадок в работе надстроек COM
Надстройки COM могут также вызывать неполадки при запуске. Если приложение Office работает в безопасном режиме, сделайте следующее.
- Последовательно нажмите Файл > Параметры >Надстройки.
- В списке Управление нажмите Надстройки COM, а затем — Перейти.
- Снимите флажок возле одной из надстроек в списке и нажмите кнопку OK.
- Перезапустите приложение (на этот раз не в безопасном режиме).
Если приложение Office не запускается, проблема не связана с надстройками. Перейдите в раздел Подробнее, чтобы просмотреть другие причины неполадок.
Надстройки, которые могут вызвать неполадки в работе Office 2013
Более ранние версии следующих надстроек обычно вызывают проблемы с приложениями Office 2013:
- ABBYY FineReader. Посетите веб-страницу ABBYY FineReader, чтобы установить последнюю версию.
- Broadcom Send-to-Bluetooth. Посетите веб-страницу Broadcom Bluetooth, чтобы установить последнюю версию.
- Intel Send для Bluetooth. Посетите веб-страницу Intel, чтобы установить последнюю версию.
- KingSoft’s PowerWord. Посетите веб-страницу KingSoft PowerWord, чтобы установить последнюю версию.
Неверное расширение
Пользователь может вручную поменять формат текстового файла. Сначала нужно включить отображение данного параметра в проводнике Windows. Для этого необходимо раскрыть верхнюю панель и перейти во вкладку «Вид». В списке «Дополнительные параметры» найдите строку, отмеченную на скриншоте, и уберите возле нее галочку. Закройте окно с сохранением изменений.
Теперь откройте в проводнике папку, где находится нерабочий документ Word. С помощью правой кнопки мыши откройте контекстное меню и в нем выберите пункт «Переименовать». В результате вы увидите, что поле с названием файла стало активным. После текстового наименования с точкой сотрите текущий формат и впишите DOC или DOCX в зависимости от того, какой из форматов является «родным» для вашего Microsoft Word.
Для сохранения изменений достаточно кликнуть мышкой по свободному полю в проводнике. Теперь необходимо еще раз запустить данный документ и проверить работоспособность.
Отключаем вручную надстройки «Ворда»
Ошибка о прекращении работы может появляться из-за надстроек, установленных системой или вами в «Ворде». Чтобы проверить эту теорию, сделайте следующее:
- Запустите окошко «Выполнить» с помощью комбинации клавиш «Вин» и R. В поле вводим winword /safe и щёлкаем по ОК.
- «Ворд» запустится в безопасном режиме. Щёлкаем по меню «Файл» на верхней панели.
Нажмите на пункт «Файл» вверху слева
Щёлкните по параметрам в списке
Перейдите к надстройкам «Ворда»
Выделите пункт надстройки и щёлкните по ОК
Обычно проблемы с работой «Ворда» вызывают такой надстройки, как Abbyy FineReader, PowerWord и Dragon Naturally Speaking.
Использование режима совместимости
А вот некоторые устаревшие приложения (или даже их установку), которые без проблем работают в более ранних версиях Windows, иногда целесообразно запускать с использованием так называемого режима совместимости.
В Windows 7 в этом случае произойдет распознавание ОС инсталлятором или установленным приложением не как седьмой версии, а более ранней модификации
Обратите внимание, что повышение версии системы не предусмотрено, то есть в седьмой модификации совместимость с Windows 8, 8.1 или 10 отсутствует вообще (хотя теоретически все четыре системы могут обеспечивать корректную работоспособность одной и той же программы). Выбрать нужный режим можно через свойства запускаемого файла, используя для этого пункт свойств и соответствующую вкладку, на которой из списка выбирается требуемая версия операционной системы
Проблемы Outlook
После установки юбилейного обновления для Windows 10 не работает перетаскивание сообщений в папки файловой системы или из одной почтовой папки в другую.
Эта проблема влияет на все поддерживаемые версии Outlook 2010, 2013 и 2016. Она также может возникать в Mozilla Thunderbird.
Наш инженерный отдел изучает эту проблему, и мы планируем в ближайшее время выпустить исправление. Как только у нас появится новая информация, мы разместим ее здесь.
После установки Windows 10 Диспетчер контактов (BCM) может завершать работу со сбоем из-за проблем с элементом управления диаграммами во время регистрации .NET.
Некоторые функции BCM зависят от компонентов платформы .NET.
При переходе по гиперссылке на веб-страницу в Outlook 2010 или Outlook 2007 предлагается выбрать Internet Explorer 11 в качестве браузера по умолчанию.
Нелады с кодеками
Некорректная работа видеокодеков также иногда вызывает ошибку «Прекращена работа программы Проводник» в Windows 7, о чем уже говорилось выше. Подтвердить предположение поможет следующая настройка. В Панели управления запустите апплет «Параметры папок», а затем в открывшемся окошке на вкладке «Вид» расставьте галочки так, как показано на скриншоте ниже.
Если ошибка исчезла, с большой долей уверенности можно утверждать, что виной всему кодеки. Решение – их переустановка, желательно в полном объеме, например, установка пакета последней версии K-Lite Codec Pack Full.
Сбой Проводника может вызвать определенный битый видеофайл в папке. Определить его по каким-то внешним признакам не всегда получается, в таких случаях приходится действовать методом исключения.
Как вставить фигуру на лист
Чтобы добавить фигуру в Word, кликните на ленте Вставка — Фигуры. Изучите открывшуюся галерею фигур и выберите ту, которая Вам нужна.
Кликните по миниатюре фигуры.Теперь можно ее вставлять на лист. Есть два способа вставки:
- Кликните мышью на листе в месте вставки. Объект будет вставлен в стандартном для него размере
- Растягивайте мышью фигуру на листе, пока не добьетесь нужного размера и соотношения сторон. Если при растягивании зажать Shift, программа будет соблюдать «правильные» соотношения сторон объекта
После выполнения такой последовательности, фигура появится на листе и займет то место, где Вы ее очертили. Но, похоже, это еще не то, что мы хотели получить. Как еще можно поработать с фигурами? Когда она вставлена и выделена, на ленте появляется вкладка Формат. Вот там и собран основной функционал по работе с фигурами. Некоторые из инструментов вкладки мы уже рассматривали в статье о стилизации картинок, потому коснусь их вскользь. А вот специальные возможности рассмотрим детальнее.
Первые действия: проверяем, есть ли обновления для «Ворда» и драйверов ПК
Что делаем в первую очередь: обновляем офис и драйверы, если те нуждаются в апдейте. Как проверить наличие апдейта для офиса 2010 и выше:
- Щёлкните по «Файл» вверху. Перейдите в раздел «Учётная запись».
- Кликните по плитке «Параметры обновления».
- Нажмите на первый пункт «Обновить».
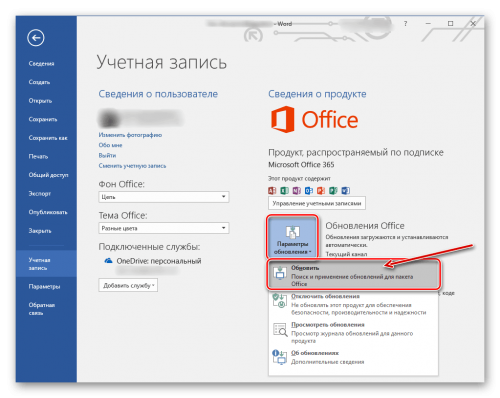
Дайте команду обновить «Ворд»
Сразу зайдите в «Диспетчер устройств», чтобы проверить работоспособность драйверов аппаратных частей ПК:
- Зажмите «Вин» и R на клавиатуре, напишите код devmgmt.msc и щёлкните по ОК.
- Откройте диспетчер. Здесь вам нужно просмотреть все вкладки в списке. Если на каком-то пункте стоит жёлтый значок с восклицательным знаком, знак вопроса, значит, с драйвером этого устройства что-то не в порядке. Вам нужно его попробовать обновить.
- Щёлкните правой клавишей мышки по проблемному пункту. Выберите «Обновить драйвер».
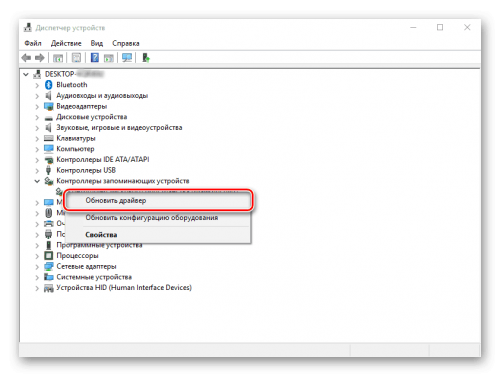
Запустите обновление проблемного драйвера
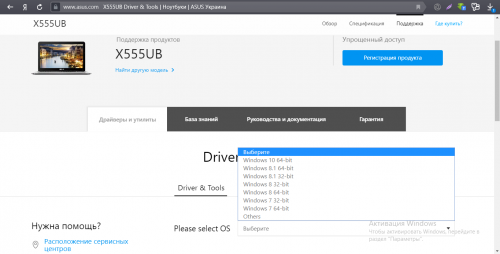
Выберите свою ОС в списке, чтобы скачать верный драйвер
Запустите также апгрейд самой операционной системы в «Центре обновления Виндовс». Если у вас «десятка», сделайте следующее:
- Зажмите «Вин» и I. Выберите в окошке «Параметры» плитку для обновления.
- В первом же разделе запустите проверку наличия апдейта.
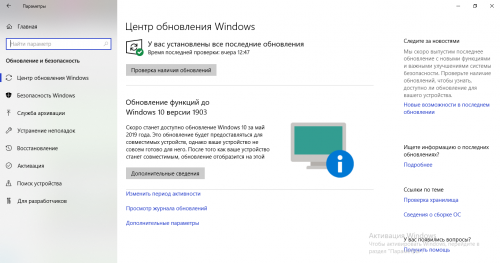
Нажмите на серую кнопку «Проверка обновлений»
Восстановление работоспособности Microsoft Word
Если описанный выше метод не помог решить проблему, следует попробовать еще один метод восстановления программы. Для этого нужно запустить функцию «Найти и восстановить», которая поможет отыскать и переустановить те файлы программы, которые были повреждены (конечно же, если таковые имеются). Чтобы это сделать, необходимо запустить стандартную утилиту «Установка и удаление программ» или «Программы и компоненты», в зависимости от версии ОС.
- Закройте Microsoft Word.
Откройте «Панель управления» и найдите там раздел «Установка и удаление программ» (если у вас Windows XP — 7) или нажмите «WIN+X» и выберите «Программы и компоненты» (в более новых версиях ОС).
В открывшемся списке программ найдите Microsoft Office или отдельно Word (зависит от версии программы, установленной на вашем компьютере) и кликните по нему.
Вверху, на панели быстрого доступа нажмите кнопку «Изменить».
Выберите пункт «Восстановить» («Восстановить Office» или «Восстановить Word», опять-таки, в зависимости от установленной версии), нажмите «Восстановить» («Продолжить»), а затем «Далее».
Word 2007
- Откройте Word, нажмите на панели быстрого доступа кнопку «MS Office» и перейдите в раздел «Параметры Word».
- Выберите параметры «Ресурсы» и «Диагностика».
- Следуйте подсказкам, которые появятся на экране.
Word 2003
- Нажмите на кнопку «Справка» и выберите пункт «Найти и восстановить».
- Нажмите «Начать».
- При появлении запроса вставьте установочный диск Microsoft Office, после чего нажмите «ОК».
Если и вышеописанные манипуляции не помогли устранить проблему с печатью документов, единственное, что нам с вами остается — искать ее в самой операционной системе.
Файл поврежден
Первый вариант связан с полным повреждением самого файла. Эта проблема может коснуться не только текстовых документов, но и любых других файлов. Обычно такая ситуация случается при ошибках копирования, повреждении файловой системы, наличии битых секторов на жестком диске и так далее.
Если вы попробуете открыть поврежденный документ через Word, то программа предложит автоматически восстановить информацию. Однако редактор не гарантирует успешность данной операции и сохранность всего содержимого документа. В некоторых ситуациях теряется часть текста или изображений, буквы заменяются символами и так далее.
Запускаем Word от имени администратора
Случается, что для работы ворда нужны права администратора. Попробуем запустить программу с админскими правами. Находим ярлык программы в меню «Пуск» и кликаем на него правой кнопкой мышки. Выбираем пункт «Дополнительно» и из контекстного меню выбираем «Запуск от имени администратора».
Если этот способ оказался действенным, вам нужно изменить тип запуска ярлыка. Открываем папку расположения exe-файла ворда. Точно так же найдите его в меню «Пуск», кликните правой кнопкой, перейдите в «Дополнительно» и выберите третий пункт «Перейти к расположению файла».
Откроется Проводник с папкой, где находится исполняемый файл Word. Кликаем на него правой кнопкой мышки и выбираем из контекстного меню «Свойства».
Во вкладке «Ярлык» кликаем на «Дополнительно». Появится окно, где задается возможность запуска ярлыка от имени администратора. К сожалению, в нашем случае окно не активное, применить к этому ярлыку параметры невозможно. То ли дело в отсутствии лицензии, то ли в других причинах. По возможности мы найдем причину этой проблемы и сообщим вам.
Проблема в дистрибутиве
Что касается установки «десятки» с неофициальных дистрибутивов, то в них могут присутствовать определённые ошибки или отсутствовать необходимые файлы. Решить такую проблему возможно, если обзавестись образом, бесплатно скачанным с сайта Microsoft. При инсталляции пользователь сможет перенести срок активации.
Разумеется, лучше использовать только официальную сборку. В этом случае вы как минимум снизите риски, что проблема кроется именно в том, что у вас ломанная сборка. Для установки официальной используйте либо , либо другие сподручные для вас средства. Также вы можете , если у вас есть дисковод. Главное, используйте чистую и официальную сборку.
Ограничения
Microsoft Office дает пользователю бесплатный пробный период длиной в 30 дней. За это время, если пользователю необходимы эти программы, он должен активировать систему. В противном случае после истечения срока будут возникать проблемы с работой, а также вступят в силу некоторые ограничения от Microsoft.
На деле ограничения в Office, PowerPoint или Excel очень слабо повлияют на работу. Вот что будет, если не активировать Office спустя 30 дней:
1) Красный заголовок наверху документа будет напоминать о том, что система нуждается в активации. Сначала будет отображено название документа, затем название продукта и надпись «Нелицензионный продукт».
2) В некоторых случаях будет отображаться красная полоса под панелью управления с надписью «Офисный продукт отключен» с кнопкой «Активировать», которая перенаправляет пользователя на веб-страницу официального сайта Microsoft.
3) Иногда Word может непроизвольно закрываться, отображая следующую надпись. Автосохранение присутствует, и последние правки там останутся. Но в целом это достаточно неприятный момент.
Как сгруппировать рисунок в office 2010 word
В редакторе Word 2007 сгруппировать рисунки, вставленные из файла (вкладка «Вставка» -> кнопка «Рисунок») и автофигуры тем способом, который был доступен в редакторе Word 2003, стало невозможно.
Есть и другой способ вставки рисунков как перемещаемых объектов — с использованием «Полотна» (область, в которой можно рисовать фигуры).
Чтобы группировать изображения в Word, для параметра Обтекание текстом всех группируемых изображений не должно быть задано значение В тексте.
По частям делать сложную схему выше, шире или уже было бы очень сложно, а сгруппированный рисунок считается одним целым и элементарно изменяется за пару секунд.
Когда у рисунков будет одинаковые настройки обтекания текстом, можно нажимать клавишу CTRL и наводя курсор на рисунок кликать левой кнопкой мыши и так поочередно выделять все рисунки.
Группирование фигур, изображений и других объектов
Тем не менее, и это ограничение можно обойти. Но приведенный выше способ мне кажется более простым и удобным. В Ворде довольно просто можно разместить несколько рисунков рядом или даже наложить один рисунок на другой.
Чтобы как-то облегчить эту задачу в Ворде предусмотрена возможность объединения рисунков и далее мы рассмотрим, как сгруппировать рисунки в Ворде, чтобы они стали одним целым объектом.
Объединить рисунки в Ворде можно с помощью пункта меню «Группировать», который становится активным только после выделения двух или более картинок или других объектов.
И так, когда все изображения расположены на листе в том порядке, который Вам нужен, переходим на вкладку «Формат» и выбираем пункт меню «Группировать».
Эта панель отобразится в левом нижнем углу документа (это относится к Microsoft Word 2003; в Word 2010/2013 эта панель является вкладкой «Формат» и отображается после щелчка по рисунку/изображению). Выделите объекты или фигуры, которые требуется сгруппировать. Для этого, удерживая клавишу CTRL, щелкните по нужным объектам/фигурам.
В word 2007 не группируются изображения
Только что приобрела новый компьютер Dell с установленными Windows Vista Ultimate и Microsoft Office с Word 2007. Провожу теперь курс обучения работе с компьютером в старшей группе жителей города.
Для иллюстрации к урокам я часто делаю вставки содержимого экрана, фиксируемого кнопкой Print Screen, и ввожу элементы, открываемые кнопкой Shapes (Фигуры).
В Word 2002 я могла группировать изображения и фигуры и перемещать их в любое место как группу.
Но в Word 2007 в самом деле нельзя одновременно выделить даже два графических элемента, так что невозможно их и группировать. Щелкните на ленте Insert (Вставка), затем на кнопке Shape (Фигуры) и выберите самый нижний вариант New Drawing Canvas (Новое полотно). Поместите теперь на это полотно свои картинки и фигуры.
Для того, чтобы иметь возможность работать с несколькими графическими объектами, расположенными в документе, как с единым объектом, в редакторе Word есть полезный инструмент — группировка объектов.
Объекты будут сгруппированы и с ними можно производить любые действия как с единым объектом. Выделить-Выбор объектов..
Появляется та самая стрелка, с помощью которой и можно выделить в рамку несколько графических объектов.
Рисунки выполненные инструментами рисования Word’а имеют много элементов, и требуется быстро выделить лишь группу. Как это делать? 3. Теперь с помощью (меню «Главное» —> Редактирование —> Выделить —> Выбор объектов) можно выделить группу графических элементов на полотне.
https://youtube.com/watch?v=QWLmdncmvaY
Кнопка «Группировать» заблокирована
Иногда эта кнопка не работает. Для группирования фигур и других объектов на вкладке Средства рисования Формат выберите Группировать > Группировать.
Чтобы изменить данный параметр, щелкните изображение правой кнопкой мыши, выберите Обтекание текстом и задайте любое значение, кроме В тексте. Выделите группу, а затем щелкните отдельную фигуру или отдельный объект.
В Word 2010 не работает способ выделения группы графических объектов с помощью области выделения (прямоугольной рамкой). В открывшемся подменю выберите команду «Нарисовать надпись». Чтобы сгруппировать изображения, на вкладке Работа с рисунками Формат выберите Группировать > Группировать.







