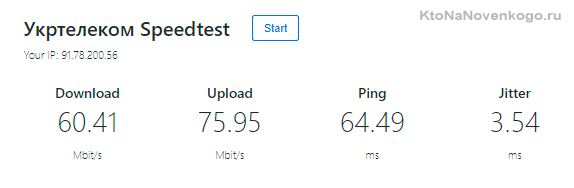7 простых способов повысить скорость интернета при использовании wi-fi роутера
Содержание:
- Переходим на диапазон 5 ГГц
- Инструкции по настройке Windows 7
- Обновление драйверов роутера
- Как увеличить скорость интернета через Wi-Fi роутер
- Другие способы увеличить скорость интернета
- Зависит ли скорость интернета от роутера?
- Как повысить скорость интернета на ПК через редактор групповой политики на Windows 7, 10
- 4Очистка процессов
- 5 лучших советов по увеличению скорости интернета
- Проверка тарифного плана
- Работа с текстом
- Смена ширины канала на 20 MHz
- Как увеличить скорость интернета на PS4
- Разбираемся с внутренними причинами
- Мощность сигнала Wi-Fi
- Популярные статьи
- Переходим на самый свободный канал
- Что делать, если PS4 медленно качает через Wi-Fi или плохо ловит сеть
- Несколько рекомендаций
- Способы ускорения интернета через Wi-Fi соединения
Переходим на диапазон 5 ГГц
Бытует заблуждение, что в России использование радиодиапазона 5 ГГц для локальных беспроводных сетей запрещено из-за того, что тот применяется военными. На самом деле это ограничение было снято ещё в июле 2010 года и роутеры Wi-Fi для диапазона 5 ГГц могут без каких-либо дополнительных разрешений использоваться как организациями, так и физическими лицами.
Переход с 2,4 ГГц на диапазон 5 ГГц может оказаться выгодным по нескольким причинам. Во-первых, роутеры с поддержкой стандарта IEEE 802.11n могут одновременно работать в обоих диапазонах, причём более устройства с поддержкой более быстрого стандарта не будут ограничено скоростью устаревшего оборудования. Во-вторых, даже если ваш роутер неспособен одновременно работать в обеих диапазонах, всё равно стоит выбрать именно 5 ГГц, поскольку он организует ещё 23 дополнительных канала, не пересекающихся с каналами диапазона 2,4 ГГц, поэтому у вас значительно меньше шансов попасть в каналы, уже забитые соседними сетями.
Инструкции по настройке Windows 7
В одном из советов было сказано – установите программу оптимизатор интернет соединения. Одной из таких является утилита BoostSpeed от компании Auslogics. Многие опытные пользователи сети Internet отдают предпочтение именно ей. Как увеличить быстродействие сети Internet в BoostSpeed:
Ускорение с помощью программы Auslogics BoostSpeed
- скачайте утилиту с оф. сайта;
- установите утилиту на свой компьютер;
- перезагрузите систему (чтобы все параметры установки были применены должным образом);
- войдите в сеть Internet;
- запустите программу с помощью ярлыка на рабочем столе или в меню «Пуск»;
- в самой программе найдите пункт меню «Инструменты» и перейдите в него;
- ниже «Ускорение интернета» нажмите вкладку «Автоматическое»;
- кликните на подходящий вам тип подключения (на выбор представлено 3);
- запустите процесс оптимизации, нажав на кнопку «Анализ» (после проверки вам покажут, какие параметры следует оптимизировать);
- нажмите кнопку «Оптимизировать», чтобы ускорить свой интернет (в конце вы увидите отчёт о проделанной программой работе);
- перезагрузите компьютер.
С помощью программы TCP Optimizer
Принцип увеличения скорости интернета в Windows 7 с помощью этой утилиты похож на тот, который используется в BoostSpeed, но всё же отличается. Программа не требует установки, но есть некоторые особенности, которые следует учитывать при работе с ней.
Как оптимизировать быстроту соединения с помощью программы:
- скачайте программу и запустите от имени администратора (TCP Optimizer не требует установки);
- откройте вкладку «General Settings»;
- в «Network adapter selection» выберите вашу сетевую карту;
- в окне «Connection Speed» выставьте значения, указанные в вашем тарифном плане (по стандарту утилита сама сделает это);
- в колонке «Choose Settings» кликните по пункту «Optimal»;
- нажмите «Apply».
Теперь дождитесь пока программа оптимизирует ваше интернет соединение и наслаждайтесь высокой скоростью.
Ускорение с помощью утилиты NameBench
Как ускорить Internet соединение с помощью данной утилиты:
- скачайте утилиту NameBench;
- запустите установочный файл;
- нажмите кнопку «Extract», чтобы начать процесс распаковки;
- в меню «Query Data Resource» выберите нужный вам браузер;
- начните поиск DNC сервера нажав кнопку «Start Benchmark»;
- дождитесь окончания процедуры (около часа);
- в конце проверки программа автоматически откроет выбранный ранее браузер (в окне будут показаны оптимальные для вас DNS сервера);
- зайдите в меню пуск (не закрывая активный браузер) и перейдите в панель управления;
- в «Сеть и интернет» выберите пункт сети и задач;
- найдите ваше соединение и нажмите на него;
- зайдите в «Свойства»;
- выберите пункт «TCP/IPv4»;
- замените указанные там DNS сервера на выданные вам программой.
Если после этого вы не можете войти в сеть Internet, то верните стандартные значения.
Настройка планировщика пакетов QoS
ОС Виндовс обладает и собственными инструментами ускорения сети Internet.
В пункте состояния текущей сети проверьте, включен ли планировщик пакетов QoS. Иначе все нижеперечисленные действия будут бессмысленными.
Подробная инструкция по увеличению быстродействия сети:
- нажмите сочетание Win+R для вызова окна ввода команд;
- напишите команду gpedit.msc;
- нажмите «Ок»;
- откройте «Конфигурация компьютера»;
- выберите «Административные шаблоны»;
- войдите в «Сеть»;
- переходите в планировщик QoS;
- кликните по пункту, где указана пропускающая способность;
- выберите «Включить»;
- в самой строке ограничения поставьте 0;
- нажмите применить, а затем Ок.
Изменение плана энергопитания (общее)
Существует и такой способ ускорить интернет. Как повысить быстродействие сети с помощью изменения типа общего энергопитания компьютера:
- зайдите в меню управления системой и безопасностью (находится в панели управления);
- найдите меню, отвечающее за электропитание;
- выберите пункт «Высокая производительность».
Теперь ваш компьютер будет отдавать больше энергоресурсов на нужды сетевой карты. Однако не рекомендуется злоупотреблять данным методом на ноутбуках, так как это ускоряет процесс разряда батареи.
Расширение COM порта
Часто на нужных портах стоит ограничение. Задумано так по многим причинам, но это не значит, что данные запреты нельзя снять. Как убрать ограничение и улучшить скоростные показатели Internet:
- зайдите в диспетчер устройств;
- найдите пункт «Порты (COM и LPT)»;
- зайдите в меню последовательный порт;
- выберите «Параметры порта»;
- во вкладке «Бит в секунду» выберите макс. значение (128000) и нажмите «Ок».
Только что вы улучшили пропускную способность своего Internet порта, что дает небольшой, но всё же прирост к быстродействию сети Internet.
Обновление драйверов роутера
Увеличить темпы может помочь обновление всех драйверов роутера. Установленный драйвер может быть несовместим с версией операционной системы.
Откройте диспетчер устройств (системная утилита, в которой отображаются все подключенные устройства) и выберите вкладку сетевых адаптеров.
Найдите в списке ваш адаптер wifi и, нажав правую кнопку мыши, выберите пункт меню «обновить».
Драйверы будут скачаны и установлены в фоновом режиме через одну — две минуты.
Обновление драйвера адаптера через диспетчер устройств
Совет! После обновления драйверов обязательно перезагрузите компьютер и роутер.
Как увеличить скорость интернета через Wi-Fi роутер
Как увеличить скорость интернета через Wi-Fi роутер? Существует множество способов, помогающих добиться значительного увеличения скорости интернета. К наиболее действенным методам, стоит отнести:
- Использование самых свежих драйверов беспроводного адаптера. В некоторых случаях целесообразно провести обновление драйвера устройства. Как правило, после обновления программного обеспечения, можно получить прирост скорости интернета в Виндовс.
- Обновление прошивки роутера. Нередко новые версии ПО что-то стараются доработать и улучшить. Именно поэтому рекомендуется систематически проводить обновление прошивки устройств.
- Сведение к минимуму количества подключенных к роутеру устройств, так как изначально заложенная скорость соединения делится между всеми устройствами.
Для увеличения скорости сети, стоит перейти на стандарт 802.11N
Другие способы увеличить скорость интернета
Существуют также другие способы, которые помогут увеличить скорость wifi на вашем персональном компьютере или ноутбуке.
- Увеличение ширины канала. Изменить данный параметр можно в окне настроек роутера. Рекомендуемая ширина канала для бесперебойного и быстрого интернет-соединения составляет 20 Мегагерц. Можно также увеличивать ширину канала;
- Регулирование мощности передатчика. Данный параметр также проставляется в настройках маршрутизатора. Рекомендуемая величина – 75.
Изменение ширины канала роутера через окно параметров
Видео, которое подскажет, как применить все вышеуказанные способы увеличения скорости интернет на практике:
Как увеличить скорость WiFi роутера и интернета? Speed up wifi
Скорость WiFi роутера — главная проблема при создании беспроводной сети. Часто приходится слышать от зрителей, что роутер режет скорость из-за чего у них низкая скорость интернета.
Зависит ли скорость интернета от роутера?
Скорость передачи данных в беспроводной сети wi-fi (Wireless Fidelity ) зависит от выбранного стандарта. Также, в этом показателе следует учитывать наличие помех, появляющихся в том же диапазоне, и условия размещения точки доступа.
Скорость стандарта N
Чтобы добиться максимальных параметров скорости нужно использовать стандарт N разработки группы IEEE 802.11. Эта группа создала несколько стандартов.
- — 802.11А
- — 802.11В
- — 802.11G
- — 802.11N
- — 802.11R
У b-стандарта наименьшая из скоростей, поэтому для ее увеличения следует переходить на g-стандарт. Однако максимальная скорость g-стандарта значительно ниже, чем у n-стандарта. Следовательно, чтобы добиться максимальной скорости раздачи интернета по беспроводной сети понадобится в роутере устанавливать n-стандарт. Данный показатель здесь находится в пределах 150 Мб/с, если передача ведется на одной антенне. Теоретически скорость вай фай роутера можно увеличить до 600 Мб/с от четырех антенн.
Ближе к реальности
Но не все так просто. Реальная скорость интернета через wifi роутер отличается от заявленной разработчиками в два раза — в сторону уменьшения. Более того, на передачу влияют различные другие факторы.
- Фактор помех. Очень немногие из клиентов умеют поддерживать диапазон 5 Ггц. Большинство работает в перегруженном диапазоне 2.4 Ггц, каналы которого также используют микроволновки, радиотелефоны и соседние точки доступа.
- Канал передачи данных обычно разделяем между клиентами, что также сильно влияет на его пропускную способность (соответственно, падает скорость интернета через роутер).
Таким образом, существенно увеличить скорость интернета через wifi роутер достаточно сложно. Более того, если роутер работает не в чистом N-режиме, а в режиме совместимости с предыдущими стандартами, тогда надо понимать, что устройство, поддерживающее стандарт предыдущего поколения, не сможет работать на скоростях IEEE 802.11n. Скорость передачи данных через вай фай роутер в таком случае будет соответствовать поддерживаемому стандарту.
Максимальных результатов можно добиться только на «чистом» n-стандарте с конфигурацией из нескольких приемо-передающих антенн — 4х4, например.
Как повысить скорость интернета на ПК через редактор групповой политики на Windows 7, 10
В Windows есть система, резервирующая около 20 % канала по умолчанию. Соответственно, пользователь получает не больше 4/5 от той скорости, какую предоставляет провайдер. Можно вручную уменьшить размер этого параметра, что существенно повлияет на увеличение скорости загрузки страниц.
Настройка планировщика пакетов
Для того, чтобы уменьшить ширину зарезервированного канала в Windows 7, необходимо предпринять следующее:
- В меню «Пуск» выбирается «Выполнить».
- Вводится gpedit.msc.
- В вызванном редакторе — «Конфигурация компьютера».
- «Административные шаблоны».
- «Сеть».
- «Планировщик пакетов QoS».
- Включается «Ограничить резервируемую пропускную способность», для полного снятия резерва задается 0 %.
Ограничения сняты.
Редактор локальной групповой политики
Ускорить интернет через реестр
Также можно ускорить интернет через реестр. Для этого в меню «Пуск» выполняется команда «regedit», запускающая редактор реестра.
Далее необходимо двигаться по маршруту:
- HKEY_LOCAL_MACHINE;
- SOFTWARE;
- Policies;
- Microsoft.
В окне слева на ключе «Windows» создается ключ «Psched».
Нажав ПКМ по этому ключу создается новый параметр типа «DWORD». Ему следует дать имя «NonBestEffortLimit». Для снятия резервного канала ему задается значение «0».
4Очистка процессов
5 лучших советов по увеличению скорости интернета
Зная способы, как увеличить скорость домашнего и мобильного интернета, пользователь без дополнительных затрат может почти на треть повысить этот важный показатель. Ниже приведены конкретные рекомендации, которые доказали свою эффективность и работоспособность.
Уберите лишних потребителей трафика (программы, девайсы подключенные по wifi)
Не только запущенные пользователем утилиты потребляют трафик, но и скрытые приложения, которые скачивают обновления, обмениваются статистическими данными с разработчиком программы и т.п. Рекомендуется, через диспетчер задач, остановить работу приложений, которые не требуются для работы системы и пользователю.
С целью выяснения, какие приложения активно используют подключение к всемирной паутине, следует воспользоваться «КС» (Командной строкой). Чтобы выполнить задуманное потребуется запустить «КС» с расширенными полномочиями и сделать следующие последовательные шаги:
- Напечатать «netstat -b 5 > activity.txt»;
- Клацнуть «Ввод»;
- В «КС» отобразится перечень искомых приложений;
- Клацнуть «Ctrl» и, не отпуская, щелкнуть по «C»;
- Создастся файл с перечнем подключений;
- В «КС» напечатать «activity.txt»;
- Клацнуть «Ввод»;
- Изучить перечень приложений, закрыв которые снизится нагрузка на сеть и увеличится скорость инета.
Удалите ненужные панели инструментов или измените браузер и используйте турбо режим
Простое избавление от неиспользуемых панелей инструментов в интернет-обозревателе, позволяет ускорить работу в сети. Иногда удаление дополнений занимает много времени или вызывает затруднения у начинающих пользователей, поэтому рекомендуется поменять браузер на более шустрый, например, перейти с установленного по умолчанию Internet Explorer на Chrome, Firefox или Opera. Последний обозреватель имеет в своем составе турбо-режим использование, которого почти на 10% повышает скорость работы в сети.
Проверте ваш девайс (ПК или мобильный) на вирусы
Регулярный анализ антивирусником памяти ПК или мобильного гаджета не только предотвращает риски утечки личной информации, но и увеличивает скорость интернета. Вирусы и рекламные приложения значительно замедляют работу в сети, расходуя трафик на свои нужды. Однако не каждый антивирусник способен избавить ПК от рекламного ПО. Для их удаления хорошо зарекомендовали себя следующие утилиты:
- HitMan Pro;
- Malwarebytes Antimalware;
- Adw Cleaner;
- Spybot Search & Destroy.
Отключите автоподстройку TCP
Чтобы отключить автоподстройку TCP_IP необходимо открыть «КС» с расширенными полномочиями.
Далее исполнить несколько действий:
- Напечатать «netsh int tcp set heuristics disabled»;
- Клацнуть «Ввод»;
- В «КС» отобразится «Ok»;
- Напечатать «netsh int tcp set global autotuninglevel=disabled»;
- Клацнуть «Ввод»;
- В «КС» отобразится «Ok»;
- Напечатать «netsh int tcp set global rss=enabled»;
- Клацнуть «Ввод»;
- В «КС» отобразится «Ok»;
- Напечатать «netsh int tcp show global»;
- Клацнуть «Ввод»;
- В «КС» отобразится «Ok»;
- Перезапустить «ПК»;
- Готово.
Используйте только самые быстрые DNS-сервера
Использование самых быстрых DNS для конкретных условий подключения ПК пользователя является одним из лучших методов увеличения скорости работы интернета.Потребуется выполнить следующие шаги:
- Скачать приложение «NameBench» (утилита свободно распространяется в глобальной сети);
- Запустить утилиту (инсталлировать ее не надо);
- Настраивать утилиту не надо. Сразу клацнуть «Start Benchmark»;
- Подождать;
- Отобразится подробный отчет;
- В отчете показаны сведения с оптимальными параметрами соединения, которые пользователю остается только использовать.
Проверка тарифного плана
Иногда причиной проблем и медленной загрузки оказывается выбранный абонентом тарифный план. Стоит проверить условия подключения перед использованием других способов увеличить скорость роутера. Дополнительно следует убедиться, что имеющаяся модель маршрутизатора поддерживает раздачу трафика на более высоком уровне.
То есть, пользователям нужно убедиться, что качество соединения е ограничено возможностями:
- выбранного ими тарифного плана;
- используемого модема.
Выходом из сложившегося положения в каждом упомянутом случае станет поиск замены. Абонентам стоит задуматься об изменении тарификации покупке нового оборудования. Отличным способом сэкономить станет приобретение техники в рассрочку или участие в проводимых провайдером акциях.
Работа с текстом
Смена ширины канала на 20 MHz
Низкая скорость интернета по Wi-Fi является проблемой, которая знакома практически каждому пользователю. Технология 802.11N позволяет повысить пропускную способность сети. Устройство способно функционировать с широкополосными каналами. Наибольшей эффективности можно добиться только в том случае, если будет хороший сигнал.
Для настройки ширины канала, потребуется перейти в раздел «Дополнительных настроек» и проставить в поле, расположенном напротив пункта «Ширина канала» значение 20 MHz. Нажав на кнопку «Сохранение», следует перезагрузить устройство. Установленные параметры начнут действовать сразу после перезагрузки.
Как увеличить скорость интернета на PS4
Проверка скорости интернета на игровой платформе
Существует несколько способов, как ускорить интернет на ПС4. Некоторые из них не требуют специальных знаний и пониманий алгоритма. Они заключаются в проведении таких действий, как:
- Прекращение игры во время загрузки.
- Скачивание по одной игре в очереди.
- Перезапуск загрузки — отключить ее и через несколько секунд подключить.
- Разгрузка беспроводной сети — отключение подключенных компьютерных и мобильных устройств.
Приостановка других загрузок
Самым простым способом решения проблемы с тем, как ускорить интернет на PS4, является прекращение всех загрузок.
При одновременном запуске скачивания игровых файлов в несколько потоков, скорость каждого из них не будет соответствовать максимально предусмотренной тарифами. Она снизится пропорционально числу активных операций.
К примеру, если в тарифном плане предусмотрена скорость 100 Мбит/с, то при загрузке трех файлов, в идеале скорость каждого из них будет соответствовать 100/3=33,3 МБит/с.
Повысить ее значения не получится. На практике параметр будет постоянно скачкообразно меняться, однако его суммарная величина не выйдет за пределы лимита, установленного тарифным планом.
Проверка соединения
Если PS4 медленно качает через Wi-Fi, то стоит заподозрить сбои в подключении. Они могут быть причиной падения скорости и даже выбивания интернета из сети. Чтобы исключить эти факторы стоит перезапустить роутер и посмотреть, будет ли он быстрее работать.
Также можно сбросить настройки маршрутизатора, переоформить их и отключить от беспроводной сети все устройства кроме PS4. Проблема с загрузками может быть связана с устаревшей моделью роутера, в результате чего его пропускная способность ниже скорости интернета, обещанной оператором пользователю по тарифам. В таком случае единственным способом решения проблемы увеличения скорости является покупка новой аппаратуры.
Разбираемся с внутренними причинами
Если внешне все в порядке (хорошая модель, расположена правильно), разбираемся с внутренними.
Поиск свободного канала
Подсчитайте ради интереса, сколько Wi-Fi подключений обнаруживает ваш компьютер. Кликните на соответствующую иконку.
Даже не в самое пиковое время и не в самом большом доме мы насчитали более 20 подключений. Все они накладываются друг на друга, создавая тем самым помехи.
Воспользуемся программой Wi-Fi Scanner и увидим все нагляднее. На графике разными цветами выделены разные Wi-Fi-подключения.
Нам нужно найти собственный, а главное свободный канал. Для этого нам понадобятся настройки роутера.
Заходим в браузер и набираем в адресной строке 192.168.1.1 (в некоторых случаях работает адрес 192.168.0.1). В появившемся меню нам нужно перейти в настройки беспроводной сети и найти два пункта: область и канал.
Внимательно посмотрите, правильно ли указана ваша область. В других моделях может указываться не регион (Европа, США и т.д.), а конкретная страна.
У нас канал настроен на «Авто», то есть устройство самостоятельно находит нужный. Но вы можете поэкспериментировать: выбирать из списка один из каналов, сохранить настройки, перезагрузить роутер и проверить изменения. Если скорость увеличилась, оставайтесь на этом канале.
Еще один способ – приобрести модель с возможностью подключения по частоте 5 Гц. Тогда вы точно не будете испытывать влияние других сетей, так как в большинстве случаев они работают на частоте 2,4 Гц
Но важно знать: не все устройства (ноутбуки, смартфоны, планшеты) смогут подключиться к сети частотой 5 Гц
Драйвера адаптера
Если падает скорость при подключении через роутер, возможно проблема не в самом устройстве. Слабый беспроводной приемник, установленный на компьютере, может снижать скорость даже самых мощных роутеров.
Заменить его крайне сложно, особенно на ноутбуках. Попытаемся просто обновить драйвер. Сделать это можно двумя способами:
- с помощью средств Windows;
- найти обновления на официальном сайте;
- воспользоваться программой Driver Pack Solutions.
О последней мы писали в подробном обзоре. Программа самостоятельно находит актуальные драйвера и устанавливает их.
Для первого способа нам нужно найти адаптер в диспетчере устройств. Простой способ его открыть – сочетание клавиш Win+Pause/Break (открываются свойства компьютера) и выбрать раздел «Диспетчер устройств».
В меню нужно выбрать «Сетевые адаптеры» и найти нужное устройство. В нашем случае это Qualcomm Atheros
Важно не перепутать беспроводной приемник с сетевой картой (у нас расположено ниже под именем Realtek)
Кликаем правой кнопкой мыши и нажимаем «Обновить драйвер». В появившемся окне выбираем «Автоматический поиск».
После поиска актуальных обновлений система либо предложит установить найденные, либо сообщит следующее.
Нам повезло – свежая версия драйверов установлена. Еще один способ – найти драйверную утилиту на сайте производителя устройства. У нас это выглядит так.
Режим работы роутера и ширина канала
Если постоянно падает скорость интернета, возможно маршрутизатор работает в неправильном режиме и не на той ширине канала. Исправим это в настройках.
Заходим через адресную строку браузера (192.168.1.1) и выбираем уже известный нам раздел настроек Wi-Fi. Теперь нас интересуют два пункта, обозначенные ниже.
В диапазоне радиочастот выставляем значение 802.11n – наиболее высокоскоростной диапазон. Некоторые старые ноутбуки или телефоны могут его не поддерживать (поэтому по умолчанию всегда стоит комбинация b+g+n). Если после изменений настроек вы не можете подключиться к Wi-Fi, верните значения обратно.
Ширину канала установите на 40 Гц. После внесения изменений нужно сохранить настройки и перезапустить маршрутизатор.
Прошивка роутера
Обновить можно и сам маршрутизатор – перепрошить его. Необходимую для этого утилиту и инструкцию находим на официальном сайте. Для нашего Netis производитель предлагает несколько прошивок. Всегда выбираем последнюю, если нет других предупреждений.
Внимание! Если вы не уверены и не понимаете, как выполнить инструкцию по установке, лучше не прошивать роутер. И еще один момент
Видим, что в случае с последней версией придется сбросить настройки к заводским. Это значит вся предыдущая работа по настройке маршрутизатора будет насмарку. Поэтому лучше прошить устройство в первую очередь
И еще один момент. Видим, что в случае с последней версией придется сбросить настройки к заводским. Это значит вся предыдущая работа по настройке маршрутизатора будет насмарку. Поэтому лучше прошить устройство в первую очередь.
Мощность сигнала Wi-Fi
Порой в плохой скорости виноваты соседи. Не со зла, просто передающие антенны, находясь рядом, создают помехи сигналу друг друга. Это особенно актуально, если вай фай роутеры от одного провайдера и находятся рядом.
Предположим, что 2 точки разделены стеной и висят «спиной к спине». Это 2 идентичных маршрутизатора, которые работают на одной частоте и одном канале. Помехи наводятся с регулярной частотой и как следствие точки постоянно тасуют каналы и переключают режимы работы (при автонастройке).
Как исправить проблему с мощностью
Есть 3 варианта:
- сразу выбрать роутер, отличающийся от соседского. Важный шаг, потому что предполагает общение и предварительное планирование;
- перенести роутер в другое место. Оказавшись на отдалении, точки будут создавать меньшие помехи в работе. Таким образом, можно, почти ничего не меняя, повысить скорость, качество сигнала и его стабильность;
- заменить WiFi роутер на более качественный.
Не всегда одно из этих решений позволяет увеличить скорость. Может случиться так, что смена местоположения роутера вообще никак не повлияет на взаимодействие с устройствами. Для такого случая есть дополнительное решение: у роутера может присутствовать опция изменения мощности сигнала.
Изменяем мощность сигнала
Если Wi-Fi тормозит, можно попробовать переключить мощность сигнала. Не обязательно увеличить, порой её требуется понижать.
Если скорость снизилась – возвращаем параметры обратно. Скорость повысилась – оставляем как есть.
Для некоторых устройств (iPhone, смартфоны Samsung линейки Galaxy, большинство китайских смартфонов) снижение мощности передатчика даёт строго обратный эффект – повышение качества сигнала и скорости сети. Такой вот беспроводной парадокс.
Популярные статьи
-
Просмотрты: 102214
-
Просмотрты: 99540
-
Просмотрты: 96196
-
Просмотрты: 92227
-
Просмотрты: 89933
-
Просмотрты: 89408
-
Просмотрты: 87061
-
Просмотрты: 81769
-
Просмотрты: 80135
-
Просмотрты: 78646
-
Просмотрты: 77076
-
Просмотрты: 73001
Переходим на самый свободный канал
Многие пользователи, особенно не имеющие специальные познаний в настройке сетевого оборудования, для развёртывания домашних сетей пользуются программными «мастерами». При этом, как правило, такие мастера выбирают 1, 6 или 11 канал для трансляции сигнала. В результате, если несколько соседних роутеров работают на этих каналах, скорость сети существенно снижается. Поменять канал можно через веб-интерфейс маршрутизатора, но как определить, какие из них свободные, а какие нет?
Для этого предназначена небольшая утилита inSSIDer, предлагаемая в версиях для Windows (бесплатно), Mac OS X (4,99 долл.) и Android (бесплатно).
Помимо определения лучших каналов утилита способна самостоятельно подключаться к точкам доступа и отключаться от них, а также изменять сетевые настройки на устройстве.
Что делать, если PS4 медленно качает через Wi-Fi или плохо ловит сеть
Если пользователем были проделаны простые операции, ориентированные на улучшение качества связи, но это не помогло, то актуальным вопросом будет, почему на PS4 медленный интернет, и что же все-таки нужно сделать, чтобы исправить ситуацию. Рекомендуется ознакомиться с тарифным планом провайдера. Возможно скачивание происходит на максимально предусмотренной оператором скорости. В таком случае придется рассмотреть вариант смены пакета обслуживания или оператора.
Следующим шагом будет проверка технических возможностей устройств. Пользователю следует выяснить, соответствуют ли они его запросам. Возможно маршрутизатор обеспечивает меньшую пропускную способность, чем предоставляет провайдер. В этом случае повышать скорость просто технически невозможно.
Если все исследуемые параметры нормальные, а у ПС4 скорость интернета низкая, то нужно обновить прошивку консоли. Опция предлагается системой при подключении устройства к интернету.
Переход на проводное подключение
Улучшить качество связи можно, подсоединившись к маршрутизатору напрямую через Ethernet-кабель интернет провайдера. Для этого его нужно вставить в консоль платформы, а в настройках выбрать опцию «Use a LAN cable» и нажать на кнопку «Custom». Если после проведенных действий скорость загрузки стала выше, то нужно сменить подключение на беспроводное.

Подключение кабелем
Проверка Wi-Fi маршрутизатора
Причиной отсутствия сети могут стать неисправности роутера. Если он подключен к электропитанию, то на его передней панели должен гореть индикатор. При отсутствии этого признака можно заподозрить, что устройство не включено в сеть, неисправно или после перезагрузки у него выключился модуль Wi-Fi.
Также следует проверить, есть ли входящий сигнал. Для этого нужно оценить качество подключения через сетевой кабель. При отсутствии связи следует просмотреть поверхность провода, чтобы исключить повреждения на нем.
Перенос устройств ближе друг к другу
Повысить скорость соединения можно за счет улучшения качества связи. На него могут влиять расположенные между маршрутизатором и приставкой бытовые приборы, функционирование которых связано с электроволновыми излучениями.
Создаваемые техникой помехи могут стать причиной падения скоростных параметров сети, а в некоторых случаях, и ее отсутствия. Чтобы исправить ситуацию, следует расположить устройства поближе друг к другу или убрать между ними аппаратуру, которая может стать источником помех.
Несколько рекомендаций
Приведенные ниже решения позволят пользователям улучшить качество беспроводного соединения:
- Выбираем оптимальное место для размещения маршрутизатора.
- Антенны должны быть расположены в нужном направлении. Обязательно проверьте угол размещения антенны. Также нужно убедиться, что беспроводные гаджеты находятся в радиусе покрытия.
- Эксперты рекомендуют устанавливать антенны под углом в 45 градусов к диагонали в многоквартирных домах.
- Устанавливайте роутер подальше от источников электромагнитных помех.
- Выполните оптимизацию настроек для приборов марки TP-Link. Некоторые настройки позволят улучшить скорость передачи данных.
- Используйте для работы только три непересекающиеся каналы. Если популярные каналы сильно перегружены, можно выбрать один из них, который соответствует конкретной локальной среде.
- Чтобы быстро улучшить скорость, специалисты рекомендуют выполнить перепрошивку маршрутизатора. Это позволит увеличить пропускную способность прибора. Выполнять действия необходимо согласно инструкции. Скачивать ПО следует только с официального источника.
- В качестве альтернативного варианта можно использовать кабель вместо беспроводного соединения.
Бывают ситуации, когда роутер не рассчитан на увеличение пропускной способности. В таком случае остается только один проверенный и надежный способ – замена оборудования. В продаже представлено достаточно много производительных и мощных маршрутизаторов. Как вариант, можно отдать предпочтение двухдиапазонной модели.
Способы ускорения интернета через Wi-Fi соединения
Влиять на скорость интернета могут разные факторы. Уже само по себе беспроводное соединение не такое стабильное, как кабельное, поэтому уменьшение скорости будет в любом случае. Речь может идти лишь о том, чтобы максимально сгладить это негативное свойство. И способы для этого есть. Условно их можно объединить в две большие группы, касающиеся непосредственно параметров роутера и связанных с состоянием системы на компьютере, с которого осуществляется выход в интернет. Остановимся на них более подробно.
Способ 1: Настройка роутера
Если скорость интернет-соединения через Wi-Fi не соответствует тарифному плану и ниже, чем при подключении с использованием кабеля — в первую очередь необходимо обратить внимание на роутер. На качество сигнала могут влиять:
- Неудачное расположение устройства в помещении, когда сигнал может не доходить до его удаленных углов, или глушиться из-за наличия различных помех.
-
Неправильно выставленные параметры беспроводной сети в настройках маршрутизатора. Здесь можно попытаться изменить стандарт беспроводной сети, номер и ширину канала, оптимизировать параметры, понижающие максимальную скорость.
Подробнее: Роутер снижает скорость: решаем проблему
- Устаревшая прошивка роутера.
Кроме описанного выше, можно поэкспериментировать с антенной маршрутизатора, приобрести дополнительные устройства, позволяющие усилить сигнал и, наконец, заменить сам роутер, если он уже устарел. Перечень возможных действий, приведенных выше, далеко не полный. Подробно о возможных действиях с роутером, направленных на улучшение соединения «по воздуху», описаны в отдельной статье.
Подробнее: Как усилить сигнал Wi-Fi роутера
Способ 2: Изменение параметров ноутбука или ПК
Неправильные настройки устройства, с которого осуществляется доступ в интернет через Wi-Fi, также могут быть причиной того, что скорость соединения не соответствует ожиданиям пользователя
Поэтому будет нелишним обратить внимание на такие параметры Windows своего ноутбука:
- План электропитания. При включенном режиме энергосбережения происходит уменьшение мощности всех встроенных компонентов ноутбука, в том числе и Wi-Fi адаптера, что приводит к снижению скорости интернет-соединения.
- Мощность модуля беспроводной сети. Если пользователь не хочет менять параметры электропитания ноутбука, ее можно изменить отдельно от них.
- Актуальность драйверов Wi-Fi адаптера. Устаревшие драйверы приводят к тому, что возможности беспроводного адаптера, заложенные в него производителем, могут использоваться не на полную силу.
В данном обзоре даны только самые общие рекомендации. Детальный разбор всех перечисленных выше, а также других важных методов можно найти в специально посвященной этой теме статье.
Подробнее: Как усилить Wi-Fi сигнал на ноутбуке
На устройствах, работающих под управлением ОС Андроид, следует обратить внимание на актуальность версии операционной системы и обновить ее, если это окажется необходимым. Определенной популярностью среди юзеров пользуются сторонние программы, использования которых может увеличить скорость Wi-Fi соединения на смартфоне или планшете
Однако их эффективность сомнительна.
Опишите, что у вас не получилось.
Наши специалисты постараются ответить максимально быстро.