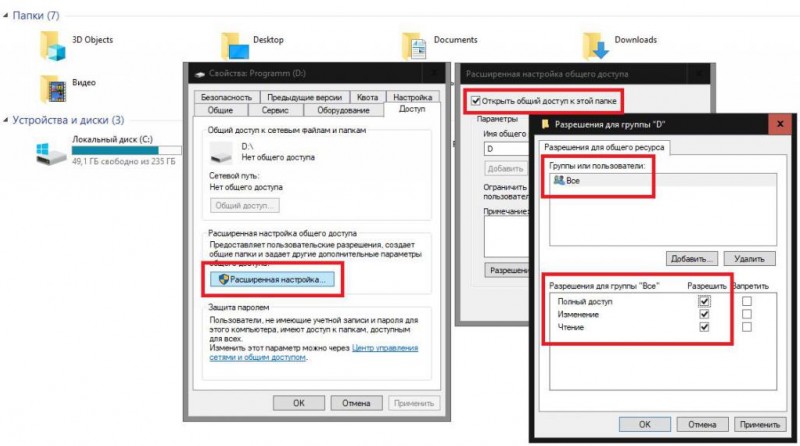Устранение неполадок dns-клиентовtroubleshooting dns clients
Содержание:
- Подключение другого устройства
- Как устранить данную проблему и быстро перенастроить DNS для корректной работы интернет?
- Проверка сетевого подключенияCheck network connection
- Проблемы с зонными ошибкамиZone Transfer Problems
- Не корректная работа антивируса
- Меняем настройки DNS-серверов в свойствах подключения
- Что такое DNS сервер
- Как восстановить подключение к интернету
- Вирусы
Подключение другого устройства
Попробуйте подключиться с помощью других устройств. Если проблема появляется и там, то ошибка связана либо с самим роутером, либо исходит со стороны сервера. Этот шаг поможет более точно определить метод ее устранения. Если у вас используется маршрутизатор и есть возможность подключить сеть сразу к компьютеру без промежуточных устройств, попробуйте сделать это. Если все заработает, то проблема именно в роутере или маршутизаторе..
Если оно предоставлено провайдером, то стоит обратиться к провайдеру для замены. В противном случае придется приобрести новую модель.
Проверить настройки
Пришло время внести изменения в настройки использования DNS сервера. Если вы выходите в интернет только через один компьютер, то менять настройки лучше на нем. Если используется несколько устройств, то можно обратить к настройкам роутера. Первым делом рассмотрим процедуру изменения настроек для одного ПК. Рекомендуется придерживаться следующего алгоритма:
- Вновь найдите иконку подключения в системном трее и нажмите на нее правым кликом мыши. Выберите пункт «Открыть «Параметры сети и интернет»».
- На следующем этапе необходимо перейти в «Настройки параметров адаптера». Если вы пользуетесь Windows 7 и более ранними версиями, то этот пункт появится еще на 1 этапе. Если это Windows 10, то нужно выбрать соответствующий пункт в открывшемся окне.
- Теперь найдите свое подключение в открывшемся списке. Это может быть Ethernet или Wi-Fi. 2 раза нажмите на него, после чего выберите пункт «Свойства».
- В открывшемся списке найдите пункт «Internet Protocol Verion 4», «IP версии 4» или подобное. Выберите ее и нажмите «Свойства».
-
Обычно здесь установлен флажок «Получить адрес DNS-сервера автоматически». Если это не так, то установите флажок. На этом этапе стоит попробовать несколько вариантов. Если автоматическое определение не помогло, то поэтапно вводите вручную следующие варианты и проверяйте результат:
- 8.8.8.8 и 8.8.4.4;
- 77.88.8.8 и 77.88.8.1;
- 48.194.36 и 213.158.0.6 — сервер от Ростелекома;
- После ввода нажмите на «Ок», закройте окно настроек и перезапустите компьютер.
Очистить кэш ДНС
Вполне возможно, что проблема не в настройках DNS, а в засоренности его кэша. К счастью, очистить его довольно просто, если соблюдать инструкцию. Способ подходит для любых версий Windows. Придерживайтесь следующего алгоритма:
- Первым делом необходимо открыть Command Line Interpreter. Для этого нажмите на комбинацию клавиш «Win + R». Откроется стандартная утилита «Выполнить». Введите в ней комбинацию «cmd» и нажмите Enter.
- В открывшемся окне введите поэтапно введите следующие комбинации. После каждой из них нужно нажимать Enter.
- После выполнения всех команд обязательно перезапустите компьютер и проверьте результат.
Убедиться в работе службы DNS клиента
Связь с DNS-клиентом на компьютерах происходит с помощью специальной стандартной службы Windows. Иногда проблемы возникают именно с ней. Поэтому рекомендуется проверить ее работоспособность. Для этого выполните следующие действия:
- Опять понадобится утилита «Выполнить». Нажмите на комбинацию клавиш «Win + R» и введите команду «services.msc», после чего нажмите на Enter.
- Откроется окно со всеми службами Windows. Найдите в списке пункт «DNS-клиент» и кликните по нему 2 раза.
- В пункте «Тип запуска» переключатель должен стоять на значении «Автоматически». Если кнопка «Запустить» не окрашена в серый цвет, то нажмите на нее.
- Нажмите на «Применить», закройте настройки и перезапустите ПК.
Проверить драйвера на сетевой карте
Вполне возможно, что ваша сетевая карта оснащена старой версией драйверов, что не позволяет ей правильно функционировать. Хоть такая проблема встречается крайне редко, рекомендуется не исключать ее. Сделайте следующее:
- Кликните правой кнопкой по меню «Пуск» на рабочем столе и выберите пункт «Диспетчер устройств».
- Здесь нужно найти вашу сетевую карту. Она находится в разделе «Сетевые адаптеры». Найдите нужный пункт и кликните по нему 2 раза.
- Откроется окно подробных сведений об устройстве. Перейдите на вкладку драйвер. Здесь можно ознакомиться с его версией, удалить или обновить.
Не забудьте перезапустить устройство после работы с драйверами.
Проверить правильность настройки антивируса
Вполне возможно, что проблема возникает из-за неправильных настроек антивируса. Рекомендуется полностью деактивировать программу и проверить возможность соединения с рассматриваемым сервером после этого. Если все заработало, то нужно изменить настройки антивируса. Однако в каждом случае они будут индивидуальными.
Как устранить данную проблему и быстро перенастроить DNS для корректной работы интернет?
Проблема перманентной недоступности серверов DNS (Англ.Domain Name System — система доменных имён), к сожалению, продолжает упорно существовать в белорусском сегменте всемирной паутины.
Сама технология DNS необходима для корректного взаимодействия браузера компьютера пользователя и интернет сайтов (и других сетевых ресурсов) с определённым доменным именем и зоной.
Пример:
Почему существует проблема «не отвечающих» DNS серверов
Большинство модемов настроены таким образом, что получают DNS настройки автоматически с серверов компании провайдера.
Случается, что сервера провайдера (или сами ADSL модемы) работают не совсем корректно либо очень медленно. Что вызывает ряд проблем во время сёрфинга в сети Интернет.
При запуске диагностики неполадок выдаётся сообщение:


Как себя проявляет на компьютере или ноутбуке сбой службы DNS
В системном трее (область уведомлений возле часов): значок сети с восклицательным знаком. При этом деньги на балансе провайдера есть; компьютер (ноутбук) работает нормально.
Такая проблема встречается в том числе на популярном ADSL модеме HUAWEI HG532e. Иногда данный девайс начинает корректно работать только после его перезапуска.
При запуске команды ping посредством интерпретатора командной строки: виден лишь мигающий курсор.
Этапы устранения неполадки с DNS
Для устранения проблемы с DNS:
- проверяем запущена ли служба DNS-клиент на компьютере;
- переходим на публичные DNS от Google.
Проверяем работоспособность службы DNS в системе Windows
На компьютере нажимаем WIN+R (
В появившемся окошке набираем команду services.msc. Появится полный список служб, находим DNS-клиент. Проверяем тип запуска — Автоматический, Состояние — работает. ОК. Если так и есть идём дальше….нет? Исправляем.

Далее переходим на публичные DNS от Google
Почему лучше использовать Public DNS Google? Они (сервера Google), в отличии от DNS провайдера и глюков модема, работают всегда.
Для перехода на Google DNS: Пуск — Панель Управления — Центр Управления сетями и Общим доступом — Изменение параметров адаптера.
Выбираем тот адаптер, через который выходим в сеть. Дело в том, что большинство ноутбуков имеют минимум два сетевых интерфейса (с помощью которых могут выходить в сеть Интернет): проводной (Ethernet) и беспроводной (Wireless) сетевые адаптеры.
Для того, чтобы избежать ошибки, можно настроить оба соединения одинаково: на публичные DNS Google — хуже не будет точно.
…итак. Затем правой кнопкой мыши по значку адаптера — Свойства — Протокол Интернета версии 4 (TCP/ IPv4) — Свойства. Открываем. В закладке — Общие.

В закладке Использовать следующие адреса DNS-серверов вводим значения:
- в первое поле (предпочитаемый DNS-сервер) — 8.8.8.8
- во второе (альтернативный DNS-сервер) — 8.8.4.4

Жмём ОК и закрываем. Сейчас наш компьютер настроен на получение DNS адресов сервиса Google Public DNS. В некоторых случаях DNS сервер лучше настраивать сразу в интерфейсе роутера, как например в случае с .
На этом ручная настройка компьютера на работу с Google Public DNS закончена.
В качестве рекомендации
Как правило, настройки сетевой карты компьютера для работы через публичные сервера Google достаточно для устранения проблемы с ошибкой «DNS-сервер не отвечает».
При этом скорость открытия сайтов может немного увеличиться — Google владеет разветвлённой сетью мощнейших серверов по всему миру.
Существует возможность сделать автоматическую настройку DNS с помощью специального ПО. Достаточно интересна в этом плане программа DNS Jumper.
Она умеет изменять настройки DNS нажатием одной кнопки. Функционал позволяет также измерить скорость работы DNS серверов и рекомендовать самый быстрый.
Проверка сетевого подключенияCheck network connection
Проверка связиPing test
Убедитесь, что клиент может связаться с предпочитаемым (или альтернативным) DNS-сервером, обратившись к предпочитаемому DNS-серверу по его IP-адресу.Verify that the client can contact a preferred (or alternate) DNS server by pinging the preferred DNS server by its IP address.
Например, если клиент использует предпочитаемый DNS-сервер 10.0.0.1, выполните следующую команду в командной строке:For example, if the client uses a preferred DNS server of 10.0.0.1, run this command at a command prompt:
Если ни один настроенный DNS-сервер не отвечает на прямую проверку связи с IP-адресом, это означает, что источником проблемы является более вероятное сетевое подключение между клиентом и DNS-серверами.If no configured DNS server responds to a direct pinging of its IP address, this indicates that the source of the problem is more likely network connectivity between the client and the DNS servers. В этом случае выполните основные действия по устранению неполадок сети TCP/IP, чтобы устранить проблему.If this is the case, follow basic TCP/IP network troubleshooting steps to fix the problem. Помните, что для работы команды ping трафик ICMP должен быть разрешен через брандмауэр.Keep in mind that ICMP traffic must be allowed through the firewall in order for the ping command to work.
Тесты запросов DNSDNS query tests
Если DNS-клиент может проверить связь с компьютером DNS-сервера, попробуйте использовать следующие команды, чтобы проверить, может ли сервер отвечать на DNS-клиенты.If the DNS client can ping the DNS server computer, try to use the following commands to test whether the server can respond to DNS clients. Так как nslookup не использует кэш DNS клиента, разрешение имен будет использовать настроенный клиент DNS-сервер.Because nslookup doesn’t use the client’s DNS cache, name resolution will use the client’s configured DNS server.
Тестирование клиентаTest a client
Например, если клиентский компьютер имеет имя КЛИЕНТ1, выполните следующую команду:For example, if the client computer is named client1, run this command:
Если успешный ответ не возвращается, попробуйте выполнить следующую команду:If a successful response is not returned, try to run the following command:
Например, если полное доменное имя — CLIENT1.Corp.contoso.com, выполните следующую команду:For example, if the FQDN is client1.corp.contoso.com, run this command:
Примечание
При выполнении этого теста необходимо включить конечную точку.You must include the trailing period when you run this test.
Если Windows успешно обнаружит полное доменное имя, но не сможет найти его, проверьте конфигурацию DNS-суффикса на вкладке DNS (дополнительные параметры TCP/IP сетевого адаптера).If Windows successfully finds the FQDN but cannot find the short name, check the DNS Suffix configuration on the DNS tab of the Advanced TCP/IP Settings of the NIC. Дополнительные сведения см. в разделе .For more information, see .
Тестирование DNS-сервераTest the DNS server
Например, если DNS-сервер называется DC1, выполните следующую команду:For example, if the DNS server is named DC1, run this command:
Если предыдущие тесты были успешными, этот тест также должен быть успешным.If the previous tests were successful, this test should also be successful. Если проверка не прошла успешно, проверьте подключение к DNS-серверу.If this test is not successful, verify the connectivity to the DNS server.
Тестирование записи, в которой происходит сбойTest the failing record
Например, если неудачная запись была App1.Corp.contoso.com, выполните следующую команду:For example, if the failing record was app1.corp.contoso.com, run this command:
Проверка общедоступного адреса в ИнтернетеTest a public Internet address
Например:For example:
Если все четыре теста выполнены успешно, запустите и проверьте в выходных данных имя, которое завершилось ошибкой.If all four of these tests were successful, run and check the output for the name that failed. Если в неудачном имени появится сообщение «имя не существует», то на DNS-сервере был возвращен отрицательный ответ, который был кэширован на клиенте.If you see «Name does not exist» under the failing name, a negative response was returned from a DNS server and was cached on the client.
Чтобы устранить эту проблему, очистите кэш, выполнив .To resolve the issue, clear the cache by running .
Проблемы с зонными ошибкамиZone Transfer Problems
Выполните следующие проверки:Run the following checks:
-
Проверьте Просмотр событий как для основного, так и для дополнительного DNS-сервера.Check Event Viewer for both the primary and secondary DNS server.
-
Проверьте главный сервер, чтобы узнать, не отклоняется ли отправка для обеспечения безопасности.Check the master server to see whether it’s refusing to send the transfer for security.
-
Проверьте вкладку зонные передачи свойств зоны в консоли DNS.Check the Zone Transfers tab of the zone properties in the DNS console. Если сервер ограничит передачу зоны на список серверов, например на вкладке серверы имен в свойствах зоны, убедитесь, что сервер-получатель находится в этом списке.If the server restricts zone transfers to a list of servers, such as those listed on the Name Servers tab of the zone properties, make sure that the secondary server is on that list. Убедитесь, что сервер настроен на отправку зонных передач.Make sure that the server is configured to send zone transfers.
-
Проверьте наличие проблем на главном сервере, выполнив действия, описанные в разделе .Check the master server for problems by following the steps in the section. Когда появится запрос на выполнение задачи на клиенте, выполните задачу на сервере-получателе.When you’re prompted to perform a task on the client, perform the task on the secondary server instead.
-
Проверьте, не работает ли на сервере-получателе другая реализация сервера DNS, например BIND.Check whether the secondary server is running another DNS server implementation, such as BIND. Если это так, проблема может быть вызвана одной из следующих причин:If it is, the problem might have one of the following causes:
-
Главный сервер Windows может быть настроен для отправки быстрых зонных передач, но сервер-получатель стороннего производителя может не поддерживать быструю передачу зоны.The Windows master server might be configured to send fast zone transfers, but the third-party secondary server might not support fast-zone transfers. В этом случае отключите передачу данных на главном сервере в консоли DNS, установив флажок включить вторичные базы данных-получатели на вкладке Дополнительно свойств сервера.If this is the case, disable fast-zone transfers on the master server from within the DNS console by selecting the Enable Bind secondaries check box on the Advanced tab of the properties for your server.
-
Если зона прямого просмотра в Windows Server содержит тип записи (например, запись SRV), которую сервер-получатель не поддерживает, то на сервере-получателе могут возникнуть проблемы с извлечением зоны.If a forward lookup zone on the Windows server contains a record type (for example, an SRV record) that the secondary server does not support, the secondary server might have problems pulling the zone.
-
Проверьте, работает ли на главном сервере другая реализация DNS-сервера, например BIND.Check whether the master server is running another DNS server implementation, such as BIND. Если да, то возможно, что зона на главном сервере содержит несовместимые записи ресурсов, которые Windows не распознает.If so, it’s possible that the zone on the master server includes incompatible resource records that Windows does not recognize.
Не корректная работа антивируса
Следует обратить внимание на то, что часто сам антивирус может мешать нормальной работе браузера. Это может происходить при указании неправильных настроек после установки или в следствии любых других ошибок в работе самой программы
Сам модуль, фильтрующий сеть, может иметь разные названия в разных антивирусах: брандмауэр, сетевой защитник или другое. Попробуйте выключить временно антивирус и проверить не исчезла ли проблема. Если всё заработает, значит, необходимо выполнить восстановление антивируса с последующей настройкой, или отключения модуля, фильтрующего трафик.
Меняем настройки DNS-серверов в свойствах подключения
Дальше мы проверим настройки DNS-серверов в свойствах подключения, через которое компьютер подключен к интернету. Если там прописаны какие-то адреса, то можно попробовать выставить автоматическое получение, либо прописать DNS-адреса от Google. Этот способ очень часто позволяет избавится от ошибки «DNS-сервер не отвечает».
Нам нужно открыть окно со всеми подключениями. Для этого можно нажать правой кнопкой мыши на значок подключения к интернету, и выбрать «Центр управления сетями…». Дальше переходим в «Изменение параметров адаптера».
Дальше правой кнопкой мыши нажимаем на то подключение, через которое вы подключены к интернету (к роутеру), и выбираем «Свойства». Если подключение по Wi-Fi, то это подключение «Беспроводная сеть», если по кабелю, то «Ethernet» (Подключение по локальной сети).
У меня, например, проблема с DNS при подключении по Wi-Fi сети через роутер.
В новом окне выделите «IP версии 4 (TCP/IPv4)», и нажмите «Свойства». Если в новом окне у вас прописан какой-то DNS-сервер, то можно попробовать выставить автоматическое получение адресов, и проверить подключение к интернету после перезагрузки компьютера.
Но чаще всего помогает следующее: ставим переключатель возле «Использовать следующие адреса DNS-серверов», и прописываем DNS от Google:
Нажимаем «Ok» и перезагружаем компьютер.
Такое решение помогает очень часто. Если у вас проблема с получение DNS на всех устройствах, которые подключены через один роутер, то эти адреса можно прописать в настройках роутера, тогда они будут применяться для всех устройств. Как правило, сделать это можно в настройках вашего роутера, в разделе «Интернет», или «WAN». Где задаются параметры для подключения к провайдеру.
Для примера, покажу как это сделать на роутере TP-Link:
Не забудьте сохранить настройки.
Очищаем кэш DNS и другие сетевые параметры
Нужно просто запустить командную строку, и по очереди выполнить несколько команд, которые выполнять очистку кэша DNS-адресов, и других сетевых настроек. Этот способ подойдет как для Windows 10, так и для Windows 7 (8).
Командную строку нужно запустить от имени администратора. Если у вас Windows 10, то просто нажмите правой кнопкой мыши на меню пуск, и выберите «Командная строка (администратор)». В Windows 7, в поиске можно набрать «cmd», нажать правой кнопкой на «cmd» в результатах поиска, и выбрать «Запустить от имени администратора».
По очереди копируем и выполняем такие команды:
Вот так:
В Windows 10 можно еще попробовать выполнить сброс сетевых настроек. Это практически то же самое.
После этого перезагрузите компьютер.
Обновление: отключаем или удаляем антивирус Avast
По своему опыту могу сказать, что антивирус Avast очень часто вмешивается в сетевые настройки Windows, из-за чего появляются разные проблемы с подключением к интернету. То интернет перестает работать после удаления антивируса, то ошибка DNS, или сетевой адаптер не имеет допустимых параметров настройки IP.
Что делать, если не получилось исправить ошибку?
Если вы все проделали правильно, но Windows по прежнему пишет что DNS-сервер не отвечает, то у меня есть еще пару советов:
- Попробуйте на время полностью отключить антивирус, или встроенный в него брандмауэр (веб-антивирус, сетевой экран).
- Если никак не можете исправить эту ошибку, то позвоните в поддержку своего интернет-провайдера. Не редко проблемы с DNS бывают по их вине.
1174
Сергей
Решение проблем и ошибок
Что такое DNS сервер
Чтобы разобраться в рассматриваемым вопросом, первым делом стоит озвучить понятие DNS-серверов и принцип их работы. Если говорить простыми словами, то такие сервера выступают в качестве проводника между пользователем и итоговым ресурсом. То есть запрос пользователя идет на сервер не напрямую, а через DNS. А тот, в свою очередь, переправляет его на WEB-сервер. Последний обрабатывает запрос и посылает ответ на компьютер пользователя.
Таким образом, DNS-сервер — это средство для удаленного доступа, которое позволяет эффективно и качественно перенаправлять запросы на нужные домены через свой IP-адрес. По миру расположено огромное количество таких серверов. Каждый из них отвечает за определенную область и работает с конкретными серверами. Как и любое другое техническое средство, DNS не всегда работает правильно и могут возникать ошибки.
Как восстановить подключение к интернету
Способ 1. Настройка протокола интернета
Главная причина сбоя это банально неправильно настроенный адрес DNS-сервера. Давайте рассмотрим на примере как его можно исправить.
1. Откройте Панель управления.
2. Перейдите в раздел Центр управления сетями и общим доступом.
3. Теперь откройте раздел Изменение параметров адаптера.
4. Найдите свой сетевой адаптер. Щелкните по нему правой кнопкой мыши и откройте Свойства.
5. Найдите протокол TCP/IPv4. Щелкните по нему и откройте Свойства.
6. Далее щелкните по клавише Использовать следующие адреса DNS-серверов.
7. В предложенных вариантах введите адреса 8.8.8.8 и 8.8.4.4 — это DNS-адреса Google. Они являются лучшими и самыми надежными альтернативами системным адресам.
Способ 2. Сброс настроек DNS
Второй способ отлично подойдет тем пользователям, которые не увидели желаемого результата при использовании первого.
Совет: Даже если первое решение помогло, вы можете применить и второе, чтобы наверняка исключить повторное возникновение ошибки.
1. Откройте командную строку от имени администратора.
2. Введите команду ipconfig /flushdns и нажмите Enter.
3. Далее введите команду ipconfig /registerdns. Нажмите Enter.
4. Введите команду ipconfig /release.
5. Теперь введите ipconfig /renew.
6. Введите команду netsh winsock reset и нажмите Enter.
7. По завершению работы с командной строкой, закройте приложение.
Рекомендуем перезапустить компьютер, чтобы внесенные изменения вступили в силу.
Способ 3. Обновление драйвера сетевого адаптера
При возникновении проблем с интернетом не стоит забывать и о сетевом драйвере. Он часто остается в тени и крайне недооценен многими пользователями. Тем не менее, если драйвер устаревший, это может привести к возникновению сбоев вроде “DNS-сервер не отвечает”.
1. Воспользуйтесь комбинацией клавиш Windows + X, чтобы открыть дополнительное окно “меню Пуск”.
2. Откройте приложение Диспетчер устройств.
3. Разверните раздел Сетевые адаптеры.
4. Найдите название сетевого адаптера. Найти его можно в списке сетевых подключений (мы рассматривали это в первом способе).
5. Щелкните по названию адаптера правой кнопкой мыши и выберите опцию Обновить драйвер.
6. В открывшемся окне выберите вариант Автоматический поиск обновленных драйверов.
Способ 4. Откат сетевого драйвера
В некоторых случаях уведомление “DNS-сервер не отвечает” может говорить о том, что вы недавно обновили драйвер, который установлен с ошибкой; или же он несовместим с вашей операционной системой.
В таких случаях лучшим решением будет откат сетевого драйвера до предыдущей версии.
Чтобы восстановить работоспособность сетевого адаптера, воспользуйтесь руководством ниже:
1. Воспользуйтесь комбинацией клавиш Windows + X, чтобы открыть дополнительное окно “меню Пуск”.
2. Откройте приложение Диспетчер устройств.
3. Разверните раздел Сетевые адаптеры.
4. Найдите название сетевого адаптера. Найти его можно в списке сетевых подключений (мы рассматривали это в первом способе).
5. Щелкните правой кнопкой мыши по названию адаптера и откройте его Свойства.
6. Перейдите в раздел Драйвер.
7. Здесь вы найдете функцию Откатить. Если драйвер недавно обновлялся, то она станет доступной. Щелкните по ней, чтобы восстановить работоспособность программного обеспечения.
Перезапустите компьютер, чтобы внесенные изменения вступили в силу.
Способ 5. Перезагрузка роутера
В некоторых случаях причина сбоя кроется именно в роутере. Поэтому, если ни один из вышеописанных способов не помог вам, единственным решением остается полный сброс настроек маршрутизатора.
Дополнительно рекомендуем связаться с провайдером и уточнить причину ошибки у них. В некоторых случаях она может возникнуть со стороны поставщика услуг.
Надеемся, статья оказалась для вас полезной и помогла восстановить интернет-соединение.
Вирусы
Все описанные решения могут оказаться совершенно недейственными только по причине того, что в системе прочно обосновался какой-то зловредный вирус или вредоносный код, который своими действиями самопроизвольно меняет настройки. В случае когда сбои DNS не связаны ни с одной из вышеописанных причин и не наблюдаются ни со стороны провайдера, ни со стороны ресурса, ни со стороны пользователя, придется произвести полное углубленное сканирование системы.
Штатный антивирус не подойдет, поэтому лучше всего использовать утилиты вроде Kaspersky Rescue Disk, которые осуществляют проверку еще до старта ОС (их нужно записать на съемный носитель и загрузиться именно с него, установив соответствующий приоритет в настройках BIOS).