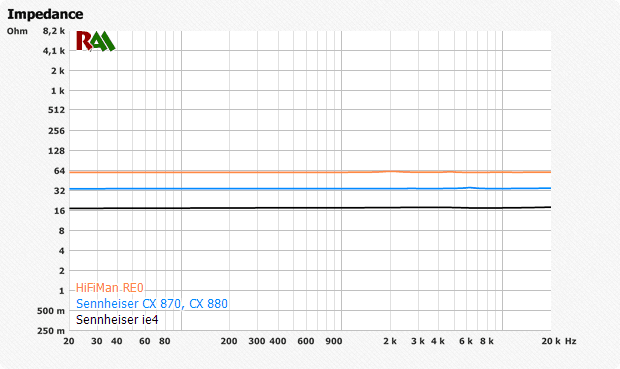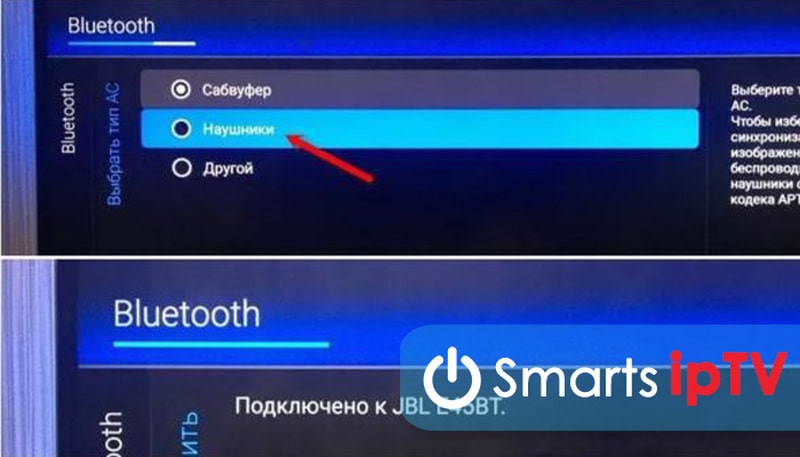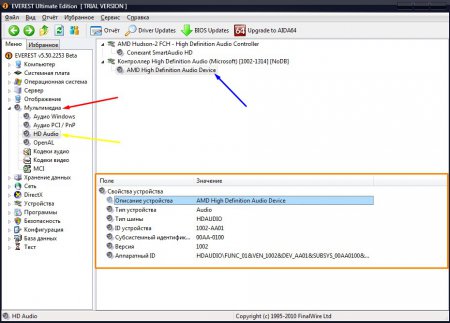Выбираем переходник для наушников с микрофоном
Содержание:
- Тестирование микрофона
- Критерии выбора
- Выяснение причины
- Как отличить гарнитурный разъем от классического
- Проверка подключения микрофона на компьютере
- Виды
- Пошаговая инструкция по подключению наушников с микрофоном к ПК
- Настройка
- Подключение обычных компьютерных наушников с микрофоном к ноутбуку с гарнитурным разъемом
- Подключение
- Характеристика
Тестирование микрофона
Если вы не хотите узнать о плохом качестве передаваемого звука в последнюю очередь, когда вам об этом сообщит ваш собеседник, вам нужно заранее протестировать свой микрофон. Сделать это можно двумя методами – программным и системным.
Программный метод
Есть масса программ, с помощью которых можно проверить качество записи вашего микрофона. Подойдёт практически любая программа с возможностью звукозаписи. Но мы остановимся именно на Skype, потому что это наиболее популярная программа из числа подходящих для тестирования, и она установлена почти на каждом компьютере.
Для проверки микрофона через Скайп сделайте следующее:
- Запустите Скайп.
Запускаем Skype
- Откройте вкладку «Контакты». Вкладки расположены в левом верхнем углу.
Открываем вкладку «Контакты»
- Среди списка контактов найдите «Echo / Sound Test Service». Контакты в Cкайпе отсортированы в алфавитном порядке, поэтому проблем с поиском у вас быть не должно.
Находим контакт «Echo / Sound Test Service», нажимаем по нем мышкой
- Щёлкните по контакту левой клавишей мыши, затем совершите голосовой звонок, кликнув по соответствующему значку в правом верхнем углу окна.
Совершаем голосовой звонок, кликнув по соответствующему значку в правом верхнем углу окна
- Во время звонка, когда бот подаст звуковой сигнал, у вас будет несколько секунд, чтобы вы смогли протестировать звук. В это время говорите что-нибудь в микрофон. Когда время истечёт, будет воспроизведена запись того, что вы говорили, и вы сможете оценить качество звука.
Во время звонка боту говорим что-нибудь в микрофон
Системный метод
Если у вас нет Скайпа, других программ для звукозаписи или доступа в интернет, чтобы скачать всё это, вы можете воспользоваться стандартной программой, которая по умолчанию установлена в любую версию Windows. Чтобы воспользоваться ею, следуйте инструкции ниже:
- Зайдите в «Пуск».
Заходим в «Пуск»
- Введите в строке поиска «Recorder». Из результатов поиска выберите «Microsoft.WindowsSoundRecorder…».
Вводим в строке поиска «Recorder», выбираем «Microsoft.WindowsSoundRecorder»
- Запустите эту системную утилиту, затем нажмите на логотип микрофона, чтобы начать запись.
Нажимаем на логотип микрофона, чтобы начать запись
- Когда начнётся запись, говорите что-нибудь в микрофон.
Во время записи говорим что-нибудь в микрофон
- После записи вы сможете прослушать её и узнать, работает ваш микрофон или нет.
Прослушиваем созданную запись, чтобы убедиться в работоспособности микрофона
Критерии выбора
Среди таких девайсов могут встречаться и вполне рабочие варианты. Но они чаще всего идут как часть комплекта конкретного устройства, которое способно распознавать и обрабатывать нестандартные сигналы на входе. Не всегда такие адаптеры можно применять к другой технике. Причем последствия для последней могут быть самыми неприятными.
Чаще всего при различных стандартах звукового сигнала применяются не просто переходники, а преобразователи аудио сигнала
При их выборе важно обратить внимание на разъем, который будет подключаться к компьютеру или ноутбуку. Среди них встречаются штекеры с 3-мя и 4-мя контактами
Выяснение причины
Как отличить гарнитурный разъем от классического
Для начала хочу показать, как обозначается гарнитурный разъем на корпусе ноутбука. Если раньше входов было 2 (как минимум): на одном был нарисован значок микрофона, на другом — наушников (см. фото 1 ); то при использовании гарнитурного разъема — у вас значок будет объединенный, и всего один (см. фото 2 ).
Фото 1. Ноутбук — разъем для микрофона и наушников
фото 2. Гарнитурный разъем
Если такой значок на корпусе вашего устройства есть — то вы 100% имеете дело с гарнитурным разъемом. Естественно, обычные компьютерные наушники с микрофоном вы к нему не подключите* (такие, как на фото 3. Наверное, это самые распространенные наушники для ПК).
Фото 3. Компьютерные «уши»
Примечание!
Если вы покупаете новые наушники для ноутбука и не хотите попасть в просак — обратите внимание на штекер у наушников. Для гарнитурного разъема на нем должно быть 4 контакта (см
фото 4 и 5)! Если на наушниках 3 контакта — то они для классического (и всем знакомого) аудио-входа.
Фото 4. 4 контакта на штекере (для гарнитурного разъема)
Фото 5. 3 контакта на штекере (под обычный аудио-вход)
Проверка подключения микрофона на компьютере
После того, как вы подсоединили ваш микрофон к системному блоку или к ноутбуку, вам необходимо проверить его в работе. Это можно сделать следующими способами:
- Основная проверка начинается в настройках компьютера:
- Зайдите в меню вашего компьютера и откройте поле «Панель управления»,
- Найдите вкладку «Звук», а далее «Запись»,
- Нажмите на слово «Микрофон» и выберите функцию «Прослушать»,
- Не забудьте пометить галочкой функцию «Прослушать с данного устройства», которая будет находиться в той же вкладке.
Если компьютер работает исправно и микрофон подключен правильно, то вы можете зайти в функцию звукозаписи и попробовать записать голосовое сообщение, затем его воспроизвести, после чего будет понятно, подключился ли микрофон.
Другой способ проверки можно выполнить, открыв любую программу с использованием аудио. Например, попробуйте зайти в Skype и позвонить кому-либо из друзей. Можно сделать вызов администратора в Skype, чтобы проверить звук. Вам будет предложено записать короткое звуковое сообщение после сигнала, затем ваша запись будет воспроизведена. Если вы услышите ваш голос, то оборудование подключено и работает.
Виды
Переходники отличаются по разъемам. При этом существуют группы, которые используют подходящие форматы передачи сигналов
Важно запомнить, что адаптеры надо подбирать только для одной из групп. Чаще всего для наушников с микрофоном переходник на одном из концов имеет разъем-двойник, который также известен как разветвитель
Разъемы TS, TRS, TRRS по другому еще называют Jack. Как правило, они необходимы, чтобы передавать аналоговый линейный сигнал. Чтобы лучше понимать, что они собой представляют, следует расшифровать их названия. Так, TS произошло от слова Tip, что означает «кончик», и Sleeve, означающего «гильза». TRS отличается по виду наличием кольца, которое переводится на английском Ring, соответственно, TRRS имеет 2 кольца.
Диаметры у данных разъемов могут отличаться. Если данные разъемы передают сигнал одного уровня, то их можно комбинировать в различных вариантах. Чаще всего встречаются переходники от TRS (6,3 мм) к TRS (3,5 мм), от TRRS к 2TRS или от TRS к 2TS.
6,3 миллиметра называется просто jack и подходит для подключения к различным устройствам, производящим звуки.
Пошаговая инструкция по подключению наушников с микрофоном к ПК
Способ подключения аудиогарнитуры к персональному компьютеру зависит от количества разъемов для нее.
С двумя разъемами
Если компьютер оборудован двумя круглыми входами (для наушников и для микрофона), то для полноценной работы гарнитуры нужно ее правильно подключить. На звуковой карте или на боковой (реже — задней или фронтальной) панели ноутбука расположены 2 одинаковых внешне отверстия. Они отличаются по цвету — оранжевый или розовый означает вход для микрофона, зеленый — для наушников, к нему же подключаются колонки. Разъемы могут быть обозначены пиктограммами — схематическими изображениями.
С одним разъемом
Компьютеры и ноутбуки, выпущенные не больше 5 лет назад, а также большинство планшетов оборудованы разъемом, предназначенным только для подсоединения наушников. Но это не означает, что микрофон не будет работать. Несколько способов, как подключить гарнитуру к звуковой плате с 1 разъемом:
- Вставить в разъем только штекер от микрофона.
- Купить переходник-сплиттер.
- Использовать телефонные наушники со встроенным микрофоном.
- Присоединить гарнитуру через звуковую карту.
В первом случае операционная система отключит встроенные динамики компьютера, потому что подключены внешние. Так как используется разъем микрофона, то и работать будет только устройство записи. Чтобы услышать собеседника или посмотреть видео со звуком, можно использовать беспроводную колонку, но этот способ не подойдет для ведения конфиденциальных разговоров.
Компьютер распознает ее как динамики, а микрофон нужно включать через настройки.
Звуковая карта подключается к USB порту компьютера как флешка и имеет 2 стандартных разъема под миниджек — подсоедините гарнитуру и пользуйтесь. Этот способ неудобен, если количество портов ограничено. По стоимости звуковая карта немногим дороже сплиттера.
Настройка
Теперь поговорим о настройке наушников и микрофона на различных операционных системах. Если ваш компьютер работает на ОС Windows XP, 7, 8, 8.1, то после подключения для настройки наушников потребуется произвести ряд действий.
- Включить любую песню или фильм для проверки звука. Если все звучит, то хорошо. Если есть проблемы, то следует щелкнуть правой кнопкой мыши по иконке динамика, что располагается в правом нижнем углу монитора. Там нужно найти пункт «Устройства воспроизведения».
- В списке можно будет увидеть несколько устройств. Нужно убедиться, что напротив пункта «Динамики» присутствует зеленая галочка.
- Если она отсутствует, то нужно выбрать данное устройство, нажав на него правой клавишей мыши, и выбрать пункт «Использовать по умолчанию».
- Теперь следует выбрать динамики, после чего щелкнуть по пункту «Настроить», что располагается ниже, и выбрать каналы звука «Стерео». После этого нужно щелкнуть по клавише «Проверка», чтобы услышать звук из каждого канала.
- А также необходимо установить галочку в настройках «Широкополосные динамики» в положении «Передние правый и левый», после чего нажать на кнопку «Далее», а потом – «Готово».
- У динамиков есть регулятор громкости. Следует включить музыку, и если при ее воспроизведении шкала не заполняется, и нет звука, значит, что-то не так.
- Если шкала заполняется, но звук отсутствует, то нужно проверить уровень громкости.
- Если уровень громкости установлен, шкала заполняется, но звук отсутствует, то, скорее всего, вы или перепутали штекеры и гнезда, или используете неисправные наушники.
Теперь поговорим о настройке микрофона на указанных операционных системах.
- Для его проверки требуется его подключить и нажать на иконку динамика, расположенную в правом нижнем углу, после чего выбрать пункт под названием «Записывающие устройства».
- Выбираем микрофон и делаем его «Устройством по умолчанию».
- Теперь перед собой мы видим меню, в котором должен быть отображен подключенный ранее микрофон. Проверить его работоспособность довольно просто: можно что-то сказать или похлопать в ладоши – и посмотреть, заполняется ли звуковая шкала.
- Если этого не происходит, то следует нажать по названию устройства правой клавишей мыши.
- Выбираем вкладку под названием «Уровни», после чего ставим значение на уровне 80. Затем проделываем данную процедуру еще один раз.
- Если и после этих действий заполнения шкалы не происходит, то существует высокая вероятность того, что микрофон просто подключен не в тот разъем. Еще одной причиной такого поведения микрофона является то, что он может быть попросту неисправен.
Если же заполнение шкалы происходит, то остается щелкнуть по пункту «Использовать устройство по умолчанию» – и спокойно пользоваться своей подключенной гарнитурой.
Кстати, если говорить о наушниках, которые подключаются в разъемы USB, то их настройку проводить не нужно по причине того, что такие устройства, как правило, настраиваются сразу после подключения в автоматическом режиме.
В целом следует отметить, что при подключении наушников с микрофоном к компьютеру через заднюю либо переднюю панель существуют определенные «подводные камни», которые могут сбить с толку даже довольно опытного пользователя.
А значит, вы сможете наслаждаться качественным звуком, общаться со своими родными и близкими в мессенджерах, играть в игры онлайн, общаться с другими игроками, а также просто смотреть фильмы и слушать музыку, используя качественную гарнитуру, оснащенную микрофоном.
Видео о том, как подключить наушники с микрофоном к компьютеру, смотрите далее.
Подключение обычных компьютерных наушников с микрофоном к ноутбуку с гарнитурным разъемом
Подключение напрямую
Если микрофон вам не нужен, то наушники можно попробовать подключить к гарнитурному разъему — в большинстве случаев наушники у вас заработают (прим.: красный аудио-штекер от микрофона подключать никуда не нужно).
В этом случае, правда, есть один существенный недостаток: вы не сможете общаться с другими людьми, например, в таком популярном приложении, как Skype. Поэтому, все же предлагаю другие варианты ниже…
Использование специального переходника
Фото 6. Переходник
Важно!
Среди переходников есть те, которые представляют собой всего лишь разветвитель для аудио-выхода: т.е. вы сможете к нему подключить, например, две пары наушников, или колонки и наушники.
Как правило, на переходниках для подключения обычных наушников и микрофона к гарнитурному разъему — выходы помечены зеленым (наушники) и красным (микрофон) цветами (см. фото 6 выше ).
Использование внешней звуковой карты
Если вам не нравится ваша встроенная звуковая карта (с одним гарнитурным разъемом) — можно купить внешнюю, подключающуюся к USB-порту. Многие из них размером чуть более, чем обычная флешка.
На такой звуковой карте, как правило, есть несколько аудио-входов, как раз для микрофона и наушников (колонок). Пример, как выглядит, показан на фото ниже.
Фото 6.1 Аудио-карта
Пожалуй, лишь пару минусов:
- стоит такая звуковая карта дороже чем переходник, да и дороже многих дешевых гарнитурных наушников;
- будет занят один USB-порт (что на ноутбуке, например, критично).
Примечание!
Несмотря на такой маленький размер звуковой карты —многие из них могут выдать качество звука выше, чем ваша встроенная звуковая карта.
Фото 7. Использование на ноутбуке внешней карты
Альтернатива: использование Bluetooth или Wi-Fi гарнитуры
Еще один вариант — это купить наушники с микрофоном, которые работают по Wi-Fi или Bluetooth. В этом случае, вам вовсе будет не нужен гарнитурный разъем на ноутбуке…
Фото 7.1 Пример наушников без проводов (гарнитура включена)
Есть несколько минусов:
- стоят дороже обычных наушников;
- есть аккумуляторы, которые нужно будет заряжать.
Фото 8. Wi-Fi гарнитура
Подключение
Чтобы подключить наушники с микрофоном к компьютеру или ноутбуку, необходимо внимательно осмотреть панели устройств. Как правило, на левой или правой панелях располагается разъем для их подключения. Если разъем комбинированный или гарнитурный, то он будет черного цвета. Иногда возле него могут быть нарисованы наушники с гарнитурой. В один такой разъем можно подключить и микрофон, и наушники. Сегодня чаще встречаются варианты, где для наушников используется разъем зеленого цвета, а для микрофона – розового.
Переходники, как правило, используются для проводных моделей наушников. Беспроводные варианты можно подключить на компьютер напрямую за счет встроенных передатчиков. Если используется переходник, то его следует подсоединить в подходящий разъем на устройстве, откуда исходит звук. После этого к переходнику необходимо подсоединить наушники. Далее остается только настроить звук.
Поэтому им нередко приходится пользоваться специальным адаптером. Причем пользователи подчеркивают, что качество звука при этом несколько улучшается.
В следующем видео представлен обзор переходника для наушников.
Характеристика
Чтобы лучше понять как правильно соединить наушник с компьютером или смартфоном – напрямую или через переходник, следует заранее ознакомиться с некоторыми определениями. К примеру, аудиокабель представляет собой кабель, с помощью которого можно соединить два элемента и получить единую аудиосистему. Именно с его помощью и происходит непосредственное соединение наушников с каким-либо устройством. Как правило, шнур на обеих сторонах имеет разъемы, которые одинаково выглядят и относятся к одному типу. Однако такой кабель может иметь и различные виды разъемов, чтобы стать одновременно еще и переходником.
С помощью кабеля-удлинителя можно просто увеличить диаметр пространства, в котором используются наушники. Обычно на обоих концах такого кабеля разъемы относятся к одному типу, но имеют разный вид. Так, с одной из сторон разъем выглядит как круглая розетка, а с другой — как вилка-штекер.
Разъем, который устанавливается на кабель, называется коннектор. Он подбирается непосредственно под наушники и устройства. Стоит уточнить, что нельзя брать необходимые разъемы и просто соединять их акустическим шнуром. Ведь для этого нужно хорошо понимать, совместимы ли коннекторы и как их правильно соединить.
Переходник для наушников с микрофоном также называется адаптер. Собой он представляет устройство, которое позволяет перейти от одного типа коннектора к другому. Причем иногда приходится комбинировать не один, а даже несколько переходников. В том случае, если разъемы на кабеле качественные, звук будет хорошим.
Однако каждое дополнительное соединение с коннекторами является рисковым моментом. Если где-то на концах кабеля будет не до конца пропаянный контакт или окисленный, а также неплотно надетый разъем, то звучание однозначно будет плохим.
Следует уточнить, что не стоит выбирать слишком длинный кабель. Иначе уровень звучания снизится. Конечно, запас шнура должен быть, но умеренным. Защитить звуковой сигнал от помех электромагнитного типа позволяют ферритовые кольца, а также экранирование шнура. Разъемы могут иметь различный вид. Чаще всего встречается вариант в виде штырька-вилки и гнезда-розетки. Однако есть и в виде миниатюрных блоков, которые могут закрепляться на корпусе устройства.