Выбираем лучшую внешнюю звуковую карту: обзор пяти моделей
Содержание:
- Способ третий
- Способы № 3, 4, 5: установка программ
- Как переустановить Ватсап на телефоне?
- История звуковых карт для IBM PC
- Проверяем звуковую карту в Виндовс 7
- Поиск наиболее точно соответствующего устройству программного обеспечения
- Написание римских цифр в Ворде
- Определение звуковой платы в компьютере
- Особенности карт внешнего типа
- Специфика работы
- Где же находится звуковая карта
- 2 Как узнать звуковую карту на компьютере в DirectX
- Технические особенности
Способ третий
Если вы используете внешнюю звуковую карту, то наверняка у вас осталась упаковка от нее. Найдите последнюю и увидите на ней название устройства.

Если вы покупали системный блок в боре в магазине, тогда нужно найти документы на покупку — в них будет указано наименование всех комплектующих, включая звуковую карту.
Свои вопросы традиционно вы можете задавать с помощью комментариев.
Пользователи ПК очень редко обращают внимание на такой компонент, как звуковая карта. Разве что за исключением тех, кто занимается звукозаписями, созданием музыкальных композиций и т.д
В общем, все те, у кого хобби или работа связаны со звуками.
Зачем вам знать какая у вас звуковая карта? Например, для того, чтобы вы могли найти и скачать драйвер для неё или купить идентичную, в случаи её поломки (выхода из строя). Всю информацию об оборудовании, которое установлено на вашем ПК можно узнать в Диспетчере устройств, поэтому там мы и будем узнавать модель вашей звуковой карты.
Открываем меню «Пуск», находим «Панель управления» и щелкаем по ней. Как альтернативу можно воспользоваться строкой поиска в меню «Пуск» и ввести в неё искомую «Панель управления» . Обычно первым результатом поиска и будет необходимая нам панель.
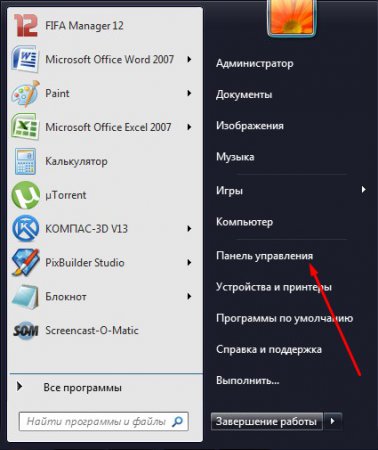
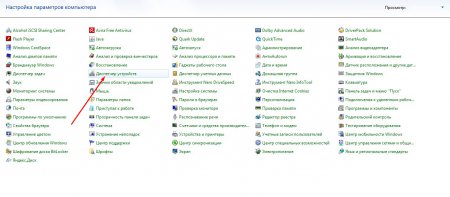
На изображении стрелочкой я показал, что в качестве звуковой карты на моём ноутбуке используется «AMD High Definition Audio Device». Соответственно звуковая карта изготовлена компанией AMD (Advanced Micro Devices).
Теперь, чтобы узнать более подробную информацию о вашей звуковой карте вам необходимо воспользоваться программой Everest или любым другим аналогичным софтом. В Everest в разделе «Мультимедиа» находим подраздел «HD Audio». Здесь вы найдете всю подробную информацию об вашей звуковой карте (описание устройства, ID устройства, тип шины, версию и т.д.).
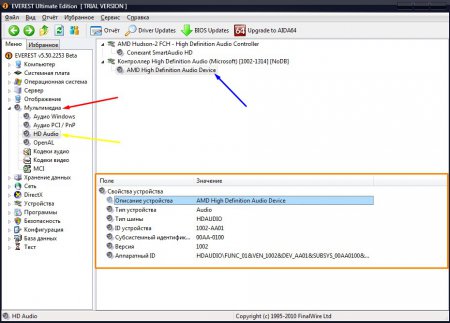
Способы № 3, 4, 5: установка программ
Среди популярного ПО для опознания устройств компьютера или ноутбука – программа «EVEREST», которая недавно прошла ребрендинг и теперь называется «AIDA64». Она легко качается с сайта разработчика и интуитивно понятна в процессе установки и диагностики компьютера. После запуска вы увидите в меню раздел «Мультимедиа»: выберите Audio PCI/PnP и смотрите на свои звуковые карты.
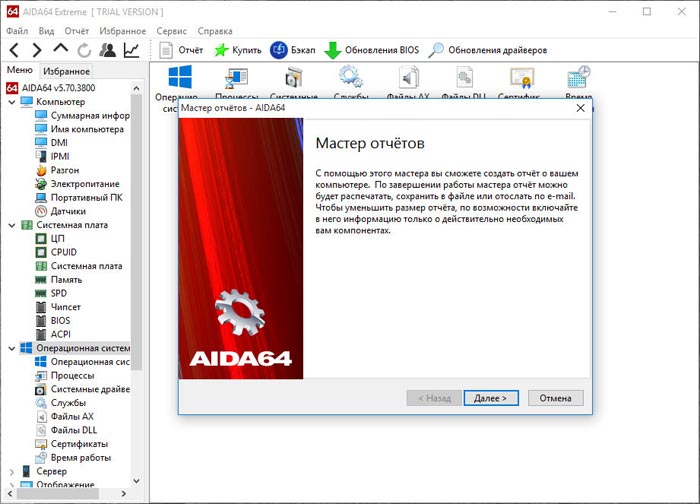
Еще одна программа – «PC Wizard» – вообще не требует установки, поскольку работает в портативной версии. Скачивайте файл и сразу запускайте. Через некоторое время «PC Wizard» рассмотрит все устройства. В меню нажмите на иконку в виде ноты и динамика – в основном окне откроется описание раздела и список устройств. Модель вашей карты указана в строке, которая начинается с «Device Audio».
У многих пользователей в компьютере установлена программа из семейства DirectX. Чаще всего она инсталлируется автоматически. В состав программы входит служба диагностики. Комбинацией кнопок «Win + R» вызовите службу «Выполнить». В строку вставьте команду dxdiag.exe. Откроется окно программы, в котором выбирайте вкладку «Звук». Там также будет информация о вашей карте.
Когда вы узнаете модификацию звуковой карты, найдите и скачайте драйверы для нее в интернете. Затем перезагрузите компьютер. Звук должен восстановиться.
Как переустановить Ватсап на телефоне?
Прежде чем приступить к переустановке софта в мобильном устройстве, необходимо сохранить все данные – сообщения, их последовательность, хронометраж, контакты. Для этого в настройках мессенджера нужно найти вкладку «Чаты», нажать пункт «Сохранить». После этого нужно удалить приложение из телефона – зайти в меню настроек гаджета, выбрать пункт «Приложения», найти значок Ватсап, тапнуть по нему, выбрать кнопку «Удалить». Когда смартфон сообщит, что удаление завершено, следует перезагрузить гаджет, затем перезапустить интернет-соединение. Следующий этап – переустановка программы. Следуйте инструкции, как переустановить Ватсап на Андроиде и Айфоне.
На Андроиде
Чтобы переустановить Ватспапп в гаджете на операционной платформе Android, нужно проделать следующие шаги:
- Открыть Плей Маркет, найти через поиск иконку Whatsapp.
- Открыть страницу установки, тапнуть по кнопке «Установить».
- Принять условия установки.
- Подождать, когда загрузка программы завершиться.
- Запустить Ватсапп .
- Указать абонентский номер, на котором зарегистрирован ваш профиль.
- Подтвердить восстановление переписки из резервной копии.
Затем следует зайти во вкладку меню «Настройки», ввести имя пользователя в соответствующем поле профиля, выбрать аватарку.
На Айфоне
После удаления программы на IPhone, следует бесплатно скачать мобильный софт из официального магазина App Store. Далее следует установить программу, приняв условия. После того, как ПО установилось на Айфон, нужно восстановить последнюю сохраненную версию из резервной копии. Введите телефонный номер, на которым зарегистрирован аккаунт. Придётся подождать, пока приложение скачает историю для гаджета.
История звуковых карт для IBM PC
Дополнительные сведения: Sound Blaster
Поскольку IBM PC проектировался не как мультимедийная машина, а инструмент для решения научных и деловых задач, звуковая карта на нём не была предусмотрена и даже не запланирована. Единственный звук, который издавал компьютер, был звук встроенного динамика, сообщавший о неисправностях. (На компьютерах фирмы Apple звук присутствовал изначально.)
В 1986 году в продажу поступило устройство фирмы Covox Inc. Оно присоединялось к принтерному порту IBM PC и позволяло воспроизводить монофонический цифровой звук. Пожалуй, Covox можно считать первой внешней звуковой платой. Covox был очень дёшев и прост по устройству (практически простейший резистивный ЦАП) и оставался популярным в течение 90-х годов. Появилось большое количество модификаций, в том числе — для воспроизведения стереофонического звучания.
В 1988 году фирма Creative Labs выпустила Creative Music System (С/MS, позднее также продавалась под названием Game Blaster) на основе двух микросхем звукогенератора Philips SAA 1099, каждая из которых могла воспроизводить по 6 тонов одновременно. Примерно в это же время компания AdLib выпустила свою карту, одноимённую с названием фирмы, на основе микросхемы YM3812 фирмы Yamaha. Данный синтезатор для генерации звука использовал принцип частотной модуляции (FM, frequency modulation). Данный принцип позволял получить более естественное звучание инструментов, чем у Game Blaster.
Вскоре Creative выпустили карту на той же микросхеме, полностью совместимую с AdLib, но превосходящую её по качеству звучания. Эта плата стала основой стандарта Sound Blaster, который в 1991 году Microsoft включила в стандарт Multimedia PC (MPC). Однако эти карты имели ряд недостатков: искусственное звучание инструментов и большие объёмы файлов, одна минута качества AUDIO-CD занимала порядка 10 Мегабайт.
Одним из методов сокращения объёмов, занимаемых музыкой, является MIDI (Musical Instrument Digital Interface) — способ записи команд, посылаемых инструментам. MIDI-файл (обычно это файл с расширением mid) содержит ссылки на ноты. Когда MIDI-совместимая звуковая карта получает эту ссылку, она ищет необходимый звук в таблице (Wave Table). Стандарт General MIDI описывает около 200 звуков. Карты, поддерживающие этот стандарт, обычно имеют память, в которой хранятся звуки, либо используют для этого память компьютера. Одной из первых wavetables-карт была Gravis Ultrasound, получившая в России прозвище «Гусь» (от сокращённого названия GUS). Creative, стремясь упрочить своё положение на рынке, выпустила собственный звуковой процессор EMU8000 (EMU8K) и музыкальную плату на его основе Sound Blaster AWE32, которая была, несомненно, лучшей картой того времени. «32» — это количество голосов MIDI-синтезатора в карточке.
С возрастанием мощности процессоров, постепенно стала отмирать шина ISA, на которой работали все предыдущие звуковые карты, и многие производители переключились на выпуск карты для шины PCI. В 1998 году компания Creative вновь делает широкий шаг в развитии звука и выпуском карты Sound Blaster Live! на аудиопроцессоре EMU10K, который поддерживал технологию EAX, устанавливает новый стандарт для IBM PC, который остаётся (в усовершенствованном виде) актуален и по сей день.
Проверяем звуковую карту в Виндовс 7
Прежде чем приступать к проверке звуковой платы по описанным ниже методам, целесообразно совершить несколько предварительных действий. Во-первых, проверьте визуально и на ощупь исправность разъёмов, кабелей и штекеров, применяемых для соединения аудиоустройств и компьютера. Во-вторых, попробуйте подключить замолчавшие наушники или колонки к другому девайсу, например, к смартфону. Возможно, что неисправны именно они, а не аудиокарта. И в-третьих, на отключенном и обесточенном компьютере вытащите и обратно вставьте в слот дискретную звуковую плату.
Ничего не помогло? Тогда идём дальше.
Способ 1: Проверка конфигурации звуковых устройств
Сначала попробуем проверить работоспособность звуковой платы с помощью специального встроенного инструмента операционной системы. Совершить эти несложные манипуляции вполне по силам абсолютно каждому пользователю компьютера.
- Нажимаем сервисную кнопку «Пуск» и в открывшемся меню переходим в «Панель управления», где мы обязательно обнаружим необходимые нам настройки звуковых устройств.
В Панели управления находим раздел «Оборудование и звук» и перемещаемся в него для совершения дальнейших действий.
Открываем «Звук» для проверки правильной работы соответствующих устройств воспроизведения и записи звука.
На стартовой вкладке раздела «Звук» в списке оборудования выделяем актуальное устройство воспроизведения звука, отмеченное зелёной галочкой, и кликаем на кнопку «Настроить».
Устанавливаем нужную конфигурацию звуковых каналов и запускаем процесс проверки. Звук должен доноситься по очереди из всех задействованных динамиков.
Возвращаемся в окошко «Звук» и теперь совершаем клик на значок «Свойства». Посмотрим на состояние интересующего нас оборудования.
Обращаем особое внимание на то, что устройство должно быть включено. При необходимости выбираем нужное положение.
Во вкладке «Уровни» посредством ползунка устанавливаем громкость воспроизведения и контролируем, чтобы значок с изображением динамика не был зачёркнут. Проверяем и регулируем баланс между громкоговорителями.
На вкладке «Дополнительно» выбираем формат воспроизведения звука из списка предлагаемых значений разрядности и частоты дискретизации по умолчанию. Нажимаем на иконку «Проверка». Слушаем звук из колонок или наушников.
При желании можно также проверить работу микрофонов и иного звукозаписывающего оборудования. Для этого опять откатываемся в раздел «Звук» и передвигаемся на страницу «Запись». Выделяем действующий микрофон и входим в его «Свойства».
Проверяем состояние устройства и то, что оно включено, ведь настройки могли быть изменены кем-либо или в результате сбоя.
По аналогии с тестированием динамиков проверяем, достаточный ли уровень записи установлен в настройках, а также формат звука.
Проверка успешно завершена. Теперь можно сделать предварительные предположения о причинах неисправности звуковой карты. Если все настройки корректны, но колонки и микрофон не функционируют, то весьма вероятен аппаратный отказ оборудования.
Способ 2: Мастер устранения неполадок
Можно воспользоваться очень удобным сервисом, который помогает последовательно найти и при возможности устранить неисправности в компьютере, в том числе и со звуком. Мастер устранения неполадок прост в работе и интуитивно понятен для всех категорий юзеров.
- Щёлкаем на главную кнопку «Пуск» и отправляемся в Панель управления, а затем переходим в «Система и безопасность».
В следующем окне заходим в раздел «Центр поддержки», где кроме справочной информации есть много полезного для любого пользователя.
Здесь для поиска и исправления возникших проблем открываем блок устранения неполадок.
В окне Мастера устранения неполадок перемещаемся в интересующую нас сейчас категорию «Оборудование и звук».
Начинаем диагностику в выбранном направлении, например, воспроизведение звуковых файлов.
Запускаем проверку звуковых устройств и строго следуем указаниям и подсказкам системы.
Мастер обнаружит проблему и проинформирует о путях её исправления. Готово!
Итак, как мы вместе установили, Windows 7 обладает широким набором инструментов для проверки функционирования звуковой платы компьютера. Вы можете на своё усмотрение выбрать метод, который более удобен именно для вас, диагностировать, найти и устранить неисправность и опять наслаждаться в полной мере функциями воспроизведения и записи аудиофайлов на ПК или ноутбуке. Удачи!
Опишите, что у вас не получилось.
Наши специалисты постараются ответить максимально быстро.
Поиск наиболее точно соответствующего устройству программного обеспечения
Теперь посмотрим, как понять, какой звуковой драйвер нужен для инсталляции, ориентируясь на его абсолютное и наиболее полное соответствие модели саундкарты.

В этом случае нам снова понадобится «Диспетчер устройств», в котором нужно перейти к к свойствам карты через меню ПКМ, а на вкладке сведения выбрать из выпадающего списка показ ИД оборудования. В списке может быть представлено несколько строк, содержащих значения VEN и DEV, но скопировать нужно самую длинную, а затем именно по ней задавать поиск нужного управляющего программного обеспечения в интернете, воспользовавшись специальными ресурсами с базами данных драйверов или другими сайтами, на которых такое ПО может быть выложено для бесплатной загрузки.
Написание римских цифр в Ворде
Определение звуковой платы в компьютере
Узнать наименование аудиоплаты в компьютере можно при помощи таких средств, как программа AIDA64, и встроенных компонентов «Средство диагностики DirectX», а также «Диспетчер устройств». Ниже будет приведено пошаговое руководство определения наименования звуковой карты в интересующем вас устройстве под управлением операционной системы Windows.
Способ 1: AIDA64
AIDA64 — это мощный инструмент для мониторинга всевозможных датчиков и аппаратных компонентов компьютера. Выполнив действия ниже, вы сможете узнать название аудиокарты, которая используется или находится внутри ПК.
Запускаем программу. Во вкладке, которая находится в левой части окна, нажмите на «Мультимедиа», затем «Аудио PCI / PnP». После этих нехитрых манипуляций в основной части окна с информацией появиться таблица. В ней будут находиться все обнаруженные системой аудиоплаты вместе с их названием и обозначением занятого слота на материнской плате. Также в столбце рядом может быть указана шина, в которую установлено устройство, содержащее в себе аудиокарту.
Существуют и другие программы для решения рассматриваемой задачи, например, PC Wizard, ранее рассмотренная на нашем сайте.
Способ 2: «Диспетчер устройств»
Эта системная утилита позволяет просмотреть все установленные (также работающие неправильно) устройства в ПК вместе с их наименованиями.
-
Чтобы открыть «Диспетчер устройств», необходимо попасть в окно свойств компьютера. Для этого вы должны открыть меню «Пуск», затем нажать правой кнопкой мыши по вкладке «Компьютер» и в выпадающем списке выбрать опцию «Свойства».
-
В открывшемся окне, в его левой части, будет находиться кнопка «Диспетчер устройств», на которую и необходимо нажать.
-
В «Диспетчере задач» кликните по вкладке «Звуковые, видео и игровые устройства». В выпадающем списке будет находиться перечень звуковых и прочих устройств (веб-камер и микрофонов, например) в алфавитном порядке.
Способ 3: «Средство диагностики DirectX»
Этот метод требует всего нескольких кликов мышью и нажатий по клавиатуре. «Средство диагностики DirectX» вместе с именем устройства выводит множество технической информации, которая в определенных случаях может быть весьма полезной.
Откройте приложение «Выполнить», нажав на комбинацию клавиш «Win+R». В поле «Открыть» введите название исполняемого файла, указанное ниже:
В открывшемся окне кликните по вкладке «Звук». Вы сможете увидеть название устройства в графе «Имя».
Заключение
В этой статье были рассмотрены три метода просмотра названия звуковой карты, которая установлена в компьютере. При помощи программы от стороннего разработчика AIDA64 или любого из двух системных компонентов Windows можно быстро и без особых трудностей узнать интересующие вас данные. Надеемся, что данный материал был полезен и вы смогли решить свою проблему.
Опишите, что у вас не получилось.
Наши специалисты постараются ответить максимально быстро.
Особенности карт внешнего типа
Как уже было сказано, звук на компьютерной аппаратуре по умолчанию обеспечивается аппаратными компонентами встроенного в материнскую плату типа. Такие элементы, интегрированные в систему, работая по умолчанию в стереорежиме, абсолютно удовлетворяют запросы нетребовательного к качеству звука слушателя, воспроизводят звук, преобразовываемый самим процессором ПК. Для усовершенствования аудиозвучания пользователь столкнётся с потребностью выбора звуковой карты, которые представлены в огромном ассортименте в магазинах компьютерной техники. Карты разнятся по предназначению, по виду и техническим характеристикам, по типу на внешние и внутренние модификации.
Соответственно вопросы, что лучше приобрести, чем отличается внешняя и внутренняя звуковая карта, ответы на которые позволят решить проблему выбора. В этой ситуации владельцу ПК необходимо отталкиваться от критериев, с какой целью приобретается этот аппарат. Однозначно, если звуковая карта покупается исключительно для эксплуатации на ноутбуке, то вариант с приобретением модели для внутренней установки отпадает автоматически, так как аппараты такого типа предназначены только для подключения через специальные слоты формата PCI и PCI-E, встроенные в системном блоке стационарного ПК. Для почитателей отличного звука, в распоряжении которых находится ноутбук, единственно правильным решением выбора является внешняя вариация звуковой карты, что в лучшем виде урегулирует потребность в качественном сопровождении аудиоконтента.
Внешняя звуковая карта отличается от внутренней модели своей универсальностью: синхронизируется и работает как со стационарными, так и с переносными компьютерными устройствами. Аппаратура внешнего класса является тем самым элементом, позволяющим подключение любой акустической системы, при условии приобретения модели, обладающей достаточным количеством выходов на устройства.
Дискретная, или внешняя звуковая карта – это самодостаточный, функциональный аппарат, который за счёт отсутствия критического ограничения по размерам, имеет звуковой процессор, достойное количество разъёмов, а некоторые модели ещё и оборудованы собственной памятью. Работа внешней звуковой карты отличается отсутствием затрат ресурсов компьютера, а дискретность убирает помехи электромагнитного воздействия на функциональность аппарата, которым подвержены интегрированные и встроенные устройства. Практически все модели, представленные в продаже, имеют неброский, но стильный и выдержанный дизайн, что даёт возможность их установки в любых условиях, без негативного влияния на интерьер.
Однозначного ответа на вопрос, что лучше купить, внутреннюю или дискретную модель звуковой карты, не существует, так как решение пользователя зависит от критериев, где будет эксплуатироваться девайс, и какие характеристики и функции устройства являются приоритетными для потребителя
Если пользователю критически важно аудиозвучание, отличающееся чистотой воспроизведения, наличием спецэффектов, объёмностью и реалистичностью, то выбор стоит сделать в пользу дискретной многофункциональной модели
Специфика работы
Наибольшее количество звуковых карт, установленных в ПК и ноутбуках, работают на базе цифро-аналоговых преобразователей, которые сокращенно называются «ЦАП». Последние служат для преобразования цифровых сигналов (аудио) в аналоговые. Впоследствии эти самые сигналы поступают в наушники или динамики, через которые мы и слушаем музыку, общаемся в Сети, играем в игры.
Наверняка, вам будет интересно узнать, уважаемые читатели, что на сегодняшний день существуют, конечно, более «продвинутые» варианты для ноутбука и ПК, в которых предусмотрено наличие более одного чипа. Они выполняют одновременно несколько функций и покоряют с первого взгляда оперативностью передачи данных.
Где «живут» аудиокарты?
В нашем блоге регулярно освещаются вопросы, связанные с деталями ПК. Рассматривается их функционал и возможности, а также место расположения, чтобы картина была по максимуму полной. Звуковая карта не стала исключением.
Сразу отметим, что ряд компьютеров прекрасно работает и без нее, но в подавляющем большинстве ситуаций карты подключают в слоты расширения или интегрируют в «материнку». Есть и более простой способ подключения, а именно – через внешние порты. Звуковые карты могут быть 2-х основных видов:
- внешние;
- внутренние(встроенные).
Интегрированные модели не способны в полной мере реализовать все возможности качественного звучания, как это делают более совершенные в техническом плане карты. Что там говорить, даже на дорогостоящих платах звук в многоканальном звучании оставляет желать лучшего.
Также есть неинтегрированные аудиоплаты. Эти платы могут оснащаться такими элементами, как:
- Миди-интерфейс.
- SPDIF.
- Входящие/выходящие порты.
- Разъем для наушников с регулятором звука.
- Возможность подключения посредством «PCI»
- USB-разъем.
- FireWire
Внешняя и внутренняя звуковые карты: рассматриваем пристально! Итак, рассмотрим детально звуковые карты, о которых уже написали выше, а именно внешнюю и внутреннюю, чтобы вам проще было понять разницу между ними.
Внешняя звуковая плата может быть подключена через USB-карту, при этом позволяет увеличить количество подключений акустических систем к ПК. Какое же у нее преимущество, кроме того, что можно подключить к ней ряд акустических систем, превратив при этом ПК/лэптоп в хороший аудиоцентр с превосходным звуком?
В частности, дополнительный плюс в том, что они не подвергаются воздействию электромагнитного поля, создающего помехи внутри «системника» Вам, безусловно, будет полезно приобрести такой вариант в том случае, если вы:
- Обрабатываете музыку и занимаетесь этим на профессиональном уровне.
- Зачем нужна звуковая карта в компьютере еще? Для полного ощущения эффекта окружения звуком.
- При необходимости осуществлять запись звука с нескольких источников.
Что же касается второго пункта, то встроенная звуковая карта идет с разъемами подключения PCI или PCI-E. Последние и вводят/выводят звук на заднюю панель ПК (к разъему). Изредка она может быть снабжена и внешним модулем с системой настройки управления.
Советы в рамках приобретении звуковой карты
Если вы планируете в скором времени сделать такую покупку, то обязательно стоит учесть несколько актуальных советов в этом векторе (какую выбрать).
Если вы геймер, то вам стоит обратить внимание в первую очередь на карты, позволяющие убедиться на практике в существовании так называемого «эффекта присутствия». Наиболее востребована в этом направлении продукция бренда EAX
Для домашнего пользования чаще всего опытные люди рекомендуют приобретать модель Creative SB X-Fi Surround 5.1 Pro, пользователи сходятся во мнении, что она оптимальна для хорошего качества звука, как говорится, в быту.
Музыкантам сложно давать грамотные советы, так как выбор огромен. Здесь все будет зависеть от спектра подключаемых инструментов.
Подводя итоги
И напоследок отметим, что чем больше будет разъемов у звуковой карты, тем лучше. Практически все материнские платы в персональных компьютерах предполагают оснащение встроенными (интегрированными) звуковыми картами и чипами, соответственно, порты можно вывести в любое удобное место, конечно, если вам позволяет конструкция.
Однако, каждый волен использовать и сторонние карты, которые приобретаются отдельно. Впрочем, если вам хватает встроенных ресурсов, можно не думать о таком развитии событий, как подключить дополнительную. Решать вам!
P.S. Обязательно подпишитесь на обновления блога, ведь нас ждет еще много увлекательных занятий в рамках изучения компьютерной «анатомии»!
Где же находится звуковая карта
Приветствую всех на моем блоге! Сегодня мы с вами поговорим о том, где находится звуковая карта в компьютере? Ситуации бывают разные. Возможно, что у вас на компьютере стали все чаще возникать проблемы со звуком, либо, в конце концов, вам необходимо лишь почистить компьютер, но для этого надо знать каждую плату и где она находится, чтобы обдуманно собрать потом все обратно и не оставить лишних деталей ;). Итак, поехали!
Во-первых, скажу сразу, что если вдруг все нижеперечисленные советы не помогут вам в ваших поисках, а звук на компьютере есть, значит ваша звуковая карта интегрирована в материнскую плату. Качество такого решения по сравнению с нормальной звуковой платой, конечно же отличается. Однако среднестатистических пользователей это, как правило, устраивает. Если сказать точнее, любителям без разницы.
Обычно звуковые карты требуются людям, которые связаны с музыкой. Например, занимаются обработкой звука или пользователям, которые любят слушать музыку, играть в игры или просто смотреть видео на качество выше, чем представляет их компьютер.
Теперь давайте разберемся у вас отдельная плата или звук интегрирован в материнскую плату
Первым делом, как только вы сняли заднюю крышку с корпуса системного блока, обратите внимание на размеры звуковой платы – они относительно небольшие. Форма карты прямоугольная
Микросхем на ней не так уж и много. Никакими системами охлаждения и кулерами здесь даже не пахнет, как в видеокарте, об этом читайте в статье: «Где же в компьютере видеокарта».
На плате должны присутствовать как минимум три разноцветных гнезда, к которым подключаются наушники/колонки, микрофон и линейный вход. Как правило, они имеют форму круга и следующие цвета: зеленый, красный и синий. Вставляется в разъем материнской платы, как и большинство остальных компонентов компьютера.
Если после прочтения этих коротких советов, вопрос, где находится звуковая карта в компьютере все еще остается в силе, значит она у вас, скорее всего, интегрированная (я об этом уже писал чуть выше). Обычно ниже всех модулей, если начинать смотреть сверху. Лично я пользуюсь именно такой, хотя на стареньком компьютере была отдельная звуковая карта. Я её поставил потому что сгорела встроенная в мат.плату, ну не выкидывать же её !?
Кстати, если у вас проблемы со звуком, вы переустанавливали Windows и драйвера, но звук так и не появился, то можете прикупить себе звуковую карту. Хотя это редко бывает, но нет ничего вечного.
А на сегодня у меня все, спасибо за внимание. Увидимся!. Небольшой обзор звуковых карт:
Небольшой обзор звуковых карт:
Для проведения замены устаревших компонентов и/или обновления драйверов, а также для установки некоторых программ, важно знать вашу текущую звуковую карту. Есть несколько способов, позволяющих осуществить задуманное
Как узнать модель видеокартыКак узнать модель материнской платы на компьютере
2 Как узнать звуковую карту на компьютере в DirectX
Довольно простой и более быстрый способ. Подходит только тем пользователям, которые уже установили Direct X. Обычно, вы незаметно для себя его уже давно установили, просто, возможно, не помните этого. Очень важная и полезная утилита.
Одновременно зажмите клавиши Win и “R” либо Win и “к” на русскоязычной раскладке.
Во всплывающем окне наберите команду “dxdiag.exe”, после этого нажмите клавишу Enter.
Несколько секунд ожидайте отклика программы, после чего перейдите во вкладку “Звук”. На панели средства диагностики DirectX.
Перед вами появится полная информация о звуковой карте, а также все необходимые драйверы
Второй строчкой вы увидите код оборудования, что тоже является важной информацией
Может быть и такое, что вы не установили раннее данную программу, либо у вас не получается обнаружить устройство. Тогда прибегните к последнему, достоверному способу.
Технические особенности
Звуковая карта отвечает за обработку звука на компьютере. Ее процессор обеспечивает более высокое качество звучание, в отличие от традиционного встроенного аудиоконтроллера материнской платы. Каждая аудиокарта имеет ряд технических характеристик. Давайте их рассмотрим.
Интерфейс подключения:
- PCI — карта вставляется в слот PCI-шины материнки;
- PCI-E — карта ставится в разъём шины PCI-Express. Это более продвинутая технология;
- USB — стандартный разъем;
- FireWire (IEEE1394) — высокоскоростной стандарт для подключения внешних мультимедиа;
- PCMCIA (PC Card) — интерфейс (обычно есть в ноутбуках) для подключения компактных периферийных устройств;
- ExpressCard — в ноутбуках стандарт карт расширения, заменивший PC Card с большей скоростью передачи данных;
- S/PDIF Coaxial.
Разрядность ЦАП/АЦП или число разрядов ЦАП. Чем оно больше, тем на выходе качественнее сигнал. На устаревших Audio CD записывался 16-разрядный звук, а на DVD-Audio хранится уже 24-разрядный. Самое высокое число разрядов на сегодняшний день — 32.
Частота ЦАП также чем выше, тем качественнее звук. Если в Audio-CD частота звука была 44,1кГц, то в DVD-Audio этот показатель достигает уже 192кГц.
Соотношение сигнал\шум — очень важный показатель, фиксирующий насколько шумит карта при преобразовании сигнала в цифру
Это важно при записи с микрофона. Например:
- в картах бюджетного уровня соотношение сигнал/шум соответствует 75-90дБ;
- в картах средней ценовой категории — 90-100дБ;
- в картах PRO студийного уровня — 100-114дБ.
Поддержка специальных стандартов:
- ADAT — позволяет передавать одновременно до 24 звуковых дорожек, благодаря чему можно создать на базе такой звуковой карты домашнюю студию звукозаписи. Используется в профессиональной аппаратуре;
- AES/EBU — для передачи 2 цифровых каналов звука и технической информации. При наличии интерфейса AES/EBU можно подключать студийную аудиоаппаратуру;
- ASIO — позволяет использовать профпрограммы для работы со звуком, как SoundForge, Traktor, Reaper;
- внешняя синхронизация используется в профессиональной технике и позволяет снизить уровень искажений, возникающих в ЦАП в результате нестабильности частоты дискретизации.
Количество каналов воспроизведения — чем больше каналов поддерживает карта, тем шире ее возможности. Наиболее распространенное количество каналов: 2.0, 5.1, 7.1. Карта должна поддерживать столько каналов, сколько и акустическая система. Например, если акустика 5.1, то многоканальная звуковая карта тоже должна поддерживать 5.1.
Наличие встроенного усилителя для наушников показывает, что карта лучше оптимизирована для наушников. Впрочем, встроенный усилитель встречается далеко не во всех моделях.
Разъемы и интерфейсы встречаются следующего типа:
- интерфейс HDMI предоставляет возможность передавать несжатый звук максимального качества на домашний кинотеатр;
- аналоговые выходы (небалансные) позволяют передать сигнал со звуковой карты на домашний кинотеатр или стереосистему;
- аналоговые входы (небалансные) позволяют подключать источник аналогового звукового сигнала (кассетный магнитофон или электрогитару). Наличие нескольких аналоговых входов дают возможность обрабатывать одновременно несколько источников;
- аналоговые выходы (балансные) для вывода симметричного аналогового аудио-сигнала позволяют эффективно противостоять шумам и помехам от электромагнитных излучений, благодаря чему можно использовать длинные соединительные кабели;
- аналоговые входы (балансные) для подключения симметричного аналогового аудио-сигнала позволяют эффективно противостоять шумам и помехам от электромагнитных излучений, благодаря чему можно использовать длинные соединительные кабели;
- цифровые выходы позволяют подключать к ПК внешнее аудиооборудование, при чем сигнал передается без шумов;
- цифровые входы позволяют передавать звук записанный в цифре без шумов;
- инструментальный вход (Hi-Z) позволяет подключать музыкальные электроинструменты, для которых требуется высокоомный вход;
- независимые выходы на наушники встречаются преимущественно у профессиональных карт. Они позволяют каждому пользователю самостоятельно регулировать громкость звучания;
- микрофонные входы — у обычной карты может быть один вход. У профессиональных карт наличие нескольких входов позволяет одновременно записывать несколько источников — пение и гитару, например.









