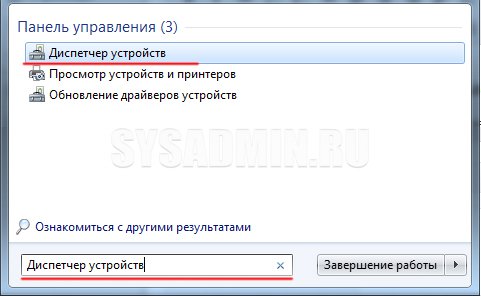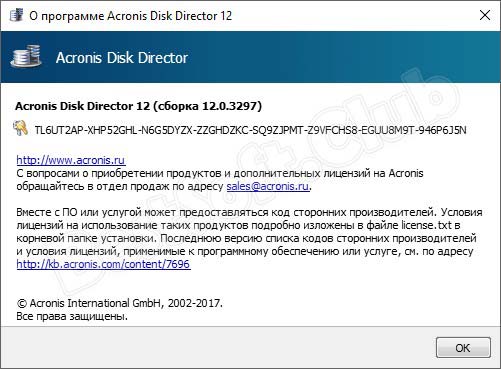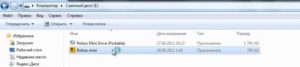Выбираем usb-флешку правильно
Содержание:
- Преимущества и недостатки
- Недостижимые бонусы
- Что такое VID и PID флешки
- Флеш-карта не отформатирована
- Дополнительные функции флешки.
- HP USB Disk Storage Format Tool
- Что стоит знать при выборе флешки
- Установка драйверов
- Применение флешек
- Структура флешки
- Широкий ассортимент
- Как сделать текст по круг в Paint.NET
- Примеры неправильной настройки ноутбука
- Описание
- Как подключить донат в StreamLabs
- USB-флешки
- Форматирование USB-флешки Generic
- Число или сумма текстом:
- Преимущества и недостатки USB-накопителя
- FilesAnywhere
- Интерфейс приложения SDFormatter
- Что нужно знать о маркировках флеш-накопителей
- Как выбрать хороший флеш-накопитель?
- Помощь командной строки
- Перевод величин: милли (m, Метрические префиксы) → процент (%, Проценты и доли)
- Карта памяти (flash-карта)
- Какие бывают диски
- Некоторые недостатки
Преимущества и недостатки
Сравнение размеров 3,5-дюймовой дискеты и USB-флеш-накопителя
Картридер имеет вид флешки и позволяет читать карты памяти различных форматов
- Преимущества
- Малый вес, бесшумность работы и портативность.
- Универсальность: современные компьютеры, телевизоры, DVD- и медиа-проигрыватели имеют USB-порты.
- Низкое энергопотребление (благодаря отсутствию механических систем, в отличие от CD, DVD, BD и жёстких дисков)
- Работоспособность в широком диапазоне температур.
- Более устойчивы к механическим воздействиям (вибрации и ударам), а также к воздействию магнитных полей по сравнению с жёсткими дисками.
- Не подвержены воздействию царапин и пыли, которые были проблемой для оптических носителей и дискет.
- Способны сравнительно длительно хранить данные в автономном режиме (не требуя питания), от единиц до 10 лет. В худшем случае (дешевый накопитель с большим износом) хранение данных обеспечивается в течение 3—6 месяцев.
- Недостатки
- Ограниченное число циклов записи-стирания перед выходом из строя. Чипы памяти, сделанные по технологии MLC (большинство), чаще всего выдерживают не более 5000 циклов перезаписи. Кроме этого ограничен ресурс USB-коннектора — около 1500 подключений
- Скорость записи и чтения ограничены пропускной способностью USB, что особенно сильно проявляется для USB 2.0 (не более 35 МБ/с)
- В отличие от компакт-дисков, имеют недостатки, свойственные любой электронике:
- чувствительны к электростатическому разряду — обычное явление в быту, особенно зимой;
- чувствительны к радиации.
- Несимметричность интерфейса при симметрично выглядящем разъёме, отчего подключить сразу получается не всегда. Недостаток многих разъёмов, проявившийся для USB вообще, а для флешек особенно — из-за частого подключения-отключения. Похожий недостаток у ключей, устранённый симметричной бородкой. Однако данная проблема в будущем будет устранена благодаря симметричному разъему USB Type-C.
Недостижимые бонусы
Создание системы стимулирования с завышенными требованиями может демотивировать персонал. Если руководство пытается навязать сотрудникам обязательства, за которые они не готовы нести ответственность, желаемый результат все равно не будет достигнут.
Если компания ставит сотрудникам недостижимые планы, это может свидетельствовать о следующем:
-некомпетентность менеджмента;
— руководство пытается снизить затраты компании на оплату труда. Если цели не будут достигнуты, не придется выплачивать премиальные и, следовательно, нести дополнительные затраты;
— попытка скорректировать завышенную самооценку сотрудников.
Однако если цели не будут достигнуты, персонал не будет работать лучше. Нужно также добавить, что 90% случаев невыполнения плана сотрудники связывают не со своей неэффективностью, а с неправильным поведением менеджеров либо с непреодолимой внешней силой, которую не учел все тот же менеджер. Поэтому надо очень аккуратно подходить к оценке достижимости целей.
Что такое VID и PID флешки
Для восстановления флешки необходимо узнать VID и PID код.
VID и PID – это номер разработчика устройства и номер устройства, соответственно. Идентификаторы дают понимание, какую прошивку нужно использовать. Перепрошивка возобновит функционирование флешки в первоначальном виде.
Для того чтобы узнать вышеуказанные номера, есть 3 способа:
- Вскрыть корпус и посмотреть обозначения на чипе.
- Зайти в свойства флешки.
- Использовать специальные программы.
Вариант №1. Осуществляется путем вскрытия пластиковой оболочки флешки. Вариант небезопасен тем, что можно повредить микросхемы, поэтому данный способ рекомендуется использовать в последнюю очередь. После разбора корпуса номер можно увидеть на чипе.
Вариант №2. Подразумевает использование диспетчера устройств. Порядок действий: «Диспетчер устройств» → «Контроллеры USB» → «Запоминающее устройство USB», кликаем по нему правой кнопкой мышки и в меню выбираем «Свойства» → «Сведения» → «ИД оборудование». Будет написано примерно следующее:
USBVID_25EN&PID_2100&REK_0001
После VID_ … — четырехзначное цифро-буквенное обозначение, это и есть VID, в нашем случае – 25EN.
После PID _ … — код PID, его номер будет 2100.
Вариант №3. Простой и точный, потому что программы разрабатывались специально для определения этих значений. Рассмотрим наиболее популярные и доступные платформы.
CheckUDisk
С ней легко разобраться, утилита понятна на интуитивном уровне.
- Двойным кликом по ярлыку активируем софт.
- Сверху выбираем сломанную флешку.
- Внизу прописываются ее свойства. В первых строчках идет VID и PID.
Flash Drive Information Extractor
С этой программой вы получаете больше характеристик о вашей флешке, в том числе VID и PID.
- Двойным кликом по ярлыку активируем софт.
- Кликаем на «Получить информацию о флешке».
- Нужная информация прописывается сверху.
ChipEasy
Аналогично предыдущим платформам, данные о флеш-носителе предоставляется доступно и понятно. Имеет также простой алгоритм получения кодов.
- Двойным кликом по ярлыку активируем софт.
- В верхнем окне кликаем по названию флешки.
- В нижнем окне будет список, выделяем и копируем строчки с VID и PID.
USBDeview
С помощью этой утилиты вы сможете не только узнать идентификаторы, но и посмотреть всю историю когда-либо подключенных USB-устройств к ПК. Софт имеет функцию просмотра информации об этих девайсах.
- Двойным кликом по ярлыку активируем софт.
- Для нахождения нужной флешки из перечня всех устройств переходим во вкладку «Опции» и удаляем галочку «Показать отключенные устройства».
- После предыдущего шага список гаджетов уменьшится, и найти флешку будет легко. Нажимаем на название, появится описание флешки. Нужна строчка со значениями VendorID и ProductID, – это все те же требуемые коды для восстановления, копируем их.
Флеш-карта не отформатирована
Чаще всего данная проблема возникает с новыми флешками, которые еще не использовались ранее. Для форматирования флешки нужно проделать следующие действия:
- Подключите флеш-карту к usb-порту;
- Зайдите в «Этот компьютер»;
- Кликните правой кнопкой на диск съемного носителя;
- Выберите пункт «Форматировать»;
- В появившимся окне выберите NTFS в поле «Файловая система»;
- Нажмите кнопку «Начать» и через несколько минут флешка будет отформатирована.
Проблема с присвоением имени съемного носителя в Windows
Эта проблема также является конфликтом. Конфликтуют разделы. Поначалу все происходит в нормальном режиме. Флешка подключается, система ее распознает и появляется характерный звук. Снизу на панели задач появится правильный значок, но устройству не присваивается буква.
Чтобы это устранить, необходимо перейти в «Панель управления». Там найти и войти в «Администрирование». Теперь следует выполнить:
- Выбрать «Управление компьютером».
- Найти раздел «Запоминающиеся устройства».
- Выбрать «Управление дисками».
- Присвоить накопителю любую свободную букву.
Проблема с настройками BIOS
Распространенные причины, почему компьютер не видит флешку из-за BIOS:
- Может не соответствовать режиму загрузки.
- При попытке сделать флешку загрузочной, были неправильно записана информация на носитель.
Чтобы исправить данную проблему, необходимо просто перезаписать загрузочную флешку.
Программы для устранения проблем с USB-флешкой для ПК с Windows
Чтобы избавиться от проблем с флешками USB, используют следующие программы:
USBObvilion — это приложение выполняет удаление записей в реестре и очищение его в Windows при подключении внешних устройств. Все, что подключается первый раз к компьютеру, изначально устанавливается в ОС, а затем записывается в реестр. Программа стирает следы таких установок. Ее не нужно устанавливать. Достаточно просто запустить файл. Главной особенностью USBOblivion является простота и то, что она бесплатная.Microsoft easy fix — это стандартная программа для Windows Она предназначена для устранения неполадок, в частности и с USB. Ее можно скачать с помощью раздела «Автоматическая диагностика и устранения проблем с USB». Утилиту необходимо установить на компьютер и открыть файл WinUSB, чтобы провести диагностику. Следует нажать «Далее», чтобы запустить процесс. После завершения операции можно проверить, произошли исправления или нет.
Почему компьютер видит флешку, но не открывает
Бывает так, что флеш-накопитель определяется системой при подключении, но его невозможно открыть. Зачастую перед пользователями появляется надпись «Вставьте диск в дисковод». Об этом свидетельствует то, что флешка работает исправно, но есть неполадки с ее функционированием. Это может быть из-за физического повреждения, нарушения файловых систем или конфликтов разделов.
Восстановление флешки стандартными средствами
Когда говориться о стандартных средствах для восстановления флешки, имеется в виду средства, которые находятся в Windows. Восстановить UBS-носитель можно с помощью командной строки. Ее можно найти в System32. Там располагается файл cmd.exe. После его открытия, появится черное окно, в котором можно вводить команды. Теперь следует выполнить следующую последовательность действий:
- Ввести diskart и нажать на Enter (откроется специальная утилита).
- Ввести LIST disk и нажать Enter.
- Выбрать диск, который обозначает флешку.
- Ввести SELECT disk=номер требуемого диска и нажать Enter.
- Ввести Clean и нажать Enter.
Таким образом, произойдет полная чистка флешки. Теперь следует перейти в диспетчер дисков Windows. Будет видно, что накопитель не размечен. Необходимо кликнуть по нему и создать том. Останется только выбрать правильные параметры.
Дополнительные функции флешки.
Дополнительные функции флешки с одной стороны маркетинговый ход, а с другой стороны полезные «плюшки». Какого только дополнительного программного обеспечения нет. Например, доступ к информации по отпечатку пальцев (так называемая биометрия), сжатие данных для увеличения плотности хранения данных, приложение для создания защитной области с доступом через пароль и так далее. Очень много производителей в наши дни снабжают свое детище разного рода программным обеспечением призванным сохранить конфиденциальность и облегчить потребителям жизнь.
Все эти программные фишки очень часто не несут какой-либо пользы, а скорее наоборот усложняют работу с флеш-накопителем. В действительности редко встречается стоящее и необходимое программное обеспечение. Все эти многообещающие надписи на упаковке о необходимом и полезном ПО за частую просто рекламный ход и не более того. За все эти дополнительные опции нужно платить, так что решайте сами, что вам действительно нужно из всего этого многообразия.
HP USB Disk Storage Format Tool
«ЮСБ Диск Сторадж Формат Тул» – довольно простая в плане понимания программа, у которой имеется всего одна кнопка. В функции программы входит:
- форматирование;
- создание загрузочной флешки в DOS версии.
Чтобы выполнить форматирование, необходимо: подключить проблемный флеш-накопитель и выбрать файловую систему, а дальше просто нажать на кнопку «Format» и подождать, пока процесс подойдет к концу.
Достоинства:
- Очень качественно выполняется форматирование.
- Простая программа с одной кнопкой «Format».
- Программа не требует установки, достаточно просто запустить файл в формате .exe.
- Высокая скорость работы.
- Можно переименовать накопитель.
- Программа является полностью бесплатной.
Недостатки:
- Ограниченность в выборе функций.
- Отсутствует русский язык.
Что стоит знать при выборе флешки
Выбор флешки – не такое простое занятие, каким кажется. Конечно, если накопитель планируется использовать в основном для передачи документов, можно взять первый попавшийся (или самый красивый). Но если на нём будут храниться большие файлы или мультимедиа с высоким битрейтом – фильмы в разрешении Full HD, например – то к выбору стоит подойти ответственно.
Разъёмы флешки (USB Type-C, USB Type-A, Micro USB)
-
Разъём флешки определяет аппаратную совместимость этого накопителя с компьютером. Самый популярный стандарт – USB Type-A. Это классический 4-контактный разъём прямоугольной формы, который используется практически во всех компьютерах.
-
В 2018 году становятся всё более популярны флешки с разъёмом USB Type-C. Это овальный, симметричный коннектор. Таким разъёмом оснащаются флагманские смартфоны, ультрабуки и гибридные ноутбуки. Например, в MacBook Pro 2017 используется только USB Type-C, поэтому «обычную» флешку в него не установишь.
-
Micro USB – постепенно устаревающий стандарт. Он используется в смартфонах и ультрабюджетных гибридных ноутбуках. Если планируется работать на ходу и открывать файлы с флешки на мобильном устройстве – стоит приобрести накопитель с двумя разъёмами: USB Type-A и Micro USB.
Переходники между разъёмами существуют, равно как и флешки, оснащённые сразу двумя коннекторами.
Поколение USB (1.1, 2.0, 3.0, 3.1)
Максимальная скорость передачи данных на флешку и с неё определяется не только производительностью самого встроенного накопителя, но и используемым поколением USB. Так, предельные значения следующие:
-
USB 1.1 – до 12 Мбит/с;
-
USB 2.0 – до 480 Мбит/с;
-
USB 3.0 – до 5 Гбит/с;
-
USB 3.2 – до 20 Гбит/с.
Самоочевидно, что если планируется копировать на флешку или с неё большое количество информации (по несколько ГБ за раз), то лучше не скупиться и взять накопитель USB 3.0 или 3.1. Для документов, мелких файлов и т.д. подойдут и менее новые поколения.
К слову, USB 3.2 поддерживается только на USB Type-C.
Фактический объём данных
Фактическая ёмкость флешки всегда меньше указанной на упаковке. Это не только маркетинговый приём, но и технологическая особенность. Производители флешек считают, что 1000 байт – это 1 килобайт. Операционная система уверена в другом – 1 килобайт равен 1024 байтам.
Как следствие, фактический объём данных всегда меньше номинального. И если планируется хранить на флешке 30 ГБ информации, то накопитель на 32 ГБ уже не подойдёт – нужно брать на 64 ГБ.
Реальные ёмкости флешек указаны ниже:
Накопитель на 1 ГБ – фактически 0.95 ГБ;
-
На 4 ГБ – 3.72 ГБ;
-
На 16 ГБ – 14.9 ГБ;
-
На 32 ГБ – 29.8 ГБ;
-
На 64 ГБ – 59.6 ГБ.
Фактическая скорость передачи данных
На фактическую скорость передачи данных влияют два фактора:
-
Первый – производительность накопителя. Этот параметр разнится между моделями (а зачастую и экземплярами одной серии) флешек, и вычислить его можно только экспериментально.
-
Второй – минимальное поколение USB. Если вставить «быструю» флешку 3.0 в медленный порт 1.1, максимальная скорость передачи будет ограничена скоростью порта 1.1. И наоборот, если вставить медленную флешку 1.1 в порт 3.0, скорость передачи будет ограничена скоростью накопителя 1.1.
Это важно учесть при покупке флешки. Если накопитель планируется использовать для того, что записывать на него фильмы с компьютера и воспроизводить потом на телевизоре, и при этом оба данных устройства оснащаются USB 2.0, приобретать накопитель 3.0 не стоит – бессмысленная переплата.
Материал корпуса
Этот параметр стоит учесть, если приобретается скоростная флешка USB 3.0 или будущий накопитель планируется использовать очень активно (например, для технологии ReadyBoost). При быстрой записи флеш-носитель заметно нагревается. И это тепло нужно как-то отводить.
Оптимальным вариантом становится покупка флешки в металлическом корпусе. Он выполняет роль радиатора, остужая накопитель и продлевая жизнь устройству.
Для медленных или редко используемых флешек этот параметр особого значения не имеет, подойдёт любой материал или дизайн корпуса.
Установка драйверов
Одна из причин, по которой компьютер не распознает флешку, это конфликт драйверов. Они могут работать некорректно ввиду их повреждения или отсутствия своевременного обновления. Если USB-устройство значится как неопознанное, необходимо зайти в меню управления и обновить драйвера до последней поддерживаемой версии.
Если обновление не помогло, необходимо удалить старые драйвера через диспетчер устройств, скачать на официальном сайте Microsoft новые и выполнить их установку. Если проблема заключалась в драйверах, то после перезапуска компьютера флешка будет определяться.
Причин, которые приводят к выходу из работы USB-накопителя Generic, очень много. К сожалению, не все флешки возможно вернуть к жизни. Если все вышеперечисленные способы не сработали, высока вероятность того, что устройство не подлежит восстановлению.
Применение флешек
Любого пользователя, кто знает, что такое флешка, не удивит тот факт, что с появлением CD, DVD и Blu-ray-дисков утратили свою актуальность дискеты, хотя не до конца. Но несмотря на свой закат, они пока еще не ушли из обихода полностью, и по сей день каждый год продается несколько миллионов экземпляров. Согласно мнению большинства аналитиков эти носители информации будут использоваться на протяжении еще нескольких лет. По крайней мере, до той поры, пока стоимость флешек и дискет не сравняется.
USB-накопителям это не грозит! И дело не в том, что у каждого компьютера или любого другого подобного устройства имеется соответствующий разъем. Флешку можно использовать не только для переноса или хранения различных файлов, ее легко применять и для других целей. К примеру, с ее помощью можно установить операционную систему. О том, как это сделать, и пойдет речь.
Структура флешки

Флеш-накопитель состоит из небольшой печатной платы, несущей элементы схемы и разъема USB, изолированного и защищенного с помощью пластмассового, металлического или прорезиненного корпуса. Благодаря этому носитель может безопасно переноситься в кармане или на цепочке. Разъем USB может быть защищен съемным колпачком или втянутым в корпус привода. В таком случае он не подвержен повреждениям в незащищенном состоянии. Какие бывают флешки по типу соединения? Большинство накопителей используют стандартное USB-соединение типа A, позволяющее подключаться к порту на персональном компьютере, но также существуют диски и для других интерфейсов. Все флешки питаются от компьютера через USB-соединение. Некоторые устройства сочетают функциональность портативного медиаплеера с USB флеш-памятью. Они требуют наличия батареи только при использовании для воспроизведения музыки.
Широкий ассортимент
Современный рынок может предложить великое многообразие флэш-накопителей от самых разных производителей. При этом корпус носителей информации может быть изготовлен из разных материалов:
- пластика;
- резины;
- металла.
Металлические накопители стоят дороже, но в то же время, в отличие от пластиковых аналогов, отличаются высокой надежностью. Чтобы повредить корпус, нужно хорошо постараться.
Резиновые флешки могут прийтись по вкусу активным пользователям. Такие устройства отличаются высокими ударопрочными и водонепроницаемыми свойствами. Пластиковые накопители могут стать прекрасным подарком на какое-нибудь торжество – день рождения, Новый год и прочие приятные поводы.
Как сделать текст по круг в Paint.NET
Примеры неправильной настройки ноутбука
В ноутбуке Asus изображение с камеры показывается вверх ногами. Это связано с тем, что по умолчанию в качестве драйвера камеры встает драйвер Микрософт, который работает неправильно. Установка родного драйвера от Asus решает проблему.
Установили 2 антивируса, система работает очень медленно. В правильно настроенной системе должен стоять только один антивирус, второй только внесет конфликт.
Загрузка процессора на 100%. Последствия вирусов, требуется лечение, удаление вредоносных программ и процессов. Возможно, что установлены вредные плагины, которые конфликтуют с другими программами, которые плохо и медленно работают. Также следует устранить последствия действия вирусов, их вредоносных настроек, например, отсутствия интернета, когда не открывается ни одна страница.
Не воспроизводятся некоторые видео ролики, фильмы определенных форматов, иногда отсутствует звук. Причина — не хватает кодеков, установка пакета кодеков позволяет забыть про проблему.
Старая Windows очень долго загружается. Причина в огромном количестве ненужных загружаемых программ, которые при настройке удаляются. Нужно удалить ненужные резидентные программы, проверить, хватает ли оперативной памяти.
Возможно, есть повреждения на жестком диске, необходимо пролечить его или заменить.
Постоянные сбои в работе, торможения и зависания. Причиной такого поведения может быть наличие шпионов и вирусов в программном обеспечении.
Нет звука в скайпе, не включается WiFi, курсор перескакивает в Word и многие другие проблемы решаются настройкой.
Описание
Основное назначение USB-накопителей — хранение, перенос и обмен данными, резервное копирование, загрузка операционных систем (Live USB) и др.
Основные компоненты флешки:
- USB-интерфейс (чаще USB 2.0 или 3.0 Стандарт-А, иногда microUSB) — обеспечивает физическое соединение с компьютером.
- Контроллер — небольшой микроконтроллер со встроенными ROM и RAM.
- -чип флеш-памяти — хранит информацию.
- Осциллятор — генерирует синхронизирующий сигнал (12 MHz) для шины USB.
На большинстве флешек повсеместно используются файловые системы семейства FAT. В зависимости от размера накопителя применяются FAT16, FAT32 или exFAT. Для флешек размером 64ГБ и более используются NTFS или exFAT.
Как подключить донат в StreamLabs
USB-флешки
USB-флешка — это устройство хранения данных, которое включает в себя флеш-память со встроенным интерфейсом USB. Он обычно является съемным, перезаписываемым и намного меньшим, чем оптический диск. Большинство из них весит менее 30 граммов. С момента появления на рынке в 2000 году наблюдается такая же тенденция, как и со всеми другими компьютерными запоминающими устройствами. Это выражается в том, что емкость накопителей повысилась, а цены на них упали. Какого объема бывают флешки сегодня? Наиболее часто сегодня продаются накопители емкостью от 8 до 256 ГБ, реже встречаются 512 ГБ и 1 ТБ. В ближайшем будущем прогнозируется распространение флешек объема до 2 ТБ с постоянным улучшением их размера и стоимости. Некоторые из таких устройств допускают до 100 000 циклов записи и стирания, в зависимости от типа используемого чипа памяти, и могут эксплуатироваться от 10 до 100 лет при нормальных обстоятельствах.
USB-накопители часто используются для тех же целей, для которых когда-то использовались дискеты или компакт-диски, то есть для хранения, резервного копирования данных и передачи компьютерных файлов. Однако, они меньше по размеру, работают быстрее, имеют в тысячи раз больше мощности и более прочны и надежны, потому что у них нет движущихся частей. Кроме того, они невосприимчивы к электромагнитным помехам (в отличие от флоппи-дисков) и не подвергаются воздействию поверхностных царапин (в отличие от компакт-дисков). До 2005 года большинство стационарных и портативных компьютеров поставлялись с разъемом для дискет в дополнение к USB-портам, но сегодня такая функциональность отсутствует как устаревшая.
Форматирование USB-флешки Generic
Еще один вариант восстановления карты памяти – это полное форматирование низкого уровня. Процесс немного сложнее, чем восстановление при помощи утилиты, но тоже понятен и доступен для простого пользователя.
- Первое, что требуется сделать – определить контроллер флешки. Это можно сделать двумя способами – вскрыв корпус устройства и посмотрев надпись на контроллере, или при помощи ПК.
Для определения PID и VID контроллера нужно использовать специальную программу. Самая простая – USB Drive Info. После распаковки архива и установки утилиты необходимо установить флешку в порт, зайти в программу и просмотреть интересующие сведения.
- После получения требуемых данных необходимо найти программу, которую можно использовать для прошивки контроллера устройства. Для этого рекомендуется прибегнуть к одному из многочисленных сервисов, например, iFlash. Следующий этап – скачивание утилиты. Сделать это можно в том же самом приложении iFlash.
- После скачивания и установки происходит запуск программы и проверка – определяет ли она USB-устройство. Затем необходимо нажать F5 или кнопку «Сканировать USB». В большинстве случаев после этого флешка появляется в программе.
- Далее необходимо нажать кнопку Старт. Понять, что форматирование произведено можно по появлению зеленой кнопки «ОК».
Число или сумма текстом:
Преимущества и недостатки USB-накопителя
Так как сегодня данные устройства являются незаменимыми портативными носителями информации, следует понять, в чем состоят их достоинства и потенциальные недостатки. Ведь именно два этих параметра сопутствуют прогрессу в различных технологиях и разработке новейших устройств. Незаменимость означает монополизм на любом рынке устройств. Итак, давайте выясним, чем так хороши USB-накопители, и в процессе косвенно ознакомимся с тем, как работает флешка.
Преимущества:
- Портативность и малый вес устройства.
- Бесшумность в работе и малая ресурсоемкость.
- Низкое энергопотребление (в первую очередь благодаря отсутствию механических систем).
- Возможность эксплуатации при высоких температурах.
- Устойчивы к механическим воздействиям (в отличие от жестких и компакт дисков).
- Защищены от воздействия окружающей среды (царапины, пыль, разрушение от пересыхания).
- Длительное время хранения данных в автономном режиме в лучшем случае от 10 лет и выше, в худшем при некачественном устройстве от 3 до 6 месяцев.
Недостатки:
- Ограниченное число записи и стирания данных до выхода из строя. Порядка 5000 циклов перезаписи.
- Ограниченное число подключения USB-коннектора насчитывается порядка 1500 раз.
- Ограниченная скорость записи, которая весьма ощутима для порта USB 2.0 (не более 35 мегабайт в секунду).
- Чувствительны к электрическому замыканию и радиации, как и любая другая электроника.
- Недостаток в форме разъема и подключаемом накопителе, вследствие которого увеличивается износ порта и коннектора. Данная проблема была решена с выходом USB Type-C.
Таким образом из вышеприведенного маркированного списка вы смогли узнать о достоинства и недостатках флеш-накопителя. Исходя из этой информации можно сделать вывод, что данное устройство по факту имеет мало недостатков, которые при желании можно исправить и доработать.
FilesAnywhere
Интерфейс приложения SDFormatter
Интерфейс программки SD FormatterНемногочисленные настройки программы SDFormatter, необходимые при форматировании карты памяти
Если у вас не форматируется карта памяти, советуем обратить пристальное внимание на все параметры без исключения.
1 Статус (Status)
Это поле показывает состояние карты памяти SD/памяти SDHC/SDXC и интерфейс устройства.
- Синий: статус активности.
- Нет логотипа: карта памяти SD или памяти SDHC/SDXC-карт или SD-интерфейс устройства отключено.
- Серый: нет соединения. Это могут быть карты памяти SD-, SDHC/SDXC карты, распознаваемые утилитой SD Formatter.
2 Диск (Drive)
Этот список указывает диски карты памяти SD/памяти, SDHC/SDXC карты, которые были открыты и распознаны в СД Форматтер. Диск из данного списка может быть выбран для форматирования карты памяти SD.
4 Область Сообщений (Message Area)
В этой области отображаются сообщения или уведомления программы SD Formatter для пользователей. Эта область полезна для дополнительной информации в случае, если sd карта не форматируется.
5 Кнопка Обновления (Refresh Button)
Эта кнопка используется для обновления информации на карте памяти SD/памяти или картах-накопителях SDHC/SDXC. При нажатии этой кнопки, СД Форматтер получает свежую информацию из SD памяти карты-накопители. Эта кнопка полезна, когда новые карты памяти, SD/памяти SDHC/SDXC-карт добавляются через SD-интерфейс устройства.
6 Метка Тома (Volume Label)
Это поле в программе sdformatter используется для отображения метки тома sd. Введите новую метку тома, которая будет записана в SD-карту во время форматирования. Вы можете ввести до 11 символов в поле метки Volume Label. Если в названии метки тома использовался НЕ английский язык, это поле не может отображаться некорректно. В этом случае следует ввести новую метку тома sd карты на английском языке.
7 Кнопка выбора (Option)
Эта кнопка утилиты sdformatter используется для выбора вариантов при выполнении операции форматирования. Когда кнопка нажата, на экране отображается окно с параметрами форматирования SD-карты.
8 Параметры форматирования sd карты
Эта область показывает текущие опции форматирования карты SD, выбранные в параметрах окна форматирования. Если sd карта не форматируется, вам следует поварьировать с опциями программы.
9 Кнопка начала форматирования SD (Format)
Эта кнопка запускает форматирование sd карты памяти. После нажатия на эту кнопку, на экране появится окно подтверждения операции форматирования. Вы можете продолжить или отменить форматирование диска / карты sd.
10 Кнопка выхода (Exit)
Эта кнопка используется для завершения работы приложения SD Formatter после того, как выполнено форматирование карты памяти
Нужно отметить, что карты памяти с поддержкой протоколов SD/SDHC/SDXC имеют так называемую защищенную область, предназначенную для стандартных функций безопасности. Утилита SD Formatter 4.0 не форматирует эту самую секьюрити-зону. Поэтому всегда используйте соответствующее приложение или sd-совместимое устройство для предоставления sd-защищенной функции для форматирования защищенной области на карточке памяти.
Что нужно знать о маркировках флеш-накопителей
Раз речь зашла о маркировке накопителей, при покупке необходимо обращать внимание на цифры и надписи, указанные на корпусе флеш-устройств
- Обязательно должно присутствовать название компании-производителя или её логотип.
- На носителе должен быть написан объем флеш-памяти.
- На корпусе должен быть указан класс флеш-устройства. Часто производители модулей USB класс указывают на упаковке товара, что не запрещается законодательством.

В продаже можно встретить карты флеш-памяти без маркировки, но с длинным номером, который мелким шрифтом набит на корпусе устройства. Таким образом, производитель указывает партийный номер, по которому покупатель может найти устройство в сети интернет и ознакомиться с его техническими характеристиками.
Как выбрать хороший флеш-накопитель?
Прежде чем купить хорошую флешку, нужно разобраться в базовых особенностях:
- Тип файловой системы. exFAT гарантирует высокую скорость работы с данными при записи и при чтении. Стандартные технологии FAT32 и NTFS более распространенные и дешевые, но медленные.
- Скорость работы. Если USB-накопитель может считывать данные только на скорости 10 Мбит/с или меньше, то перед покупателем очень медленная модель. Для бюджетных устройств предпочтительно наличие хотя бы 10-20 Мбит/с, а запись происходит еще в 2 раза медленнее. Оптимальным значением для интерфейса USB 2.0 является 20-30 Мбит/с. Если поддерживается USB 3.0, то скорость может достигать 250 Мбит/с, но не меньше 50 Мбит/с. Запись происходит на скорости от 30 до 215 Мбит/с.
- Интерфейс. Если планируется переносить много информации и есть устройства с портами USB 3.0, то интерфейсы 3.0 или 3.1 обязательны для быстрой работы флешки.
- Объем памяти. Встречаются модели и на 4, 8, 16 Гб, и на несколько терабайт.
- Конструкция. Существует несколько разновидностей флешек. С открытым штекером – моделью проще пользоваться, но она и быстрее загрязняется, на ней появляется масса царапин. С крышкой – модель более защищена, но часто защитный элемент теряется. В виде слайдера – модель безопасна в использовании, но система уязвима и быстро выходит из строя. С поворотным механизмом – модель склонна к разбалтыванию, зато выглядит интереснее предыдущих.
Помощь командной строки
Подготовить флешку для установки операционной системы можно и средствами самой Windows. То что требуется можно запустить по-разному:
- «Меню» — «Пуск» — «Программы» — «Стандартные» — «Командная строка».
- Нажать комбинацию клавиш Win+R (либо «Меню» — «Пуск» — «Выполнить»), в пустом поле окошка ввести cmd.
В результате появится черное окно, что и нужно. В нем нужно набрать текст diskpart и нажать Enter. Данная клавиша нажимается после каждой вводимой команды. Теперь, собственно, инструкция по созданию загрузочной флешки:
- Ввести list disk – выведется пронумерованный список всех подключенных дисков к компьютеру.
- Ввести select disk X – вместо X нужно подстваить то число, которое соответствует флешке (2 либо 3, или 4 и так далее).
- Вводится команда clean – носитель будет очищен.
- Теперь нужна другая команда — create partition primary – создается раздел.
- Ввести select partition 1 – созданный раздел будет выбран.
- Следующий текст active активирует выбранный раздел.
- После этого потребуется ввести format fs=NTFS – запустится процесс форматирования в системе NTFS. Он занимает определенное время, поэтому придется запастись терпением.
- Теперь можно покинуть режим DiskPart, введя команду Exit.
Основная часть выполнена, после этого нужно скопировать файлы «Виндовс» на флешку, причем в том виде, как это было на установочном диске.
Перевод величин: милли (m, Метрические префиксы) → процент (%, Проценты и доли)
Карта памяти (flash-карта)
Карта памяти (или флеш-карта) – это устройство для накопления и хранения информации. Используется она в основном в портативной цифровой технике. Предусмотрена в большинстве моделей современных телефонов и фотоаппаратов.
Бывают они разных физических размеров – от 32 до 15 миллиметров.
Для самых маленьких флеш-карт есть специальные переходники (адаптеры). Благодаря им можно вставлять такие устройства в обычные разъемы для больших карт.
Еще карты памяти отличаются скоростью записи и чтения (воспроизведения записанного), объемом памяти и некоторыми дополнительными характеристиками.
Какие бывают диски
Для начала следует определиться с тем, какой у вас диск.
- Музыка и программы чаще всего распространяются на CD-дисках, которые вмещают до 700 Мбайт данных.
- Фильмы и операционные системы записываются на DVD-диски, объём которых составляет в среднем 4,7 Гбайт, хотя встречаются и варианты меньшей или большей ёмкости. Как правило, дисководы, способные читать CD, могут работать и с DVD-дисками.
- А вот для чтения Blu-ray дисков, на которые записывают фильмы в высоком разрешении, нужен специальный привод – обычный CD/DVD-дисковод с ними работать не сможет.
Существуют, впрочем, универсальные приводы, умеющие читать и Blu-ray, и CD/DVD, но если у вас не новейший компьютер или ноутбук, не факт, что в нём установлен именно такой дисковод. Поэтому прежде чем покупать Blu-ray диск, убедитесь, что у вас есть на чём его посмотреть.
Чтобы просмотреть диск на ноутбуке, в котором нет встроенного дисковода, можно купить внешний привод. А для компьютера можно приобрести и встраиваемый дисковод, только не забудьте заручиться помощью в его установке, если не знаете, как это сделать самостоятельно.
Некоторые недостатки
Разбирая вопрос, что такое флешка, не обойти стороной имеющиеся недостатки. Для кого-то некоторые из них могут показаться несущественными. Но среди всех существенный минус заключается в сроке эксплуатации. Количество записей и удалений не бесконечно. Но в конечном счете ее вполне может хватить на период от 5 до 10 лет. При этом скорость записи будет постепенно снижаться.
Флешка не может работать мокрой. Хотя данный недостаток уже несуществен, так как имеется в виду ее подключение после принятия душа. Но если перед этим дать ей хорошо просохнуть, устройство сможет работать исправно.
Обычно USB-накопители продаются вместе с защитным колчаком, который часто теряется. Конечно, это нельзя отнести к серьезным недостаткам, и тут все дело в невнимательности со стороны пользователей. Тем не менее осадок остается, ведь можно придумать какую-нибудь цепочку. Хотя миниатюрные модели тоже легко потерять, а это уже серьезно, в особенности если они стоят недешево. Тут уже не до разбора, что такое флешка.