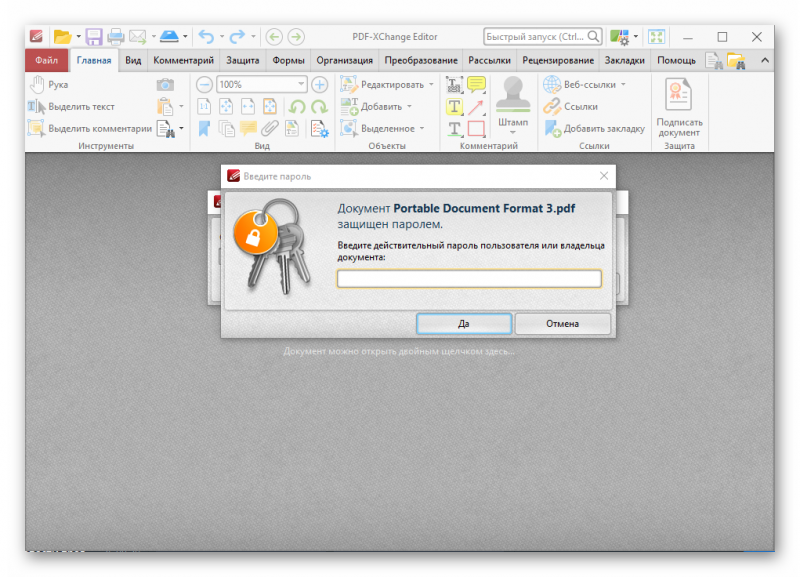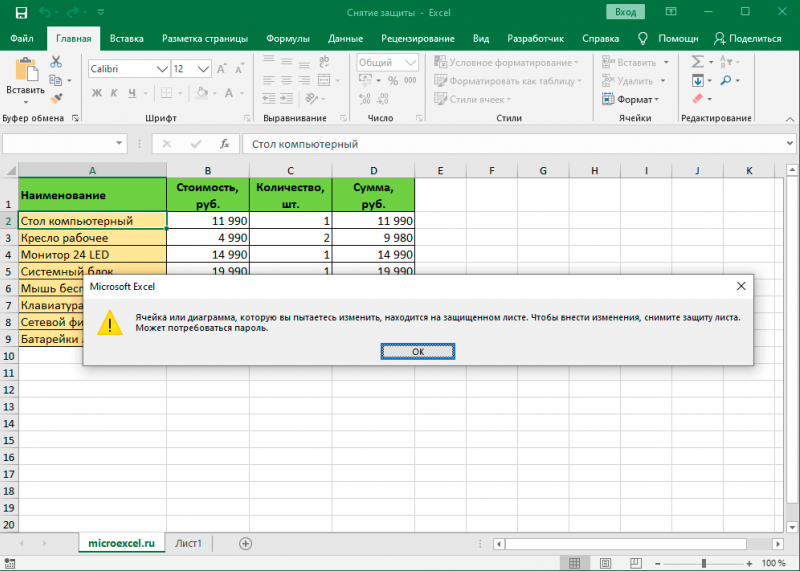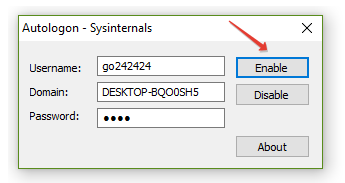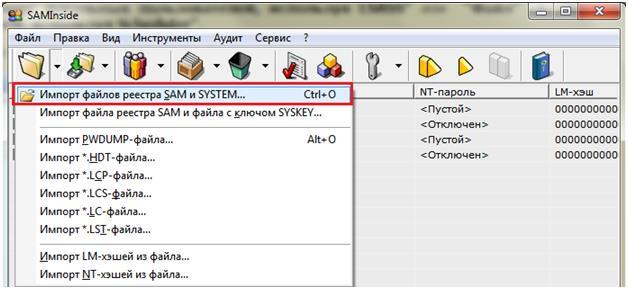Как поставить пароль на флешку
Содержание:
- Защита флешки с помощью USB Safeguard
- Как запаролить флешку и добавить TrueCrypt в автозапуск
- Ставим пароль на флешку в телефоне
- Защищенная флешка с аппаратным шифрованием данных
- Установка пароля на флеш-накопитель стандартными средствами Windows 7
- Как защитить флешку паролем с помощью Rohos Mini Drive
- Используем Bitlocker
- Установка паролей на архивы
- CyberSafe Top Secret
- USB Safeguard
- Советы и рекомендации для начинающих
- Как поставить пароль на флешку USB
- Как установить пароль на папку без программ, с помощью скрипта
- Другие программы
Защита флешки с помощью USB Safeguard
Как и Rohos Mini Drive, USB Safeguard является портативным приложением, работающим непосредственно с USB-накопителем и, следовательно, не требует прав администратора на локальном компьютере. При шифровании используется алгоритм AES с 256-битным шифрованием. В бесплатной версии размер диска ограничен до 2 Гб.
Скачайте usbsafeguard.exe и скопируйте его на USB-накопитель. Запустите его с вашего флеш-диска и введите пароль для блокировки диска. Чтобы блокировку, снова запустите файл и введите пароль. Процедуру блокировки необходимо повторять каждый раз, когда вы хотите заблокировать диск, поэтому постарайтесь запоминать, в каком статусе находится диск, заблокированном или разблокированном. Кстати, в этом есть и свой плюс: у вас есть возможность каждый раз изменять пароль, когда используете USB Safeguard.
Благодаря своей портативности, вместительности и универсальности, флэшки стали идеальным инструментом для переноса информации. Однако из-за компактных размеров их достаточно легко утерять, поэтому желательно заранее позаботиться о защите своей конфиденциальной информации, потеря которой может причинить большой вред.
Один из самых простых способов – использовать USB-накопитель со встроенным шифрованием. Такая модель надежно скроет от чужих глаз все данные, она также не будет подтормаживать работу системы.
При всех плюсах такие флэшки стоят гораздо дороже обычных, из-за того, что непосредственно на носителе располагается отдельный процессор, производящий шифрование данных. Высокая цена привела к тому, что флэшки с аппаратной защитой практически не представлены на нашем рынке.
Как запаролить флешку и добавить TrueCrypt в автозапуск
Есть два вариант поставить надежный и сложный пароль на носитель с помощью Трукрипт. Во-первых, можно будет зашифровать всю флешку как логический диск компьютера, используя второй вариант (закодировать несистемный раздел/диск) из первого шага «Мастера создания новых томов»:
Однако, этот вариант имеет один существенный недостаток — нельзя будет настроить автозапуск TrueCrypt при вставке флешки в компьютер. А ведь это очень удобно, когда сама программа шифрования будет записана на носителе и при этом сама запустится при вставке устройства в ПК, а также смонтирует нужный том (запароленную папку) с этой же флешки, ну а вам останется только ввести пароль в открытое окно.
И так можно будет сделать на любом компьютере, в котором автозагрузка с флешек не была отключена. Но даже и в этом случае можно будет создать командные файлы, которые с успехом заменят автозагрузку. Все это позволит нам реализовать второй способ установки пароля на флэшку. Его мы, кстати, уже довольно подробно рассмотрели .
Мы просто добавляем на флешку файл, который будет нам служить описанным чуть выше контейнером, то есть в окне «Мастера создания новых томов» выбираем первый вариант и следуем всем шагам подробно описанным во втором разделе этой статьи:
Таким нехитрым образом мы создаем запароленную папку на нашей флешке. Если ее размер меньше размера носителя, то можно будет еще что-то на нее добавить для отвлечения внимания
Хотя, если вы будете делать автозапуск программы Трукрипт с флэшки, то все эти предосторожности уже будут ни к чему
Теперь нам нужно прописать TrueCrypt в автозагрузку и чтобы в программу автоматически монтировался том (зашифрованная папка с супер секретными данными). Для этого из верхнего меню Трукрипт выбираем пункты «Сервис» — «Настройка переносного диска»:
В открывшемся окне нажимаете верхнюю кнопку «Обзор» и находите свою флешку, путь до которой пропишется в расположенной рядом форме:
Чуть ниже переставляете галочку в поле «Автомонтирование тома в TrueCrypt», а еще ниже, с помощью кнопки «Обзор», указываете путь до файла-контейнера (запароленной директории на носителе) и жмете на кнопку «Создать». После некоторого раздумья вас обрадуют сообщением об успешном создании переносного диска:
К сожалению, из-за засилья вирусов на компьютерах и их дурной привычки распространяться путем прописывания себя в автозагрузку флэшки, эту самую автозагрузку на многих компьютерах просто-напросто отключают.
Поэтому для монтирования тома, который хранится на носителе, и автозапуска с нее Трукрипт можно будет создать в корне флеш-диска файлик с расширением .cmd (например,smont.cmd) и добавить в него следующее содержимое:
truecrypt\truecrypt.exe /q background /e /m rm /v "text.txt"
Где вместо text.txt нужно указать название файла-контейнера (зашифрованной секретной папки на флешке) или до нее. При запуске этого файла с флешки (двойным кликом) вы увидите черное окно командной строки и окно TrueCrypt с приглашением ввести пароль:
Если вы его введете верно, то откроется основное окно программы с информацией о том, что запароленная папка с флешки была успешно смонтирована на первую из свободных букв логических дисков в вашей ОС.
Одновременно откроется окно Проводника Виндовс с содержимым этого вновь смонтированного логического диска или, другими словам, с нашими супер секретными данными, носимыми на флэшке:
Ну, и еще можно добавить на носитель файл razmont.cmd со следующим содержанием:
truecrypt\truecrypt.exe /q /d
Он вам может понадобиться, когда вы захотите вынуть флешку. Запуск этого файла размонтирует (вынет) секретные данные из запароленной папки с флешки и вы сможете эту саму флэшку спокойно вытаскивать из компьютера. Ну, как бы, на этом и все. Коротенько так получилось…
Удачи вам! До скорых встреч на страницах блога KtoNaNovenkogo.ru
Использую для заработка
Ставим пароль на флешку в телефоне
Своевременная забота о защите данных на флешке вашего телефона может вернуться сторицей, поскольку всегда носимым при себе устройствам (каковыми являются телефоны) пользователи всё больше доверяют конфиденциальные данные. Полное шифрование памяти телефона является стандартным комплектом для версий Android выше 4.0, а для внешней карты памяти – начиная с версии 4.1.1, но в недорогих моделях такая защита информации может и отсутствовать.
Имея телефон не бюджетного класса, можно включить шифрование в настройках, раздел «Безопасность», для чего обязательно должна быть активна блокировка экрана с помощью пароля, иначе шифрование будет недоступно. Начиная с шестой версии Андроида эта опция будет включена изначально, что, кстати, уже реализовано в iOS (iPhone).
Несколько проще обстоит дело со старыми телефонами на базе Symbian. В Nokia (с телефонами других производителей аналогично) перейдите последовательно по пунктам «Меню» — «Настройки» — «Защита» — «Уровень защиты», где выберите нужную опцию.
Защищенная флешка с аппаратным шифрованием данных
Данный вариант обеспечения защиты данных без использования каких-либо сторонних приложений предполагает приобретение в магазине USB-накопителя с аппаратным шифрованием данных. Принцип работы флешки такой:
- вставляете флешку в USB-разъем;
- вводите цифровой или буквенный код с помощью клавиатуры на корпусе юсб-флешки;
- работаете с файлами.
Если пароль введен неверно несколько раз, то информация на флешке становится недоступной для всех. Лидерами в производстве данных устройств можно считать Kingston и iStorage.
К плюсам данных флеш-накопителей можно отнести следующее:
- Невозможно считать вводимый пин-код с клавиатуры компьютера (ноутбука) с помощью шпионских программ.
- Пылевлагозащита данных устройств по классу IP57 (погружение в воду до 1 метра), IP58 (защита при погружении в воду до определенного давления).
- Возможность установки пин-кода разной сложности (от 7 до 15 символов).
- Возможность установки двух паролей. Пользовательский – при неправильном вводе кода определенное число раз происходит блокировка возможности ввода пароля. Т.е. флешку можно давать в пользование без риска потери доступа к информации. Админский – при неверном вводе данного пин-кода определенное число раз происходит полная блокировка данных.
- Автоматическое шифрование данных с помощью алгоритма AES (стандарт шифрования правительства США).
- Отсутствие потери скорости при передаче файлов с флешки на компьютер и обратно относительно обычных флеш-накопителей.
- Заливка внутренних элементов флешки эпоксидной смолой, что делает выпаивание микросхем памяти практически невозможным.
Что же можно отнести к минусам:
Минус всего один – это стоимость. Так, флешка объемом 16Гб будет стоить около 6000-7000 рублей, а объемом 32Гб 8000-10000. Но тут нужно еще подумать, ведь в современном мире информация стоит порой миллионы рублей.
Итак, сегодня мы рассмотрели два варианта назначения пароля на USB-накопитель без стороннего софта. Первый вариант подойдет лишь для пользователей седьмой Винды (версия максимальная). Второй вариант подойдет для абсолютно всех пользователей, не считая финансовую составляющую.
В следующей теме мы рассмотрим, как поставить пароль на флеш-накопитель с использованием специализированных программ для Виндоус.
Флешка – невероятно удобный способ хранить информацию.
В настоящее время — это самый простой вариант переносить гигабайты информации, порой очень личной или даже конфиденциальной.
Главными достоинствами флеш-накопителей являются:
- устойчивость к вибрации;
- удобство в использовании;
- компактность;
- энергонезависимость.
Установка пароля на флеш-накопитель стандартными средствами Windows 7
Пользователи операционной системы Windows 7 Ultimate (максимальная) имеют возможность установить пароль на USB-флешку и тем самым защитить информацию на ней с помощью встроенной утилиты BitLocker. Защита информации на USB-накопителе с помощью технологии BitLocker очень надежна, и взломать ее задача сложная даже для уверенного пользователя ПК. Из минусов можно отметь лишь то, что данная технология в Виндовс семь есть только в версии Ultimate. Главным плюсом же данной технологии шифрования является ее надежная защита от взлома.
Давайте приступим непосредственно к запароливанию флеш-накопителя.
- Возьмите флешку, для которой необходимо обеспечить защиту, и установите в USB-разъем.
- Зайдите в раздел «Мой компьютер» и кликните правой кнопкой мыши на выбранном флэш-накопителе для вызова контекстного меню.
- В контекстном меню необходимо выбрать пункт «Включить BitLocker».
После этого необходимо немного подождать, пока BitLocker выполняет инициализацию диска.
- По завершению инициализации диска, появится окно с возможностью выбора способа шифрования флешки.
- Выберите первый пункт «Использовать пароль для снятия блокировки диска», введите придуманный пароль и нажмите на кнопку «Далее».
Определите, куда сохранить текстовый документ с ключом восстановления доступа к USB-накопителю, и, при необходимости, поменяйте имя файла. Нажмите «Сохранить». При подключенном принтере к компьютеру можно также выбрать пункт «Напечатать ключ восстановления». Но тогда лучше сразу его убрать в сейф под ключ от лишних глаз.
После этого можно приступить непосредственно к шифрованию диска. Кликните на кнопку «Начать шифрование».
Шифрование – процесс длительный. И все зависит от того, какой объем у Вашего флеш-накопителя. В нашем случае, например, для флешки с объемом данных 8Гб процесс шифрования занял 20 минут.
По завершению процесса шифрования, в разделе «Мой компьютер», у USB-накопителя появится значок «Замок». Он сигнализирует, что флешка запаролена.
Попробуйте вытащить флеш-накопитель из юсб-разъема и вставить снова. При попытке просмотра содержимого флешки сначала необходимо будет ввести пароль и нажать «Разблокировать».
Теперь при копировании файлов с компьютера на USB-накопитель или наоборот происходит процесс шифрования и дешифрования переносимых данных.
Для отключения функции шифрования BitLocker, необходимо выполнить следующие действия:
Зайдите в «Меню ПУСК» и далее в раздел «Панель управления».
В панели управления операционной системы в правом верхнем углу выберите вариант просмотра меню «Категории» и перейдите в раздел «Система и безопасность».
Далее перейдите в раздел «Шифрование диска BitLocker».
Теперь в списке найдите флешку, для которой обеспечена защита, кликните на пункт «Разблокировать диск» и введите пароль.
После этого рядом с флешкой появятся два пункта: 1 – Управление BitLocker; 2- Выключить BitLocker. Кликните на второй пункт и далее нажмите кнопку «Выполнить расшифровку диска».
Остается дождаться завершения операции по дешифрации диска. Придется подождать! Так, для диска объемом 8Гб расшифровка диска длилась 32 минуты.
Как защитить флешку паролем с помощью Rohos Mini Drive
С помощью программы Rohos Mini Drive Вы можете не только защитить флешку паролем, но у себя на компьютере или даже приложение.
Но нам нужно выбрать зашифровать USB диск
В последнем окне нам программа говорит что раздел успешно создан что бы открыть этот раздел на другом компьютере используйте иконку Rohos Mini.exe в корневой папке USB накопителя.
Второй способ является универсальным, и подходит для всех операционных систем Windows. Но не такой удобный как первый.
В этой статье я показал Вам как запаролить флешку средствами Windows и с помощью стороннего софта, что удобней для Вас выбирать Вам. Пишите в комментарии понравилась ли Вам статья и какой способ выбрали Вы.
Съемный накопитель или флешка – удобнейшее средство переноса цифровых данных с одного компьютера на другой. Также при ее помощи пользователь сможет держать при себе важные личные данные. С приходом флеш-накопителей, которые заменили выходящие из оборота оптические диски и, тем более, дискеты, возросло и количество людей, использующих высокоскоростной интернет. Если 5-8 лет назад флешки, в большей мере, являлась средством обмена мультимедийными данными (фильмы, сериалы, музыка, компьютерные игры), то в последние годы этот контент все больше людей скачивают из интернета. Съемным носителям доверяют лишь установочные дистрибутивы операционной системы и персональные данные (личные фотографии и видеозаписи, текстовые файлы, такие как курсовые, техническая документация, отчеты и прочие).
Компактность такого носителя является палкой о двух концах: с одной стороны, флешку можно всегда носить с собой, но с другой – это небольшое устройство так же легко потерять или забыть где-либо в аудитории, в компьютерном клубе, на рабочем месте или у знакомого. И здесь появляется очень большая вероятность того, что хранящиеся на накопителе данные попадут в чужие руки. В зависимости от ее содержимого последствие такой потери (если доступ к информации получат посторонние) может дорого обойтись. И здесь возникает вопрос: как обезопасить себя от просмотра хранящихся на накопителе данных посторонними.
Многие производители флешек предоставляют возможность аппаратной защиты данных путем ввода пароля посредством встроенного в нее блока с клавишами или сканирования отпечатка пальца пользователя. Но у такого метода масса недостатков:
- флешки с аппаратной защитой данных стоят намного дороже обычных при аналогичных характеристиках;
- несовершенство сканеров отпечатков пальцев наряду с возможным повреждением подушечек пальцев (особенно это касается работающих на производствах людей) с легкостью предоставят вам неприятность в виде невозможности распознать отпечаток;
- забыв введенный пароль получить доступ к флешке невозможно без использования специальных аппаратных средств, которые имеются в специальных лабораториях или сервисных центрах (обнуление пароля происходит с потерей всех данных и стоит денег).
Потому защита обычных накопителей паролем (вместе с шифрованием) является эффективнейшим и, по большому счету, единственным методом избавить сторонних, не знающих пароля, пользователей от возможности получит доступ к вашему носителю цифровых данных.
В данной статье рассмотрим способы, которыми устанавливается защита на флешку, а также приведем подробные инструкции по пользованию утилит, помогающих запаролить доступ к флеш-накопителю. Такие программы разделяются на несколько типов: устанавливают пароль на весь раздел, шифруют содержимое накопителя и позволяют запаролить определенное количество памяти флешки и т.д.
Используем Bitlocker
Подключите карту памяти с USB-порту компьютера или ноутбука. Откройте «Мой компьютер» (или «Проводник»).
Здесь вы увидите список жестких дисков, а также подключенные съемные носители. Откройте флешку и скопируйте данные на компьютер (потом сможете удалить их). Вернитесь обратно в раздел с носителями, наведите стрелку мыши на флешку, нажмите на правую кнопку мыши, чтобы появилось меню. В нем выберите пункт «Включить BitLocker».
Далее видите изображение с запуском BitLocker. Система просит не удалять карту памяти.
В следующем окне вы увидите вот что:
Вам необходимо поставить галочку рядом с пунктом «Использовать пароль для снятия блокировки диска», после чего станут активными строки для пароля. Укажите пароль два раза, только не забудьте его! Затем нажмите кнопку «Далее».
Кстати, если пароль короткий, вы увидите сообщение «Указанный пароль не соответствует требованиям минимальной длины», длина пароля — не менее 8 символов.
Теперь откроется окно, которое спросит вас, где сохранить ключ восстановления? Сохраняется он в виде текстового файла на компьютере, либо же можете его распечатать
Внимание! Это не пароль, а именно ключ для восстановления, который содержит в себе большое количество символов. Настоятельно рекомендуем его сохранить или распечатать
Выглядит он так:
После сохранения файла или распечатки нажмите «Далее».
На следующей странице нужно кликнуть по кнопке «Начать шифрование».
Началась подготовка к шифрованию диска.
А это началось само шифрование диска.
Тут стоит отметить, что скорость шифрования напрямую зависит от объема вашей флешки. Даже если на ней находится крохотный текстовый файл объемом 1 Кб, шифрование займет не одну и не две минуты. А потому рекомендуем использовать флешки как можно меньшего объема. К примеру, флешка на 1 Гб шифруется примерно за 5 минут (зависит в том числе от мощности вашего ПК). На 4 Гб или 8 Гб значительно дольше. И разумеется, в это время нельзя извлекать карту памяти из USB-порта или выключать компьютер.
Шифрование завершено, о чем свидетельствует сообщение.
Иконка съемного диска теперь украшена замочком, вот таким:
При подключении флешки или открытии вы увидите окно для снятие блокировки, где нужно ввести пароль. Вводите и нажимаете кнопку «Разблокировать».
Если разблокировка успешна, замочек изменит цвет. Можете пользоваться данными на флешке.
Если хотите изменить настройки, кликните на карту памяти, нажмите правую кнопку мыши и в меню выберите «Управление BitLocker». Появится меню, в нем выберите нужный раздел, например, «Изменить пароль» или «Удалить пароль».
Отметим, что так просто пароль не удалить, необходимо будет добавить другой метод блокировки.
Как видите, ничего сложного нет. Если хотите использовать сторонние программы, есть масса приложений вроде USB Safeguard. Интерфейс приложений прост и часто даже аналогичен тому, о котором мы вам рассказали. Но, как нам кажется, BitLocker — один из самых лучших шифровальщиков, к тому же не требует установки стороннего ПО. Работает на всех современных Windows, включая Windows 7 и Windows 10.
Установка паролей на архивы
Не менее простым методом в вопросе того, как флешку запаролить, помогающим получить частичное решение более общей проблемы, является хранение данных в упакованном архивном виде.
При их создании любой современный архиватор позволяет установить защитный код или любое другое сочетание, которое будет затребовано при попытке распаковки искомого архива. Конечно, вопрос того, как открыть запароленную флешку именно таким образом, решить можно достаточно просто (если использовать утилиты по подбору паролей или просматривать содержимое архива в некоторых редакторах). Однако такие действия по понятным причинам не рассматриваются.
CyberSafe Top Secret
Приложение CyberSafe Top Secret, по мнению экспертов, — одно из лучших средств шифрования данных на стационарных и переносных накопителях. Выпускается в нескольких версиях — от бесплатной до дорогостоящей корпоративной. Для личного пользования, в частности, шифрования флешек, достаточно бесплатной версии (free) или одной из недорогих платных с расширенным набором функций.
CyberSafe Top Secret Free позволяет шифровать файлы, контейнеры, дисковые разделы и съемные носители по алгоритму DES с длиной ключа 64 бита (ограничение длины пароля — 4 знака). Платные версии используют более стойкие алгоритмы — AES-256 и BlowFish-448, а также осуществляют поддержку электронно-цифровых подписей, позволяют скрывать файлы и папки, сжимают данные для экономии места и т. д. Полный перечень возможностей разных версий утилиты можно уточнить на официальном сайте.
Чтобы защитить информацию на флешке с помощью CyberSafe Top Secret, достаточно чуть-чуть пошевелить пальцами:
Открываем флешку в приложении как раздел диска: в левой панели выбираем «Шифровать диск», выделяем нужный носитель и нажимаем «Создать».

Следом задаем алгоритм шифрования и пароль; определяем, сохранять или нет файловую систему (если нет — накопитель будет отформатирован); указываем, какую область следует зашифровать — только занятое или всё доступное пространство. После нажатия «Принять» программа начнет процесс шифрования.

Открывать зашифрованную флешку вы сможете только на компьютере, где установлен CyberSafe Top Secret. Другие ПК будут видеть ее как носитель с неизвестной файловой системой.
Чтобы избавиться от шифрования, достаточно отформатировать флешку в любой программе.
Преимущества CyberSafe Top Secret — это мощь, функциональность, бесплатность, возможность шифровать отдельные папки и файлы, отсутствие ограничений по объему диска. Недостаток — невозможность использовать флешку на ПК, где этой программы нет.
USB Safeguard
Программа USB Safeguard позволяет установить пароль на флеш носитель. Ее понятный функционал подойдет как для продвинутого, так и для начинающего пользователя. Скачать USB Safeguard можно с официального сайта: http://www.usbsafeguard.com/download.html. Вам будет предложено две версии для скачивания. Первая – бесплатная, подойдет тем, у кого объем флешки до 2 Гб. Вторая – платная, позволяет устанавливать пароль на флешку, объем которой не превышает 16 терабайт.
Я установлю первую – бесплатную – версию. Жму на кнопочку «Download now» и сохраняю установочный файл.

Теперь копируем скачанный файл установки в корень флешки и запускаем его с флешки. Установка программы выполняется как обычно: жмем постоянно «Next», затем «Finish». Учитывая, что большинство флешек имеют формат FAT, в процессе установки программа предложит отформатировать его в NTFS – соглашаемся. Учтите, что при форматировании все файлы с флешки будут удалены, поэтому лучше заранее скопировать все на компьютер.

Дальше соглашаемся с лицензионным соглашением – «Agree». Если следующее окошко у Вас не выскочило, сразу после установки программы, заходим на флешку и запускаем программу снова.

В следующем окошке нужно ввести пароль для флешки. Придумываем его, вписываем, подтверждаем, в последнем поле можно ввести подсказку, Вы увидите ее, если забудете пароль. Жмем «ОК».

Теперь извлекаем флешку и вставляем снова в компьютер. Открываем ее и запускаем файл «USBSafeguard».

Далее вводим пароль, и программа открывает виртуальный диск Z:, на который можно скачать файлы, доступ к которым Вы хотите ограничить.

То есть, программа создает на флешке еще один защищенный виртуальный диск Z:. Объем этого диска такой же, как и объем флешки. При записи файла на диск Z:, будет уменьшаться место и на флешке.
Файлы, доступ к которым Вы не хотите защищать, просто копируйте прямо на флешку: в моем случае это диск G:. Если Вы хотите, чтоб файл был под защитой, копируйте его на диск Z:.

Таким образом, при подключении флешки к компьютеру, Вы получите доступ к открытым файлам на ней. Но, чтоб открыть запароленные файлы, необходимо будет запустить программу USBSafeguard и ввести пароль. Только после этого у Вас будет доступ к защищенному диску Z:.
Теперь Вы сможете поставить пароль на флешку. Просто выбирайте один из описанных способов и, уверенна, все получится и Ваши личные файлы и документы будут под защитой.
Советы и рекомендации для начинающих
Заработок на фотостоках имеет множество мелких нюансов, которые существенно отражаются на заработке. Чтобы зарабатывать действительно много, автору нужно отслеживать тенденции рынка и снимать конкретные снимки, заранее определяя, где и для чего они могут использоваться. Отслеживать популярные на текущий момент темы и запросы на фотостоках можно через сайт research.picworkflow.com Для этого нужно ввести запрос на тематику, после чего сайт выдаст рейтинг востребованности. Профессиональные фотографы могут выбирать темы от 20 рейтинга, начинающим рекомендуется брать темы от 200 рейтинга для хорошего заработка.
Опытные стоковые фотографы также рекомендуют:
- Постоянно обновлять галерею своих фото, при этом следует учитывать, что темы со временем теряют актуальность и отсняв качественный материал по тематике следует переходить к другой, прежде чем актуальность отснятой сойдет на нет.
- Фото должны быть коммерчески продуманными. Делая снимок автор должен определить минимум 5 вариантов ее коммерческого использования. Если этого нет, то лучше поменять экспозицию.
- Учитывайте, что фото будут использоваться для различных целей и даже уникальная и профессионально сделанная фотография может не подойти, если на ней попросту отсутствует место под заголовок.
- Солнечные, радостные и светлые снимки распродаются лучше, чем темные.
- За несколько месяцев готовьте сюжеты к важным праздникам, например Рождеству, Новому году.
- Избитые темы хорошо продаются, только если они сняты так, как никто другой не может, а конкурировать со всем миром сложно. Выбирайте эксклюзивные темы или делайте уникальные снимки. Просто качественно снятая модель не имеет особой ценности, но совсем другое дело если композицию фото можно отнести к категории SPA процедур. В таком случае у него появляется конкретная целевая аудитория.
- Уделяйте время тегам под фото. Составляйте их правильно и в большом количестве, ведь именно по ним будет вестись продажа фото.
Как поставить пароль на флешку USB
Итак, для чего необходимо устанавливать пароли на флешку? Это нужно, чтобы Ваша размещённая там информация всегда находилась под защитой. Тем более, если Вы зарабатываете через Интернет, этот процесс стоит проделать.
Ведь лучше всего, пароли и логины хранить в удалённом доступе от компьютера. А именно, на флешке. Далее, Вас ждут девять способов, благодаря которым Вы сможете узнать, как поставить пароль на флешку USB.
Запаролить флешку через Winrar
Защита флешки паролем, можно осуществить через Winrar. Сначала, вставьте Ваш флеш – накопитель в компьютер. Затем, перейдите туда, где находятся все жёсткие диски. Кликните один раз по флешке, правой кнопки мыши, чтобы выбрать из выпадающего меню функцию этой программы – добавить в архив.
Открывается управление архивом, где Вам надо нажать на кнопку установить пароль, и потом его прописать в указанном поле. (Рисунок 1).
Перед тем как подтверждать сохранение, не забывайте записывать пароли, чтобы их не забыть. После нажатия ОК, (два раза), начнется процесс создания пароля. Немного подождите, когда процесс закончиться и Ваша флешка будет со всей информацией перенесена в архив.
Bitlocker
Обычно программа Bitlocker встроена в систему Windows. Если конечно, Вы её не отключали, она поможет с лёгкостью запоролить данные на флешке. Для этого наведите курсор мышки на саму флешку. И нажмите на неё правой клавишей. Вам предоставят возможность выбрать данную программу. В списке она отображается, а затем после нажатия на программу установите любой пароль. Как видите, здесь всё достаточно просто.
CyberSafeTopSecret
Данная программа, сможет защитить Вашу флешку. Её можно скачать с сайта разработчиков и установить на компьютер. Она позволяет производить шифрование практически всех разделов жёстких дисков.
Чтобы установить пароль на флешку с помощью этой программы откройте её. Перед Вами откроется окно, где будет написано сообщение – перетащите файлы из проводника. Нажмите на это уведомление, чтобы в разделе проводника выбрать флеш накопитель. Ставите пароль и всё Ваша флешка зашифрована.
Хотел бы отметить, что эта программа платная, и подойдёт не для каждого пользователя.
USB Safeguard
Здесь установка пароля, будет происходить для новичка немного сложнее. Скачайте установочные файлы данной утилиты. Потом перенесите их с помощью мышки на флешку, чтобы там совершить все необходимые операции.
Запустите файл инсталлятор. Действуйте по инструкции, как указано в процессе установке. До того момента, где нужно будет ввести пароль два раза и написать подсказку для пароля. После чего подтвердите это действие и немного подождите. Последним этапом будет активация программы. Нажимаем на пункт activation и копируем код продукта. Далее вставляйте его туда, где требуют ввести этот ключ. Всё, вот таким способом устанавливается пароль на флешку.
Lockngo
Скачивайте Lockngo в Интернете. Установочный файл, сам по себе на компьютере не запускается, только на съёмных носителях. Его необходимо переместить на флешку. А там, уже запускаете саму программу.
Установки никакой нет, поэтому Вы пишите пароль, и нажимайте ОК, чтобы произошла блокировка всех файлов. Таким же способом, можно всё разблокировать. В бесплатной программе, Вы не сможете вводить пароли. Разве что после покупки платной версии.
Rohos Mini Drive
А вот эта программа, является абсолютно бесплатной. Вам не нужно вводить ключи активации, чтобы активировать её. Достаточно лишь установить и задать пароль для флешки. Когда она запуститься, найдите панели управления зашифровать USB – диск. (Рисунок 2).
И придумайте пароль, который защитить все данные на этом накопительном диске.
MyFolder
Данная программа, работает в нормальном режиме только в 32 – разрядных версиях операционной системы. Так, что перед скачиванием не забудьте посмотреть системные требования компьютера. Установка пароля происходит так. Запускаете программу, выбираете раздел, где настройки, и устанавливаете там диск флешки. Затем, ставите сложный пароль.
USB Flash Security
Как поставить пароль на флешку с помощью этого программного обеспечения? Когда она откроется в рабочем режиме, у Вас на компьютере уже должна быть подключена флешка. (Рисунок 3).
Нажмите Install, чтобы установить пароль для флешки.
TrueCrypt
Действие в этой программе, происходит таким же образом, что и в последующих программах. Для установки пароля, выбирайте из списка разделов жёсткого диска флешку, и нажимаете на функцию system, чтобы выбрать из меню change password. После этого, не забудьте сохранить все изменения.
Как установить пароль на папку без программ, с помощью скрипта
В интернете я встретил множество скриптов для этой цели, но не один не обеспечивал безопасность. По принципу этого скрипта работают программы для того, чтобы установить пароль на папку. В основе все тот же пароль для скрытия папки с компьютера, НО во многих скриптах при вводе пароля папка скрывается, и при включении функции в windows «показывать скрытые папки», папка видна. В этом же скрипте все как положено работает.
Давайте разберемся, как без программ установить пароль на папку.
Шаг 1. Копируете текст будущего скрипта:
Выделяем весь текст, нажимаем правой кнопкой мыши на выделении и выбираем копировать
cls
@ECHO OFF
title Folder Private
if EXIST «HTG Locker» goto UNLOCK
if NOT EXIST Private goto MDLOCKER
:CONFIRM
echo Are you sure you want to lock the folder(Y/N)
set/p «cho=>»
if %cho%==Y goto LOCK
if %cho%==y goto LOCK
if %cho%==n goto END
if %cho%==N goto END
echo Invalid choice.
goto CONFIRM
:LOCK
ren Private «HTG Locker»
attrib +h +s «HTG Locker»
echo Folder locked
goto End
:UNLOCK
echo Enter password to unlock folder
set/p «pass=>»
if NOT %pass%== 12345 goto FAIL
attrib -h -s «HTG Locker»
ren «HTG Locker» Private
echo Folder Unlocked successfully
goto End
:FAIL
echo Invalid password
goto end
:MDLOCKER
md Private
echo Private created successfully
goto End
:End
|
1 |
cls @ECHO OFF title Folder Private ifEXIST»HTG Locker»gotoUNLOCK ifNOTEXIST PrivategotoMDLOCKER CONFIRM echo Are you sure you want tolock the folder(YN) setp»cho=>» if%cho%==YgotoLOCK if%cho%==ygotoLOCK if%cho%==ngotoEND if%cho%==NgotoEND echo Invalid choice. gotoCONFIRM LOCK ren Private»HTG Locker» attrib+h+s»HTG Locker» echo Folder locked gotoEnd UNLOCK echo Enter password tounlock folder setp»pass=>» ifNOT%pass%==12345gotoFAIL attrib-h-s»HTG Locker» ren»HTG Locker»Private echo Folder Unlocked successfully gotoEnd FAIL echo Invalid password gotoend MDLOCKER md Private echo Privatecreated successfully gotoEnd End |
Шаг 2. Открываем блокнот, Пуск > Все программы > Стандартные > Блокнот, или просто пишете в строке поиска блокнот и кликаем на него, как показана на картинке.
В открывшемся окне вставляем (Ctrl+V) скопированный ранее текст, и сохраняем. Нажимаем Файл > Сохранить как, выбираем тип файла – Все файлы, а имя файла любое, в конце добавляя .bat, выбираете место для файла, я сохраняю на рабочий стол и нажимаем Сохранить.
Файл появится на рабочем столе, или в указанном вами месте.
Запускаете lock.bat, если вы все правильно сделали, появится папка – Privat. В эту папку вы копируете что угодно, на что хотели установить пароль и спрятать. Запускаете файл скрипта повторно, у вас откроется окошко, В котором скрипт спросит, «Вы уверены что хотите заблокировать папку», нужно ввести для подтверждения действий, на английском Y(Yes — Да), нажимаете Enter. Нажимаем обновить на рабочем столе, папка пропадает.
Так как наш файл скрипта находится на рабочем столе, то и папка появится на рабочем столе, и пропадет с рабочего стола.
Для того чтобы папка появилась, запускаем наш скрипт файлом lock.bat, вводим пароль который вы ввели в строчке и нажимаем Enter, папка появляется. Вот и все. Простенький способ установить пароль на папку без программ.
Файл скрипта нужно хранить отдельно от места, где вы установили пароль на папку и спрятали ее. Единственное неудобно в данном скрипте, то что надо копировать файл скрипта обратно, а уже потом его запускать и вводить пароль. Но я думаю это мелочи.
Другие программы
Среди других программ, позволяющих настроить пароль на флеш карте, отметим RohosMiniDrive. Утилита бесплатна, позволяет запаролить часть диска (объемом до 2 Гб). Скачать её можно на официальном сайте, весит всего около 2 Мб. После стандартного процесса установки, запускаем программу – видим следующее окно.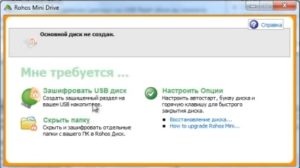
Здесь также есть возможность зашифровать отдельные папки. Нас же сейчас интересует первый пункт. Подключаем флешку к компьютеру, выбираем её через кнопку Выбор.
Ниже выбираются Параметры диска, среди которых буква, размер, файловая система и алгоритм шифрования.
Затем задайте пароль доступа к диску и подтвердите его строкой ниже, после чего жмём Создать.
Начнется процедура создания раздела, занимающая некоторое время зависящее от размера (2 Гб – около 10 минут). По завершении получим сообщение об успешном создании раздела.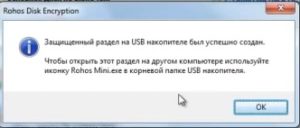
Теперь извлеките флешку и вновь вставьте её, для открытия файлов следует запустить приложение Rohos Mini, сохраненное на носителе.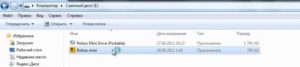
Вводите пароль для подключения диска.
Теперь в проводнике отобразится подключенный скрытый диск, с которым можно работать в стандартном режиме.
Среди программ с подобным функционалом отметим также TrueCrypt и USB Flash Security.
https://youtube.com/watch?v=7wKYBhhiFBI