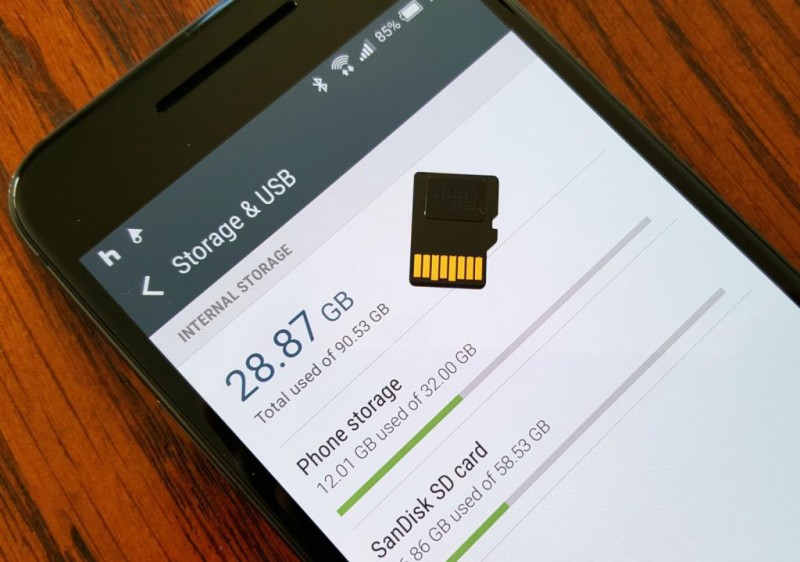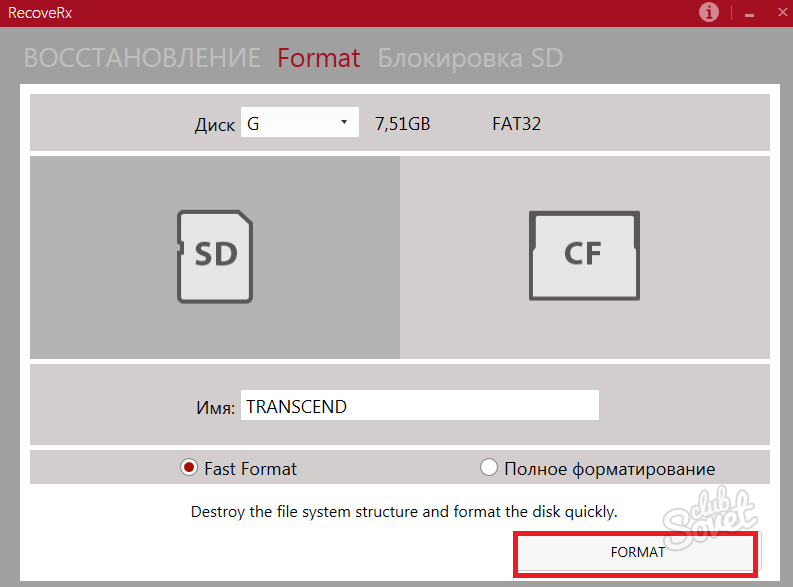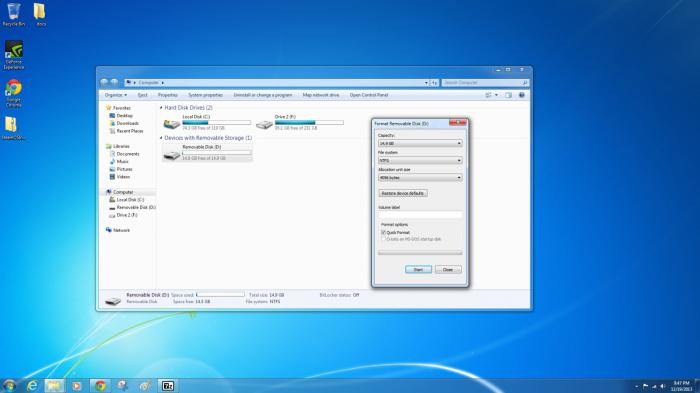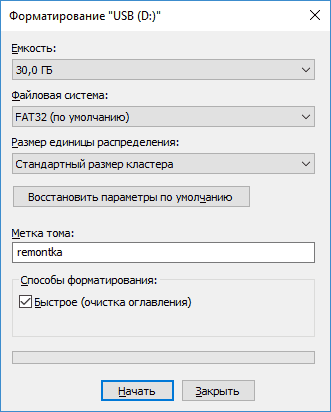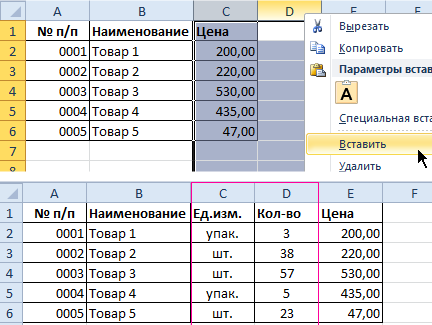Как открыть флешку, если она требует форматирования
Содержание:
- Что делать, если не открывается флешка и просит отформатировать
- Функция Windows 10 турборежим для профессиональных пользователей
- Что же делать с таким USB-носителем?
- Распространенные вопросы
- Что делать в первую очередь: проверить носитель на ошибки чтения
- Создание виртуального образа диска
- Программа для форматирования флешки HP USB Disk Storage Format Tool
- 3 бесплатных решения для восстановления файлов с отформатированной флешки
- Что делать в первую очередь: проверить носитель на ошибки чтения
- Уменьшился объем флешки после форматирования
- Специализированные программы восстановления данных
- Полезные советы по использованию внешнего накопителя
- Как определить проблему с флешкой?
- Проверка на ошибки
- Форматирование USB-накопителя
- Восстановление флешки перед форматированием с помощью iBoysoft Data Recovery
- Ответы знатоков
- Как восстановить повреждённую флешку
- Как лучше форматировать флешку — несколько советов
Что делать, если не открывается флешка и просит отформатировать
Сразу уточним, что мы говорим о такой ошибке, которая показана на изображении ниже.
Она обычно возникает, когда нарушена файловая система, например, из-за неправильного извлечения флешки. Хоть она и не работает, но её содержимое в этом случае не повреждается. Для извлечения файлов мы используем следующие способы:
- программа Handy Recovery;
- программа Recuva;
- команда Chkdsk.
Сразу следует сказать, что не всегда восстановление данных с переносного устройства заканчивается удачей. Вероятность того, что приведённые способы сработают, можно оценить в 80%.
Способ 1: Handy Recovery
Эта утилита платная, но имеет тестовый период на 30 дней, чего нам будет вполне достаточно.
Чтобы воспользоваться Handy Recovery, сделайте следующее:
- Запустите программу и в появившемся окне с перечнем дисков выберите нужную флешку. Нажмите «Анализ».
Теперь выберите нужную папку или файл и нажмите «Восстановить».
Кстати, красным крестиком отмечены ранее удалённые файлы, которые также можно вернуть.
Как видим, использование Handy Recovery совершенно несложное. Если после выполненных выше процедур ошибка не исчезла, воспользуйтесь следующей программой.
Способ 2: Active@ File Recovery
Тоже платное приложение, но нам хватит и демо-версии.
Инструкция по использованию Active@ File Recovery выглядит вот так:
- Запустите программу. Слева выделите нужный носитель и нажмите «SuperScan».
Теперь укажите файловую систему флешки. Если не уверены, отметьте все варианты. Нажмите «Запуск».
Когда сканирование закончится, вы увидите всё, что есть на флешке. Кликните правой кнопкой по нужной папке или файлу и выберите «Восстановить».
Осталось указать папку для сохранения извлекаемых данных и нажать кнопку «Восстановить».
Теперь можно спокойно форматировать флешку.
Способ 3: Recuva
Эта утилита бесплатна и является хорошей альтернативой предыдущим вариантам.
Чтобы использовать Recuva, сделайте вот что:
- Запустите программу и нажмите «Далее».
Лучше выбрать «Все файлы», даже если вам нужен конкретный тип. Нажмите «Далее».
Отметьте «В указанном месте» и найдите носитель через кнопку «Обзор». Нажмите «Далее».
На всякий случай поставьте галочку для включения углубленного анализа. Нажмите «Начать».
Длительность процедуры зависит от объёма занимаемой памяти. В итоге вы увидите перечень доступных файлов. Отметьте нужные и нажмите «Восстановить».
Когда файлы извлечены, можно форматировать носитель.
Урок: Как пользоваться программой Recuva
Если ни одна программа не видит носитель, то можете отформатировать его стандартным образом, но обязательно отметьте «Быстрое (очистка оглавления)», иначе данные не вернуть. Для этого просто нажмите «Форматировать» при возникновении ошибки.
После этого флешка должна отображаться.
Способ 4: Команда Chkdsk
Попытаться решить проблему можно, используя возможности Windows.
В данном случае необходимо сделать следующее:
Если проблема действительно в файловой системе, то вполне можно решить её самостоятельно, прибегнув к одному из перечисленных выше способов. Если же ничего не выходит, возможно, повреждён контроллер, и за помощью в восстановлении данных лучше обратиться к специалистам.
Опишите, что у вас не получилось.
Наши специалисты постараются ответить максимально быстро.
Функция Windows 10 турборежим для профессиональных пользователей
Что же делать с таким USB-носителем?
Есть два варианта действий:
- Открыть (при различных поломках существует разная вероятность того, что это возможно сделать).
- Форматировать (в большинстве случаев это может помочь, но теряются ВСЕ данные, которые были на флешке).
Что необходимо сделать для того, чтобы открыть USB-накопитель?
Проверить USB-накопитель на наличие вирусов
Нажать на клавиатуре сочетание клавиш «Win+R» (для того, чтобы открыть командную строку).
В появившийся пункт «Открыть» скопировать следующее: «chkdsk J:/F/R», и нажать «ОК» (ВАЖНО! Буква «J» – это проблемная флешка, на всех компьютерах она будет разной).
Эта команда проверит наличие ошибок и, возможно, восстановит некоторые, либо же все.
Антивирус
В том случае, если первые два способа оказались нерабочими, стоит попробовать проверить накопитель на наличие вирусов.
Для проверки можно скачать любой бесплатный антивирус, либо использовать уже предустановленный, так как каждый из них имеет возможность просканировать флешку. В случае, если антивирус найдет проблему, он предложит ее исправить.
Использование сторонних программ
Первая программа – TestDisk.
- Скачать программу.
- Создать на жестком диске папку, куда будут восстановлены файлы.
- Разархивировать данные в созданную папку.
- Запустить приложение exe.
- Выбрать тип таблицы раздела флеш-накопителя.
- Указать раздел для восстановления (выбирать нужно Whole Disk, то есть все файлы, что есть на флешке).
- Отметить тип файловой системы Other.
- Указать папку, куда будут скопированы восстановленные файлы (если ничего не указывать, то будет выбрана папка, созданная в пункте 3).
- Нажать Y для начала работы программы.
- По окончании перейти в папку и убедиться, что все данные были восстановлены.
- Отформатировать флеш-карту.
Если и это действие не помогло, то стоит воспользоваться другой программой, например, Recuva.
- Скачать и установить программу.
- Выбрать «Показ всех файлов».
- Через окно «В указанном месте» найти USB-накопитель, требующий форматирования.
- Выбрать «Включить углубленный анализ», а затем нажать «Начать».
- После того, как программа отобразит файлы, для которых возможно восстановление, нужно выделить все или необходимые.
- После завершения восстановления файлов флеш-карту можно отформатировать.
В большинстве случаев достаточным является применение первых двух действий, но бывают и исключения, для которых находиться решение в вариантах 3 и 4. Если же ничто из вышеперечисленного не помогло, то для такого USB-накопителя остается один выход – форматирование с потерей всех данных, которые содержаться на нем.
Распространенные вопросы
Поможет ли форматирование флешки? В абсолютном большинстве случаев форматирование, действительно, дает положительный результат для открытия USB-диска, другое дело, что это чревато полным удалением информации из его хранилища.
Бывают ли случаи, что ничего сделать не получится? Случаи, когда ни одно из предпринятых действий не дает ожидаемого эффекта, довольно распространены, и чаще всего такую картину можно наблюдать при механическом повреждении устройства. Кроме того, возможны серьезные сбои в его работе тогда, когда извлечение аксессуара из порта USB происходит без специального установщика, разрешающего такие действия. В этом случае пользователь рискует не только поломать флешку, но и потерять все хранящиеся на ней данные.
Немного иначе будут обстоять дела в том случае, если приходится иметь дело с устаревшей платформой Windows XP. В этом случае существуют свои алгоритмы исправления проблем, связанных с конфликтующими адресами, драйверами и другими неполадками в системе.
Что делать в первую очередь: проверить носитель на ошибки чтения
Первое, что нужно сделать для исправления поврежденной файловой системы носителя — проверить его на ошибки чтения. Проще всего сделать это при помощи интегрированной в Windows утилиты ChkDsk.
Для проверки SD card на ошибки чтения нужно:
- Вставить карточку в картридер и подключить его к компьютеру под управлением MS Windows.
- На компьютере открыть командную строку (Пуск → Выполнить → CMD).
- В окне командной строки ввести команду chkdsk буква диска: /f/r, например: chkdsk M: /f/r.
- По завершении проверки — попробовать просмотреть содержимое карты стандартным методом.
Метод поможет в случаях, когда считать файлы не получалось из-за программных сбоев, локального повреждения секторов, накопления большого количества ошибок файловой системы.
Если SD карта не открывается и требует форматирования, несмотря на успешную проверку в ChkDsk, придётся принимать радикальное решение — форматировать с дальнейшей попыткой восстановить файлы.
Создание виртуального образа диска
Вы также можете создавать образы существующих или найденных на компьютере дисков, чтобы позже восстановить с них необходимые удаленные данные. Таким образом вы сможете продолжать работать с дисками в обычном режиме, перезаписывая данные сколько угодно раз, и при этом в любой момент сможете восстановить нужные удаленные файлы с образа. Чтобы создать образ, выделите необходимый логический раздел или физический диск и нажмите кнопку «Сохранить диск» на панели инструментов (или выберите соответствующий пункт в меню «Сервис»).
В открывшемся окне укажите область диска для сохранения, а также имя и расположение файла образа, который будет создан. В том же окне выберите размер сохраняемого образа — рекомендуем сохранять диск полностью, а не частично, чтобы исключить возможность нехватки данных для восстановления файлов с данного образа!
Когда вам понадобится восстановить данные с образа, откройте его, воспользовавшись кнопкой или соответствующим пунктом меню «Монтировать диск». Нужный диск появится в дереве проводника и будет доступен для работы с ним наряду с существующими дисками.
Программа для форматирования флешки HP USB Disk Storage Format Tool
USB-Flash накопитель должен быть у каждого пользователя ПК. Благодаря флешке можно легко перебросить информацию с одного устройства на другое, сделать копию данных, установить операционную систему и т. д. Флешка имеет файловую систему, которая из-за неправильного отключения флешки может повредиться, и тогда потребуется выполнить ее форматирование. В данной статье я расскажу о способах форматирования usb-флешек, как это осуществляется при помощи консоли и сторонних программ. Также есть программы для форматирования жестких дисков советую вам с ними ознакомится. Так же форматирование позволяет удалить файлы без возможности восстановления.
Что представляет собой форматирование
Форматирование – это процесс изменения или создания служебной информации на накопителе, в которой указывается способ (формат) организации и хранения информации на нем. При форматировании все хранящиеся данные на флешке будут удалены.Форматирование производят с целью сменить файловую систему, улучшить скорость работы устройства, избавиться от вирусов, «заразивших» диск.
Виды форматирования
Вся информация, хранящаяся на HDD, переносном винчестере или флешке, предоставлена в виде комбинации нулей и единиц. Иначе говоря, она закодирована d двоичной системе. Участки данных собираются в файлы посредством служебной информации, хранящейся в определенном месте памяти жесткого диска или флешки. Если эта информация исчезнет, данные останутся на носителе, но они не будут видны операционной системе.
Существует всего два метода форматирования: полное форматирование и быстрое. Второй подразумевает удаление служебных данных, а сами файлы и папки в двоичном виде остаются на устройстве. Такую информацию можно легко восстановить с помощью специальных программ. Если в дальнейшем пользователь будет записывать новые файлы, новые участки информации будут перезаписывать старые. Полное форматирование подразумевает запись только нулей вместо прежней комбинации нулей и единиц. Такой подход позволяет удалить все данные с устройства безвозвратно.
Программа для форматирования флешки HP USB Disk Storage Format Tool
Это довольно простое приложение, которое позволяет отформатировать флеш-накопитель в одну из нескольких файловых систем (FAT, FAT32 или NTFS). Здесь есть опции, в которых можно указать способ форматирования (быстрое, полное), включить компрессию (сжатие) или создать загрузочную флешку MS DOS. Последняя может пригодиться для ПК, на котором возникли неполадки с ОС. Несмотря на английский язык, интерфейс очень прост и понятен любому. Также данное приложение распространяется абсолютно бесплатно.
Скачиваем программу для форматирования флешки. Установки программа не требует. Запускаем программу от имени Администратора далее выбираем флешку, файловую систему советую сразу форматировать в NTFS. Ниже можно написать метку и ставим галочку быстрое форматирование (Quick Format) и нажимаем Start.
Скачать программу для форматирования флешки — http://flashboot.ru/files/file/317/
Форматирование флешки через командную строку
Для этого нужно запустить командную строку от имени администратора и ввести команду.
format /fs:NTFS H: /q
NTFS — файловая система
H: — флешка
/q — Метка тома
В ОС Windows есть специальное приложение, позволяющее сменить тип файловой системы на устройстве, а данные при этом не теряются это позволяет записать файл большого размера на флешку. Скажем у вас флешка на 16 Гб и вы хотите записать на нее фильм в хорошем качестве который весит более 4 Гб у вас не получится так как все флешки отформатированы в Fat 32.
Для конвертации необходимо запустить консоль (комбинация клавиш Win+R, “cmd” в строке и нажать «ОК»).
Теперь нужно ввести команду в таком виде:
convert FLASH_NAME: /fs:FILE_SYSTEM_TYPE /nosecurity /x.
Вместо FLASH_NAME и FILE_SYSTEM_TYPE необходимо указать название диска флеш-накопителя и тип файловой системы соответственно. Конвертирование производится довольно быстро, а файлы и папки остаются на месте.
Существует много способов отформатировать флешку. При этом форматирование может быть выполнено как с сохранением пользовательской информации, так и с полной потерей ее. Не слишком удобным, но очень эффективным способом сменить тип файловой системы флешки и оставить при этом все данные является конвертация с помощью программы Convert.exe через командную строку.
3 бесплатных решения для восстановления файлов с отформатированной флешки
Важно
Прекратите использование USB-накопителя сразу же после его форматирования и как можно скорее восстановите файлы с устройства. Потому что, как только данные будут перезаписаны, вы потеряете шанс восстановить отформатированные файлы
Чем быстрее вы выполните восстановление устройства, тем выше вероятность успешного извлечения данных.
После форматирования флеш-накопителя выберите одно из приведенных ниже решений для восстановления данных устройства
EaseUS Data Recovery Wizard поможет вам восстановить файлы с отформатированного носителя эффективно и абсолютно бесплатно. Кроме USB-накопителя, программа также позволяет восстанавливать файлы с отформатированного жесткого диска компьютера, внешних дисков, SD-карты, карты памяти и других совместимых с ПК устройств хранения данных. С помощью нашей утилиты вы сможете восстановить отформатированный носитель всего за три шага. Узнайте, как же использовать нашу программу с помощью подробного руководства:
Шаг 1: Запустите программу восстановления
Во-первых, подключите устройство хранения к компьютеру.
Затем запустите EaseUS мастер восстановления данных на вашем ПК.
В главном интерфейсе выберите накопитель в разделе внешние устройства и нажмите кнопку Сканировать, чтобы запустить процесс восстановления.
Шаг 2: Сканирование устройства
Программа начнёт сканирование и поиск потерянных данных.
Все ваши файлы будут перечислены здесь:
Удалённые файлы: в этой вкладке перечислены все удаленные файлы.
Диск: все потерянные файлы.
Потерянные файлы разделов: результаты восстановления данных после форматирования.
Дополнительные файлы: файлы, которые потеряли имена или пути.
Фильтр: быстрый способ поиска определённых файлов.
Поиск: например, имя/расширение файла.
Шаг 3: Восстановление данных флешки
Проверьте эти три вкладки: удаленные файлы, потерянные файлы разделов и дополнительные файлы. Дважды щёлкнув по файлу, откроется предварительный просмотр. Затем нажмите кнопку «Восстановить», чтобы сохранить данные в безопасном месте на вашем компьютере или другом внешнем запоминающем устройстве.
Способ 2. Извлечение данных с отформатированной флешки с помощью CMD
В качестве встроенного приложения управления в Windows командная строка используется некоторыми пользователями для различных команд. В частности же, её можно использовать и для восстановления данных.
Шаг 1. Подключите USB-накопитель к компьютеру.
Шаг 2. Проверьте букву флешки через этот ПК.
Шаг 3. Щелкните на значок поиска на панели задач и введите «cmd», щелкните правой кнопкой мыши «Командная строка» и выберите «Запуск от имени администратора».
Шаг 4. Введите chkdsk F: / f в командной строке. (Замените F: на букву диска отформатированного устройства.)
Шаг 5. Введите Y, а затем введите букву диска флешки.
Шаг 6. Введите F: \ >attrib –h –r-s /s /d *.* и cmd начнёт восстановление всех файлов с отформатированного флеш-накопителя. (F означает букву носителя.)
В отличие от мастера восстановления данных EaseUS, который прост в использовании и позволяет выборочно восстанавливать определённые или все файлы, при использовании CMD могут возникать непредвиденные ошибки. Даже если командная строка и работает корректно, инструмент автоматически восстановит все отформатированные файлы, что может быть не совсем нужно вам.
Способ 3. Восстановление отформатированных файлов из резервной копии флешки
В редких случаях у пользователей имеется резервная копия своей флешки. Если же у вас её нет, стоит воспользоваться первым методом в целях эффективного восстановления. Кстати, это отличная привычка регулярно создавать резервные копии вашего накопителя с помощью надежного бесплатного программного обеспечения, чтобы заблаговременно уберечь себя от потери данных.
Что делать в первую очередь: проверить носитель на ошибки чтения
Первое, что нужно сделать для исправления поврежденной файловой системы носителя — проверить его на ошибки чтения. Проще всего сделать это при помощи интегрированной в Windows утилиты ChkDsk.
Для проверки SD card на ошибки чтения нужно:
- Вставить карточку в картридер и подключить его к компьютеру под управлением MS Windows.
- На компьютере открыть командную строку (Пуск → Выполнить → CMD).
- В окне командной строки ввести команду chkdsk буква диска: /f/r, например: chkdsk M: /f/r.
- По завершении проверки — попробовать просмотреть содержимое карты стандартным методом.
Метод поможет в случаях, когда считать файлы не получалось из-за программных сбоев, локального повреждения секторов, накопления большого количества ошибок файловой системы.
Если SD карта не открывается и требует форматирования, несмотря на успешную проверку в ChkDsk, придётся принимать радикальное решение — форматировать с дальнейшей попыткой восстановить файлы.
Уменьшился объем флешки после форматирования
Файловая система FAT32 позволяет записать на носитель документ, максимальный объем которого не превышает 4 Гб. Частые записи и удаления информации могут привести к сбою и снижению объема памяти на флешке, особенно, если ее отформатировать в любом другом цифровом устройстве, а не через компьютер. Чтобы определить, сколько реальной памяти есть на USB, нужно проверять устройство специальными программами.
Система NTFS более устойчива к многоразовому использованию. Отличаются даже размеры кластера и методы сжатия информации. При форматировании флешки из формата FAT32 в формат NTFS возможно, что снизится объем памяти. Чтобы вернуть память, утерянную при неправильном форматировании, можно попробовать установить на USB-карту формат NTFS. Обязательно сохраните данные с флешки на другой носитель перед началом работы.
- В папке «Компьютер» выбрать свою флешку и в меню, кликнув правой кнопкой мыши, нажать «Форматирование».
- Выбрать файловую систему NTFS, оставив без изменений категорию «Размер кластера», и нажать кнопку «Начать».
Специализированные программы восстановления данных
Если восстановить флешку стандартными способами не удалось, то нужно использовать одну из независимых программ для тестирования и устранения ошибок, например, EaseUS или Authorsoft. Просто скачайте подходящую программу и установите её на компьютер. Использование подобных утилит обычно не вызывает вопросов.
Порядок работы:
- через программу среди устройств выбрать нужную флешку;
- запустить сканирование;
- сохранить файлы по мере их восстановления.
Теперь вы можете произвести форматирование, ведь все данные перенесены на компьютер. После завершения форматирования перенесите данные снова на флешку, если это необходимо.
Ну а если все манипуляции оказались безрезультатными, остаётся только произвести полное форматирование неисправного флеш-накопителя с потерей данных. Но и это не всегда помогает. Ещё один вариант – сделать перепрошивку флешки. Но к этому методу стоит прибегать только в крайнем случае, ведь он не даёт никаких гарантий.
Полезные советы по использованию внешнего накопителя
Правильное использование флешки залог долгой работы
Следующие полезные трюки помогут вам избежать вышеупомянутых проблем:
- поставьте пароль. Несмотря на все преимущества USB-накопителя в плане хранения и передачи данных между компьютерами, к нему могут получить несанкционированный доступ другие пользователи. Поэтому, чтобы личные или деловые файлы все время находились в безопасности, зашифруйте флешку. По крайней мере, без пароля никто не сможет просматривать и редактировать ваши данные;
- храните портативную ОС. Если компьютер разбился и не загружается обычным способом, то флешка с установленной переносной ОС поможет временно загрузить его и найти решение проблемы;
- сохраните необходимые программы. Не все используемые вами компьютеры имеют нужные программы. Поэтому сохраните их на флешке и свободно устанавливайте в любое время и в любом месте.
Как определить проблему с флешкой?
Правильное определение флешки операционной системой зависит от многих факторов, которые необходимо проверить для выявления и устранения проблемы. Именно поэтому следует использовать комплексный подход диагностики накопителя.
Для начала следует проверить флешку в сервисе «Управление дисками». Для этого необходимо нажать правой клавишей мыши по кнопке «Пуск» и выбрать пункт «Управление дисками».
Другим способом, подходящим для пользователей старых версий Windows, является вызов утилиты «Управления дисками». Для этого следует нажать правой клавишей мыши по кнопке «Пуск», выбрать пункт «Выполнить» и в открывшемся окне ввести diskmgmt.msc.
В открывшемся окне утилиты можно обнаружить все подключенные накопители. Среди них должен находится диск, соответствующий по размеру с флешкой. Данный диск может отображаться даже если не происходит автозапуск, а также отсутствует его отображение в каталоге «Мой компьютер».
Отсутствие отображения флешки в «Управлении дисками» является свидетельством того, что с накопителем могли случиться следующие неполадки:
- Сломан USB порт компьютера. Чтобы выявить это, необходимо воспользоваться другим портом или вставить флешку в другой компьютер.
- На носитель не подается питание. Иногда флешки могут иметь внутренние повреждения, ограничивающие подачу питания. Помимо этого, существуют носители, требующие внешнего источника питания. В этом случае следует проверить кабель.
- Проблемы с накопителем, аксессуарами или компьютером. Чтобы исключить все проблемы, следует попробовать подключить флешку напрямую к материнской плате в разные порты. Явным признаком скорой поломки материнской платы являются выходящие из строя мосты, которые подключены к USB-входам. Чтобы убедиться в поломке флешки, ее можно проверить на другом компьютере.
Проверка на ошибки
Из-за ошибок в работе карты памяти, она может не открываться и не форматироваться. Для их проверки и исправления, в меню «Пуск» откройте «Выполнить» и запустите рабочую командную строку, введя запрос cmd
В появившемся окне введите: chkdsk G: /f /r (G это порядковая буква флеш-накопителя). Нажмите ввод, и наберитесь терпения. Для проверки и исправления всех сбоев утилите понадобится время.
На фото показано как выглядит процесс сканирования. Система должна исправить все ошибки и позволить отформатировать накопитель. Если не помогло, подойдет стороннее программное обеспечение.
Форматирование USB-накопителя
Пожалуй, последний шаг, который дает возможность восстановить утерянные файлы на «нечитаемом» USB-накопителе – это его форматирование.
- Для проведения процедуры нужно перейти в «Компьютер». Щелкнуть правой кнопкой мышки на значке проблемного накопителя и нажать «Форматировать».
Щелкаем на значке флешке правой кнопкой мышки, затем по пункту «Форматировать»
- Чтобы использовать «быстрое» форматирование, нужно в «Способы форматирования» выставить галочку «Быстрое (очистка оглавления)».
В пункте «Способы форматирования» ставим галочку на опцию «Быстрое (очистка оглавления)»
- Далее во всплывающем окне нажать кнопку «Начать», затем «ОК».
Нажимаем кнопку «Начать», затем «ОК»
- Если операция прошла успешно, появится соответствующее уведомляющее окно. Нажав кнопку «ОК», можно посмотреть, работает ли флешка.
Нажимаем «ОК»
Восстановление флешки перед форматированием с помощью iBoysoft Data Recovery
iBoysoft Data Recovery — это безопасная и простая в использовании программа возвращения данных. Она помогает вернуть их как с неисправного USB-накопителя, так и SD-карты, жесткого диска, карты памяти и т. д.
Для восстановления важных данных следуйте трем простым шагам:
- Загрузите и установите на своем компьютере iBoysoft Data Recovery.
-
Откройте программу и отыщите в списке устройств неисправный накопитель. Она просканирует его с целью поиска потерянных файлов.
- Выберите данные, подлежащие восстановлению, найдите другое пригодное для их переноса устройство, а затем нажмите «Восстановить».
После копирования файлов с поврежденной флешки вы можете отформатировать ее и использовать снова.
Если ничего не помогло, тогда попробуйте эти простые трюки:
- чтобы найти и уничтожить все возможные вирусы на флешке запустите антивирусное сканирование;
- перезагрузите компьютер и посмотрите, может ли он прочесть устройство;
- подключите его к другой операционной системе или USB-порту.
Ответы знатоков
-{ Mr.Vitto }-:
Есть такие телефоны, которые при подключении карты памяти кодируют ее. Теперь без форматирования ничего сделать не получится. Копируй данные через телефон, какие возможно.
Влад Сергеев:
почитай статью, возможно поможет Как спасти файлы, если флешка не открывается и просит отформатировать lumpics /usb-flash-drive-does-not-open-and-asks-format/
Валерий:
через картридер скачай инфу на комп, а флешку однозначно форматировать нужно.
Олег Пхиденко:
Если форматирование просит сделать телефон, то попробуйте флешку открыть на компьютере. Обычно всё открывается. Скопировать всё содержимое на компьютер. Дальше — понятно: можно обратно вернуть на флешку. Ещё может помочь дефрагментация флешки на компьютере. Иногда после выключения-включения (пару раз) телефон начинает видеть флешку. Но компьютер у меня видел всегда содержимое флешки независимо от того, что сообщал телефон. Главное, не горячиться и не форматировать флешку. После форматирования полностью восстановить графические файлы невозможно, текстовые — вообще ни одного.
Тосол Стекломоев:
да, это тебе не открыть бутылку без открывашки
Ти-Боун Кэрриган:
Попробуй файловым менеджером, типа total commander
Гребенщиков Олег:
боюсь огорчить но просто выброси флешку
Den Анархист:
Вам надо востановить раздел на флешке без потери данныхэто может акронис
Ruslan:
Вот еще пробуй В Windows имеется файл INFCACHE.1, в котором содержатся данные о драйверах всех устройств, которые когда-либо подключались к ПК. Его можно найти в папке Windows\inf (в «семерке» он находится в директории C:\Windows\ System32\DriverStore). Если в процессе установки драйвера или при отключении оборудования происходит ошибка, информация о ней также записывается в кеш-файл. Если ваша «флешка» перестала корректно определяться, это может быть вызвано тем, что необходимая информация в INFCACHE.1 была повреждена или перезаписана новыми некорректными данными в результате неудачной установки другого устройства. Чтобы исправить ошибку, нужно просто удалить файл INFCACHE.1. Вернуть запись можно удалив в реестре раздел StorageDevicePolicies в ключе HKEY_LOCAL_MACHINE\System\CurrentControlSet\Control или изменить параметр WriteProtect на «0» в том же разделе.
***just_me***:
форматни флешку потом восстанови данные программами
Diana:
если при установке в комп требуется ее форматировать то сразу в помойку контроллеру капут причина ПРАВИЛЬНО НУЖНО ВЫНИМАТЬ теперь покупай новую
Как восстановить повреждённую флешку
Флешка распознается Windows, но её файловая система обозначена как RAW
Прогноз в таких случаях, как правило, самый благоприятный. Причиной преобразования файловой системы флешки в RAW чаще всего становятся логические ошибки. При этом носитель распознается ОС. Однако его содержимое недоступно, а при попытке его открыть система предлагает выполнить форматирование.
Действительно, форматирование может восстановить повреждённую флешку, но этот способ неприемлем, если на ней имеются важные файлы. Здесь можно пойти двумя путями: восстановить поврежденную файловую систему либо же сами данные, воспользовавшись программами для восстановления удаленных файлов типа Transcend RecoveRx или R.Saver.
После восстановления флешку можно отформатировать любым удобным вам способом. Для реконструкции файловой системы используем штатную утилиту Chkdsk. Запустите командную строку от имени администратора и выполните в ней команду такого вида: chkdsk T: /f
Букву T в данном примере имеет флешка, у вас буква будет своя. В большинстве случаев этот нехитрый трюк позволяет восстановить доступ к носителю. Но может случиться и так, что при выполнении команды вы получите сообщение «Chkdsk недопустим для дисков RAW». В этом случае производим восстановление данных первым способом, а затем форматируем флешку.
Как лучше форматировать флешку — несколько советов
Многие советуют форматировать флешку в FAT32 или NTFS. Однако споры не утихают, одни считают что первый способ быстрее, другие что второй гораздо эффективнее.
Как отформатировать флешку с помощью проводника
Чтобы отформатировать USB-накопитель с помощью проводника, выполните следующие действия:
- Откройте проводник .
- Нажмите « Этот компьютер» на левой панели.
-
В разделе «Устройства и драйверы» щелкните флэш-накопитель правой кнопкой мыши и выберите параметр « Форматировать» .
-
Используйте раскрывающееся меню «Файловая система» и выберите параметр NTFS .
- В раскрывающемся меню «Размер единицы размещения» используйте значение по умолчанию.
- В поле «Метка тома» введите метку, чтобы быстро идентифицировать флэш-накопитель в проводнике. Например, workFlash .
-
В разделе «Параметры формата» выберите параметр « Быстрое форматирование» .
- Щелкните кнопку Пуск .
- Щелкните кнопку Да .
Выполнив эти шаги, вы можете начать хранить документы, изображения, видео и другие файлы на съемном диске.
Как отформатировать флешку с помощью управления дисками
С помощью управления дисками можно отформатировать съемный диск как минимум двумя способами. Вы можете отформатировать диск, чтобы восстановить таблицу файловой системы и стереть ее содержимое. Или вы можете удалить раздел, содержащий файловую систему и данные, что может пригодиться для устранения проблем с хранилищем.
Чтобы использовать Управление дисками для форматирования USB-накопителя, выполните следующие действия:
- Откройте Пуск .
- Найдите « Управление дисками» и щелкните верхний результат, чтобы открыть интерфейс.
-
Щелкните съемный диск правой кнопкой мыши и выберите параметр « Форматировать» .
-
В поле «Метка тома» введите метку, чтобы быстро идентифицировать флэш-накопитель в проводнике.
-
Используйте раскрывающееся меню «Файловая система» и выберите параметр NTFS . (Вы также можете выбрать вариант «FAT32» или «exFAT».)
-
В раскрывающемся меню «Размер единицы размещения» используйте параметр По умолчанию .
-
Установите флажок Выполнить быстрое форматирование .
-
(Необязательно) Установите флажок Включить сжатие файлов и папок .
-
Щелкните кнопку ОК .
После выполнения шагов флешка будет стерта и готова к использованию в проводнике.
Чистка и форматирование флешки
Если вы столкнулись с ошибками и другими проблемами, вы можете использовать эти шаги, чтобы очистить USB-накопитель и начать с нуля с новым разделом и файловой системой с помощью управления дисками:
- Откройте Пуск .
- Найдите « Управление дисками» и щелкните верхний результат, чтобы открыть интерфейс.
-
Нажмите съемный диск правой кнопкой мыши и выберите параметр Удалить том.
- Щелкните кнопку Да .
-
Нажмите правой кнопкой мыши «Нераспределенное» пространство и выберите параметр « Новый простой том» .
- Щелкните кнопку Далее .
- Снова нажмите кнопку « Далее» .
- Выберите параметр « Назначить следующую букву диска» .
-
Используйте раскрывающееся меню, чтобы выбрать доступную букву.
-
Совет: если вы назначаете букву вручную, лучше всего выбирать буквы в обратном порядке (Z, Y, X и т. Д.).
- Щелкните кнопку Далее .
- Выберите параметр Форматировать этот том со следующими параметрами .
-
Используйте раскрывающееся меню Файловая система и выберите параметр NTFS .
- В раскрывающемся меню «Размер единицы размещения» используйте параметр По умолчанию .
- В поле «Метка тома» введите метку, чтобы быстро идентифицировать флэш-накопитель в проводнике.
-
Установите флажок Выполнить быстрое форматирование . (Если вы отключите эту опцию, будет выполнено полное форматирование, что может занять много времени.)
-
(Необязательно) Установите флажок Включить сжатие файлов и папок .
-
Щелкните кнопку Далее .
-
Щелкните кнопку Готово .
После того, как вы выполните эти шаги, будет создан новый раздел и настроена новая файловая система, устраняющая общие проблемы с флешкой, включая повреждение данных.
Если вы не можете выполнить форматирование, скорее всего, съемный диск физически поврежден. В этом случае вы всегда можете приобрести другой USB-накопитель, например SanDisk Extreme Go (CZ800), который поставляется в вариантах 64 ГБ и 128 ГБ с достаточным пространством для хранения больших файлов и небольших резервных копий.