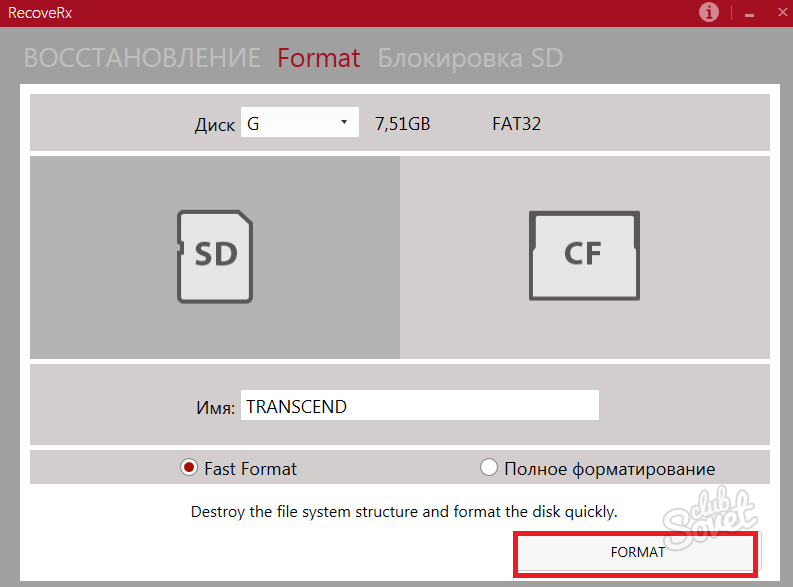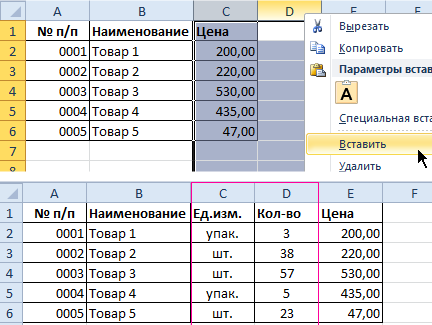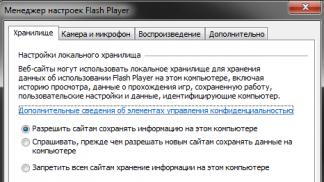Полное форматирование или быстрое? способы форматирования
Содержание:
- Как форматировать флешку через командную строку
- Общие вопросы по форматированию
- Что значит кэшбэк и как он появился
- Форматирование по образцу
- Как форматировать флешку через оснастку «Управление дисками»
- Быстрое форматирование или полное — что выбрать?
- Как отформатировать флешку тремя способами
- Подборка программ для форматирования флешки
- Что такое форматирование
- Как скрыть информацию о себе в ВКонтакте
- Как вводить чит коды на андроид игры
- Низкоуровневое форматирование
- Тэги:
- Как отформатировать диск или флешку
- Какой программой отформатировать диск на низком уровне?
- Сторонние средства
- Проверка на наличие вирусов
- Инженерное меню ОС Windows
- Перенос данных на новый диск в Windows 2000/XP/Vista и 7
Как форматировать флешку через командную строку
В операционной системе Windows есть еще одно встроенное средство, которое вам поможет отформатировать флешку в нужную файловую систему, это утилита командной строки DISKPART. С помощью DiskPart я создавал загрузочную флешку, где мы в процессе делали форматирование USB. Откройте командную строку от имени администратора и введите команду для просмотра списка дисков.
diskpart (нажимаем Enter) list disk
На выходе вы увидите все ваши физические lиски, в моем случае меня интересует «Диск 2», обратите внимание, что нумерование идет от 0. Данный диск, это и есть мой USB диск на 16 ГБ
Выбираем нужный нам диск, через команду:
select disk 2
Видим, что диск 2 успешно выбран.
Посмотрим какие разделы на нем есть, через команду:
list partition
В моем примере, это один раздел.
Произведем его очистку, через команду:
clean
Видим: DiskPart очистка диска выполнена успешно.
Создадим новый раздел с помощью команды:
create partition primary
DiskPart: указанный раздел успешно создан
Выберем новый раздел и сделаем его активным:
select partition 1 (Нажимаем Enter) active (Нажимаем Enter)
DiskPart: раздел помечен как активный
Теперь сам процесс форматирования флешки, тут команду такая:
format fs=NTFS QUICK (Для NTFS) format fs=FAT32 QUICK (Для FAT32) format fs=FAT QUICK (Для FAT16)
Видим, что программа DiskPart успешно отформатировала том.
assign
Закрываем командную строку и проверяем результат.
Есть еще более простой метод, как в командной строке отформатировать нужную вам флешку. Находясь в командной строке работающей в режиме администратора, введите команду:
format E: /FS:NTFS /Q /V:pyatilistnik.org
- E:\ — это буква вашей флешки
- /FS -выбор файловой системы
- /Q — быстрое форматирование
- /V — метка
Как видим, все успешно выполнено.
Общие вопросы по форматированию
Для магнитных жестких дисков, винчестеров форматирование является штатной процедурой, которая почти не влияет на ресурс устройства, зато мгновенно сможет выявить его неисправность. Если ваш компьютер не может завершить форматирование HDD, виснет и «глючит» при данной операции, это означает поломку уже сейчас или в будущем. Никакие «чудо-программы» не смогут восстановить «магнитные свойства» дисков и не «запустят проблемные кластеры» — все это чушь. Тестовые программы только могут показать, где именно на диске проблемы с поверхностью. Половинчатым решением временного характера может стать форматирование только на определенных участках, то есть с созданием разделов файловой системы там, где проблем нет. Винчестер потеряет часть своего объема, но сможет служить какое-то время. Однако это совет для старых HDD, новые бракованные устройства обычно имеют проблемы по всей поверхности и служат несколько недель.
Форматирование для установки ОС
Как правило, при покупке нового диска его следует отформатировать в поддерживаемом вашей операционной системой (ОС) средстве организации хранения данных. Так, отформатировать жесткий диск в FAT32 понадобится только на старом, малопроизводительном ПК с установленной операционной системой Windows 95,98 или даже 2000. Для новых ОС Microsoft рекомендует использовать NTFS или хотя бы exFAT.
Согласно данным самой корпорации, форматирование жестких дисков в FAT32 на новых устройствах с большими объемами накопителей нецелесообразно по причине снижения производительности системы. По умолчанию все новые ОС, от Windows XP и до 10, не могут штатными средствами «форматнуть» жесткий магнитный накопитель, создав разделы размером более 32 Гб. То есть сама Виндовс вам не даст это сделать, хотя есть специальные программы, которым это под силу.
Форматирование HDD под Windows
Помните, что перед установкой Windows 7 или более новой мастерами по диагностике и ремонту персональных компьютеров не обязательно форматируются диски. Если обновление и переход на более новую систему не предвидится, то можно оставить диски без изменений. Однако, когда компьютер поражен вирусами и не реанимируется, лучше провести полное форматирование жесткого диска, чтобы избежать повторного инфицирования системы. Конечно, придется восстанавливать пользовательские данные, но это надежнее.
Обычно Windows 7 предлагает форматирование в двух вариантах: при инсталляции операционной системы и в проводнике. Вы можете просто зайти в «Компьютер» или «Этот компьютер» (для Win 8-10) и, кликнув ПКМ по интересующему диску, выбрать из выпадающего меню пункт «Форматировать». Далее в окне «Форматирование» вам предложат выбрать файловую систему (лучше всего NTFS), размер кластера (оставьте значение на автомате) и метку тома (оставьте пустой), хорошую галочку напротив пункта «Быстрое форматирование» можно не ставить, так как переформатировать сначала лучше полностью, тщательно очистив накопитель. Не пользуйтесь быстрым режимом.
Что значит кэшбэк и как он появился
Кэшбэк, в переводе с английского «cash back», означает «возврат наличных средств». Суть этой программы в том, что с каждой покупки вам возвращается на счет карты определенный процент от стоимости покупки. Например, вы приобрели какой-либо товар на сумму, скажем, 1000 рублей. Кэшбэк по этой покупке составляет 10 %. Значит вам вернется 100 рублей на карту, с которой вы оплачивали эту покупку.
Простая схема, но стала достаточно популярной. Согласитесь, что вернуть часть средств, потраченных на покупку какого-либо товара, это очень даже привлекательно. Недоверчивые люди, особенно к новым технологиям, могут спросить: а в чем здесь подвох, какая выгода у тех, кто возвращает эти проценты? Вопрос уместный. Само собой, что просто так, за «красивые глаза», никто и ничего вам «дарить» не будет. Дело в том, что банки заключают партнерские сделки с торговыми сетями. С помощью разных акций, в том числе и кэшбека, они привлекают магазинам клиентов, а те им в свою очередь платят определенную сумму, часть которой и возвращается вам в виде этих процентов. Все очень просто и все довольны.
Интересующихся историей, может заинтересовать вопрос о возникновении этого сервиса, где и когда он появился. Поскольку кэшбэк связан, в первую очередь, с интернетом, то и появился он впервые там, где начал свою деятельность интернет. В нашей стране кэшбэк – сервис достаточно молодой и только начинает свое развитие. А вот на западе и в частности в США он работает уже очень долго. Сегодня, практически, большая часть населения этой страны живет используя активно данную услугу и в год возвращает на свои карты до 1000 долларов.
Например, один из самых распространенных и популярных интернет-рынков Amazon начал работать уже в 1994. Крупнейший же сервис в мире ebates.com начал свою деятельность в 1998 году. Правда сейчас, введя это название вы перейдете на сайт rakuten.com.
Изначально идея кэшбэка была несколько проще. Когда появились первые пластиковые карты, снять с них деньги было сложно из-за отсутствия достаточного количества банкоматов. Поэтому покупатели покупали товар с некоторой наценкой, которую и отдавали им в качестве наличных. Из-за этого популярность карт была недостаточно велика
Тогда банки и стали возвращать часть средств от покупок, что бы привлечь внимание к безналичным платежам
В нашей стране в интернете можно найти уже достаточно много магазинов, работающих по системе кэшбэк и являющихся популярными.
Все они являются кэшбэк-сервисами.
Форматирование по образцу
Наконец, предположим, что вы отформатировали нужный вам кусок текста или определенный раздел. В редакторе имеется интересная возможность использования форматирования по образцу.
Кнопка его применения находится на панели, если используется главное меню. Достаточно просто выделить нужный фрагмент текста, нажать на кнопку (она превратится в кисточку с указателем), после чего подвести курсор к другому фрагменту и нажать левую кнопку мыши. После этого и произойдет применение формата без изменения текстового содержимого фрагмента.
Примечание: также можно использовать всевозможные шаблоны, стили и многие другие инструменты, которые здесь подробно не рассматривались, поскольку упор делался на ручное форматирование.
Как форматировать флешку через оснастку «Управление дисками»
Когда вы планируете процедуру форматирования, то это предполагает, что все данные на USB носителе будут уничтожены. Учитывая данный факт, мы можем для нашей задачи использовать оснастку «Управление дисками». Нажмите WIN и R одновременно, в открывшемся окне выполнить введите «diskmgmt.msc».
Находим ваш диск, в моем примере, это все тот же «Диск 2». Щелкаем по нему правым кликом и из контекстного меню выбираем пункт «Форматировать».
В новом окне, укажите при желании метку с названием флешки, тип файловой системы, размер кластера и поставьте галку «Быстрое форматирование». После чего просто нажмите «OK».
Вас предупредят, что будет выполнено форматирование, которое удалит все ваши данные, соглашаемся.
Через некоторое время вы получите заново отформатированную USB флешку.
Быстрое форматирование или полное — что выбрать?
Если планируете использовать флешку или СД карту сами и никаких ошибок в работе ее не было — то используйте быстрый вариант. Если хотите отдать кому-то устройство и боитесь, что файлы будут восстановлены с помощью специального ПО — то полное очищение. Также вариант с полной чисткой лучше сделать, если есть ошибки в работе.
Быстрое — очищается только файловая система, перезаписывается ее таблица, данные же, которые хранятся на данный момент на устройстве не трогаются. Но их не будет видно и можно будет записывать файлы.
- Файловая система перезаписывается
- Записанные данные не трогаются
- Проверка целостности на поврежденные сектора не производится
Полное — очищение происходит в более полном объеме, данные также удаляются и дополнительно устройство проверяется на повреждения.
- Файловая система перезаписывается
- Записанные данные удаляются
- Проверка целостности на поврежденные сектора — производится
Как отформатировать флешку тремя способами
Обычно форматирование требуется когда носитель находится в формате FAT32 и вы не можете хранить файлы больше 4 гб, хотя на нём написано, что его объём 12 гб. Следует изменить формат на другой. Если у вас такой случай, то перейдите сразу к третьему методу.
А вообще форматирование нужно для:
- Удаления всей информации.
- Очистки от вирусов.
- Создания загрузочного носителя.
- Хранения файлов больше 4 гб.
- Исправления ошибок.
Так же его рекомендуется выполнять перед использованием технологии readyboost.
Кстати! Если носитель стал медленно работать, то форматирование поможет его ускорить.
Когда с носителя что-то удаляется, то остаётся пустое место или кластер. После форматирования эти пустые места убираются и за счёт этого ускоряется работа устройства.
Внимание! Форматирование удаляет все данные. Заранее сохраните их если они нужны
Существует 2 типа форматирования: быстрое и обычное. Если использовать быстрое, то данные ещё можно восстановить, а если обычное — уже нет так, как происходит перезапись на 0. Я покажу вам 3 способа как отформатировать флешку.
Более подробно о форматировании флешки вы так же можете посмотреть в этом видео.
Стандартное в Windows
Самый просто способ — это воспользоваться стандартными возможностями, которые уже встроены в Windows. Откройте Мой компьютер >> Выберите устройство >> В контекстном меню выберите Форматировать…:
Далее появится окно с настройками. Вот обозначение каждого пункта:
- Файловая система — самый современный стандарт NTFS. Более старые FAT32, exFat, FAT16 и другие.
- Кластер — единица хранения данных. Рекомендуется оставить по умолчанию.
- Метка тома — название носителя. Можно задать любое для удобства.
- Быстрое — можно восстановить данные. Если убрать, то будет нельзя.
Подробнее о кластере. Он указывает минимальный размер файла хранящегося на носителе. Например, если файл больше размера 4096 байт, который вы указали, то он будет разбит на части. И чем больше частей будет — тем медленней он будет считываться.
Поэтому если вы храните большие файлы — выбирайте самый большой размер кластера. Если маленькие, то самый маленький.
Желательно использовать полное форматирование так, как при быстром по сути его не происходит. Просто данные, которые остались, начинают перезаписываться новыми (заменяться).
В командной строке
Этим способом можно воспользоваться если по каким-то причинам первый не удаётся выполнить. Откройте строку выполнения (windows+R) и настройте команду для форматирования под себя:
format F: /fs:FAT32 /v:sitemozg /Q
Вот, что она означает:
- format — название команды.
- F — буква, которая обозначает название носителя.
- /fs: — файловая система (FAT32, NTFS).
- /v: — название.
- /Q — быстрое форматирование.
Букву посмотрите в интерфейсе «Мой компьютер» как на изображении ниже:
После настройки команды под свой носитель используйте её в строке выполнения.
Затем вставьте флешку если она ещё не вставлена и нажмите клавишу ENTER.
Дождитесь окончания процедуры. После неё должно появиться соответствующее окно с результатами.
Формат FAT32 в NTFS с использованием программы
Два первых способа не позволят вам форматировать в NTFS, появится ошибка.
Для этого нужно использовать стороннюю программу. Я предлагаю скачать HP USB Disk Storage Format Tool. Запустите её, выберите NTFS и быстрое форматирование (quick format) в опциях как на картинке ниже.
По окончанию процесса появится окно с результатами. У меня это заняло меньше минуты и произошло удачное изменение с FAT32 на NTFS.
Всегда лучше использовать NTFS. Он более безопасен и на нём меньше различных ограничений. Однако этот формат может не работать на старых устройствах из-за отсутствия поддержки (например, в магнитофонах), а FAT32 идеально подходит для старых устройств.
Существует множество программ, но этой будет вполне достаточно.
-
Никаким. 55%, 6 голосов
6 голосов 55%
6 голосов — 55% из всех голосов
-
Стандартным в Windows. 18%, 2 голоса
2 голоса 18%
2 голоса — 18% из всех голосов
-
С помощью программы. 18%, 2 голоса
2 голоса 18%
2 голоса — 18% из всех голосов
-
Через командную строку. 9%, 1 голос
1 голос 9%
1 голос — 9% из всех голосов
Всего голосов: 11
Июль 12, 2016
×
Подборка программ для форматирования флешки
Я пишу заметку опираясь на свой профессиональный опыт и могу ошибаться с данной подборкой, однако могу с уверенностью утверждать что перечисленные тут утилиты широко используются специалистами при работе с флешками (и не только).
HP USB Disk Storage Format Tool — утилита для форматирования
Если вам нужно отформатировать проблемную SD карту или обычную флешку, то однозначно необходимо сперва протестировать программу HP USB Disk Storage Format Tool — любой вам скажет что это программа №1 для своих целей без преувеличений. Итак, качаем архив с программой (всего 500 килобайт)
Распакуйте архив в любое удобное для вас место и запустите программу от имени администратора (иначе работать она не будет)… как обычно правой кнопкой и выбираем в меню «Запуск от имени администратора»!
Утилита HP USB Storage Format Tool мне нравится своей простотой — всего пару кнопок которых достаточно для практически любого форматирования флешки! В выпадающем меню «Device» выбираем свой накопитель. В «File system» выбираем файловую систему (FAT32 или NTFS)… задаем метку тома и по желанию ставим галочку «Быстрое Форматирование» (Quick Format) и жмем Start…
…после форматирования вы получите отчет о процессе как у меня на картинке ниже — это значит что флешка отформатирована и ее можно извлекать.
Достаточно часто флешки со временем теряют скорость чтения или записи — это легко решается! Просто попробуйте отформатировать ваш накопитель и загрузить ваши данные на него повторно — проверено!
HDD Low Level Format Tool — низкоуровневое форматирование
Утилиту HDD LLFT мы активно использовали для оживления клиентских жестких дисков. Достаточно часто сбойные сектора исправлялись если выполнить низкоуровневое форматирование накопителя — это не быстро, но позволяет сэкономить на покупке нового винчестера.
В процессе работы выяснилось что данная программа отлично поддерживает не только классические жесткие диски, но и различные карты памяти и привычные нам всем USB флешки.
Не так давно получил письмо:
Мой внешний жесткий диск не определяется в системе корректно — при подключении появляется уведомление о необходимости отформатировать диск. Отформатировали на другом компьютере и обнаружили много битых секторов… есть ли способ как-то «правильно» отформатировать мой жесткий диск?
Конечно можно — все это распространяется и на флешки. Просьба отформатировать ее не такая уж и редкость и встречается наверняка чаще чем на HDD. Нам подойдет и бесплатная версия. Отличия от платной только в скорости работы (180 ГБ в час)
При первом запуске выбираем нашу флешку в списке устройств и жмем «Continue» (в моем случае это флешка от SONY)
Переходим на вкладку «LOW-LEVEL FORMAT» и жмем FORMAT THIS DEVICE
Важно! После низкоуровневого форматирования флешки с нее практически невозможно восстановить информацию даже в специализированных компаниях (не говоря уже про общедоступные программы для восстановления удаленных файлов)
Вы же понимаете что нажимая кнопку «Да» вы уничтожите все данные на флешке?…
…и ждем окончания процесса стирания данных. После завершения прогресс бар станет желтого цвета — это значит что форматирование завершено!
Обратите внимание, что после форматирования HDD LLFT необходимо заново создать раздел на флешке через управление дисками или просто прогнав опять через HP USB DISK STORAGE FORMAT TOOL — в противном случае вы не увидите свой накопитель в проводнике Windows
USB Disk Storage Format Tool
- Позволяет отформатировать флешки где стандартные способы не помогли
- Проверка и исправление Бэд Блоков
- Низкоуровневое форматирование флешек и прочие плюшки
Что я получил по факту?
К сожалению у меня на Windows 10 программа не смогла отформатировать даже заведомо исправную флешку… самое страшное что выбирая в списке диск то при нажатии кнопку «Format Disk» он пытался отформатировать — это на самом деле пугает!
У меня не было возможности протестировать программу на Windows 7 или более ранних ОС. Утилиту, которая не работает на актуальной версии Windows я вам не могу рекомендовать. Однако все равно выложу — вдруг ранее программа была действительно актуальной, а недоступность официального сайта не дает вам возможность скачать ее без проблем…
Пароль стандартный: itshnegcom
Заметил что без назначении метки программа даже не пытается отформатировать флешку.
Хочу обратить ваше внимание что при выходе из программы она пытается навязать вам установку стороннего софта и постоянно просит купить полную версию… в общем — блог айтишнега не рекомендует!
Что такое форматирование
Жёсткий диск конструкционно представляет собой пластину, на которую нанесено покрытие с особыми магнитными свойствами. Ориентиров для головок винчестера изначально на нем нет. Для того чтобы каждый бит информации хранился в определенном месте, и обеспечивался быстрый доступ к нему, диск требуется разметить. Этот процесс и называется форматированием. На него наносятся дорожки, сектора, а также записывается информация для идентификации винчестера и управления им. При этой операции также проверяется физическое состояние поверхности, те участки, на которых имеются дефекты, исключающие надежную запись и хранение, помечаются, как недоступные.
Проводится форматирование не только на новых винчестерах, для которых почти всегда это делается на заводе-изготовителе, но и при переустановке системы. Сектора диска, на которых была записана Windows или другая ОС, размечаются по-новому для того, чтобы исключить конфликт между программами. Кроме этого, удаление файлов из хранилища не означает, что они стираются полностью. При быстром форматировании удаляется только информация о том месте, где они находились. Поэтому со временем диск заполняется их обрывками, что не улучшает стабильность работы машины. Примерно тоже относится и к набирающим популярность твердотельным винчестерам (на микросхемах), ОС работает с ними по тому же принципу.
Как скрыть информацию о себе в ВКонтакте
Как вводить чит коды на андроид игры
Низкоуровневое форматирование
При низкоуровневом форматировании физически создаются дорожки (по длине окружности) и сектора (перпендикулярно оси) на жестком диске. На магнитную поверхность HDD наносятся сервометки с помощью специального устройства – серворайтера.
Сервометки – это записанная на поверхность информация, которую невозможно удалить. При помощи них диск позиционирует головку. Процесс разметки происходит только один раз на заводе на конечном этапе изготовления. Как вы, наверное, знаете жесткий диск находится в герметичной оболочке. На конечном цикле производства оставляется небольшое технологическое отверстие, через которое наносится разметка. Чтобы было выдержано расстояние между дорожками и секторами, используют лазерный измеритель расстояния. После этого отверстие заклеивается. В случае выхода из строя сервометок контроллер жесткого диска не будет знать, в каком месте находится головка, не сможет “достучаться” до конкретного адреса. Такой жесткий диск восстановить практически невозможно.
Тэги:
Как отформатировать диск или флешку
Все современные версии Windows позволяют отформатировать диск или флешку. Пользователям доступно несколько вариантов, как это сделать:
- Отформатировать с помощью проводника;
- Отформатировать диск с помощью «Управление дисками»
- Форматирование через командную строку;
- Отформатировать диск при установке ОС;
- Использовать специальные программы;
Также различают два способа, как форматировать. Быстрое форматирование и полное форматирование. Быстрое форматирование, как можно догадаться, намного быстрей в обработке. В этом случае файлы с диска фактически не удаляются. На диск или флешку записывается пустая таблица, а к самому диску в системе делается пометка, что он «пустой». По факту, диск все еще со старыми данными и их очень легко восстановить.
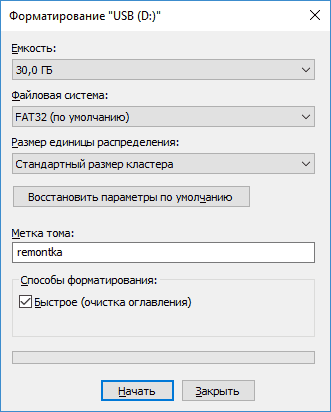
Полное форматирование подразумевает удаление данных с диска. То есть полная очистка диска. При полном форматировании система также проверяет жесткий диск на предмет поврежденных секторов и кластеров. Данный процесс занимает больше времени. Разница по времени между быстрым и полным форматированием, иной раз, достигает 100-200 раз.
Какой программой отформатировать диск на низком уровне?
Примечание. Если вы решились на эту процедуру, советую в первую очередь сделать бэкап – то есть, резервную копию важных файлов и пользовательских данных, программ – поскольку после форматирования данные будут уничтожены безвозвратно.
Вам поможет небольшая бесплатная программа HDD Low Level Format Tool, которая поддерживает огромный перечень жестких дисков SATA- и IDE- (за редкими исключениями).
Интерфейс утилиты HDD Low Level Format Tool
Конечно, есть и штатные средства. Например, в некоторых БИОС’ах имеется опция низкоуровневого форматирования для жесткого диска. Однако недостаток подобного метода заключается в низком качестве и даже неадекватности подобных методов. Некоторые производители HDD предоставляют собственные инструменты, которые обращаются к винчестеру на низком уровне, но это очень узкая ниша… Поэтому сравнительно надежнее использовать HDD Low Level Format, скачав программу через мой каталог.
Сведения о диске, полезные для форматирования
Информация о HDD диске в Low Level Format
Сторонние средства
Существует программное обеспечение, которое помогает выполнить сложное форматирование. Такие утилиты имеют расширенный функционал, работают с разными типами носителей.
Популярные программы для очистки винчестеров:
Теперь вам известно, что необходимо сделать, чтобы отформатировать жесткий диск или внешний накопитель. Пользуйтесь стандартными средствами Windows или специализированными утилитами, которые облегчают процесс очистки, расширяют его возможности. Выбирайте разные форматы удаления информации. Но помните, что важные данные лучше копировать на сторонние носители даже при быстрой очистке. Старайтесь не выполнять самостоятельно сложные процедуры, если не уверены в своих знаниях.
Надеемся, наши советы будут вам полезны. Вы без труда самостоятельно справитесь с этой процедурой.
Проверка на наличие вирусов
Очень частой и довольно распространённой причиной того, что система не отображает содержимого флешки и просит форматировать её, может оказаться её заражённость вирусами. Например, так называемый вирус автозапуска превращает все папки и файлы в ярлыки, скрывая их, а некоторые другие вирусы, вообще, начинают требовать отформатировать носитель и не отображают его содержимое. Поэтому, если проверка диска на ошибки не привела к изменениям, выполните проверку на вирусы.
Для этого вам понадобится обычный антивирус или портативный антивирусный сканер. Любой антивирус имеет возможность просканировать систему вплоть до отдельной папки. Вам в настройках нужно указать свой требующий форматирования USB-накопитель и дождаться окончания процедуры. Если же вы пользуетесь бесплатным антивирусом, и он пропустил угрозу, скачайте один из бесплатных портативных сканеров. Кстати, подробный обзор о них мы уже писали на нашем сайте вот в этой статье. Ознакомьтесь с её содержимым. Кроме того, регулярно следите за безопасностью вашей системы, чтобы не страдать от возникающих проблем.
Инженерное меню ОС Windows
На операционных системах семейства Windows есть возможность пользоваться продвинутыми инструментами по настройке системы. Если вас интересует как отформатировать жесткие диски, Windows 7 может предложить использование раздела «Администрирование». Для его запуска пройдите путь: «Пуск», «Панель управления», «Система и безопасность», «Администрирование». Здесь выберите раздел «Управление компьютером», далее «Запоминающие устройства» и «Управление дисками». Если вы искали как правильно форматировать жесткий диск, то это лучший вариант, не требующий установки сторонних утилит.
Перед вами откроется полный перечень имеющихся физических накопителей и размещаемых на них файловых разделов. Видны даже скрытые системные разделы и отформатированные под неподдерживаемые файловые системы (например, EXT4 от Linux). В этом меню можно удалять, расширять и сжимать разделы, перемещать их. Системная утилита отформатирует любой раздел, сможет создать метку тома, назначить активный том.
Перенос данных на новый диск в Windows 2000/XP/Vista и 7
Для переноса данных в система Windows 2000/XP/Vista и 7, есть механизм позволяющий легко переносить данноые с одного компьютера на дургой. В Windows 7, вызвать ее можно через команду Пуск – Все программы – Стандартные – Служебные – Средство переноса данных Windows.
Более подробно работа с этой программой будет рассмотрена в отдельной статье.
Средство переноса данных Windows
Также можно использовать программы создания образа диска для копирования всего содержимого тома и его восстановления на другом устройстве. Среди коммерческих программ этого типа:
- Symantec Ghost (www.symantec.com)
- Acronis True Image (www.acronis.ru)
Существуют и бесплатные утилиты:
- EaseUS Disk Copy (www.easeus.com/disk-copy)
- Runtime Software DriveImage XML (www.runtime.org/dixml.htm)
- Gnome Partition Editor LiveCD (www.gparted.sourceforge.net)
- WinImage ( www.winimage.com).
С помощью этих инструментов можно либо напрямую скопировать одно устройство (раздел или том) на другое, либо сохранить образ, который впоследствии можно будет восстановить.