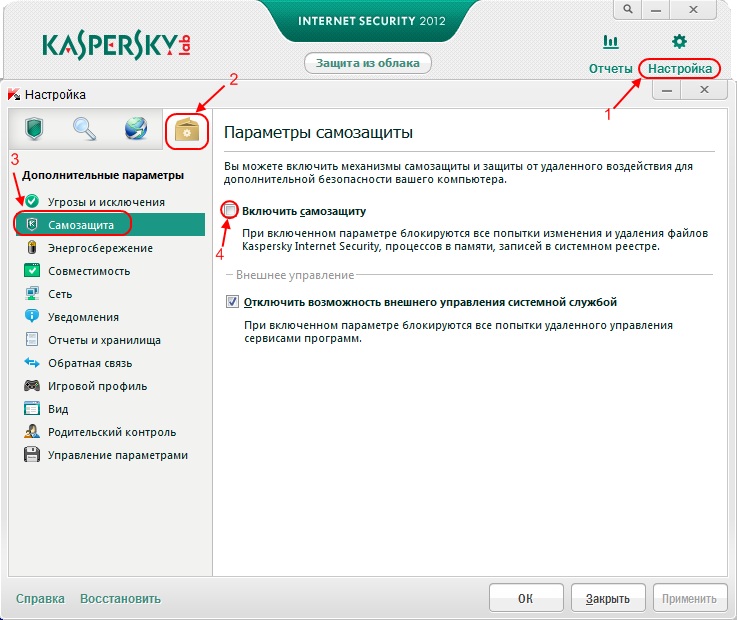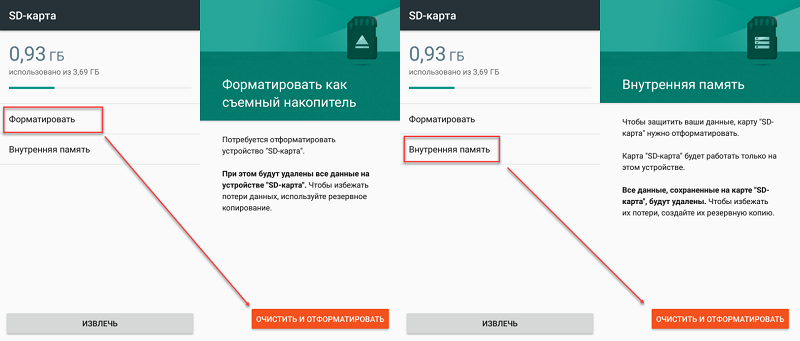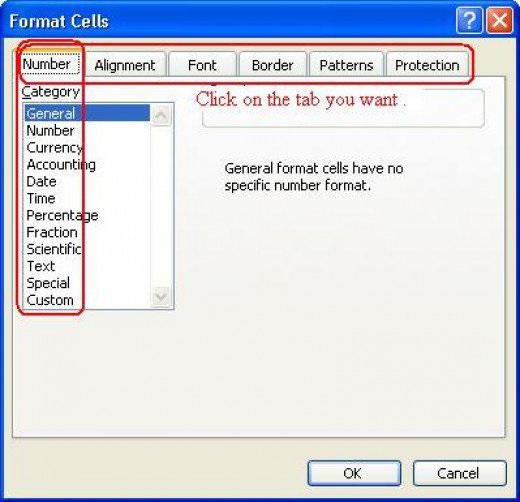Полное форматирование ssd перед установкой windows
Содержание:
- Java If Statement
- Быстрая очистка SSD накопителя от файлов при помощи форматирования
- Извлечение или перенос SIM-карты в iPhone или iPad
- В каких случаях применяется низкоуровневое форматирование
- Подготовка диска и компьютера к установке
- Java Program to Print Box Number Pattern of 1 and 0
- Восстанавливаем флешку через командную строку
- Усложненный вариант
- Для чего?
- Область основной боковой панели
- Как расширить каталог в Skype на Windows 10, Windows 8
- Программы низкоуровневого форматирования дисков ATA (SATA, PATA и др.)
- Как форматировать диск с Windows 7?
- Какой SSD выбрать?
- Что делать, если в процессе установки «Виндовс» не видит SSD
- Зачем форматировать диск?
- С помощью Командной строки
- Возведение стен для птичника: технологии и материалы
- Что нельзя делать еще?
- Как пользоваться программой?
- Какой SSD выбрать?
- Системные методы
- Реклама в google adwords для чайников, видео инструкция как разместить рекламу в гугл
- Подготовка установочного носителя
Java If Statement
Быстрая очистка SSD накопителя от файлов при помощи форматирования
Такой тип операции обычно используется для полного удаления информации с пользовательских HDD дисков. При использовании SSD накопителя также можно применять такой метод очистки разделов, но тут имеются свои нюансы. Главное правило при проведении операции с твердотельными дисками — это применение функции быстрого форматирования. При этом не имеет значения, какая программа используется для осуществления такой операции.
Произвести быстрое форматирование может почти любое приложение для работы с дисками, а также и встроенная в операционную систему функция. Чтобы отформатировать SSD диск без сторонних инструментов, потребуется сделать следующее:
- Открываем «Компьютер» на рабочем столе.
- Далее вызываем контекстное меню диска, который нужно отформатировать.
-
Выбираем соответствующий пункт из списка.
- После этого в появившемся окне, в пункте «Способы форматирования», устанавливаем галочку рядом с вариантом «Быстрое (очистка оглавления)».
-
Кликаем по кнопке «Начать».
В сторонних приложениях обычно тоже по умолчанию осуществляется быстрое форматирование раздела.
Выбор такого варианта проведения операции связан с особенностью устройства твердотельных накопителей. В отличие от обычных магнитных устройств, твердотельные SSD используют команду TRIM (поддерживается версиями Windows 7 с первого сервис пака и выше), которая надлежащим образом очищает выбранный раздел.
Полное форматирование следует проводить только для магнитных жестких дисков, так как для твердотельных накопителей оно только вредит устройству, сокращая ресурс его работы.
Каким образом форматирование уменьшает срок службы SSD диска
Как известно, SSD диск имеет ограниченный ресурс циклов перезаписи файлов, после выработки которого скорость диска начинает значительно снижаться. Как уже было отмечено ранее, форматировать твердотельный накопитель следует только при помощи быстрого варианта операции – в таком случае износа ячеек SSD практически не происходит. Рассмотрим отличия процедуры полного форматирования твердотельных и обычных магнитных дисков более подробно.
При осуществлении полного форматирования во все ячейки устройства записывается значение «ноль», что для магнитного накопителя означает свободное пространство. Впоследствии он напрямую записывает новые файлы в пустую ячейку с нулевым показателем, а SSD диску для начала записи придется сначала удалить это значение и только после этого внести туда новую информацию.
В итоге потребуется проведение двух операций, в результате чего снижается срок работы SSD.
При использовании быстрого форматирования с накопителя ничего не удаляется, а сектора просто помечаются как свободные. Благодаря такой функции не происходит износ устройства. Во время полного форматирования происходит перезапись каждой ячейки и уменьшается жизненный ресурс накопителя.
Извлечение или перенос SIM-карты в iPhone или iPad
В каких случаях применяется низкоуровневое форматирование
Наиболее часто к низкоуровневому форматированию прибегают по следующим причинам:
- Как уже говорилось выше, одна из наиболее частых причин – избавление от ошибок и «лечение» жёсткого диска. В процессе низкоуровневого форматирования плохие (нечитаемые) блоки помечаются как сбойные и исключаются из последующего использования. Это в некоторой степени повышает надёжность SATA или IDE жёсткого диска и повышает срок его службы.
- Возникла необходимость надёжно уничтожить (без возможности восстановления) имеющиеся данные на жёстком диске данные, к примеру, для его продажи отдельно или в составе всего компьютера. Однако для этой задачи лучше и правильнее воспользоваться соответствующим решением – для HDD (жёсткого диска), для Flash (флешки).
- Порой к этому способу прибегают для полного уничтожения различного рода вирусов и вредоносных элементов (прописывающих себя в загрузочную область и пр.), от которых сложно избавиться иным способом.
- В отдельных случаях необходимость в низкоуровневом форматировании возникает при переходе с операционной системы Linux на Microsoft Windows.
- В некоторых случаях эта процедура помогает «оживить» сбойную флешку. К примеру, когда на неё невозможно ничего записать и отформатировать стандартными средствами в Windows тоже не получается.
- При подключении нового накопителя, хотя в данной ситуации зачастую достаточно обычного форматирования.
Подготовка диска и компьютера к установке
Обладатели SSD дисков знают, что в предыдущих версиях ОС для корректной, долговечной и полноценной работы диска необходимо было изменить настройки системы вручную: отключить дефрагментацию, некоторые функции, гибернацию, встроенные антивирусы, файл подкачки и изменить ещё несколько других параметров. Но в Windows 10 разработчики учли эти недостатки, все настройки диска система теперь выполняем сама.
Особенно нужно остановиться на дефрагментации: раньше она сильно вредила диску, но в новой ОС она работает иначе, не нанося вред SSD, а оптимизируя его, поэтому отключать автоматическую дефрагментацию не стоит. То же самое и с остальными функциями — в Windows 10 не нужно настраивать работу системы с диском вручную, все уже сделано за вас.
Единственное, при разбивке диска на разделы рекомендуется оставить 10–15% от его общего объёма в качестве нераспределенного пространства. Это не увеличит его производительности, скорость записи останется та же, но срок службы может немного продлить. Но помните, скорее всего, диск и без дополнительных настроек прослужит дольше, чем вам нужно. Освободить свободные проценты можно как во время установки Windows 10 (во время процесса в нижеприведённой инструкции остановимся на этом), так и после него с помощью системных утилит или сторонних программ.
Java Program to Print Box Number Pattern of 1 and 0
Восстанавливаем флешку через командную строку
Сегодня мы хотим продемонстрировать два доступных метода восстановления работоспособности устройства через консоль. Для выполнения этой операции двумя приведенными способами устройство должно читаться компьютером. Если этого не происходит, советуем ознакомиться с другим материалом по этой теме, чтобы разобраться в решении уже этой проблемы.
Приведенные далее варианты работают по разным алгоритмам. Первый подразумевает поиск и исправление ошибок файловой системы, которые мешали корректной работе оборудования. Тогда все данные, находящиеся на флешке, сохраняются. Второй полностью очищает пространство, удаляя и файловую систему со всеми объектами. Здесь уже каждый пользователь должен выбрать наиболее подходящий метод восстановления.
Способ 1: Утилита chkdsk
Многие активные пользователи операционной системы Windows уже сталкивались со встроенным инструментом под названием chkdsk. Его функциональность сосредоточена на том, чтобы осуществлять поиск и исправление ошибок файловой системы жестких дисков или съемных накопителей. От юзера требуется только задать команде аргументы и запустить выполнение процесса, а делается это так:
- Откройте «Пуск» и запустите «Командную строку».
Помимо этого, в разделе «Этот компьютер» потребуется узнать букву, присвоенную флешке, поскольку это понадобится при вводе команды.
В консоли введите , где H — буква накопителя. Затем нажмите на клавишу Enter.
Начнется поиск и исправление ошибок, в окне находится информация о состоянии этой операции. Она займет некоторое время, что зависит от быстродействия системы, наличия ошибок на носителе и от его объема.
По завершении отобразится новая строка ввода, а выше вы увидите отчет об исправленных ошибках или о том, что ошибки не были найдены.
При вводе команды вы указывали два аргумента, отвечающих за необходимые для выполнения действия. Предлагаем ознакомиться с ними детальнее, чтобы в будущем знать, какие буквы следует вписывать в консоль:
- — всегда обозначает букву диска, то есть указывается соответствующее обозначение;
- — исправляет ошибки сразу же после их обнаружения;
- — восстанавливает поврежденные секторы в случае их нахождения.
Рассмотренный выше способ прост в применении, однако не всегда приносит желаемый эффект, поэтому мы предлагаем сразу ознакомиться со вторым, более радикальным вариантом.
Способ 2: Утилита diskpart
В Виндовс присутствует еще одна встроенная утилита, отвечающая за работу с дисками и разделами. Одной из ее функций считается полное очищение пространства с удалением разделов и файловой системы. Соответственно, все данные, находящиеся на флешке, будут безвозвратно удалены. Учитывайте это при использовании данного метода. Благодаря очистке исчезают и все проблемы с разделом, затем создается новый, полностью чистый том.
- Запустите «Командную строку» так, как это было показано в инструкции выше, или используйте приложение «Выполнить» (Win + R), вписав там .
Перейдите к необходимой утилите, введя команду .
В новом окне отобразите список подключенных устройств, используя .
Ознакомьтесь с перечнем носителей и отыщите среди них флешку. При этом важно правильно определить диск, чтобы случайно не отформатировать не тот раздел, что приведет к нежелательным последствиям. Проще всего ориентироваться на колонку «Размер».
Введите , где 1 — номер диска USB-флешки.
На экране появится уведомление о том, что был выбран определенный диск.
Впишите команду .
Она очистит весь диск, и об успешном выполнении этой операции сообщит появившееся в консоли уведомление.
После этого остается только создать новый раздел, присвоив ему файловую систему. Для этого перейдите в «Панель управления».
Выберите там категорию «Администрирование».
Откройте раздел «Управление компьютером».
Через панель слева переместитесь в «Управление дисками», щелкните ПКМ на надписи «Не распределен» возле съемного устройства. В контекстном меню выберите «Создать простой том».
Следуйте инструкциям в отобразившемся Мастере, чтобы создать основной раздел флешки.
Теперь в меню «Этот компьютер» накопитель будет отображаться корректно.
Выше вы были ознакомлены с двумя доступными вариантами восстановления работоспособности флешки через стандартные утилиты «Командной строки» ОС Windows. Осталось только выбрать оптимальный вариант и следовать приведенным в способе инструкциям.
Опишите, что у вас не получилось.
Наши специалисты постараются ответить максимально быстро.
Усложненный вариант
Этот способ отформатировать новый SSD (или старый) предлагает воспользоваться администрированием. Выполняется процедура следующим образом:
- активировав меню “Пуск”, запустите “Панель управления”;
- здесь вам необходимо найти раздел под названием “Система и безопасность”;
- в нем перейдите в “Администрирование”;
- теперь дважды кликните мышкой по пункту управления компьютером;
- в левой части окна найдите и активируйте параграф “Управление дисками”;
- после открытия перечня выберите тот, который необходим для форматирования. Нажмите на нем правой кнопкой мышки и в контекстном меню запустите соответствующий процесс;
- перед вами снова появится окно с настройками. Значения параметров можно изменить. Но если вы не уверены, то просто оставьте все как есть;
- нажмите кнопку запуска процедуры и просто дожидайтесь ее окончания.
Теперь разберемся с тем, как отформатировать SSD через БИОС.
Для чего?

Ранее было сказано, что причин для форматирования SSD достаточно много. Для каждого пользователя может быть свой уникальный случай. Однако стоит также отметить и наиболее распространенные варианты того, с какой целью необходимо отформатировать SSD, новый или старый. Вот их перечень:
- с целью создания разметки. Чтобы иметь возможность в дальнейшем работать с винчестером. Процесс выполняется после того, как диск был впервые присоединен к компьютеру. В случае невыполнения форматирования SSD не будет отображаться среди остальных локальных носителей;
- полная чистка от скопившегося мусора. Данная процедура помогает почистить устройство от всех тех файлов, которые скопились на нем за годы работы. Если на диске будет устанавливаться Windows (для примера), это поспособствует увеличению скорости работы компьютера;
- необходимость установки операционной системы. Наилучшим вариантом для максимальной производительности компьютера на новой ОС будет ее установка на абсолютно чистый диск;
- устранение ошибок и неисправностей. Если устройство оказалось заражено вирусами, которые нет возможности удалить, то стоит прибегнуть к процедуре форматирования.
Область основной боковой панели
Как расширить каталог в Skype на Windows 10, Windows 8
Программы низкоуровневого форматирования дисков ATA (SATA, PATA и др.)
Производители дисков ATA определили и стандартизировали расширения к исходному контроллеру жестких дисков WD1002/1003, создав интерфейс шины AT (известный как интерфейс АТА). Спецификация ATA реализована для уникальных команд конкретных производителей, являющихся расширением стандарта. Во избежание выполнения некорректного низкоуровневого форматирования многие из устройств ATA имеют специальные команды, которые должны быть отправлены на устройство для разблокирования процедур форматирования. Эти команды зависят от производителя устройства, поэтому необходимо найти программы низкоуровневого форматирования и управления дефектами, созданные производителем диска.
Эти программы чаще всего предназначены не только для устройств конкретного производителя, но и для отдельных их моделей. Так что перед выполнением поиска запишите название производителя и номер модели жесткого диска.
Название производителя и номер модели жесткого диска
Современные жесткие диски защищены от возможности изменения коэффициента скоса или карты дефектов, поскольку всегда находятся в режиме преобразования. Устройства с зонной записью всегда находятся в этом режиме и, таким образом, полностью защищены.
Большинство жестких дисков имеют дополнительный набор команд, которые используются в процессе форматирования, при этом стандартные команды спецификации ATA не работают (особенно это касается устройств ATA с зонной записью).
Запасные секторы также могут быть выделены автоматически с помощью программ, предоставленных производителем устройства. Не зная корректных команд, специфичных для производителя, невозможно заменить дефектные секторы запасными, специально выделенными в современных устройствах для этих целей. Обнаруженный дефектный сектор заменяется в структуре распределения ближайшим к нему запасным сектором.
Некоторые производители жестких дисков предлагают программы форматирования низкого уровня. Их можно найти по следующим адресам.
- Seagate ftp://ftp.seagate.com/techsuppt/seagate_utils/sgatfmt4.ziphttp://www.seagate.com/support/seatools
- Hitachi/IBM www.hgst.com/hdd/support/download.htm
- Maxtor/Quantum http://www.maxtor.com/softwaredownload/default.htm
- Samsung www.samsung.com/Products/HardDiskDrive/utilities/hutil.htmwww.samsung.com/Products/HardDiskDrive/utilities/sutil.htmwww.samsung.com/Products/HardDiskDrive/utilities/shdiag.htm
- Western Digital http://support.wdc.com/download/
Прежде всего, следует опробовать программы, предоставленные производителем устройства. Все они бесплатные и часто позволяют работать на низком уровне так, как не позволяют широкопрофильные программы.
Если производитель диска не предлагает программы инициализации/проверки/форматирования, можно воспользоваться программой Drive Fitness Test от компании Hitachi (ранее — IBM). Эта программа отлично справляется с дисками от других производителей и выполняет детальное полное тестирование всего жесткого диска. Это одна из лучших программ общего назначения, поскольку позволяет выполнить недеструктивный тест. Несмотря на то, что с ее помощью может быть протестировано любое устройство, существует одно ограничение: деструктивные тесты чтения/записи могут быть выполнены только на дисках Hitachi и IBM.
Как форматировать диск с Windows 7?
Для форматирования жесткого дискаЕсли не знаете что такое жесткий диск, или просто забыли — вам сюда применяют несколько способов. Каждый из них имеет как достоинства, так и недостатки. Давайте детальнее рассмотрим основные из них.
Самым простым способом форматирования жесткого диска считается способ с использованием инструментов операционной системы. Чтобы применить этот способ выполните такой алгоритм действий:
- Открываем «Компьютер», расположенный на рабочем столе;
- На том диске, который вы планируете форматировать, нажимаем правой кнопкой мышки и выбираем «Форматировать…»;
- Далее открывается окно, в нем следует выбрать нужные параметры и нажать на кнопку «Начать». Если вы не знаете какие-именно параметры вам лучше всего задать, то оставьте все как есть, то есть по умолчанию.
Существует еще один несложный способ форматирования, используя администрирование. Итак, повторяйте все в этой последовательности:
- Открываем «Панель управления», предварительно нажав «Пуск»;
- Далее проходим в пункт «Система и безопасность», выбираем «Администрирование»;
- Двойным щелчком мышки открываем «Управление компьютером»;
- В левой части открывшегося окна находим «Управление дисками»;
- Ну а далее, на выбранном для форматирования диске, нажимаем правой кнопкой мышки на «Форматировать…»;
- В открывшемся окне, с настройками форматирования, можно выбрать самому параметры, а можно оставить по умолчанию.
- Далее жмем на кнопку «Начать».
Какой SSD выбрать?
- Для домашнего ПК подойдет практически любой современный SSD.
- В серии статей об SSD достаточно сведений для правильного выбора.
- Я не хочу нести личную ответственность за рекомендацию 🙂
Однако я решил собрать в одном месте несколько моментов, которые затрагивались в предыдущих записях.
Смотрите в сторону компаний, обладающих своим производством и разработками
Чем больше компонентов SSD компания выпускает самостоятельно, тем лучше ее позиция на рынке. При прочих равных, имеет смысл смотреть в сторону ведущих изготовителей. В идеале – это компании, которые имеют свое производство памяти, а также выпускают контроллеры и/или своими силами работают над прошивкой. В алфавитном порядке это:
- Crucial — своя память (подразделение Micron) и собственные прошивки для контроллеров Marvell.
- Intel – своя память, контроллеры и прошивки. Впрочем, сочетание этих трех параметров присуще только топовым дискам (750 PCIe, линейка Optane), а в остальных компания использует контроллеры Silicon Motion (в т.ч. доработанные у себя) и даже чужую память (например, SK Hynix в Intel 540).
- SanDisk – своя память и собственные прошивки для контроллеров Marvell. У SanDisk также есть свои контроллеры, но диски с ними чаще встречаются в готовых ПК.
- Samsung — полностью свое производство, включая DRAM, что вывело компанию в лидеры рынка.
- Toshiba – своя память и контроллеры (в т.ч. доработанные Phison), чаще встречающиеся в готовых мобильных ПК или под другими брэндами. Собственная линейка коробочных SSD весьма скромная, но приобретение обанкротившейся OCZ открыло канал сбыта — так, OCZ Trion 100 целиком сделала Toshiba.
Большинство прочих изготовителей SSD являются ОЕМ-сборщиками (например, ADATA, Corsair, Kingston, Transcend и т.д.). Зато их диски могут быть дешевле, а в повседневных задачах вы вряд ли заметите разницу.
Учитывайте соотношение цена/гарантия и расположение сервисного центра
Как правило, SSD продаются с гарантией на 3 года или 5 лет. У любого отдельно взятого производителя различие зачастую заключается в качестве памяти, даже если ее выносливость оценивается одинаково изготовителем NAND.
Крупные компании, не имеющие производства NAND, покупают ее в больших объемах и проводят свою валидацию. Например, ADATA, Kingston и Transcend могут устанавливать лучшую память в разные линейки твердотельных накопителей, а ту что похуже — использовать для изготовления флэшек и карт SD.
Более длительная гарантия дополнительно страхует от выхода диска из строя, но не стоит включать в список возможных причин исчерпание ресурса памяти. В реальности он с большим запасом перекрывает гарантийный срок, а производители ограничиваются 3-5 годами по другой причине. Они не хотят, чтобы компании пользовались более дешевыми потребительскими дисками в бизнес-задачах с высоким объемом записи, а исчерпав ресурс диска, требовали гарантийной замены.
Кроме того, не мешает поинтересоваться расположением сервисного центра. В крупных городах – это не проблема, но если гарантийная мастерская находится за тридевять земель, вам будет сложнее заменить SSD в случае его выхода из строя.
При выборе накопителя имеет смысл учитывать еще один фактор – программное обеспечение, но пока тут негусто с конкуренцией.
Что делать, если в процессе установки «Виндовс» не видит SSD
Есть несколько причин, по которым установка SSD на Windows 10 может быть нарушена в результате того, что система не видит диск. Основные причины:
- отходят контакты (проверить);
- очерёдность загрузочных устройств (на первом месте в списке Boot должен стоять SSD);
- не хватает питания (отключить ненужные элементы оборудования, или «апгрейдить»);
- конфликтующие устройства (два диска одной марки);
- проблема в устанавливаемой ОС (настраивать вручную).
Для ручной настройки войти в «Панели управления» найти пункт «Администрирования». В управлении компьютером выбрать управление дисками. Отметить необходимый.
Зачем форматировать диск?
Для того, чтобы операционная система имела возможность использовать диск для хранения файлов и установки программ, он должен быть отформатирован. Форматирование – это процесс разметки диска, создание главной загрузочной записи с таблицей разделов. Если вы купили новый SSD, то форматировать его не только можно, но и нужно, потому что без разметки установка и переустановка операционной системы невозможна. Функцию форматирования диска в этом случае берёт на себя дистрибутив операционной системы. Как видим, здесь нет ни слова про удаление данных. Форматирование лишь даёт возможность системе работать с диском и данными на нём. Можно привести пример форматирования без удаления данных: смена файловой системы с HFS+ на APFS при прошивке iOS 10.3 — меняется файловая система, но данные остаются без изменений. Впрочем, это частный случай. В ОС Windows форматирование подразумевает полную очистку диска или его раздела от данных.
С помощью Командной строки
Возможен и другой способ, через Командную строку. Тогда следует выполнить следующие действия:
- Входите в Командную строку.
- Для того чтобы обозначения томов были такими же, как и раньше, введите команду wmic logicaldisk get deviceid, volumename, size, description
- Дальше вводите команду форматирования диска format /FS:NTFS Х: /q В этой команде вместо «Х» латиницей указываете номер тома. Если необходим формат FAT32, то записываете его вместо NTFS, если требуется не быстрое форматирование, а полное, то не добавляете «/q».
- Подтверждаете, что хотите выполнить действие, после чего начинается форматирование.
Возведение стен для птичника: технологии и материалы
Если вы строите курятник из дерева, для сооружения стен стоит предпочесть каркасную технологию. Вам потребуются несущие брусья, доски или фанера. Позаботьтесь об утеплении стен: оно может быть однослойным или двухслойным.
Также стены изготовляют из бруса или бревен. Данный вариант имеет ряд преимуществ: готовая постройка хорошо хранит тепло, а также отличается прочностью и долговечностью. В результате птичник долгие годы сохранит свои эксплуатационные характеристики.
В случае кирпичных стен принцип строительства весьма прост. Главные моменты – приготовить качественный раствор, способный обеспечить зданию долговечность, а также не забыть оставить место для окон и дверей.
Что нельзя делать еще?
Множество советов по сбережению ресурсов SSD — миф. Часто пользователи озвучивают мысль, что чем меньше циклов перезаписи данных испытывает на себе твердотельный накопитель, тем лучше. Да, это так, но чтобы угробить SSD перезаписью, придется попотеть. Даже если вы будете полностью перезаписывать его по 10 раз в день, вряд ли через год или два с качественным накопителем что-то случится и вам понадобится ремонт SSD дисков.
Но чего уж точно делать не стоит, так это ремонт SSD своими руками. Исключение из правил — если вы специалист соответствующего профиля. Максимум, что вы можете сделать без опыта и навыков — прошивка SSD (замена заводского ПО на новую версию). Очень часто «кривая» прошивка с завода становится причиной слишком медленной скорости работы SSD и отказа читать и записывать файлы с заявленной скоростью.
Исправлять это путем перепрошивки легко, ведь многие производители предлагают специальные приложения. Такая программа для SSD возвращает ему необходимое быстродействие по принципу «далее — далее — далее — завершить».
Выполнять такие операции можно без страха за сам диск. Главное быть уверенным в правильности выбора официальной прошивки для вашего накопителя. Восстановление SSD OCZ после серьезного краха лучше доверить профессионалам.
Чтобы не беспокоиться за здоровье твердотельного накопителя пользуйтесь разнообразными утилитами для мониторинга. Многочисленные программы для работы с SSD дисками нетрудно отыскать как на просторах интернета, так и на официальных сайтах производителей SSD.
Как пользоваться программой?
Запустив SDFormatter двойным щелчком мыши, откроется главное окно приложения, в котором и будет осуществляться дальнейшее форматирование SD карты. Начиная работу с программой, прежде всего, стоит подключить портативный носитель информации к компьютеру. В противном случае поле под названием «Select card», располагающееся в самом верху окна, останется пустым. Если же программа не распознала новый девайс автоматически, необходимо нажать на кнопку «Refresh» для обновления списка доступных microSD карт или прочих портативных устройств, подключенных к ПК пользователя.
После того, как нужный носитель появится в списке его стоит выбрать левой кнопкой мыши. Это действие моментально отобразит краткую информацию о нем в следующем блоке «Card information». Здесь можно увидеть тип портативного устройства («Type»), а также объем доступной памяти («Capacity»). В данном примере используется USB-флеш-накопитель поколения SDHC с размером 7.25 GB.
К следующему пункту меню следует подойти с особой внимательностью. В блоке «Formatting options» программа предлагает пользователю на выбор два режима форматирования:
- «Quick format». Этот метод предназначен для быстрой очистки портативного носителя от информации, однако полное удаление всех файлов и следов их наличия не гарантируется.
- «Overwrite format». Данный способ форматирования займет немного больше времени, нежели первый. При этом будет произведено комплексное сканирование всего доступного пространства памяти на устройстве, а также тщательная чистка и восстановление рабочих секторов для последующей записи файлов.
Последним идет блок «Volume label», позволяющий изменить имя девайса. В качестве эксперимента вполне можно придумать свое креативное название для портативного носителя информации, сделав его более уникальным. После того как все требуемые действия будут выполнены можно смело кликать по нижней кнопке «Format». Появится небольшое предупреждающее окошко, сообщающее пользователю о том, что все существующие данные на карте памяти будут безвозвратно удалены. После нажатия кнопки «Да» начнется выбранное ранее форматирование.
Как правило, длительность процесса во многом зависит от ресурсов компьютера. Но в любом случае это не должно занять слишком много времени.
При завершении процедуры форматирования пользователь увидит небольшое информационное окошко, где сообщается об успешном окончании процесса. Также здесь можно найти краткую информацию о типе файловой системы, количестве свободного места на устройстве и размере используемого кластера. После нажатия «ОК» девайс станет снова доступным для работы.
Как можно заметить, портативный носитель получил новое имя, указанное ранее во время настройки форматирования, а также полностью очистился от всевозможных папок и файлов, в том числе и скрытых. Для того чтобы убедиться в этом достаточно лишь запустить файловый менеджер, после чего перейти в меню «Свойства», кликнув правой кнопкой по названию девайса.
Какой SSD выбрать?
- Для домашнего ПК подойдет практически любой современный SSD.
- В серии статей об SSD достаточно сведений для правильного выбора.
- Я не хочу нести личную ответственность за рекомендацию
Однако я решил собрать в одном месте несколько моментов, которые затрагивались в предыдущих записях.
Смотрите в сторону компаний, обладающих своим производством и разработками
Чем больше компонентов SSD компания выпускает самостоятельно, тем лучше ее позиция на рынке. При прочих равных
, имеет смысл смотреть в сторону ведущих изготовителей. В идеале – это компании, которые имеют свое производство памяти, а также выпускают контроллеры и/или своими силами работают над прошивкой. Валфавитном порядке это:
- Crucial — своя память (подразделение Micron) и собственные прошивки для контроллеров Marvell.
- Intel – своя память, контроллеры и прошивки. Впрочем, сочетание этих трех параметров присуще только топовым дискам (750 PCIe, линейка Optane), а в остальных компания использует контроллеры Silicon Motion (в т.ч. доработанные у себя) и даже чужую память (например, SK Hynix в Intel 540).
- SanDisk – своя память и собственные прошивки для контроллеров Marvell. У SanDisk также есть свои контроллеры, но диски с ними чаще встречаются в готовых ПК.
- Samsung — полностью свое производство, включая DRAM, что вывело компанию в лидеры рынка.
- Toshiba – своя память и контроллеры (в т.ч. доработанные Phison), чаще встречающиеся в готовых мобильных ПК или под другими брэндами. Собственная линейка коробочных SSD весьма скромная, но приобретение обанкротившейся OCZ открыло канал сбыта — так, OCZ Trion 100 целиком сделала Toshiba.
Большинство прочих изготовителей SSD являются ОЕМ-сборщиками (например, ADATA, Corsair, Kingston, Transcend и т.д.). Зато их диски могут быть дешевле, а в повседневных задачах вы вряд ли заметите разницу.
Системные методы
Форматировать твердотельный накопитель, не допуская вреда, можно и без использования стороннего программного обеспечения. Для этого вполне хватит стандартных средств и инструментов Windows.
Способ 1: Папка «Этот компьютер»
Самый простой и быстрый способ произвести форматирование SSD — сделать это так же, как и с жёстким диском: через «Мой компьютер» или «Этот компьютер». Для этого:
- Откройте системную папку «Этот компьютер» или «Компьютер», наведя на нужный значок и дважды кликнув ЛКМ. Щёлкните правой кнопкой мыши по диску, нуждающемуся в форматировании, и нажмите «Форматировать…».
Установите параметры «Емкость», «Файловая система», «Размер единицы распределения» и «Метка тома». Обязательно поставьте галочку на строку «Быстрое (очистка оглавления)», чтобы форматирование не было полным, и нажмите «Начать».
Способ 2: Управление дисками
Следующим по удобству идёт специальная панель «Управление дисками», в которой можно произвести различные операции с накопителями, в том числе и форматирование. Совершите следующие действия:
- Кликните правой кнопкой мыши по кнопке «Пуск» и перейдите в панель «Управление дисками».
Выделите локальный диск, который желаете форматировать, и щёлкните по нему ПКМ, после чего нажмите «Форматировать…».
Определите первую тройку параметров так же, как и в вышеописанных способах, поставив галочку на строке «Быстрое форматирование», и нажмите «ОК».
Способ 3: Командная строка
Как последний аргумент можно применить инструмент «Командная строка», в котором хватит одной команды, чтобы произвести форматирование.
- Воспользуйтесь поиском, чтобы открыть приложение «Командная строка». Лучше всего будет сделать «Запуск от имени администратора», чтобы избежать конфликта прав.
Введите команду format d: /fs:ntfs /x /q (где D — буква вашего ССД) и подтвердите форматирование, введя Y.
Таким образом, системные утилиты позволяют корректно отформатировать твердотельный накопитель. Главное – помнить правило о быстром форматировании, а не полном, чтобы не потратить энное количество доступных циклов записи/чтения на процедуру удаления данных и смены файловой системы.
В данной статье мы рассмотрели особенности и процедуру форматирование SSD. Её можно совершить рядом сторонних программ, которые были созданы для управления дисками и имеют корректные заданные установки для работы с этим типом устройств, а также с помощью системных приложений, но в таком случае необходимо будет указывать, что накопителю нужно конкретно быстрое форматирование.
Реклама в google adwords для чайников, видео инструкция как разместить рекламу в гугл
Подготовка установочного носителя
Если вы имеете уже готовый установочный диск, то можете пропустить этот шаг и сразу приступить к установке ОС. Если же его у вас нет, то вам понадобится USB-флешка, как минимум с 4 ГБ памяти. Создание на ней установочной программы будет выглядеть следующим образом:
Вставляем флешку USB-порт и дожидаемся, пока компьютер её распознает
Открываем проводник.
Первым делом важно её отформатировать. Делается это по двум причинам: память флешки должна быть абсолютно пустая и разбита в нужной нам формате
Находясь на главной странице проводника, кликаем правой кнопкой мышки по флешке и в открывшемся меню выбираем пункт «Форматировать».
Выбираем режим форматирования NTFS и начинаем операцию, которая может продлиться до десяти минут. Учтите, что все данные, хранящиеся на форматируемом носителе, будут безвозвратно стёрты.
Запускаем скаченную программу. Читаем и принимаем лицензионное соглашение.
Выберите второй пункт «Создать установочный носитель», так как этот способ установки Windows более надёжен, потому что в любой момент можно начать все сначала, а также в будущем использовать созданный установочный носитель для установки ОС на другие компьютеры.
Выберите язык системы, её версию и разрядность. Версию надо брать ту, которая вам больше подходит. Если вы обычный пользователь, то не стоит загружать систему лишними функциями, которые вам никогда не пригодятся, устанавливайте домашнюю Windows. Разрядность зависит от того, во сколько ядер работает ваш процессор: в одно (32) или два (64). Информацию о процессоре можно узнать в свойствах компьютера или на официальном сайте компании, разработавшей процессор.
В выборе носителя отметьте вариант USB-устройство.
Выберите флешку, из которой будет создан установочный носитель.
Дожидаемся, пока процесс создания носителя закончится.
Перезагружаем компьютер, не вынимая носитель.
Во время включения входим в BIOS.
Изменяем порядок загрузки компьютера: на первом месте должна стоять ваша флешка, а не жёсткий диск, чтобы при включении компьютер начал загружаться с неё и, соответственно, запустил процесс установки Windows.