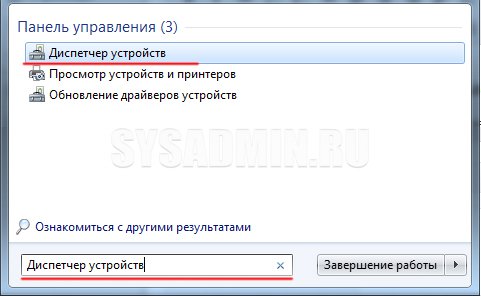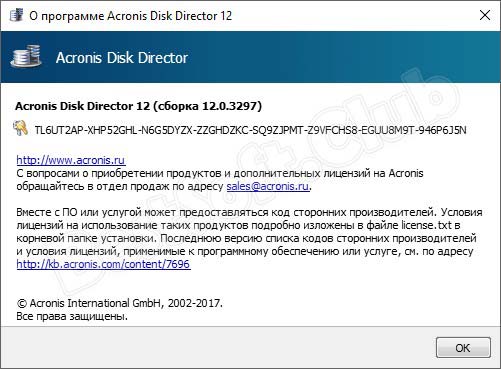Как записать виндовс хр на флешку?
Содержание:
- Делаем флешку UltraIso
- Создание загрузочной флешки Windows
- Основные трудности при переустановке операционной системы Windows XP
- Как установить Windows XP с флешки
- Оптимизация игр
- Подготовка к созданию загрузочной флешки Windows XP
- Почему не DVD и в чем отличие обычной флешки от загрузочной и мультизагрузочной
- Минимальные системные требования и версии XP
- Как сделать флешку с Windows XP
- В заключении
- Альтернатива
- Делаем флешку UltraIso
- Способ 7: Командная строка Windows
- Утилита Wincontig
- Установка Windows XP с флешки
- В заключении
- Копирование файлов Windows XP на флешку
- Что необходимо для создания загрузочной флешки?
- Загрузочная флешка с Windows 7
- Создать, записать загрузочный флеш диск.
- Загрузочная флешка Windows XP в Linux
- Создание загрузочной флешки с помощью CMD (Командной строки)
- Заключение
Делаем флешку UltraIso
Скачать программу ультраисо можно здесь:
uiso9_pe
Скачали, распаковали и установили, заходим в UltraIso.
Далее Файл >>> Открыть… или <Ctrl+O>. Это быстрые кнопки навигации в программе ультраисо. Хотите узнать больше о секретных кнопках вашей клавиатуры, тогда читайте горячие клавиши Windows 7.
Выбираем нужный файл образ с расширением (*.iso), в моем случаи это WinXPHomeSP3RU, у вас может быть другое название образа и нажимаем Открыть.
Дистрибутив Windows XP
Затем заходим во вкладку Самозагрузка >>> Записать образ жесткого диска…
Указываем накопитель — Disk Drive, форматируем его, если не делали это заранее и жмем по кнопке Записать.
Предупреждают о потере информации, соглашаемся и нажимаем Да.
После этого начинается процесс форматирования флешки и создания нового загрузочного usb устройства.
Остается дождаться завершения операции, у меня на это ушло чуть более двух минут.
Закрываем окно и пользуемся флешкой по своему усмотрению.
Загрузочная флешка Windows XP — программа UltraISO | Moicom.ru
К сожалению сделанная флешка будет работать с ошибками, рекомендую воспользоваться вторым способом, или другими программами, например руфус.
Создание загрузочной флешки Windows
Итак переходим к способами создания и записи носителя с операционной системой. Методы очень просты, освоить их можно очень быстро.
Универсальный метод для всех версий
Почему универсальный? Да потому что его можно использовать для создания загрузочной флешки с любой версией Виндовс (кроме XP и ниже). Впрочем, можно попробовать записать носитель таким способом и с XP — только работает она не у всех, шансы 50/50…
Так же важно отметить, что при установке ОС с USB-накопителя не нужно использовать USB 3.0 (этот высокоскоростной порт помечается синим цветом). Для записи образа ISO необходима одна утилита — Ultra ISO (кстати, она очень популярна и у многих, наверное, есть уже на компьютере)
Для записи образа ISO необходима одна утилита — Ultra ISO (кстати, она очень популярна и у многих, наверное, есть уже на компьютере).
Пошаговые действия
Скачиваем программу Ultra ISO с официального сайта: ezbsystems.com/ultraiso. Сразу же приступим к процессу.
Запускаем утилиту и открываем файл образ ISO. Кстати, образ ISO с Windows должен быть загрузочным!
Затем нажимаете вкладку «Самозагрузка -> Записать образ Жесткого диска».
Далее появиться вот такое окно (см. картинку ниже). Теперь вам нужно подключить накопитель на который хотите записать Виндовс. Затем в пункте Disk Drive (или выбор диска, если у вас русская версия) выбрать букву флешки (в моем случае диск G). Метод записи: USB-HDD.
Далее просто нажать кнопку записать
Внимание! Операция удалит все данные, поэтому перед записью скопируйте с нее все нужные данные.
Примерно через 5-7 мин. (если все прошло без ошибок) вы должны увидеть окно о том, что запись завершена
Теперь флешку можно вынуть из USB порта и использовать ее для установки операционной системы.
Если у вас не получилось создать загрузочный носитель с помощью программы ULTRA ISO, попробуйте следующую утилиту из данной статьи (см. ниже).
Создание образа Виндовс 7/8
Однако, я все же предпочитаю использовать первый способ (через ULTRA ISO) — ибо есть один недостаток у этой утилиты: она не всегда может записать образ Виндовс 7 на USB-накопитель 4 Гб. Если вы будете использовать флешку на 8 Гб — это ещё лучше.
Рассмотрим по шагам.
1. Первое что делаем — указываем утилите файл iso с Windows 7/8.
Далее указываем утилите устройство, на которое мы хотим записать образ. В данном случае нас интересует флешка: USB device.
Теперь необходимо указать букву накопителя, на которую вы хотите произвести запись
Внимание! Вся информация с флешки будет удалена, сохраните заранее все документы, которые на ней есть.
Далее программа начнет работать. В среднем на запись одной флешки потребуется примерно 5-10 минут
В это время лучше не тревожить компьютер посторонними задачами (игры, фильмы и пр.).
Загрузочный носитель с Windows XP
Для создания установочного USB-накопителя с XP нам понадобиться сразу две утилиты: Daemon Tools + WinSetupFromUSB (ссылки на них я привел в ).
Рассмотрим по шагам.
Открываем в виртуальном приводе Daemon Tools установочный образ ISO.
Форматируем флешку, на которую будем записывать Windows (Важно! Все данные с нее будет удалены!).
Для форматирования: зайдите в мой компьютер и щелкните правой кнопкой по носителю. Далее выберите из меню: форматировать. Настройки форматирования: файловая система NTFS; размер единицы распределения 4096 байт; способ форматирования — быстрое (очистка оглавления).
Теперь остался последний шаг: запустить утилиту WinSetupFromUSB и ввести следующие настройки:
выбрать букву диска с USB-флешкой (в моем случае буква H);
поставить галочку в разделе Add to USB disk напротив пункта Windows 2000/XP/2003 setup;
в этом же разделе указать букву диска, в котором у нас открыт установочный образ ISO с Windows XP (см
чуть выше, в моем примере буква F);
нажать кнопку GO (через минут 10 всё будет готово).
Про испытание носителя, записанной этой утилитой, можете посмотреть в этой статье: pcpro100.info/sozdat-multizagruzochnuyu-fleshku.
Основные трудности при переустановке операционной системы Windows XP
На текущий момент корпорация MicroSoft прекратила поддержку устаревших операционных систем, к которым, к сожалению, относится и Windows XP. Самая большая проблема от такого отношения состоит в том, что при переустановке устаревших программ иногда может возникнуть ситуация, когда для какого-либо оборудования требуется драйвер. Порой поиск необходимого драйвера занимает больше времени, чем переустановка всей системы.
Поскольку выпуск и поддержка операционной системы Windows XP прекращены, то для записи необходимо использовать имеющиеся DVD-диски или скачивать с интернета ISO-образы операционной системы. Подобные образы имеются в достаточном количестве на доступных файлообменниках или торрент-трекерах. Следует особо отметить, что скачивая файлы с интернета, пользователи нарушают законодательство об авторских правах, поскольку размещенные файлы являются пиратскими, и делают это на свой страх и риск. Также нужно отдавать себе отчет в том, что нет никакой гарантии в правильности установочных образов и их идентичности оригинальным.
Как установить Windows XP с флешки
http-equiv=»Content-Type» content=»text/html;charset=UTF-8″>yle=»text-align: justify;»>Для того, чтобы установить Windows XP с USB-устройства, нужно в БИОС компьютера указать, чтобы он загружался с флешки. На разных компьютерах смена загрузочного устройства может отличаться, но в общих чертах это выглядит одинаково: заходим в БИОС, нажимая Del или F2 при включении компьютера, выбираем раздел Boot или Advanced Settings, находим где указывается порядок Boot Devices и в качестве первого загрузочного устройства выставляем загрузочную флешку. После этого сохраняем настройки БИОС и перезагружаем компьютер. После перезагрузки появится меню, в котором следует выбрать Windows XP Setup и перейти к установке Windows. Остальной процесс — тот же, что и при обычной установке системы с любого другого носителя, более подробно в статье Установка Windows XP.
А вдруг и это будет интересно:
Оптимизация игр
Очень полезная функция для геймеров. Позволяет оптимизировать игры под технические параметры системы за счет выставления оптимальных настроек приложения в автоматическом режиме.
Установить параметры для оптимизации в приложении NVIDIA GeForce Experience можно вручную. Для этого нужно выбрать игру и нажать на иконку гаечного ключа, чтобы открыть дополнительные параметры программы.
В открывшемся окне можно выставить свои настройки: разрешение, режим дисплея, а также покрутить ползунок на производительность (снижает графику, повышая плавность картинки) или качество (улучшает качество картинки за счет повышения графики).
Подготовка к созданию загрузочной флешки Windows XP
Создание загрузочной флешки в программе WinSetupFromUSB проходит достаточно просто. Сам процесс можно разделить на два этапа. При подготовке этой статьи использовался образ операционной системы Windows XP Professional SP3.
Сначала выполните предварительную подготовку: выполните форматирование флешки, откройте или распакуйте образ Windows XP:
- Отформатируйте USB флеш накопитель, кликнув правой кнопкой мыши по флешке в Проводнике, выбрав в контекстном меню пункт «Форматировать…».
- Откройте образ Windows XP одним из трех способов:
- монтируйте образ в виртуальном приводе, при помощи программы-эмулятора, например, бесплатной программы DAEMON Tools Lite;
- вставьте установочный CD/DVD диск с операционной системой в дисковод компьютера;
- откройте образ операционной системы при помощи архиватора, например, WinRAR или 7-Zip, а затем распакуйте его в папку на компьютере (позаботьтесь о том, чтобы в пути к папке не было кириллических символов и пробелов).
Почему не DVD и в чем отличие обычной флешки от загрузочной и мультизагрузочной
Практически все установочные файлы для инсталляции программ, в том числе и операционных систем, поставляются на CD или DVD-дисках. Их объем достаточен для любых целей. Но современные компьютеры допускают первоначальный запуск, до старта операционной системы, производить и с иных устройств, в том числе и с флеш-накопителей. Какие это дает преимущества:
- Во-первых, надежность. Флешка гораздо надежнее хрупкого диска из тонкого пластика, рабочую поверхность которого очень легко поцарапать. А небольшая трещина на диске приводит к разрыву его в приводе со всеми вытекающими последствиями.
- Во-вторых, габариты. Флеш-память с меньшими размерами, чем у брелка для ключей или пульта автомобильной сигнализации, не идет ни в какое сравнение с диском диаметром 12 см.
- В-третьих, скорость работы. Установка программ с флеш-накопителя производится в несколько раз быстрее, чем с любого иного носителя.
Загрузочная флешка с Windows XP позволяет за несколько десятков минут установить на компьютер новую операционную систему и необходимый комплект прикладного программного обеспечения, не меняя носитель.
Все большее количество пользователей предпочитают использовать загрузочные флешки. Почему называются загрузочные, дело в том, что просто взять и записать файлы операционной системы на флешку нельзя. Для того, чтобы БИОС компьютера начал загрузку с внешнего накопителя, его структура должна быть оформлена соответствующим образом. Это касается структуры накопителя в целом и, в особенности, его загрузочного сектора. В основе загрузки лежит главная загрузочная запись — MBR, в которой прописаны данные о порядке загрузки, расположение загружаемых данных и прочая служебная информация. Структура MBR недоступна для обычного пользователя, поэтому для ее формирования требуются специальные программы и утилиты.
Кроме простых загрузочных флешек существуют мультизагрузочные, которые позволяют до начала установки операционной системы выбрать необходимые действия. Такие флешки могут содержать:
- несколько вариантов загрузки ОС;
- несколько различных операционных систем;
- утилиты для тестирования аппаратной части;
- утилиты для работы с жесткими дисками;
- облегченный вариант операционной системы, которая не требует установки.

Для данных целей необходима специализированная программа или утилита, которая бы создавала необходимую структуру разделов внешнего накопителя и копировала в нее установочные данные, размещая их в определенном порядке.
Минимальные системные требования и версии XP
Вообще, основных версий XP, которые хотелось бы выделить, 2: Home (домашняя) и Pro (профессиональная). Для простого домашнего компьютера нет никакой разницы, какую версию бы вы не выбрали. Гораздо важнее скольки битная система будет выбрана.
Именно поэтому обратите внимание на количество оперативной памяти компьютера. Если у вас 4 гб и более — выбирайте версию Windows x64, если менее 4 гб — лучше установить x86
Объяснять суть x64 и x86 — нет смысла, т.к. большинству пользователей это не нужно
Важно лишь то, что ОС Windows XP x86 — не сможет работать с оперативной памятью больше 3 гб. Т.е
будь у вас на компьютере хоть 6 гб, хоть 12 гб — видеть она будет только 3!
Мой компьютер в Windows XP
Минимальные требования к оборудованию для установки Windows XP.
- Процессор Pentium с частотой 233 МГц или более быстрый (рекомендуется не менее 300 МГц)
- Не менее 64 МБ оперативной памяти (рекомендуется не менее 128 МБ)
- Не менее 1,5 ГБ свободного места на жестком диске
- Дисковод для компакт- или DVD-дисков
- Клавиатура, мышь Microsoft Mouse или совместимое указывающее устройство
- Видеокарта и монитор, поддерживающие режим Super VGA с разрешением не менее чем 800×600 точек
- Звуковая плата
- Динамики или наушники
Как сделать флешку с Windows XP
Когда программа установлена и активирована, ISO сохранен на компьютер, можно приступать к созданию загрузочного флеш-носителя. Пользователям потребуется сделать следующее:
- Сначала вам нужно кликнуть по кнопке «Файл» в меню в верхней части окна.
- Здесь надо выбрать пункт «Открыть».
- В открывшемся окне требуется указать месторасположение подготовленного образа Windows XP.
- Теперь щелкните по вкладке «Самозагрузка» в навигационном меню.
- В меню второго уровня нужно выбрать раздел «Записать образ».
- В новом окне можно указать конфигурации. Выберите флешку, которую хотите сделать загрузочной.
- Метод записи нужен «USB-HDD».
- Нажмите «Форматировать». К этому моменту на носителе не должно быть никаких важных данных, так как все содержимое будет безвозвратно удалено.
- Когда форматирование будет завершено, кликните «Записать», чтобы запустить процесс создания загрузчика для Windows XP.
В заключении
Сегодня мы с вами создали свою мультизагрузочную флешку с операционными системами Windows XP, Vista, 7, 7.1, 8, 8.1, 10 с помощью firadisk, wincontig, winin4gr4dos и других помощников. Надеюсь, что у вас все получилось.
Так же, можете задавать любые вопросы, связанные с компьютерной тематикой на странице задать вопрос.
Благодарю вас, что читаете меня в Твиттере.
Оставайтесь на связи — мой канал You Tube.
Если приведенная выше информация оказалась для вас полезной, тогда рекомендую подписаться на обновления моего блога, чтобы всегда быть в курсе свежей и актуальной информации по настройке вашего компьютера.
Не забудьте поделиться этой информацией с вашими знакомыми и друзьями. Нажмите на социальные кнопки — поблагодарите автора.
Альтернатива
Но почему только Rufus? Не вопрос, можно использовать кучу альтернативных программ, которые выполняют аналогичную функциональность. Например, можно использовать программу WinSetupFromUSB.
Может быть, кому-то покажется программа Rufus чрезвычайно простой. Поэтому можно воспользоваться этим альтернативным вариантом.
- Запускаем данную программу, при этом загрузочную флешку надо вставить в компьютер.
- В программе есть список устройств, в котором нужно выбрать местоположение USB, если подключено несколько флешек, то нужно щелкнуть по кнопке Bootice.
- В окне Bootice надо нажать на Perform format, выбрать USB-HDD mode (Single Partition), после чего подтвердить форматирование.
- Как только процесс форматирования будет окончен, надо будет нажать по кнопке Process MBR и выбрать пункт GRuB for DOS, следующим шагом следует щелкнуть по Install / Config. Далее Bootice нужно закрыть.
- После всего этого указываем в области Windows 2000/XP/2003 виртуальный образ Windows XP, который был предварительно установлен.
Почему данная программа заслуживает внимания? Всё дело в том, что она предлагает больше функциональности для создания загрузочных носителей. Существуют и другие программы для того, чтобы создать свою загрузочную флешку. Но все они действуют по одинаковому алгоритму.
- Открываем приложение.
- Указываем носитель для записи.
- Указываем виртуальный образ.
- Нажимаем на старт записи.
И в результате получается записать загрузочную флешку практически без усилий.
Делаем флешку UltraIso
Скачать программу ультраисо можно здесь:
uiso9_pe
Скачали, распаковали и установили, заходим в UltraIso.
Далее Файл >>> Открыть… или <Ctrl+O>. Это быстрые кнопки навигации в программе ультраисо. Хотите узнать больше о секретных кнопках вашей клавиатуры, тогда читайте горячие клавиши Windows 7.
Выбираем нужный файл образ с расширением (*.iso), в моем случаи это WinXPHomeSP3RU, у вас может быть другое название образа и нажимаем Открыть.
Дистрибутив Windows XP
Затем заходим во вкладку Самозагрузка >>> Записать образ жесткого диска…
Указываем накопитель — Disk Drive, форматируем его, если не делали это заранее и жмем по кнопке Записать.
Предупреждают о потере информации, соглашаемся и нажимаем Да.
После этого начинается процесс форматирования флешки и создания нового загрузочного usb устройства.
Остается дождаться завершения операции, у меня на это ушло чуть более двух минут.
Закрываем окно и пользуемся флешкой по своему усмотрению.
Загрузочная флешка Windows XP — программа UltraISO | Moicom.ru
К сожалению сделанная флешка будет работать с ошибками, рекомендую воспользоваться вторым способом, или другими программами, например руфус.
Способ 7: Командная строка Windows
Кроме всего прочего, сделать загрузочный носитель можно с помощью стандартной командной строки, а конкретно с помощью ее оснастки DiskPart. Данный способ предполагает следующие действия:
- Откройте командную строку от имени администратора. Для этого откройте меню «Пуск», откройте «Все программы», затем «Стандартные». На пункте «Командная строка» нажмите правой кнопкой мыши. В выпадающем меню выберете пункт «Запуск от имени администратора». Это актуально для Windows 7. В версиях 8.1 и 10 воспользуйтесь поиском. Затем на найденной программе также можно нажать правой кнопкой мыши и выбрать вышеуказанный пункт.
Затем в открывшемся окне введите команду , тем самым запустив нужную нам оснастку. Каждая команда вводится нажатием кнопки «Enter» на клавиатуре.
Дальше напишите , в результате чего будет показан список доступных носителей. В списке выберете тот, на который нужно будет записывать образ операционной системы. Узнать его можно по размеру. Запомните его номер.
Введите . В нашем примере это диск 6, поэтому вводим .
После этого напишите , чтобы полностью стереть выбранную флешку.
Теперь укажите команду , которая создаст новый раздел на ней.
Отформатируйте Ваш накопитель командой ( означает быстрое форматирование).
Сделайте раздел активным с помощью . Это означает, что он станет доступным для загрузки на компьютере.
Присвойте разделу уникальное имя (это происходит в автоматическом режиме) командой .
Теперь посмотрите, какое имя было присвоено – . В нашем примере носитель получил название . Это тоже можно узнать по размеру тома.
Выйдите отсюда с помощью команды .
Собственно, загрузочная флешка создана, но теперь на нее необходимо сбросить образ операционной системы. Для этого откройте скачанный ISO файл с помощью, к примеру, Daemon Tools. Как это сделать, читайте в уроке по монтированию образов в данной программе.
Урок: Как смонтировать образ в Daemon Tools
Затем откройте смонтированный диск в «Моем компьютере» так, чтобы увидеть файлы, которые есть внутри него. Эти файлы нужно просто скопировать на флешку.
Готово! Загрузочный носитель создан и с него можно устанавливать операционную систему.
Как видим, есть достаточно много способов чтобы выполнить указанную выше задачу. Все вышеперечисленные методы подойдут для большинства версий Windows, хотя в каждой из них процесс создания загрузочного накопителя будет иметь свои особенности.
Опишите, что у вас не получилось.
Наши специалисты постараются ответить максимально быстро.
Утилита Wincontig
Следующим шагом нужно дефрагментировать все ISO-файлы на нашем USB. Для этого запускаем утилиту WinContig, нажимаем Добавить в левом верхнем углу. Указываем путь к флешке и папке, где лежат образа. Или можно перетащить с юсби устройства образа в окно, там, где написано — Добавьте сюда объекты для дефрагментирования.
После добавления заходим во вкладку Действие >>> Дефрагментация.
Дефрагментация выполнена — обработано и изначально непрерывных файлов 7, так должно быть в идеале.
Если какой-то из файлов был фрагментирован, значит с ним какая-то проблема или недостаточно места на переносном носителе.
Установка Windows XP с флешки
Вставьте флешку в ПК и перезагрузите его. Если все сделали правильно в предыдущих шагах, должна запустится установка Windows XP. Дальше ничего сложного нет, достаточно следовать советам в программе установщика.
Лучше остановимся на самых встречающихся проблемах, возникающих при установке.
1) Не вынимайте флешку из USB до конца установки, да и просто не задевайте и не трогайте ее! В противном случае произойдет ошибка и установку, скорее всего придется начинать заного!
2) Очень часто бывает бывают проблемы с Sata драйверами. Если у вас в компьютере используются Sata диски — вам необходимо записывать образ на флешку с вшитыми Sata драйверами! В противном случае во время установки произойдет сбой и вы будете наблюдать на синий экран с непонятными «каракулями и крякозабрами». При запуске повторной установки — произойдет то же самое. Поэтому, если видите такую ошибку — проверьте, «вшиты» ли драйвера в ваш образ (Для того, чтобы добавить эти драйвера в образ, можно воспользоваться утилитой nLite, но думаю, для многих проще скачать образ, в котором они уже добавлены).
3) Многие теряются при установке в пункте форматирования жесткого диска. Форматирование — это удаление всей информации с диска (утрировано*). Обычно, жесткий диск делят на два раздела, один из них под установку операционной системы, другой — под пользовательские данные. Более подробно о форматировании здесь: https://pcpro100.info/kak-formatirovat-zhestkiy-disk/
В заключении
Вот и подошла к концу статья своя загрузочная флешка Windows XP. Я конечно же понимаю, что сейчас большинство людей пользуются Windows 7, Windows 8, Mac OS и другими. Недавно корпорация Майкрософт перестала выпускать обновления и поддержку Windows XP. Эта операционная система будет еще долго актуальна, так как к ней некоторые из вас привыкли и будут пользоваться дальше, я в том числе.
Благодарю вас что читаете меня в Твиттере.
Оставайтесь на связи — мой канал You Tube.
Если приведенная выше информация оказалась для вас полезной, тогда рекомендую подписаться на обновления моего блога, чтобы всегда быть в курсе свежей и актуальной информации по настройке вашего компьютера.
Не забудьте поделиться этой информацией с вашими знакомыми и друзьями. Нажмите на социальные кнопки — поблагодарите автора.
Копирование файлов Windows XP на флешку
Нам потребуется диск или образ установочного диска с Microsoft Windows XP. Если у нас имеется образ, то его необходимо смонтировать к системе с помощью, например, Daemon Tools или распаковать в отдельную папку с помощью любого архиватора. Т.е. для того, чтобы приступить к завершающему шагу создания загрузочной флешки с Windows XP нам нужна папка или диск со всеми файлами установки. После того, как у нас есть необходимые файлы, в главном окне программы WinSetupFromUSB ставим галочку напротив Windows2000/XP/2003 Setup, нажимаем кнопку с изображением многоточия и указываем путь к папке с установкой Windows XP. В подсказке в диалоге открытия указано, что в этой папке должны находится подпапки I386 и amd64 — подсказка может оказаться полезной для некоторых сборок Windows XP.
Запись Windows XP на флешку
После того, как папка была выбрана, осталось нажать одну кнопку: GO, после чего дождаться завершения создания нашего загрузочного USB диска.
Что необходимо для создания загрузочной флешки?
1) Самое главное — флешка. Для ОС Windows 7, 8 — флешка понадобится размером не менее 4 гб, лучше 8 (некоторые образы могут и не поместиться в 4 гб).
3) Одна из программ для записи образа на флешку (о них речь пойдет ниже).
Важный момент! Если ваш ПК (нетбук, ноутбук) имеет помимо USB 2.0 еще и USB 3.0 — подключайте флешку при установке к порту USB 2.0. Это относится прежде всего к ОС Windows 7 (и ниже), т.к. эти ОС не поддерживает USB 3.0! Попытка установки закончится ошибкой ОС о невозможности прочитать данные с такого носителя. Кстати, распознать их довольно легко, USB 3.0 показан синим цветом, разъемы для него такого же цвета.
usb 3.0 yна ноутбуке
И еще… Убедитесь что ваш Bios поддерживает загрузку с носителей USB. Если ПК современный, то он точно должен иметь данную функцию. Например, мой старый домашний компьютер, купленный еще в 2003г. может загружаться с USB. То, как настроить Bios на загрузку с флешки —.
Загрузочная флешка с Windows 7
Для записи установочного дистрибутива Windows 7 рассмотрим связку программ UltraIso и BootIce.
Перед записью Windows 7 на флешку, последнюю необходимо отформатировать, например, через HP USB DISK STORAGE FORMAT TOOL.
Форматируем флешку с помощью HP USB DISK STORAGE FORMAT TOOL:
- Далее запускаем крохотную утилиту BootIce.
В первой вкладке видим строчку с именем подключенной флешки. Если их несколько, выбираем нужную.
- Далее жмем кнопку «Process MBR» для создания загрузочного сектора на носителе.
- В появившемся диалоге выбираем «UltraISO USB-HDD» и жмем «Install/Config».
- Подтверждаем выполнение операции.
- Запускаем UltraISO и открываем образ с операционной системой, которую хотим записать на флешку. Для этого жмем «Файл» «Открыть» и указываем путь к файлу-образу.
- В главном меню кликаем «Самозагрузка» «Записать образ жесткого диска».
- В открывшемся диалоге указываем параметры, как на скриншоте, где Disk Drive – наша флешка.
- Жмем «Записать» и подтверждаем выполнение операции.
Можно, конечно, пропустить пункты 1-4, но загрузка компьютера с такой флешки гарантируется не всегда, особенно при использовании устаревших версий UltraISO.
Создать, записать загрузочный флеш диск.
6 декабря 2020 года.
ОС Windows на флеш-накопителе.
Флеш-накопители.
Предельные, на начало 2010 года, характеристики флеш — памяти.
Характеристики USB-накопителей:
- Емкость: 256 Гб
- Скорость передачи данных: 25 Мб/сек – чтение, 12 Мб/сек – запись
- Безопасность: поддержка ПО Password Traveler
- Удобство использования: возможность использования защищенной зоны без прав администратора
- Габариты: 73,70 мм x 22,20 мм x 16,10 мм
- Рабочая температура: от 0°C до 60°C
- Температура хранения: от -20°C до 85°C
- Простота использования: подключение к порту USB
- Практичность: специальное крепление позволят прикрепить накопитель к кольцу для ключей
- Гарантия: пять лет
Файлы и папки загрузочных дисков Windows:
- boot
- efi
- sources
- support
- upgrade
- autorun.inf
- bootmgr
- setup.exe
Создать, записать загрузочную флешку Windows — Windows 7, Windows Vista, Windows XP на флеш-накопитель можно с помощью программы UltraISO.
Создание установочного диска Windows 7 на флеш-накопителе.
В феврале 2010 года – Компания Kingston Digital, подразделение компании Kingston Technology, Inc. по разработке флеш — памяти, объявила о начале поставок USB — накопителей DataTraveler 310, емкостью 256 Гб, представленными на рынке США. Новая модель DataTraveler 310 призвана заменить USB-накопители DataTraveler 300 емкостью 256 Гб, которые были выпущены в июле 2009 г. и предназначались для рынков Азиатско-Тихоокеанского региона, Европы, Ближнего Востока и Африки.
При появлении на рынке флеш-дисков объёмом 8 Гб. и более, а также компьютеров с возможностью загрузки с флеш накопителей, появилась возможность создавать загрузочные флеш-накопители — загрузочная флешка. Записывается загрузочная флешка с образа загрузочного диска операционных систем Windows — Windows XP, Windows 7, Windows Server 2008, Windows Vista. Запись в программе — UltraISO длится пять — десять минут.
UltraISO — инструмент для создания, редактирования, преобразования файла образа компакт-диска DVD ISO в загрузочные диски на различных носителях. Программа имеет русский интерфейс.
Работает в OC: Windows 98, 2K, XP, 2K3, Vista, Windows 7.
Если вы скопируете содержимое загрузочного диска Windows, просто переписав эти файлы и каталоги на флеш, то не сможете с него загрузить программу установки операционной системы Windows
. Такой диск не будет иметь структуру загрузочного. Это будет обыкновенный архив из набора файлов и папок на флеш-диске. Множество установочных дисков различных программ можно переписать (скачать) из Интернета. Как правило, они имеют формат ISO.
Что такое образ диска или ISO образ?
ISO файлы, которые часто называют ISO образ, на самом деле «снимок» непрерывной спиральной дорожки с цифровой информацией — данных записанных на ней в виде наборов нулей и единиц.
Поэтому, ISO образ всего загрузочного диска DVD может быть записан в один файл ISO.Бесполезно переписывать на флеш-диск сам файл образа загрузочного диска в формате ISO, например — windows server 2008.iso. Это файл фотографии нулей и единиц размещенных на загрузочном диске. Файл ISO можно открыть для просмотра программами типа WinRAR. Образ ISO — это файл, который содержит сведения, необходимые для создания копии загрузочного диска. Создать флеш-диск из образа ISO в Windows нельзя, но существуют программы записи загрузочных дисков на флеш-накопители, например — UltraISO. Создание загрузочной флешки Windows из файла образа диска ISO в программе UltraISO.
UltraISO – программа
UltraISO
.
Последняя версия UltraISO 29-го февраля 2008 года.
Загрузочная флешка Windows XP в Linux
После установки программы, выполните следующие действия:
- В программе MultiSystem выберите флешку и нажмите «Validate», нажмите «Ок» для установки загрузчика GRUB, после чего Вы окажетесь в главном окне программы.
- Кликните «Non Free» — «Installing Non-Free part», затем — «Download PLoP Bootmanager»
- После этого кликните «Download firdisk.ima», «Close». В результате Вы снова перейдете в главное окно программы.
- И последнее: просто перенесите ISO образ с Windows XP на поле Drag/Drop ISO/img — вот и все, флешка для установки Windows XP готова.
Надеюсь, этих способов окажется достаточно для Ваших целей. Также можете прочесть: как установить загрузку с флешки в BIOS.
А вдруг и это будет интересно:
Создание загрузочной флешки с помощью CMD (Командной строки)
Вот мы подошли к последнему, заключительному варианту. Он мне нравится тем, что здесь не нужно не искать, не качать никаких программ, все можно сделать ресурсами Windows. В семерке есть утилита, DISKPART. Именно с её помощью мы будем создавать ту самую флешку. Ну что же начнем.
Сочетанием клавиш «Win+R», вызываем окошко «Выполнить» и там нужно прописать команду «CMD», перед Вами откроется черное окно, с этого все и начинается.
Открыв окно СMD пишем команду Diskpart, она запустит ту утилиту, которая нам нужна для создания. В моем случае после прописки команды, утилита открылась в таком же новом окне, просто уже с ее названием, в нем и нужно дальше всё писать.
В открывшемся окне нам нужен наш список дисков, для этого используем команду List Disk
Далее в открывшемся списке видим, что наша флешка находится под названием Диск 1. Будьте внимательны, эта цифра может отличатся если у Вас, стоит два жестких диска или воткнут ещё один флеш-накопитель. Выбираем диск командой select disk 1, выбрав нашу флешку очищаем ее, clean.
После очистки создаем новый раздел, create partition primary, выбираем его select partition 1 и делаем активным active.
Следующий шаг — это форматирование флешки вызываем командой format fs=NTFS или format fs=NTFS QUICK (для быстрого форматирования).
после форматирования командой exit выходим с утилиты.
Вот и все наша загрузочная флешка Windows 7 почти готова. Теперь нам осталось буквально распаковать наш ISO образ и скопировать все файлы на накопитель. Для этого просто нажимаем правой кнопкой и выбираем «Извлечь файлы в (название папки)», разархивировав выделяем все файлы и копируем на флешку. Вот пример как они должны выглядеть после извлечения и копирования. Проделав все это, Вы можете смело использовать данную флешку для установки Windows.
Как видите все способы довольно просты и не занимают много времени. Какую программу использовать, выбор за Вами.
Ели что-то Вам не понятно или не получилось оставляйте ваши комментарии, я попытаюсь Вам помочь. И обязательно подписывайтесь на обновления сайта что бы не пропустить ничего интересного.
Как создать загрузочную флешку
Заключение
В статье мы рассмотрели подробно процесс записи загрузочной флешки USB для установки Windows XP.
Основные программы для записи флешки: UltraISO, WinToFlash, WinSetupFromUSB. Одна из самых простых и удобных — UltraISO.
Перед установкой, нужно настроить Bios, изменив приоритет загрузки: USB-HDD переместить на первую строчку загрузки, HDD — на вторую.
Сам процесс установки Windows XP (если запустился установщик) довольно прост. Если ваш ПК удовлетворяет минимальным требованиям, образ вы взяли рабочий и из надежного источника — то проблем, как правило, не возникает. Самые частые — были разобраны.
Удачной инсталляции!