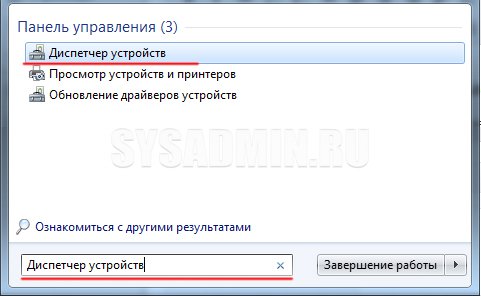Как сделать загрузочную флешку
Содержание:
- Как восстановить доступ к аккаунту
- Способ 7: Командная строка Windows
- Полезные советы по использованию внешнего накопителя
- Блокировка при сомнительных операциях
- Вставьте диск в устройство
- 28.Джобс: империя соблазна
- Программа для форматирования флешки HP USB Disk Storage Format Tool
- Можно ли из загрузочной флешки сделать обычную?
- Восстановление флешки перед форматированием с помощью iBoysoft Data Recovery
- Систему какой разрядности ставить
- Какие проблемы могут возникнуть при записи ISO-образа системы на флешку и как их решить
- Способ 3: Windows USB/DVD Download Tool
- Чиним с помощью программы
- Возвращение флешки в исходное состояние
- Настройка BIOS для установки Windows XP
- Емкость аккумулятора iPhone X
- Флешка умерла или ещё жива?!
- UltraISO
- Режимы загрузки UEFI и Legacy
Как восстановить доступ к аккаунту
Если пароль к учетной записи Гугл потерян, то рекомендуем воспользоваться сервисом Google Account Recovery. Алгоритм действий следующий:
- Переходят на страницу услуги. Процедуру удобнее проводить на ПК.
- В открывшемся окне выбирают диалог «Не помню пароль». Жмут кнопку «Затрудняюсь ответить».
- Отмечают режим восстановления при помощи сообщения на привязанный телефон. Приходит СМС с цифровым кодом подтверждения.
- В открывшемся окне вводят комбинацию, жмут ОК.
- Сервис советует придумать и ввести новый пароль к учетной записи. Изменения сохраняют.
Способ 7: Командная строка Windows
Кроме всего прочего, сделать загрузочный носитель можно с помощью стандартной командной строки, а конкретно с помощью ее оснастки DiskPart. Данный способ предполагает следующие действия:
- Откройте командную строку от имени администратора. Для этого откройте меню «Пуск», откройте «Все программы», затем «Стандартные». На пункте «Командная строка» нажмите правой кнопкой мыши. В выпадающем меню выберете пункт «Запуск от имени администратора». Это актуально для Windows 7. В версиях 8.1 и 10 воспользуйтесь поиском. Затем на найденной программе также можно нажать правой кнопкой мыши и выбрать вышеуказанный пункт.
Затем в открывшемся окне введите команду , тем самым запустив нужную нам оснастку. Каждая команда вводится нажатием кнопки «Enter» на клавиатуре.
Дальше напишите , в результате чего будет показан список доступных носителей. В списке выберете тот, на который нужно будет записывать образ операционной системы. Узнать его можно по размеру. Запомните его номер.
Введите . В нашем примере это диск 6, поэтому вводим .
После этого напишите , чтобы полностью стереть выбранную флешку.
Теперь укажите команду , которая создаст новый раздел на ней.
Отформатируйте Ваш накопитель командой ( означает быстрое форматирование).
Сделайте раздел активным с помощью . Это означает, что он станет доступным для загрузки на компьютере.
Присвойте разделу уникальное имя (это происходит в автоматическом режиме) командой .
Теперь посмотрите, какое имя было присвоено – . В нашем примере носитель получил название . Это тоже можно узнать по размеру тома.
Выйдите отсюда с помощью команды .
Собственно, загрузочная флешка создана, но теперь на нее необходимо сбросить образ операционной системы. Для этого откройте скачанный ISO файл с помощью, к примеру, Daemon Tools. Как это сделать, читайте в уроке по монтированию образов в данной программе.
Урок: Как смонтировать образ в Daemon Tools
Затем откройте смонтированный диск в «Моем компьютере» так, чтобы увидеть файлы, которые есть внутри него. Эти файлы нужно просто скопировать на флешку.
Готово! Загрузочный носитель создан и с него можно устанавливать операционную систему.
Как видим, есть достаточно много способов чтобы выполнить указанную выше задачу. Все вышеперечисленные методы подойдут для большинства версий Windows, хотя в каждой из них процесс создания загрузочного накопителя будет иметь свои особенности.
Опишите, что у вас не получилось.
Наши специалисты постараются ответить максимально быстро.
Полезные советы по использованию внешнего накопителя
Правильное использование флешки залог долгой работы
Следующие полезные трюки помогут вам избежать вышеупомянутых проблем:
- поставьте пароль. Несмотря на все преимущества USB-накопителя в плане хранения и передачи данных между компьютерами, к нему могут получить несанкционированный доступ другие пользователи. Поэтому, чтобы личные или деловые файлы все время находились в безопасности, зашифруйте флешку. По крайней мере, без пароля никто не сможет просматривать и редактировать ваши данные;
- храните портативную ОС. Если компьютер разбился и не загружается обычным способом, то флешка с установленной переносной ОС поможет временно загрузить его и найти решение проблемы;
- сохраните необходимые программы. Не все используемые вами компьютеры имеют нужные программы. Поэтому сохраните их на флешке и свободно устанавливайте в любое время и в любом месте.
Блокировка при сомнительных операциях
В сентябре 2018 года вступил в силу закон № 167-ФЗ, направленный на защиту физических лиц от мошеннических действий. Теперь банки могут временно приостанавливать обслуживание карт, если операция будет отнесена к категории сомнительных.
У каждой финансовой компании свои критерии определения подозрительных операций, которые не обнародуются в прессе. Причины блокировки могут быть следующими:
- Нетипичное поведение пользователя. Например, клиент ранее осуществлял покупки товаров в розничных магазинах, а теперь оплачивает услуги иностранной компании.
- Перевод крупной суммы на счет в другом банке.
- Снятие наличных денег в банкомате за рубежом.
- Использование платежного средства в разных странах в течение нескольких часов.
Блокировка может производиться и при совершении входящих операций. Например, при получении крупной суммы.
В период временной блокировки сотрудник банка оперативно связывается с клиентом, чтобы уточнить, действительно ли он намеревается провести платеж. Если факт мошенничества не подтверждается, ограничения снимаются.
Вставьте диск в устройство
Не могу не рассказать ещё про один вид неисправности, с которым достаточно часто сталкиваются пользователи — USB- флешка пишет вставьте диск в устройство и не форматируется.
Чаще всего это означает, что управляющий микроконтроллер жив-здоров и работает исправно, а вот модули памяти благополучно отвалились. И скорее всего совсем. В этом случае можно попробовать реанимировать накопитель сервисной утилитой, как я показывал выше, но скорее всего не поможет и придётся гаджет выкинуть.
P.S.: Я честно не скажу, что я прямо уж гуру восстановления различных флешек и съёмных накопителей, но определённый опыт в этом имею. Если у Вас не получилось восстановить USB-диск предложенными выше способами — напишите свою проблему как можно точнее в нашей группе ВКонтакте и я постараюсь Вам помочь чем смогу. Удачи!
28.Джобс: империя соблазна
Программа для форматирования флешки HP USB Disk Storage Format Tool
USB-Flash накопитель должен быть у каждого пользователя ПК. Благодаря флешке можно легко перебросить информацию с одного устройства на другое, сделать копию данных, установить операционную систему и т. д. Флешка имеет файловую систему, которая из-за неправильного отключения флешки может повредиться, и тогда потребуется выполнить ее форматирование. В данной статье я расскажу о способах форматирования usb-флешек, как это осуществляется при помощи консоли и сторонних программ. Также есть программы для форматирования жестких дисков советую вам с ними ознакомится. Так же форматирование позволяет удалить файлы без возможности восстановления.
Что представляет собой форматирование
Форматирование – это процесс изменения или создания служебной информации на накопителе, в которой указывается способ (формат) организации и хранения информации на нем. При форматировании все хранящиеся данные на флешке будут удалены.Форматирование производят с целью сменить файловую систему, улучшить скорость работы устройства, избавиться от вирусов, «заразивших» диск.
Виды форматирования
Вся информация, хранящаяся на HDD, переносном винчестере или флешке, предоставлена в виде комбинации нулей и единиц. Иначе говоря, она закодирована d двоичной системе. Участки данных собираются в файлы посредством служебной информации, хранящейся в определенном месте памяти жесткого диска или флешки. Если эта информация исчезнет, данные останутся на носителе, но они не будут видны операционной системе.
Существует всего два метода форматирования: полное форматирование и быстрое. Второй подразумевает удаление служебных данных, а сами файлы и папки в двоичном виде остаются на устройстве. Такую информацию можно легко восстановить с помощью специальных программ. Если в дальнейшем пользователь будет записывать новые файлы, новые участки информации будут перезаписывать старые. Полное форматирование подразумевает запись только нулей вместо прежней комбинации нулей и единиц. Такой подход позволяет удалить все данные с устройства безвозвратно.
Программа для форматирования флешки HP USB Disk Storage Format Tool
Это довольно простое приложение, которое позволяет отформатировать флеш-накопитель в одну из нескольких файловых систем (FAT, FAT32 или NTFS). Здесь есть опции, в которых можно указать способ форматирования (быстрое, полное), включить компрессию (сжатие) или создать загрузочную флешку MS DOS. Последняя может пригодиться для ПК, на котором возникли неполадки с ОС. Несмотря на английский язык, интерфейс очень прост и понятен любому. Также данное приложение распространяется абсолютно бесплатно.
Скачиваем программу для форматирования флешки. Установки программа не требует. Запускаем программу от имени Администратора далее выбираем флешку, файловую систему советую сразу форматировать в NTFS. Ниже можно написать метку и ставим галочку быстрое форматирование (Quick Format) и нажимаем Start.
Скачать программу для форматирования флешки — http://flashboot.ru/files/file/317/
Форматирование флешки через командную строку
Для этого нужно запустить командную строку от имени администратора и ввести команду.
format /fs:NTFS H: /q
NTFS — файловая система
H: — флешка
/q — Метка тома
В ОС Windows есть специальное приложение, позволяющее сменить тип файловой системы на устройстве, а данные при этом не теряются это позволяет записать файл большого размера на флешку. Скажем у вас флешка на 16 Гб и вы хотите записать на нее фильм в хорошем качестве который весит более 4 Гб у вас не получится так как все флешки отформатированы в Fat 32.
Для конвертации необходимо запустить консоль (комбинация клавиш Win+R, “cmd” в строке и нажать «ОК»).
Теперь нужно ввести команду в таком виде:
convert FLASH_NAME: /fs:FILE_SYSTEM_TYPE /nosecurity /x.
Вместо FLASH_NAME и FILE_SYSTEM_TYPE необходимо указать название диска флеш-накопителя и тип файловой системы соответственно. Конвертирование производится довольно быстро, а файлы и папки остаются на месте.
Существует много способов отформатировать флешку. При этом форматирование может быть выполнено как с сохранением пользовательской информации, так и с полной потерей ее. Не слишком удобным, но очень эффективным способом сменить тип файловой системы флешки и оставить при этом все данные является конвертация с помощью программы Convert.exe через командную строку.
Можно ли из загрузочной флешки сделать обычную?
Сделать любой носитель обычным, если он до этого был загрузочным, можно совершенно элементарно. Но перед выполнением операций такого типа необходимо четко понимать, в чем состоит принцип использования загрузочного устройства. Как считают многие пользователи, самая главная проблема состоит в том, что на любом носителе в процессе создания устройства для старта вместо операционной системы создается специальный скрытый раздел, в котором и записан сам загрузчик. Сначала срабатывает он, а только потом управление передается всем тем программным компонентам, которые присутствуют на накопителе.
Некоторые, правда, полагают, что можно просто удалить все те объекты, которые отображаются в файловом менеджере и на этом закончить. Как оказывается, этого явно недостаточно, поскольку общая емкость накопителя в результате все равно будет меньше.
Восстановление флешки перед форматированием с помощью iBoysoft Data Recovery
iBoysoft Data Recovery — это безопасная и простая в использовании программа возвращения данных. Она помогает вернуть их как с неисправного USB-накопителя, так и SD-карты, жесткого диска, карты памяти и т. д.
Для восстановления важных данных следуйте трем простым шагам:
- Загрузите и установите на своем компьютере iBoysoft Data Recovery.
-
Откройте программу и отыщите в списке устройств неисправный накопитель. Она просканирует его с целью поиска потерянных файлов.
- Выберите данные, подлежащие восстановлению, найдите другое пригодное для их переноса устройство, а затем нажмите «Восстановить».
После копирования файлов с поврежденной флешки вы можете отформатировать ее и использовать снова.
Если ничего не помогло, тогда попробуйте эти простые трюки:
- чтобы найти и уничтожить все возможные вирусы на флешке запустите антивирусное сканирование;
- перезагрузите компьютер и посмотрите, может ли он прочесть устройство;
- подключите его к другой операционной системе или USB-порту.
Систему какой разрядности ставить
Компания Microsoft выпустила 32-х и 64-разрядную версию. Какую ставить? Тут все будет зависеть от процессора, установленного в компьютере. Если он поддерживает работу 64-разрядной системы, то можно поставить любую. Если нет, то только 32-разрядную. Какая из них лучше, однозначного ответа нет. 32-разрядная требует меньше ресурсов, но не поддерживает работу 64-разрядных приложений, которых становится все больше. С другой стороны, ultimate х64 требует больше памяти и более быстрого процессора, зато в плане поддержки приложений универсальна.
Но нужно иметь в виду, что, несмотря на мнение доморощенных специалистов, программы х32 под управлением 64-разрядной системы быстрее работать не будут.
Чтобы определить, какой тип процессора стоит на компьютере, следует снова запустить окно командного процессора и ввести команду «systeminfo». В результате получаются исчерпывающие сведения о системе и железе, среди которых найдется и разрядность установленного процессора:
Этот ПК имеет 64-разрядный процессор (x64)
Осталось выяснить, как переустановить Windows 7 с флешки, если ПК упорно не хочет с нее загружаться. Чтобы устранить проблему, необходимо сразу после нажатия на кнопку питания ПК зажать клавишу «Del». Машина войдет в Bios, где необходимо указать, что приоритетным устройством для загрузки является USB накопитель.
Originally posted 2018-05-26 18:17:56.
Какие проблемы могут возникнуть при записи ISO-образа системы на флешку и как их решить
При записи ISO-образа на флешку возможно возникновение различных проблем. Может постоянно всплывать уведомление «Диск/образ переполнен». Причиной может быть:
- недостаток места для записи;
- физический дефект флешки.
В этом случае наилучшим решением будет покупка флеш-карты большего размера.
Можно также попробовать провести форматирование флешки с помощью встроенной в систему утилиты. Кроме того, флешка может искажать результаты записи. Это часто происходит с китайскими изделиями. Такую флешку можно сразу выкинуть.
Ну и самым неприятным, что может случиться, является зависание компьютера при вставке флешки в разъём компьютера. Причиной может быть что угодно: от короткого замыкания в разъёме до сбоя в работе системы из-за невозможности определить новое устройство. В этом случае проще всего воспользоваться другой флешкой для проверки работоспособности.
Восстановление системы с помощью загрузочной флешки применяется только при возникновении серьёзных сбоев и ошибок в системе. Наиболее часто такие проблемы появляются при скачивании и инсталляции на компьютер различных программ или игровых приложений с непроверенных сайтов. Вместе с софтом в систему могут попасть и вредоносные программы, которые являются причиной возникновения проблем в работе. Ещё одним разносчиком вирусов являются всплывающие рекламные предложения, например, поиграть в какую-нибудь мини-игру. Результат такой игры может быть плачевный. Большинство бесплатных антивирусных программ никак не реагирует на рекламные файлы и спокойно пропускает их в систему
Поэтому необходимо весьма осторожно подходить к незнакомым программам и сайтам, чтобы потом не заниматься процессом восстановления.
Способ 3: Windows USB/DVD Download Tool
Чтобы им воспользоваться, выполните такие действия:
- Скачайте программу и запустите ее.
- Нажмите на кнопку «Browse», чтобы выбрать скачанный ранее образ операционной системы. Откроется уже знакомое нам окно выбора, где останется просто указать, где находится нужный файл. Когда закончите, нажмите на «Next» в правом нижнем углу открытого окна.
Дальше нажмите на кнопку «USB device», чтобы записать ОС на съемный носитель. Кнопка «DVD», соответственно, отвечает за диски.
В следующем окне выберете свой накопитель. Если программа не отображает его, нажмите на кнопку обновления (в виде пиктограммы со стрелками, образовывающими кольцо). Когда флешка уже указана, нажмите на кнопку «Begin copying».
После этого начнется прожиг, то есть запись на выбранный носитель. Дождитесь окончания данного процесса и можно использовать созданный USB-накопитель для установки новой операционной системы.
Чиним с помощью программы
Мы будем использовать приложение HP USB Disk Storage Format Tool, для этих же целей подойдут Partition Magic или Acronis Disk Direct. Принцип работы тот же самый, мы переформатируем флешку в нужный формат: FAT, FAT32 или NTFS, например. Замысловатого ничего нет, находим и скачиваем программу, запускаем её и перед нами появляется вот такое окошко.
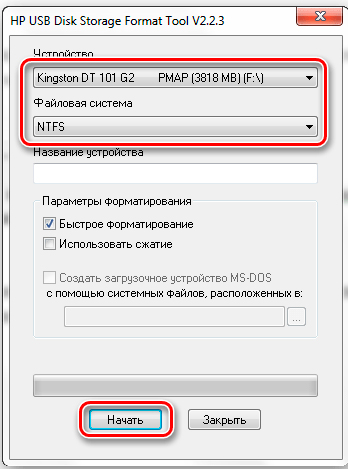
- В первом поле «Device» выбираем нашу флешку.
- В поле «File system» выбираем ту файловую систему, которая вам необходима. Если вы не до конца представляете, что вам нужно, то выбирайте NTFS. Если ваш компьютер или ноутбук не очень новые, то, возможно, они не смогут прочесть NTFS, пробуйте в таком случае FAT или FAT
- Volume label — смена имени накопителя.
- Обязательно ставим галочку на быстром форматировании (Quick Format), иначе форматирование затянется надолго. В зависимости от мощности компьютера полное форматирование может продлиться полчаса, чуть более или менее.
- Жмём кнопку «Start», подтверждаем начало обработки, ждём пару минут и довольствуемся результатом.
Возвращение флешки в исходное состояние
При достаточном объеме памяти на загрузочную флешку можно по-прежнему записывать любые данные. Другой вопрос, если компьютер не видит USB-устройство, оно работает некорректно, места на нем стало меньше, чем должно быть, или появились ненужные дополнительные разделы. В этом случае придется отформатировать накопитель либо средствами Windows, либо сторонними программами.
Способ 1: Rufus
Руфус – небольшая утилита, благодаря которой можно создавать загрузочные флешки, диски и карты памяти из ISO-образов, а затем возвращать их в штатный режим работы. Полезна при работе с системами без операционной системы, а также при прошивке BIOS. Есть функция поиска плохих блоков и замены их на рабочие.
- Запускаем Rufus и в разделе «Устройство» выбираем USB-накопитель, который будем восстанавливать. Если программа его не обнаружила, ставим галочку напротив пункта «Список USB дисков», но в этом случае Rufus определит и подключенные внешние диски. Главное, случайно их не отформатировать.
- В разделе «Метод загрузки» выбираем «Незагрузочный образ». Параметры под ним оставляем без изменений.
В поле «Новая метка тома» присваиваем флешке имя.
Выбираем одну из доступных файловых систем. Размер кластера оставляем тот, который программа установила по умолчанию.
В расширенных параметрах форматирования ставим галочку напротив первых двух пунктов – «Быстрое форматирование» и «Создать расширенную метку и значок устройства».
После всех настроек нажимаем «Старт». Программе понадобится 5-10 минут чтобы вернуть загрузочную флешку в обычное состояние.
Руфус определяет только внешние устройства хранения информации. Это сделано для того, чтобы неопытный пользователь по ошибке не стер данные с внутреннего HDD.
Способ 2: Paragon Partition Manager
Инструмент для управления жесткими дисками и USB-накопителями. Изменяет размеры и структуру разделов, восстанавливает их после случайного удаления, проверяет на наличие ошибок и исправляет их, форматирует HDD, USB-устройства хранения данных, карты памяти и SSD.
- Запускаем программу и выбираем раздел «Disks & Volumes».
Щелкаем по области, отображающей свободное и занятое пространство USB-устройства, и нажимаем «Format volume».
В графе «File system» выбираем файловую систему, в поле «Volume label» назначаем флешке имя.
В области расширенных настроек можно изменить размер кластера, либо оставить значение, заданное по умолчанию.
Нажимаем «Format now».
Подтверждаем действие и щелкаем «Next». Когда программа закончит работу, USB-накопитель вернется в обычное состояние.
Способ 3: Diskpart
В Windows есть своя утилита diskpart, с помощью которой в командной строке можно управлять дисками, томами и разделами, а также форматировать их.
- Через поиск Windows находим командную строку, щелкаем правой кнопкой мыши и запускаем ее от имени администратора.
Вводим команду diskpart и нажимаем Enter.
Вписываем list volume и в списке томов ищем тот, который собираемся форматировать. В данном случае таким является том №7.
Задаем команду select volume 7 , чтобы выбрать том.
В строке прописываем clean , чтобы полностью очистить накопитель.
Создаем на флешке новый специальный раздел с помощью команды create partition primary .
Чтобы активировать том, вводим active . Если структура разделов флешки GPT, а не MBR, то эта команда не нужна, и утилита сообщит об этом. В любом случае продолжаем дальше.
Форматируем накопитель. Для этого прописываем format fs=ntfs quick . Вместо NTFS можно выбрать файловую систему FAT32 (подходит только для флешек менее 4 ГБ, но в целом предпочтительнее NTFS). Значение quick добавляем, если необходимо быстрое форматирование.
Чтобы присвоить имя диску, вводим assign .
Для корректного завершения работы набираем exit .
Консольная утилита diskpart действует безотказно, но для данных на дисках она небезопасна. Чтобы работать в ней, необходимы определенные знания и навыки. Пользователь должен понимать, какие действия совершает и каковы могут быть последствия.
Настройка BIOS для установки Windows XP
Перед установкой Windows XP с флешки, следует обратить внимание на очень важный параметр режима работы контроллеров жесткого диска. Контроллер жестких дисков может работать в нескольких режимах
Для установки Windows XP рекомендуется использовать режим IDE т.к. программа установки может просто не увидеть вашего жесткого диска. Для установки Windows 7 и более современной версии рекомендуется использовать режим AHCI.
Перейдите в пункт меню Main- Storage Configuration:

Выбираем нужный контроллер. Для XP это – IDE, для более новых версий установки обязательно ставим AHCI.
По завершению настроек нужно сохранить изменения нажатием на F10.

Емкость аккумулятора iPhone X
При выпуске обновленного «яблочного» флагмана улучшались основные параметры, в том числе – емкость аккумулятора на Айфон 10. Переработанная конфигурация оборудования обеспечила результат в 2716 мАч. Для телефонов компании Apple это показатель высокого уровня. Пользователям цифры, указанные на коробке, не понравились пользователям. Конкуренты, работающие на платформе Android, заявляют увеличенную емкость батарейки. В реальности выясняется, что смартфон оптимизирован и работает в автономном режиме не хуже конкурентов.
На рынке присутствуют смартфоны с мощными и средними аккумуляторами, но среди смартфонов Apple «десятка» показывала великолепные результаты благодаря сдвоенной конфигурации аккумулятора. 60 часов прослушивания музыки с использованием Интернета, 12 часов активного серфинга, 21 час разговора – этого хватает для повседневного использования. Тем более, что батарея iPhone X поддерживает быструю беспроводную зарядку на 50 процентов за 20 минут.

Флешка умерла или ещё жива?!
Для начала давайте определимся с видом поломки. В некоторых случаях нет смысла что-либо делать, так как пациент скорее мёртв, чем жив.
Подключаем флешку в USB-порт компьютера и… ничего не происходит. На ней не загорается индикатор состояния, она не появляется в списке дисков компьютера, её нет её нет в диспетчере дисков, ничего не появляется в диспетчере устройств. Это значит, что либо сгорел USB-порт, либо вышел из строя чип. Человек без опыта работы с паяльником и электроникой ничего не сделает, а значит выход или выкидывать, или идти в специализированную мастерскую.
Если же компьютер видит флешку и она хоть как-то определяется операционной системой, то есть шанс, что реанимация USB диска пройдёт успешно и им определённо стоит воспользоваться. Вот самые типичные ситуации.
UltraISO
Главная функция утилиты — это создание, редактирование и конвертирование образов. При этом она способна формировать и загрузочные USB носители, скачать программу можно тут. Алгоритм этой процедуры прост:
USB накопитель подключается к компьютеру;
-
- запускается UltraISO;
- в меню выбирается вкладка «Файл», затем пункт «Открыть» после чего в открывшемся окне «Открыть ISO файл» выбирается необходимый образ;
-
- в меню выбирается вкладка «Самозагрузка» и пункт «Записать образ HD»;
-
- в окне записи образа диска: указывается путь к файлу образа, выбирается накопитель, отмечается метод USB-HDD, нажимается кнопка «Записать».
- по окончании процесса возникает сообщение «Запись завершена» после чего программа может быть закрыта.
Режимы загрузки UEFI и Legacy
Исторически так сложилось, что компьютер может загружаться в двух режимах:
- Современный режим «UEFI»: поддерживается практически всеми компьютерами после 2010 года выпуска;
- «Legacy»: для старых компьютеров под управлением
Чтобы не было путаницы, BIOS и UEFI выполняют одну и ту же функцию – управляют запуском компьютера и настройкой базовых параметров системы. Но UEFI это новая версия BIOS’а. Для загрузки с UEFI флешки, управляющей программе достаточно найти в корне файловой системы некоторые системные файлы. Старым BIOS’ам обязательно нужна загрузочная запись (MBR) в ‘0’ секторе диска, при отсутствии которого запуск был невозможен.
Загрузочную флэшку можно записать в режиме совместимости UEFI (GPT), BIOS (MBR) или обоих одновременно. Поэтому, если носитель записан по типу UEFI, то загрузка на компьютере с BIOS будет невозможна, флешку нужно перезаписать под MBR, об этом будет ниже.
На компьютерах UEFI есть настройка, которая переключает режимы между UEFI и Legacy. Здесь должно быть выбрано значение, соответствующее формату вашего загрузочного диска. Необязательно знать какой там формат, просто попробуйте переключиться с одного на другой. Зайдите в UEFI (буду называть его ‘биос’, по-народному) с помощью горячих клавиш для вашего компьютера. Название раздела внутри биоса зависит от его версии: «Boot», «Startup», «Advanced», «BIOS Features».
Вам нужно найти параметр «UEFI/Legacy Boot» и выставить значение:
- «UEFI only»: загружаться только с UEFI-совместимых флешек, обычно включено по умолчанию;
- «Legacy only»: поддержка только старых образов с MBR;
- «Both»: запускаться с обоих типов, рекомендуется.
Режим «Legacy» может называться по-другому: «Legacy Support», «Legacy Boot», «Compatibility Support Mode (CSM)». Если же стоит выбор между названиями операционной системы, то это трактуется так:
- Windows 10, Windows 8 означает UEFI;
- Windows 7 или Other OS означает Legacy-режим.
После выбора верного режима ваш биос увидит самозагрузочную флешку в Boot Menu после перезагрузки.