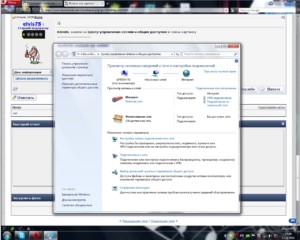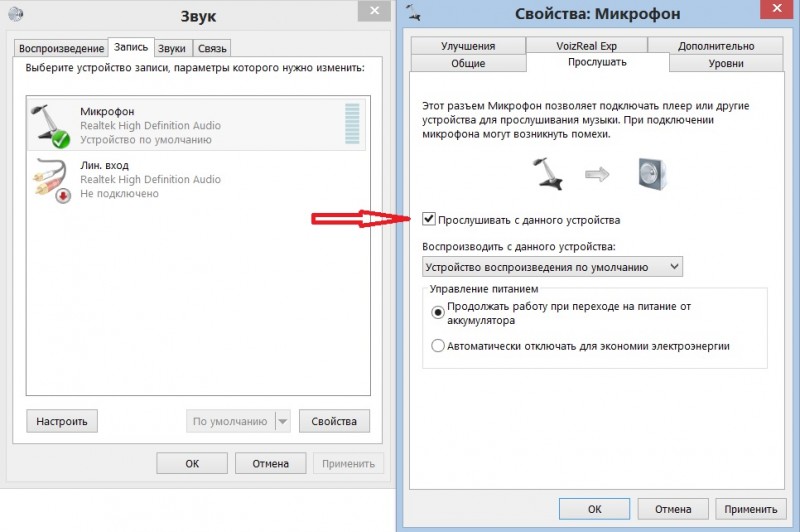Почему шумят, трещат или приглушены колонки на компьютере/ноутбуке
Содержание:
- Почему трещит и щелкает колонка
- Как определить хрипящие динамики в машине
- Что делать?
- Аппаратные проблемы
- Проблемы со звуком из-за неправильных драйверов
- ПРОБЛЕМЫ С ШНУРАМИ ПОДКЛЮЧЕНИЯ
- Почему водонагреватель шумит при нагреве воды?
- Рекомендации
- Программные способы настройки звука
- ДРУГИЕ ПРИЧИНЫ
- Секреты управления звуком в Windows 10
- Колонка шумит и гудит
- Почему шумят колонки на компьютере
- Неправильный формат воспроизведения в Windows 10
Почему трещит и щелкает колонка
Щелканье и треск, еще одна частая неисправность газового проточного водогрейного оборудования. Поломка встречается как в автоматических, так и в полуавтоматических бойлерах. Ниже приводится характер звуков и указывается, что именно может их вызвать:
-
Газовая колонка щелкает, но не зажигается — окислились контакты на блоке розжига. Модуль не разбирается и требует замены. Катализатором того, что газовая колонка трещит, но не зажигается могут стать севшие батарейки.
Газовая колонка щелкает после выключения воды — вышел из строя водяной регулятор «лягушка». Внутри блока есть шток с лапками, соединенный с блоком розжига. После отключения воды металлический стержень в первоначальное положение должна вернуть пружина.Если шток заржавел, он может заедать. Блок розжига остается включенным и продолжает продуцировать искру. По этой причине колонка трещит после включения. Неисправность может вызывать огрубевшая мембрана лягушки — требуется её замена.
Постоянно трещит пьезоэлемент — окислились контакты, что приводит к заеданию и устойчивому срабатыванию.
Шум в колонке вызывает недостаточная тяга (пламя горит с гудением, меняет свой цвет, присутствует копоть), плохая циркуляция воздуха (наблюдается после установки на кухне металлопластиковых окон), засорение запального фитиля горелки или зарастание накипью теплообменника. Неисправность находят методом исключения при очередном обслуживании колонки.
Как определить хрипящие динамики в машине
Искажения звука в виде неприятного хрипа могут проявляться как во всех динамиках в салоне, так и на каком-то одном из них
На первом этапе поиска неисправности крайне важно установить именно это. Сделать это можно несколькими способами
Рассмотрим два самых понятных и простых.
Первый способ – поочередное «глушение» динамиков при помощи меню настроек автомагнитолы. Даже в дешевых китайских вариантах эта возможность, как правило, предусмотрена. Реализована он в виде регулировки баланса и фейдера. Обозначается, как настройка BAL и FAD, соответственно.
Баланс – это регулировка автомагнитолы, которая позволяет распределить мощность встроенного в ней усилителя между всеми правыми и левыми динамиками. То есть, если покрутить (понажимать) BAL в одну или другую сторону, можно полностью приглушить весь звук с одной из сторон салона. Например, если вы выкрутили баланс полностью в правую или левую сторону, и хрип динамиков пропал, то теперь стало понятно, слева или справа он находится относительно салона.
Однако этого еще недостаточно. С помощью баланса можно определить лишь сторону расположения дающего искажения динамика. Однако с одной стороны их, как минимум два. Чтобы вычислить, какой из них хрипит – передний или задний, может помочь настройка фейдера (FAD). Эта регулировка перераспределяет выходную мощность автомагнитолы между передними и задними динамиками.
Пример. Допустим, после настройки баланса оказалось, что хрип пропал при смещении всей мощности на правую сторону. В таком случае надо теперь перенастроить баланс полностью влево. Хрип вернется. Далее при помощи настройки фейдера надо поочередно направить всю мощность на передний левый и на задний левый динамики.
Поигравшись только этими настройками автомагнитолы, вы обязательно вычислите динамик, который хрипит. Но только если их всего в салоне четыре штуки. Если же на каком-то из четырех каналов «висит» два и больше динамиков, это усложняет ситуацию. А выйти из нее можно, применив второй способ диагностики.
Заключается он в поочередном физическом отключении динамических головок от сигнальных проводов. При этом, отсоединять придется не от автомагнитолы, а непосредственно от самих динамиков. Задача – найти динамик, после отключение которого хрип пропадет. Этот метод, кстати говоря, поможет, если в магнитоле не предусмотрены вышеописанные настройки (как правило, регулировка баланса есть на всех моделях, а вот FAD имеется не всегда).
Следующий шаг – понять, при каком уровне громкости хрипящий динамик хрипит. Искажения могут быть как на максимальной громкости, так и самой минимальной. В процессе вычисления неисправного динамика очень желательно установить и этот момент. Это пригодится при дальнейшей диагностике.
Что делать?
Определившись с причиной возникновения хрипов, следует попытаться самостоятельно устранить их. Действия зависят от характера поломки.
- Если колонки хрипят непосредственно после включения, следует проверить провода, соединяющие их с усилителем и другой аппаратурой. Возможно, штекеры воткнуты в разъемы не до конца. А также нужно проверить провода на наличие перекрученных фрагментов.
- Когда хрипят обе колонки, то, вероятно, причина в технике (компьютер, ресивер, музыкальный центр). Выход из строя одновременно обеих колонок — это большая редкость. Выяснить ситуацию очень просто — достаточно подключить колонки к другому источнику.
- Если хрипят колонки на минимальной или на полной громкости, то проверку лучше начать с тихого звучания. Если в этом случае слышен хрип, то проблему можно устранить, заново соединив провода с динамиками. Возможно, они повреждены или просто были плохо подключены. В случае повреждения проводов можно попробовать починить их при помощи изоленты. Когда неполадки слышны на высокой громкости или на басах, то это тоже можно попытаться исправить. Первое, что нужно сделать — протереть динамики от пыли, а также проверить на наличие во внутренней части посторонних предметов. Если причина кроется в поломке конденсатора или электроники, то без специальных знаний не обойтись. Потребуется помощь мастера.


Это основные проблемы, из-за которых могут возникать хрипы в колонках. С некоторыми из них можно справиться в домашних условиях, а другие требуют сервисного ремонта.
Иногда причина неприятных звуков кроется вовсе не в поломке динамиков, а в том, что рядом с ними находится мобильный телефон или другое подобное устройство. Примечательно, что неприятный звук издают только те колонки, внутри которых находится усилитель. Это происходит потому, что мобильный телефон излучает электромагнитное поле. Проводник, оказавшийся в непосредственной близости от устройства, начинает преобразовывать его в импульсы электричества. Сам по себе импульс довольно слабый, но он способен увеличиться в несколько раз, если телефон лежит в нескольких сантиметрах от колонок. Из-за этого колонки начинают издавать неприятный звенящий звук, который то пропадает, то снова возобновляется. Часто такие хрипы издают bluetooth-колонки.
Решить эту проблему очень просто — нужно лишь убрать мобильный телефон от колонок. Неприятные звуки устранятся самостоятельно.


Аппаратные проблемы
Если проблема не в программах и операционной системе, вирусы здесь ни при чём – возможно, вышла из строя сама звуковая карта. Она не включается в работу. Провода и разъёмы, когда они сломались, сменить ещё можно, а вот исправить электронные компоненты звуковой карты вряд ли кому под силу. В сервис-центре такие устройства часто не подлежат ремонту. Когда диагностика выявляет повреждения звуковой карты, мастер её просто-напросто заменит. Для моноплатных ПК (например, микрокомпьютеров, ультрабуков и нетбуков) звуковая карта зачастую впаяна в основную плату, и заменить повреждённые микросхемы возьмётся не всякая фирма. Особенно пострадали ПК, уже давно снятые с производства, – их можно использовать лишь в качестве офисной техники, где музыка не нужна.
Заводской брак, когда ПК или ноутбук куплен менее года назад, устраняется по гарантии. Самостоятельный ремонт лишит вас гарантийного обслуживания – зачастую изделие отовсюду опломбируется. При неустранимой в домашних условиях поломке звуковой карты обратитесь в ближайший компьютерный СЦ.
Проблемы со звуком из-за неправильных драйверов
Операционная система Windows 10 автоматически устанавливает оптимальные (по ее версии) драйвера при первом запуске системы. Однако, в ряде случаев, с такими драйверами могут возникать проблемы. Чтобы это исключить, рекомендуется скачать и установить на компьютер последнюю версию драйверов для звуковой карты с официального сайта ее разработчиков.
Обратите внимание: Если проблема с шипением, хрипением и другими дефектами звука возникает на ноутбуке, также можно попробовать переустановить драйвера аудио с официального сайта производителя ноутбука.
Важно:
Если в «Диспетчере устройств» не отображается, что имеются проблемы с драйверами звуковой платы, это вовсе ни о чем не говорит. Даже в таком случае рекомендуется попробовать обновить драйвера, поскольку система может не видеть наличие дефектов при звучании, предполагая, что раз звук выводится, значит, с ним нет проблем, но на деле это может быть иначе
ПРОБЛЕМЫ С ШНУРАМИ ПОДКЛЮЧЕНИЯ
Часто звук шипения появляется при плохом подключении звуковой карты ПК и устройства для воспроизводства звука. Тут есть три варианта:
- Провод соединения поврежден. От этого возникают не только помехи в колонках компьютера, но и такая проблема, когда работает лишь одна из колонок. Определить место неисправности шнура на глаз не всегда удается, поэтому лучше подключить устройство к другому компьютеру и проверить.
- Контакт между проводом звукового устройства и сетевой картой плохого качества.

Провод не закреплен. Когда сквозняк виляет шнуром, или дети играют с проводами, то образовывается шум в колонках. В такой ситуации надо прикрепить провод к твердому основанию, для этой цели подойдет скотч.
Почему водонагреватель шумит при нагреве воды?
Есть ряд причин того, почему водонагреватель шумит при нагреве:

- В любом, даже новом и исправном накопительном водонагревателе, вода гудит из-за процесса конвенции. Нагревательный элемент, установленный внизу бака, греет воду. В ней образуются пузырьки, которые поднимаются вверх и с шумом захлопываются при попадании в верхние, более холодные слои. То же самое происходит при закипании чайника. Этот процесс естественный, бороться с ним невозможно.
- На ТЭНе образовался толстый слой накипи. При этом сначала нагреваются солевые наслоения, а уже от них греется вода. При этом часть жидкости попадает под слой накипи, и свистит, когда закипает и выходит наружу.
Новый ТЭН и нагреватель с накипью Могут трещать отваливающиеся куски накипи. Для устранения разбираем бойлер, вынимаем трубчатый электронагреватель и чистим его сначала механически, а потом поместив его в раствор с лимонной кислотой.
Для профилактики необходимо делать чистку минимум раз в год. Помогает установка дополнительного фильтра, который будет смягчать жидкость, очищая ее от лишних солей. Магниевый анод не дает солям затвердеть, при его наличии чистка проходи намного проще.
- Слишком сильное давление в водопроводе. При этом шуметь могут и трубы. Это увеличивает нагрузку на водонагреватель и уменьшает срок его работы. Необходимо установить редуктор давления, который будет его снижать в случае необходимости.
- Появились микротрещины на трубке, закрывающей ТЭН. Такое происходит, если в бойлере установлен сухой ТЭН. При этом мелкие капли воды попадают непосредственно на нагревательный элемент и вскипают. Вот почему получившийся пар пищит и выходит наружу.
Сухой ТЭН
- Шумит обратный клапан. Он необходим, чтобы вода из бойлера не уходила обратно в водопровод. Но со временем клапан изнашивается, покрывается накипью и начинает немного пропускать воду, что и сопровождается гудением. Нужно его заменить на новый или почистить.
- Свист перепускного клапана. При нагревании вода расширяется. Чтобы предотвратить разрыв бака, в каждом водонагревателе есть перепускной клапан, который при избыточном давлении выпускает воду в канализацию, что иногда сопровождается свистом. Его надо заменить.
- Повышенный шум может быть, если бойлер воздушит, то есть в него вместе с водой попадает воздух. Обычно это имеет кратковременный характер и проходит когда водоснабжение восстанавливается. Тот же эффект возникает, если в воде изначально растворено большое количество кислорода.
boilervdom.ru
Рекомендации
Для того чтобы быстрее выявить причину неполадки, необходимо знать тип колонки: проводная она или работает через Bluetooth, так как у каждого этого типа есть характерные проблемные места, которые нужно будет проверить в первую очередь.
Проводные. Эти колонки намного реже ломаются, поэтому в этом случае причина, скорее всего, кроется в неправильных настройках на компьютере, либо же просто неисправны провода.



Конечно, абсолютно все предусмотреть невозможно, но в большинстве случаев проблемы со звуком возникают именно из-за физических причин, которые устранять лучше мастеру. Однако сбрасывать со счетов неправильные настройки и устаревшие драйвера тоже не стоит.
Что делать, если гудят колонки, смотрите далее.
Программные способы настройки звука
Существует несколько способов увеличить громкость в наушниках на компьютере в Windows 7, 8, 10. Начнём с самого простого.
Настройка громкости в операционной системе
Первое, что нужно сделать — убедиться, что ползунок, расположенный в правом нижнем углу панели быстрого доступа, находится в максимальном положении. Для этого кликните на значок динамика и потяните ползунок вверх.
Здесь же ниже выберете левой клавишей мыши параметр «Микшер» и выставьте все ползунки до максимального значения.
Следует убедиться, что в файле проигрывателя также выставлена необходимая громкость.
Стандартные настройки не помогли? Значит, нужно снять программные ограничения громкости.
Настройка ограничения громкости при использовании микрофона
Если вы используете аудио- или видеосвязь при общении через интернет, то по умолчанию могут быть выставлены ограничения других звуков во время разговора. Этот параметр может уменьшать громкость и при обычном воспроизведении фильма или песни.
Чтобы снять эти ограничения, нужно сделать следующее:
- Правой клавишей мыши нажимаем на значок динамика в нижнем правом углу.
- В появившемся списке выбираем «Звуки».
- Всплывает окно с несколькими вкладками. Выбираем «Связь».
- Отмечаем параметр «Действие не требуется», нажимаем «Применить» и «Ok».
Если причина была в настройках этих параметров, то громкость наушников должна увеличиться.
Установка параметра «Тонкомпенсация»
Существует ещё один способ усилить звук на компьютере, после которого громкость в наушниках будет увеличена вдвое.
- Правой клавишей нажимаем иконку динамика и кликаем на параметр «Звуки». В эту вкладку также можно зайти через «Пуск» → «Панель управления» → «Оборудование и звук» → «Звук».
- Выбираем вкладку «Воспроизведение». Обычно в первой строке списка стоит «Динамики» или «Наушники». Кликаем одним нажатием левой клавиши.
- Ниже устанавливаем это действие «по умолчанию». Затем нажимаем кнопку «Свойства».
- В появившемся окне выбираем раздел «Улучшения» (в Windows 7) или «Дополнительные возможности» (в Windows 10).
- Ставим галочку напротив параметра «Тонкомпенсация». Далее нажимаем на кнопку «Применить» или «Ok».
Обычно эти действия помогают увеличить звук в наушниках на компьютере минимум в два раза. Некоторые пользователи Windows 10 советуют устанавливать параметр «Выравнивание громкости». Можно попробовать и этот вариант.
Установка разъёма для наушников
Часто разъём для наушников, расположенный на передней стороне стационарного ПК, расшатывается, вследствие чего появляется треск, помехи или звук вовсе не воспроизводится. Эту проблему можно решить, установив наушники в разъём для динамиков на задней стороне блока. Сделать это можно следующим образом:
- Входим в меню «Пуск», выбираем «Панель управления».
- В появившемся окне находим «Диспетчер Realtek HD». В Windows 7 нужно сначала войти во вкладку «Оборудование и звук».
- В открывшейся панели «Диспетчер Realtek HD», выбираем разъём зелёного цвета и кликаем по нему правой клавишей мыши. Выбираем вкладку «Смена назначения разъёмов».
- Во всплывшем дополнительном окне выбираем «Наушники». Рядом ставим галочку и нажимаем «Ok».
Переустановив этот разъём с динамика на наушники, мы выключим ограничение звука, и громкость становится больше.
Переустановка драйверов
Плохой звук в наушниках также может быть связан с устаревшими драйверами звуковой карты либо они не соответствуют программному обеспечению вашего компьютера. Для решения этой проблемы нужно обновить эти драйверы.
- В меню «Пуск» введите в строке поиска «Диспетчер устройств».
- В диалоговом окне найдите параметр «Звуковые, видео и игровые устройства». Кликнув по нему левой клавишей, можно увидеть установленные звуковые карты, их может быть одна или несколько. Это обычно «NVIDIA High Definition Audio» или «Realtek High Definition Audio» и другие.
- Теперь нужно обновить каждое устройство. Для этого кликните правой клавишей мыши по выбранному параметру и выберете пункт «Обновить драйверы». Затем нажмите на подпункт «Автоматический поиск».
- Остаётся только дождаться переустановки драйверов системой. Возможно, после этого необходимо будет перезагрузить компьютер.
ДРУГИЕ ПРИЧИНЫ
КАЧЕСТВО УСТРОЙСТВА
В колонках посторонний шум появляется при увеличении громкости. Когда этот показатель превышает 50%, то появляются шумы, трески и другие неприятные эффекты вместо музыки.
Эта проблема мучает всех владельцев недорогих устройств, это еще именуют эффектом «дрожания». Также шумы появляются, когда уровень громкости колонок настроен на максимум, а в операционке, наоборот, на минимальных конфигурациях.

В такой ситуации находим «золотую середину»
Решить проблему с «дрожанием» при повышении громкости почти нереально. Единственным выходом становится покупка новых колонок.
СЛАБАЯ ЗВУКОВАЯ КАРТА
В большинстве компьютеров эта деталь установлена сразу в материнку и покупается это все вместе. Покупка отдельной карты ведет к затратам средств и это не популярное решение.
Повышенные частоты всяческих плат образовывают электромагнитные действия, которые не мешают работе цифровой части устройства, но сильно влияют на аналоговые составляющие, из-за чего и понижается качество воспроизводства.
Недорогие варианты PCI немного лучше в данном вопросе, но и у них такая проблема встречается.
НЕПРАВИЛЬНОЕ РАЗМЕЩЕНИЕ ДЕТАЛЕЙ
Когда плата установлена возле видеокарты, то колонки компьютера начинают шуметь. Дело в том, что видеокарта выдает специальные сигналы, которые приходят в звуковую карту и образовывают шум.

Если такой возможности нет, то создаем специальный отражающий экран с картонки и фольги.
ОТСУТСТВИЕ ЗАЗЕМЛЕНИЯ
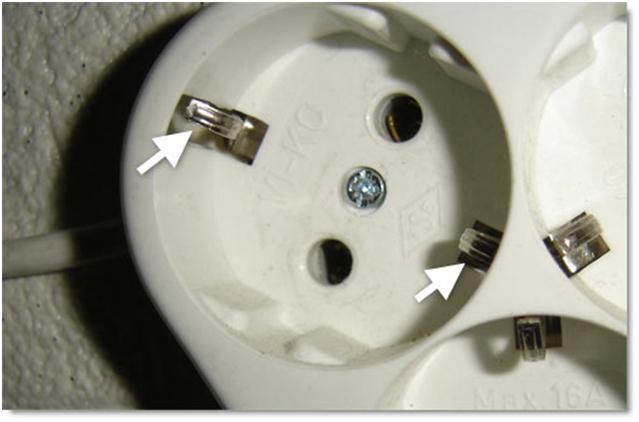
Поэтому компьютер, подключенный в обычную розетку, будет выдавать звук с шумами и потрескиваниями. В ноутбуках эту проблему решить невозможно, ведь в такой ситуации плата не будет заземленной.
Посторонний звук и шум в наушниках и колонках должен быть устранен.
Секреты управления звуком в Windows 10
Windows 10 включает в себя множество инструментов, позволяющих настроить звук в соответствии с требованиями пользователя. Времена, когда был доступен только уровень громкости, давно прошли – сегодня вы можете подобрать одни параметры для динамиков и для наушников или задать отдельные параметры для каждой программы воспроизведения музыки так, чтобы качество воспроизводимого материала была как можно выше.
Самый быстрый способ, чтобы добраться до настроек звука, – использовать значок динамика в системном трее. После его нажатия левой кнопкой мыши, появляется ползунок регулировки усиления.
Если в системе установлено несколько устройств воспроизведения, в верхней части видна стрелка, которая раскрывает их список – просто выберите нужное. Щелкните значок динамика в появившемся окне для отключения звука.
Большую свободу дает системный микшер звука. Чтобы его использовать, щелкните правой кнопкой мыши на значок динамика в системном трее и выберите Открыть микшер громкости.
С помощью видимых здесь ползунков, вы можете регулировать отдельно усиление звука для системы и каждого запущенного приложения, использующего звук. Воспроизведение звука через отдельные программы можно выключать. Первый слева ползунок управляет максимальным уровнем громкости устройства, используемого в данный момент.
Откройте контекстное меню громкости в трее и выберите Устройства воспроизведения. На портативных устройствах и ноутбуках здесь будет, как правило, одно устройство воспроизведения звука, но в случае настольных компьютеров, их много. Это, например, внешние колонки, наушники или динамики, которыми оснащен монитор.
Вы можете выбрать то, которое предлагает лучшее качество звука, или то, с которым вы работаете чаще всего. Для того, чтобы установить по умолчанию устройство воспроизведения, щелкните на соответствующей записи правой кнопкой мыши и выберите пункт Использовать устройство связи по умолчанию. Стоит его предварительно проверить с помощью команды Проверка.
Если вы используете многоканальную систему звука, вы можете настроить её. Выберите устройство воспроизведения и нажмите кнопку Настроить. Выберите в списке расположение динамиков, которые вы используете, и начните тест, нажав Тестировать. Таким образом Вы убедитесь, что все динамики работают правильно. Вы также можете нажимать значки динамиков на рисунке.
Удаляя выделения из полей в списке Дополнительные динамики, Вы подберете комплект к своей конфигурации. В следующем окне конфигуратора выберите, какая пара динамиков воспроизводит полный диапазон частот. В конце подтвердите настройки кнопкой Готово.
После настройки параметров устройства (раздел «Свойства») на вкладке Уровни отрегулируйте баланс отдельных пар динамиков. Укажите также их громкость. На вкладке Enhancements доступны различные звуковые эффекты.
Например, это может быть эквалайзер или фильтр приглушающий слова песни в караоке. Список параметров, представленный разработчиками системы, достаточно обширен.
Чем выше битрейт и частота дискретизации звука, тем выше качество музыки. Если оборудование позволяет, вы можете увеличить эти параметры на вкладке Дополнительно.
Если вы хотите использовать формат Dolby Atmos, например, в поддерживающих его наушниках, нажмите на вкладку Пространственный звук. Вы можете выбрать из Формат пространственного звучания опцию Dolby Atmos for Headphones и воспользоваться платным решением, предлагаемым лабораторией Dolby или с бесплатным вариантом, встроенным в систему. В последнем случае используйте Windows Sonic для наушников.
Точно также, как устройства воспроизведения, настраивается оборудование записи, то есть микрофоны – вам нужно только выбрать сначала из списка категорию.
Колонка шумит и гудит
Если шумит газовая колонка, то вероятнее всего причина в:
- плохой тяге;
- недостатке вентиляции;
- загрязнении фитиля.
Причиной возникновения шума при нагреве воды часто становится недостаток тяги. Поэтому, если газовая колонка шумит при работе, в первую очередь проверяют наличие тяги в дымоходе. Это легко определить с помощью зажженной спички или зажигалки, которую подносят к контрольному отверстию дымохода или его люку:
- если пламя затягивает в дымоход, то тяга есть;
- если огонь не движется — тяги нет.
Если тяга отсутствует, следует прочистить дымоход. В процессе эксплуатации он забивается сажей и мусором.
Течет газовая колонка – причины и способы их устранения
Читайте здесь Газовая колонка не срабатывает — что делать
Куда обращаться, если газовая колонка сломалась
К появлению шума может привести недостаток воздуха в помещении. Чаще всего это случается, если хозяева поменяли старые рамы на пластиковые. Их уплотнители мешают естественной вентиляции в помещении. В этом случае для прекращения шума необходимо увеличить приток воздуха.
Также распространенной причиной излишнего шума является засор фитиля запальной горелки. В этом случае для ликвидации звуков достаточно просто почистить жиклеры в основном горелочном устройстве. Тогда проблема гула будет решена.
Почему шумят колонки на компьютере
Фонить могут начать не только впервые подключенные колонки, а и те, которые используются уже давно на одном и том же устройстве. При этом произойти эта неприятность может спонтанно, без каких-либо видимых причин. Не торопитесь сразу же обращаться в сервисный центр, прежде всего, нужно выяснить причину неисправности. Возможно, вернуть устройство в рабочее состояние вы сможете и своими силами.
Типы колонок и их проблемные места
Первым делом, необходимо определить тип используемого устройства
В зависимости от того, есть ли кабель для подключения колонки или она работает через Bluetooth, отличаются и места, на которые требуется обратить повышенное внимание при диагностике
Проводные колонки
Чаще всего проблема с этими устройствами заключается в неверных параметрах компьютера. Вам необходимо зайти в настройки звука и убедиться в правильности всех конфигураций. Если не удалось обнаружить никаких ошибок, попробуйте подключить колонку к другому компьютеру. Обязательно нужно проверить провода, на отсутствие каких-либо механических повреждений. В том случае, если ничего из вышеперечисленных действий не помогло, протестируйте звуковую карту.
Беспроводные колонки
Если вы используете Bluetooth-колонки, обязательно проверьте их на отсутствие каких-либо дефектов. Даже небольшое повреждение способно существенно искажать качество звука. Такой же эффект будет в том случае, если в устройство попала пыль или грязь. По аналогии с беспроводными колонками, нужно убедиться, что все настройки выставлены должным образом.
Неправильный формат воспроизведения в Windows 10
Иногда неполадки с ноутбуком возникает в результате использования устарелых звуковых плат. Если хрипят динамики, необходимо зайти в настройки воспроизведения и выполнить определенные действия:
На панели управления найти значок «Звук» и нажать на него;
Перейти в свойства используемого аудио устройства (важно правильно выбрать устройство);
Выбрать настройки по умолчанию;
Выставить необходимый компакт-диск (16 бит);
Сохранить все корректировки.
Данный метод является универсальным и подходит практически для любой , в которой установлены старые звуковые платы. Это связано с тем, что на них установлена одинаковая поддержка. Программное обеспечение легко поддается корректированию. Главное правильно подобрать нужные команды. И не стоит забывать, что все изменения необходимо сохранять. В ином случае вся проделанная работа будет насмарку.